Съдържание:
- Метод 1: Проверка на защитната стена и антивируса
- Метод 2: Проверка на разрешения в работна или учебна мрежа
- Метод 3: Смяна на региона на сървъра
- Метод 4: Изключване на обслужването на пакети с висок приоритет
- Метод 5: Промяна на настройките на мрежовия адаптер
- Метод 6: Свързване с поддръжката на Discord
- Въпроси и отговори: 1
Появата на грешка с надпис „Не е зададен маршрут“ при свързване с гласов канал в Discord често свидетелства за проблеми с интернет връзката. Препоръчваме да проверите качеството на връзката, да приключите всички ненужни процеси, натоварващи мрежата, и временно да спирате изтеглянето на файлове. Като допълнителна мярка се свържете с другите участници в сървъра, включително администрацията, за да уточните дали и при тях се наблюдава подобна грешка. При колективни проблеми можете да обвините работата на сървъра и да помолите администрацията да смени региона, за което разказваме в Метод 4 на тази статия.
Метод 1: Проверка на защитната стена и антивируса
Ако проблемът с текста „Не е зададен маршрут“ се появява при опит за свързване с който и да е гласов канал, възможно е причината да е в конфликти между самия Discord и антивируса/защитната стена. На първо място, опитайте временно да изключите тези компоненти, следвайки инструкциите от другите ни статии на следните линкове.
Повече информация:
Изключване на защитната стена в Windows 10
Изключване на антивируса
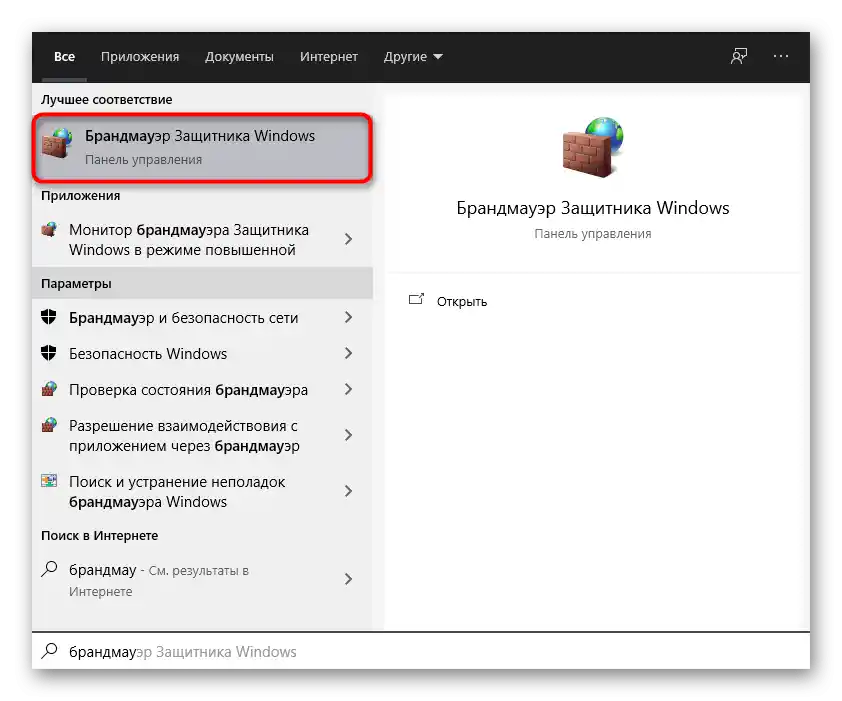
На притежателите на трети антивируси, установили, че след изключване на защитата проблемът е изчезнал, ще им е необходимо да добавят Discord в списъка с изключения, за да може защитното средство да игнорира действията на този софтуер и да не блокира връзката. За това се разказва в друга статия на нашия сайт.
Повече информация: Как да добавим програма в изключенията на антивируса
Що се отнася до защитната стена, тук нещата стоят малко по-различно. Може да я оставите изключена, ако става въпрос за стандартното средство на Windows.Като алтернатива се използва настройка, която позволява входящо свързване. На притежателите на защитни стени от трети страни ще им се наложи сами да се справят с графичния интерфейс, откривайки там съответната функция, а в стандартната защитна стена подобни действия се извършват по следния начин:
- Отворете прозореца за управление на защитната стена, например, като го намерите в «Старт», както беше показано на предишния екран. След появата на новия прозорец в лявата панел изберете опцията «Допълнителни настройки».
- В раздела «Монитор на защитната стена на Windows в режим на повишена сигурност» ви интересува категорията «Правила за входящи връзки».
- След натискане на този ред вдясно ще се появи списък с действия, от които трябва да изберете «Създаване на правило».
- Отметнете опцията за създаване «За програма» и продължете напред.
- Ще трябва да посочите пътя, където се намират файловете на Discord, за което кликнете на «Преглед».
- В новия прозорец на «Файловия мениджър» следвайте пътя
C:UsersИме на потребителяAppDataLocalDiscord. - Дважди кликнете върху папката с текущата версия на Discord, за да я отворите.
- Изберете изпълнимия файл «Discord.exe» за добавяне в новото правило на защитната стена.
- След като се върнете в предишното меню, кликнете на бутона «Напред», потвърдете по този начин избора на пътя на приложението за създаване на входящо свързване.
- Типът действие трябва да бъде посочен като «Разрешаване на свързването».
- Обикновено правилото се прилага за всички типове мрежи, затова отметнете всеки пункт и продължете напред.
- Последната стъпка е въвеждането на името на правилото и неговото описание. Ако името е задължително, то описанието е само опционално, полето може да остане празно.
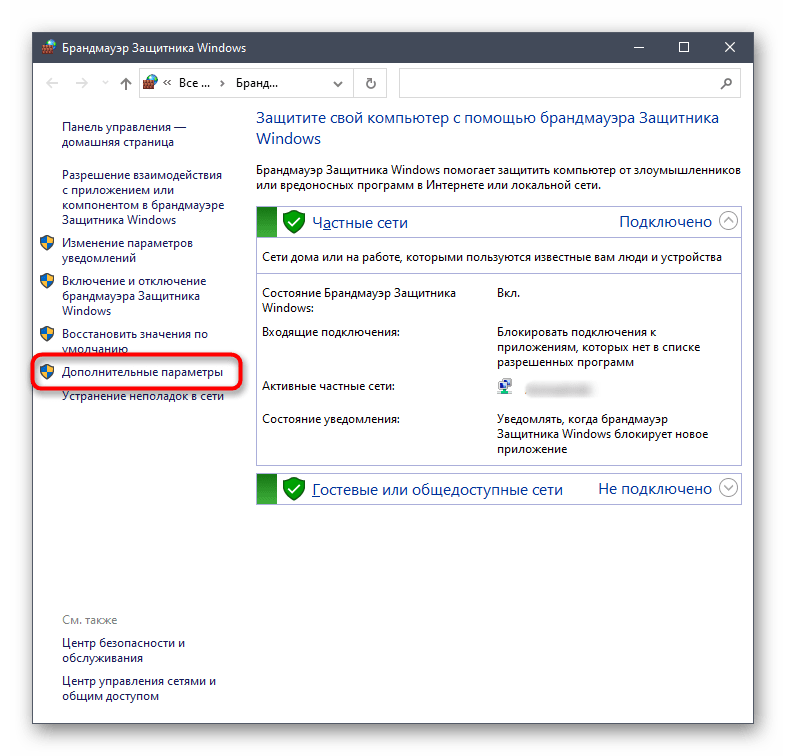
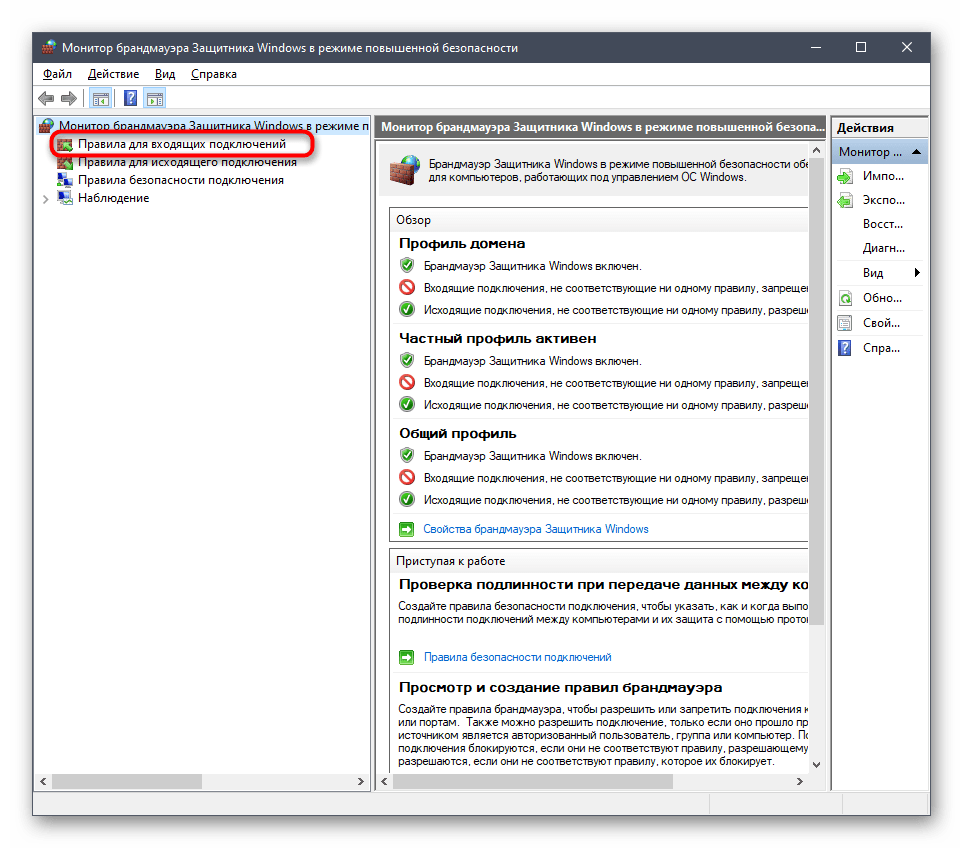
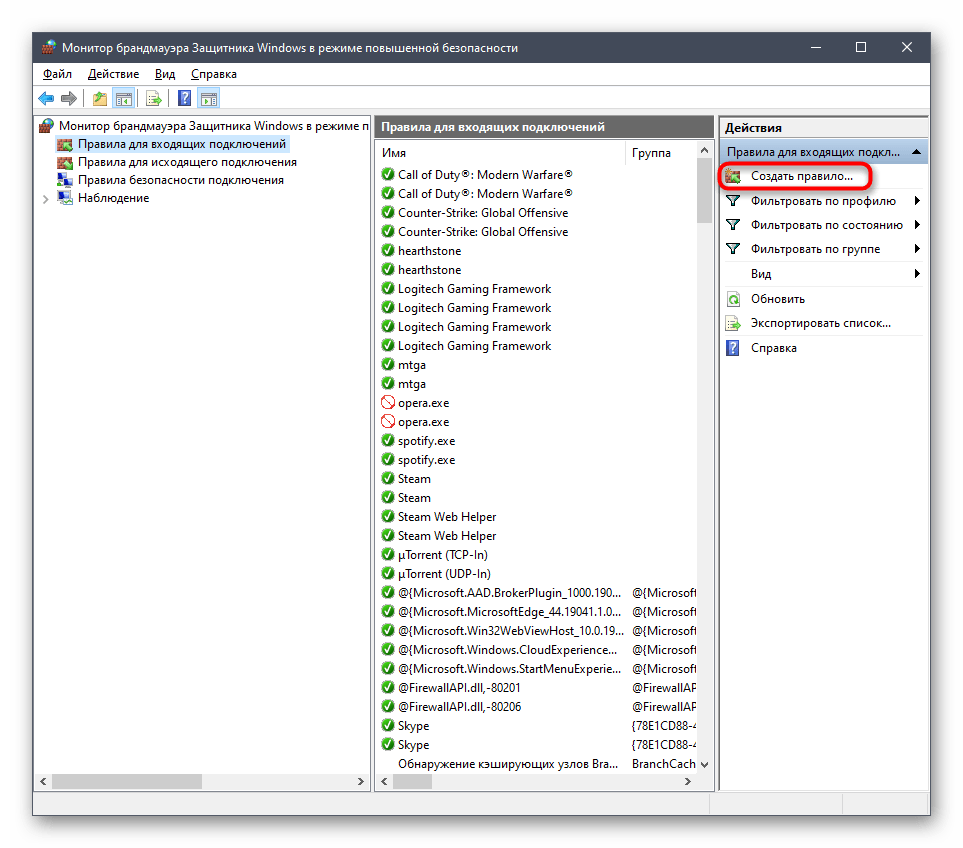
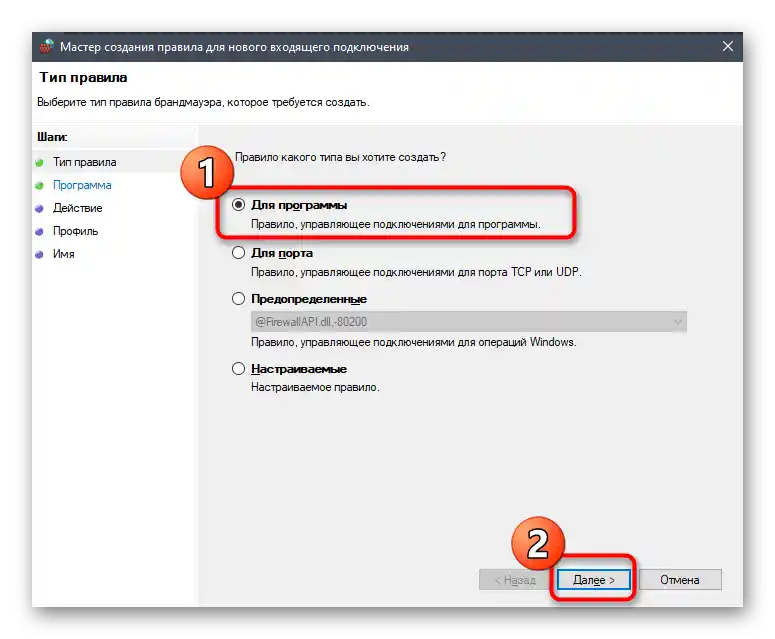
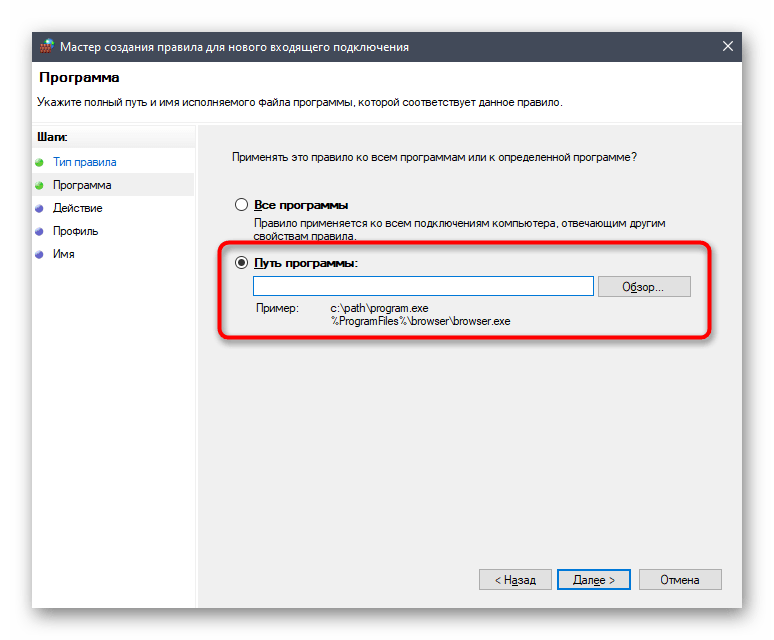
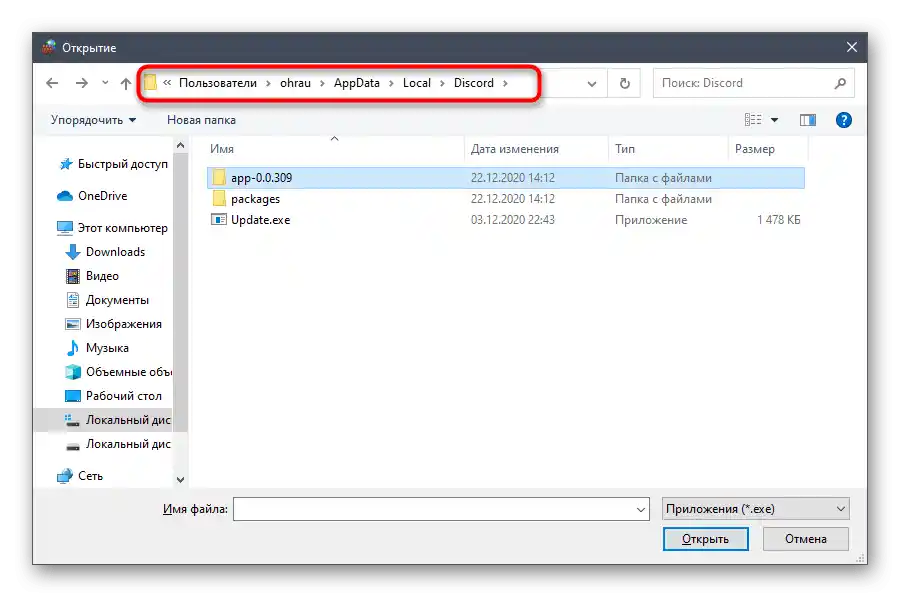
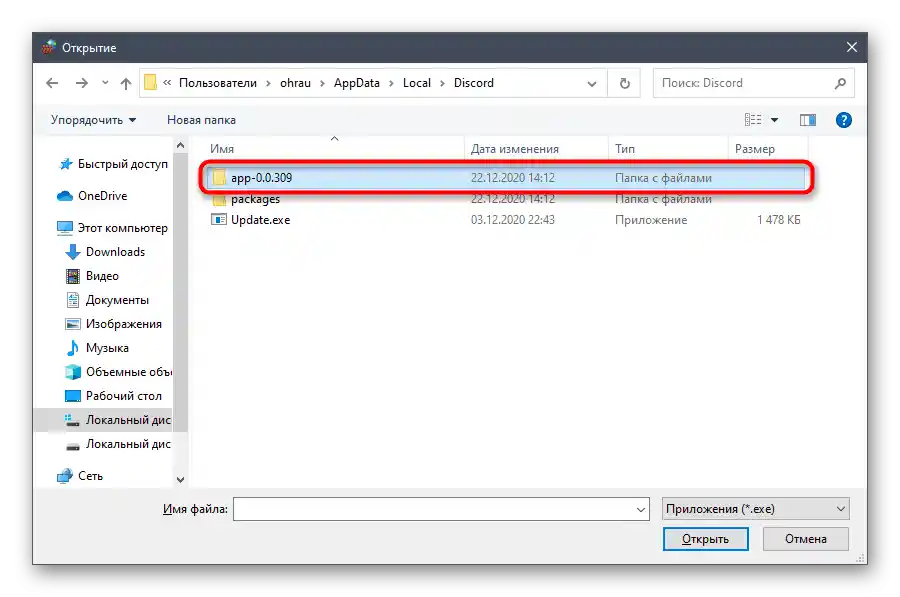
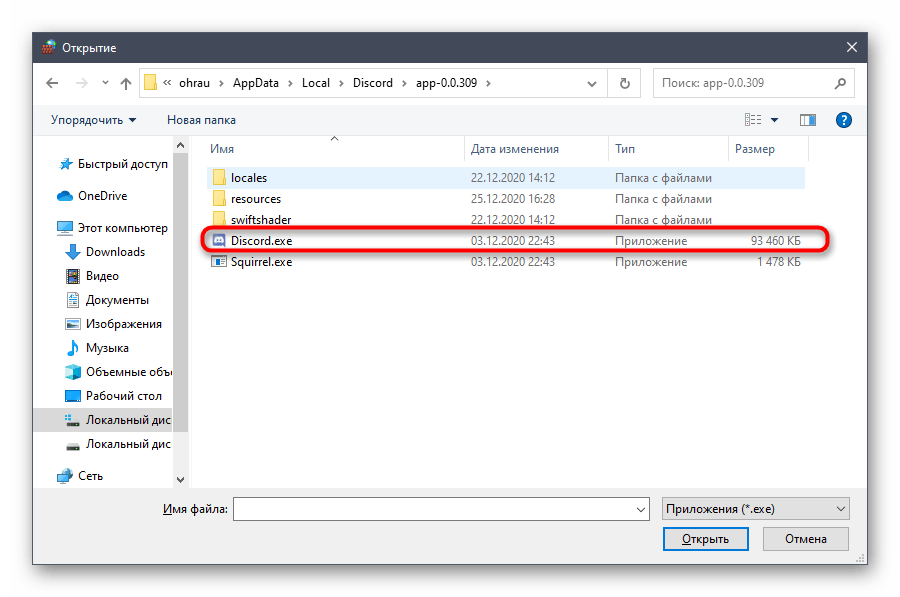
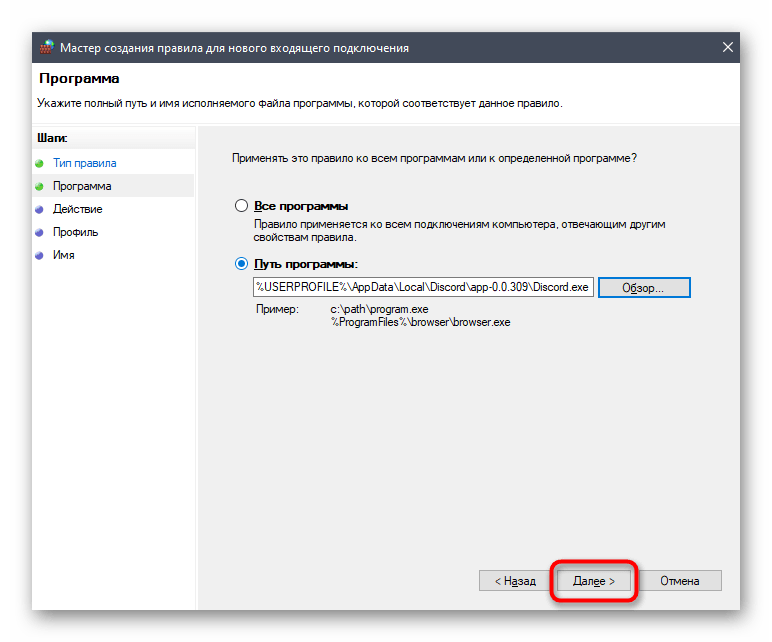
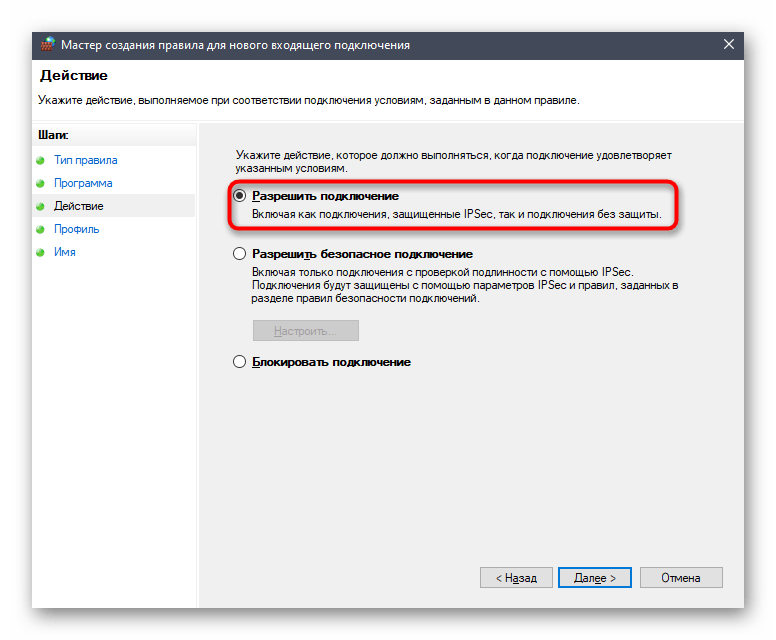
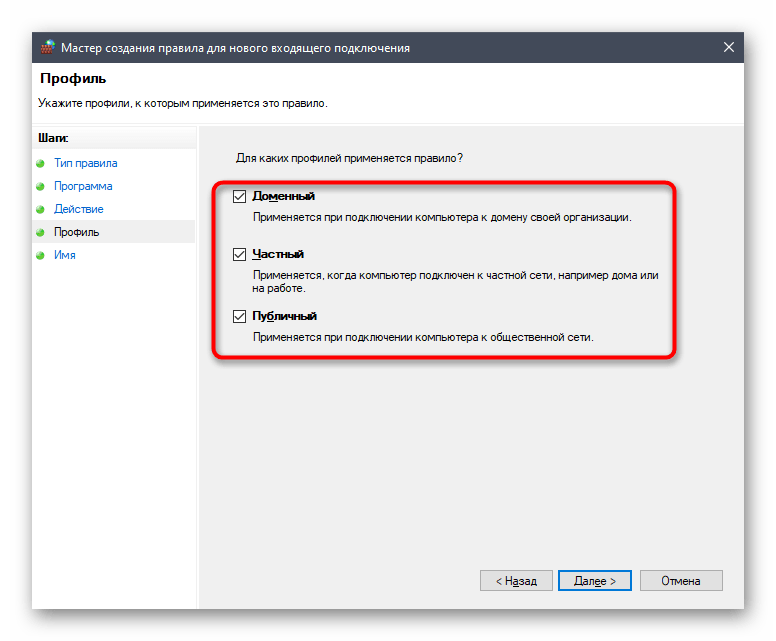
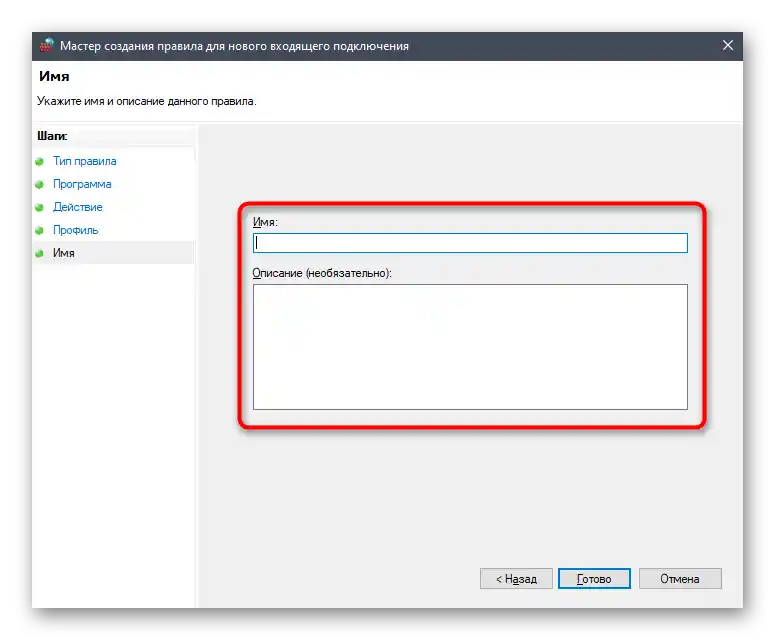
След завършване на тази настройка е по-добре да рестартирате компютъра, за да влязат в сила всички промени и параметрите на входящите връзки да бъдат обновени.След това стартирайте Discord и проверявайте свързаността с гласовите канали на различни сървъри.
Метод 2: Проверка на разрешенията в работна или учебна мрежа
Ако е необходимо да използвате Discord на работния или учебния си компютър, който е конфигуриран от системния администратор на компанията, вероятно появата на грешка „Не е зададен маршрут“ е причинена от липсата на необходимите разрешения за предаване на пакети чрез мрежата. Единственият изход в този случай е да се обърнете към системния администратор с молба да предостави на вашия акаунт всички налични права за взаимодействие с ОС.
Метод 3: Смяна на региона на сървера
Нека поговорим за единствения метод, свързан с неправилната работа на сървера, където възниква проблем „Не е зададен маршрут“ при опит за свързване с който и да е гласов канал. За решаване на тази ситуация ще ви трябват права на администратор на сървера или трябва да сте негов създател.
Повече информация: Получаване на права на администратор на сървера в Discord
Същността на този метод е в промяната на региона на сървера, което съответно пренасочва трафика към други физически сървъри на Discord, позволявайки да се поправят възможни мрежови проблеми, ако такива са възникнали поради претоварване или временно прекъсване на комуникационните канали. Промяната на настройките става по следния начин:
- Като администратор или създател на сървера, отворете го от панела вляво и кликнете върху името.
- От списъка изберете опцията „Настройки на сървера“.
- Незабавно ще се покаже необходимият раздел — „Преглед“, където в блока „Регион на сървера“ кликнете върху „Промени“.
- Запознайте се с уведомлението, че ще настъпи краткотрайно прекъсване на връзката в гласовите канали, и изберете един от другите налични региони.
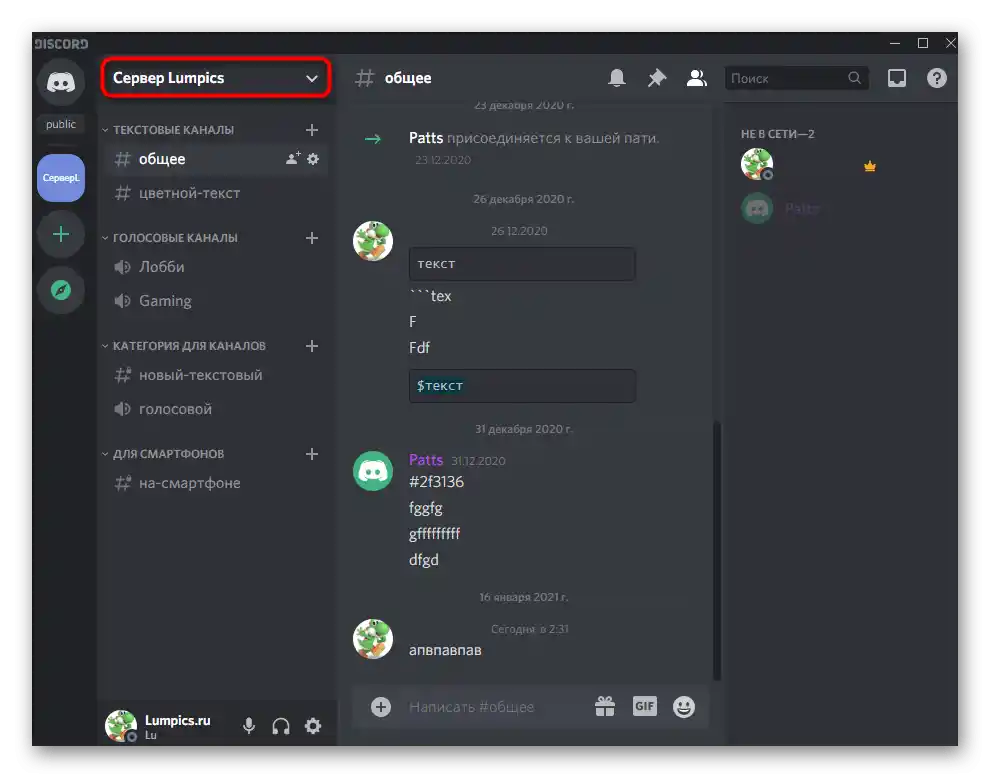
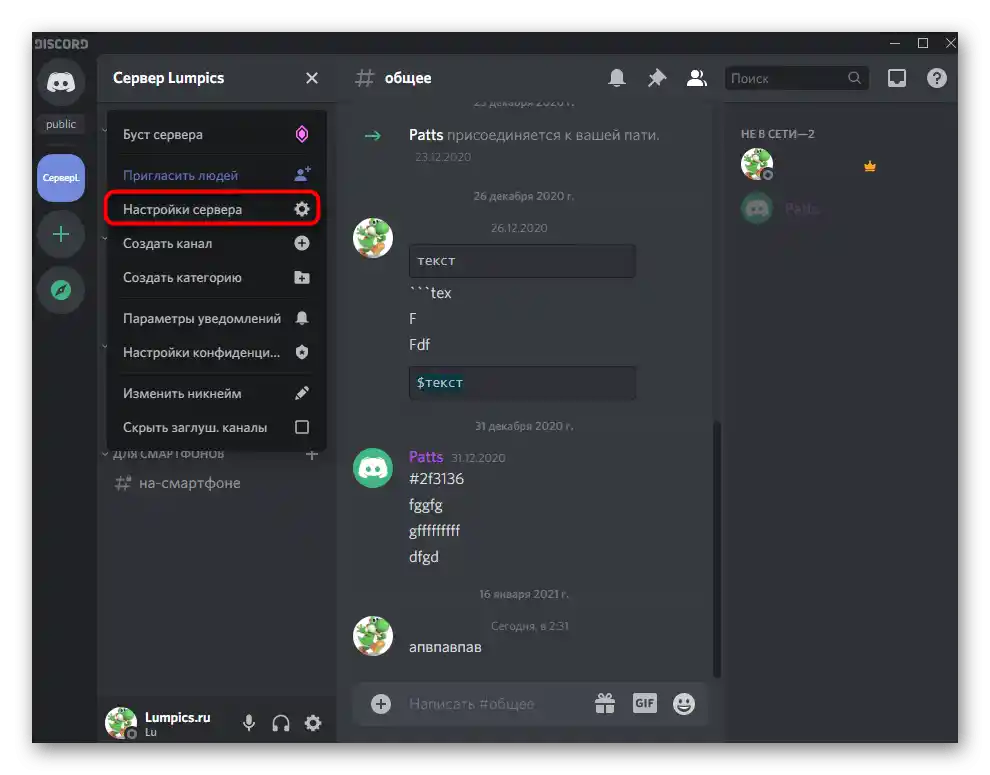
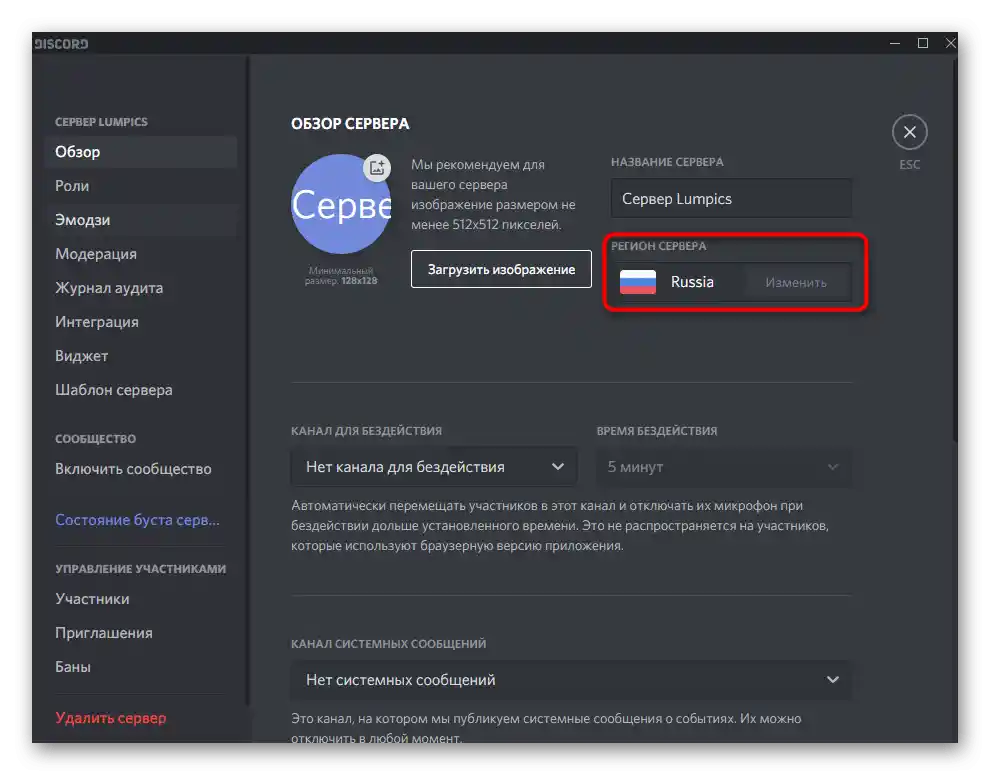
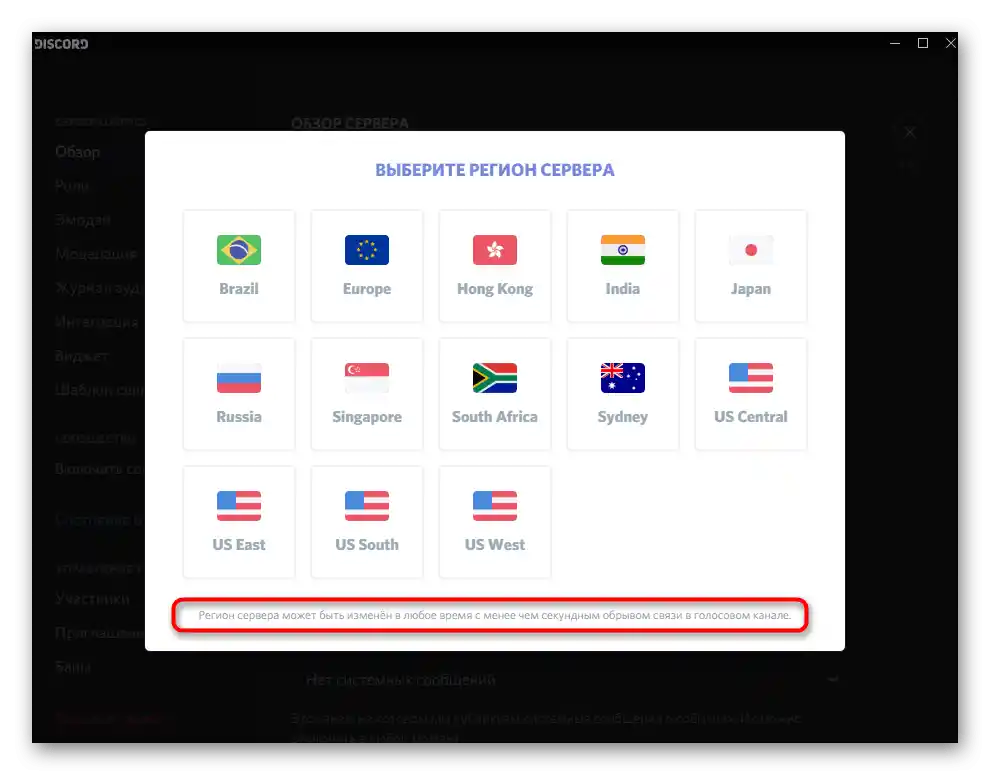
Метод 4: Изключване на обслужването на пакети с висок приоритет
Разработчиците на Discord добавиха в програмата функция, фокусирана върху повишен приоритет на обработката на мрежови пакети. Понякога активната работа на тази технология конфликтува с правилата на доставчика, поради което възникват трудности при задаването на маршрут по време на свързването с гласов канал.Препоръчваме да проверите тази настройка в параметрите на акаунта.
- За целта кликнете върху зъбното колело, разположено вдясно от вашето име.
- Отидете в раздела „Глас и видео“.
- Намерете параметъра „Включете обслужването на пакети с висок приоритет“ и го деактивирайте, ако в момента е активен.
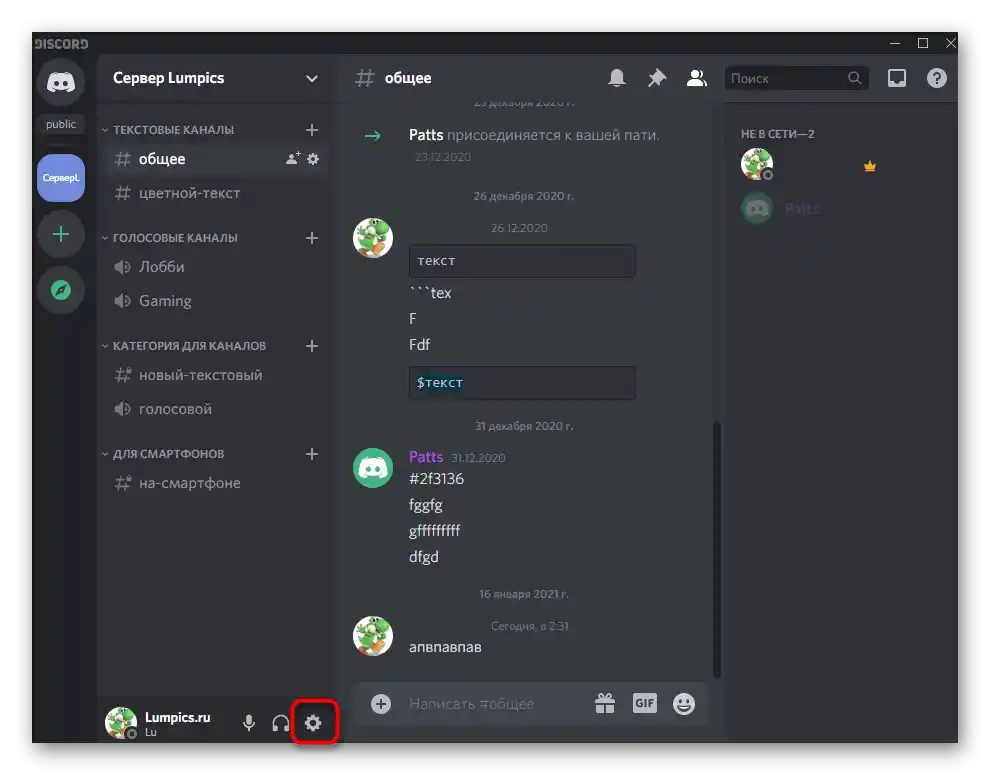
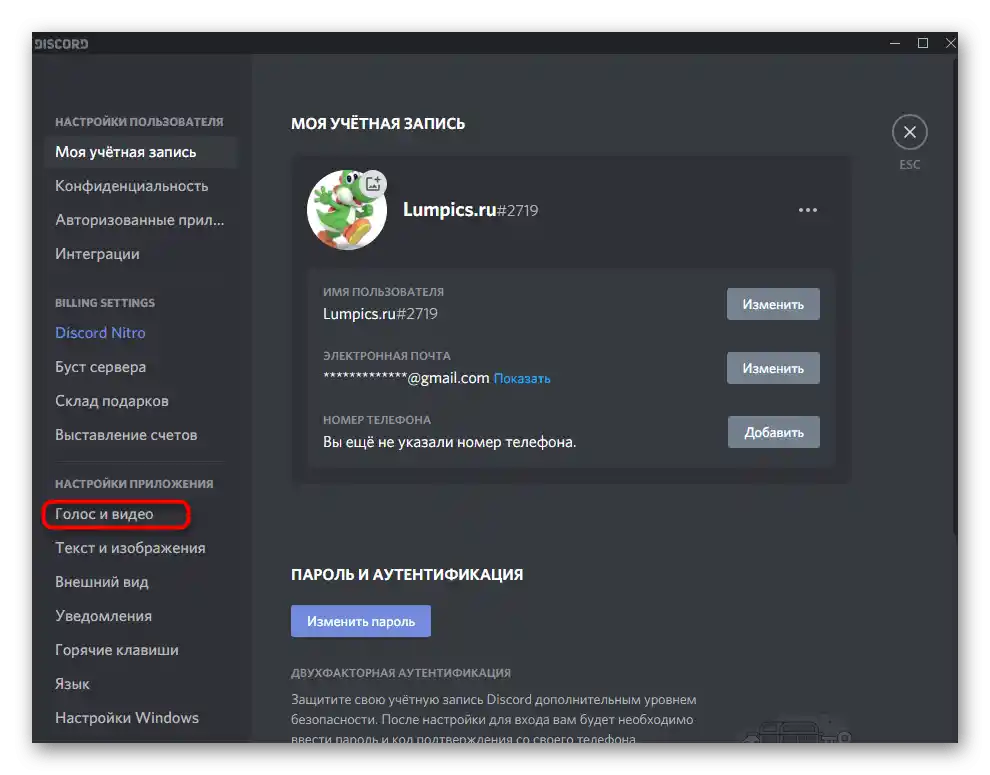
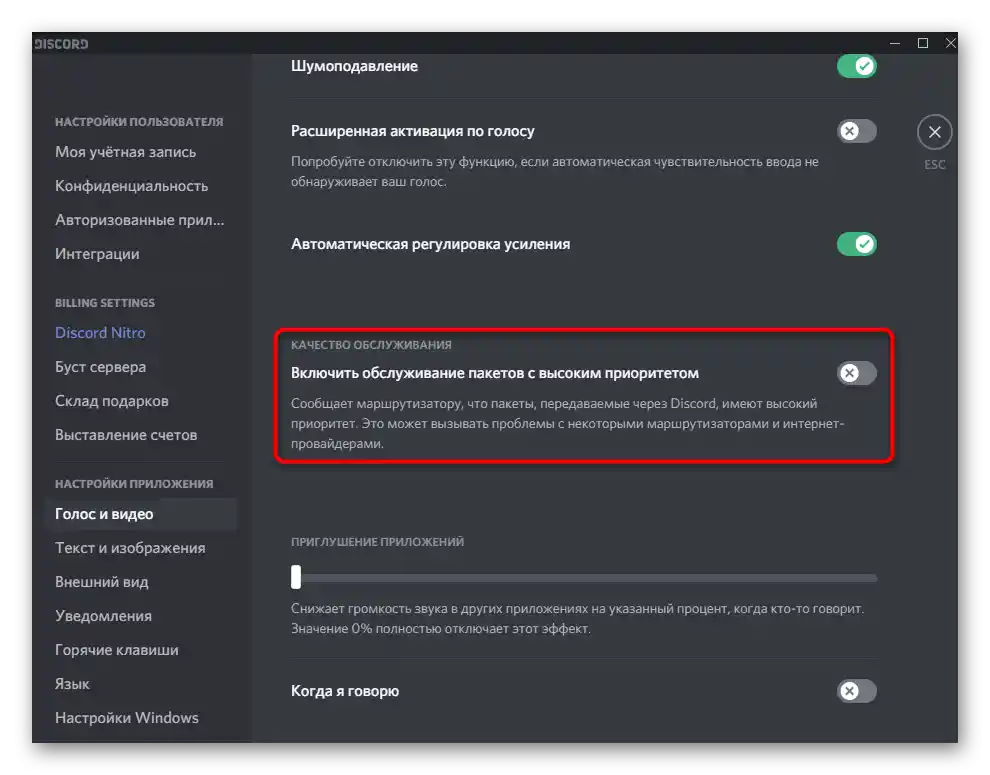
Метод 5: Промяна на параметрите на мрежовия адаптер
Понякога настройките на мрежовия адаптер, зададени от доставчика (в този случай DNS-сървърите), не отговарят на изискванията за работа с Discord или по някаква причина в момента са възникнали проблеми с индексирането. В такъв случай възможно решение е самостоятелната промяна на параметрите.
- Отворете „Старт“ и отидете в „Параметри“.
- Натиснете на „Мрежа и интернет“.
- Слезте до блока „Допълнителни мрежови параметри“ и кликнете на опцията „Настройка на параметрите на адаптера“.
- Направете десен клик с мишката върху текущата мрежа.
- От контекстното меню изберете „Свойства“.
- Сред компонентите намерете „IP версия 4 (TCP/IPv4)“ и два пъти кликнете с левия бутон на мишката върху този ред.
- Отметнете опцията „Използвайте следните адреси на DNS-сървърите“.
- Като предпочитан DNS-сървър задайте
8.8.8.8, а за алтернативен —8.8.4.4.
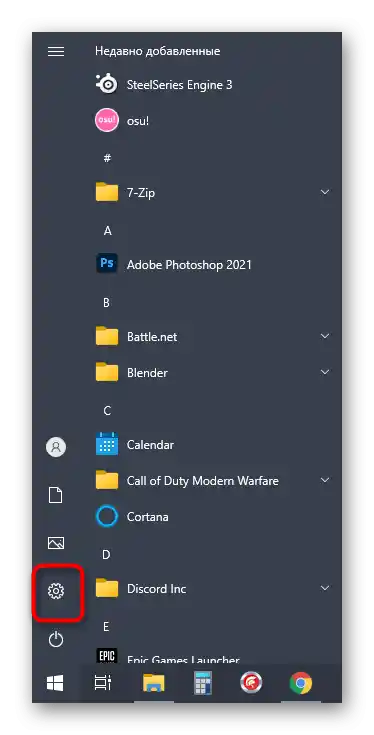
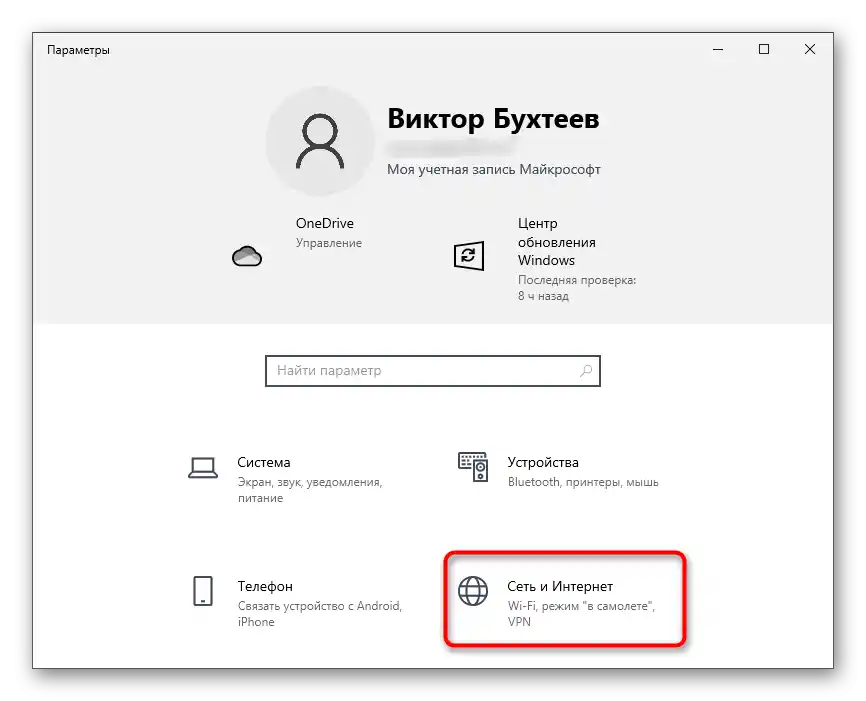
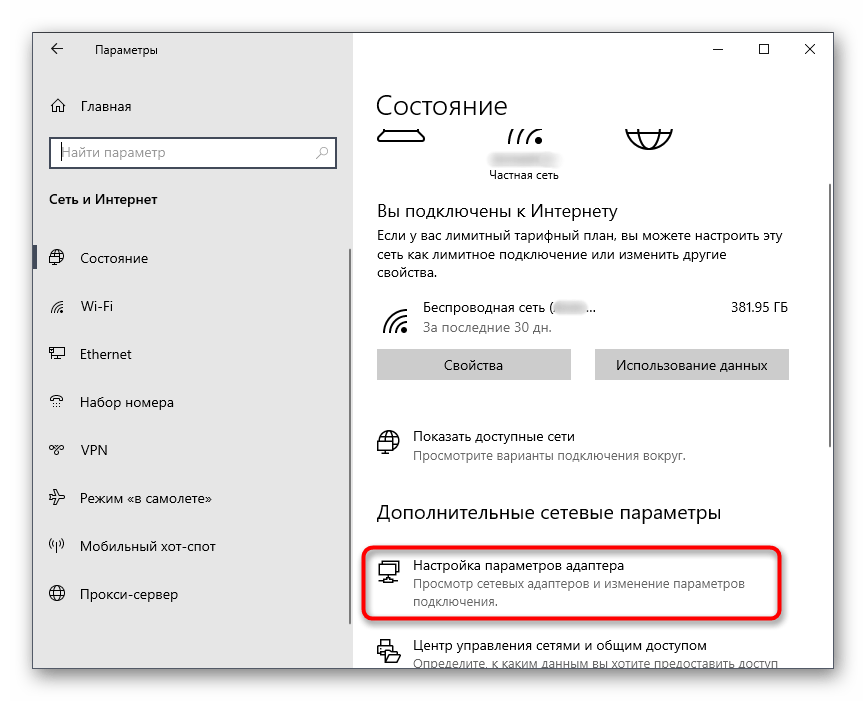
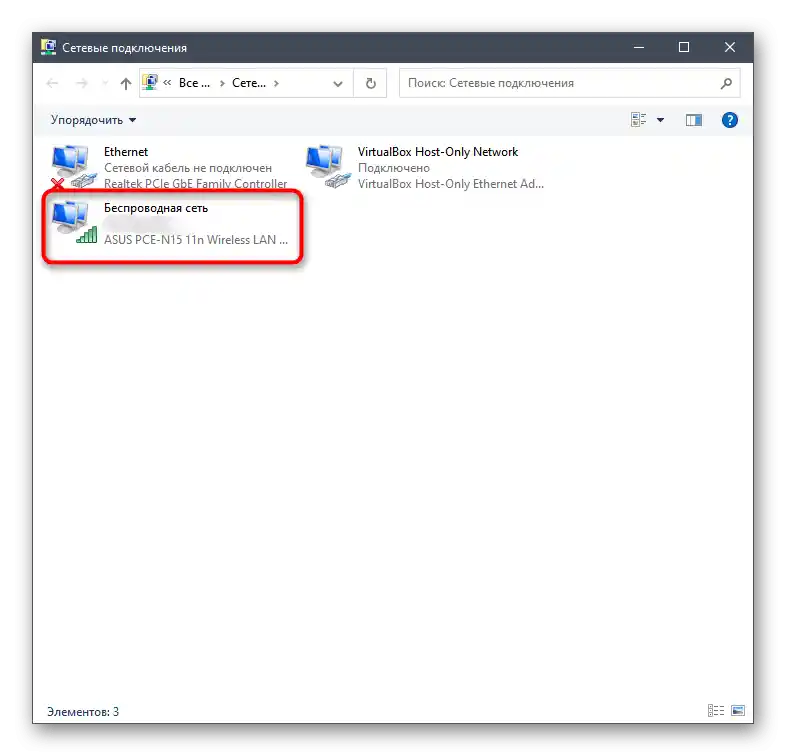
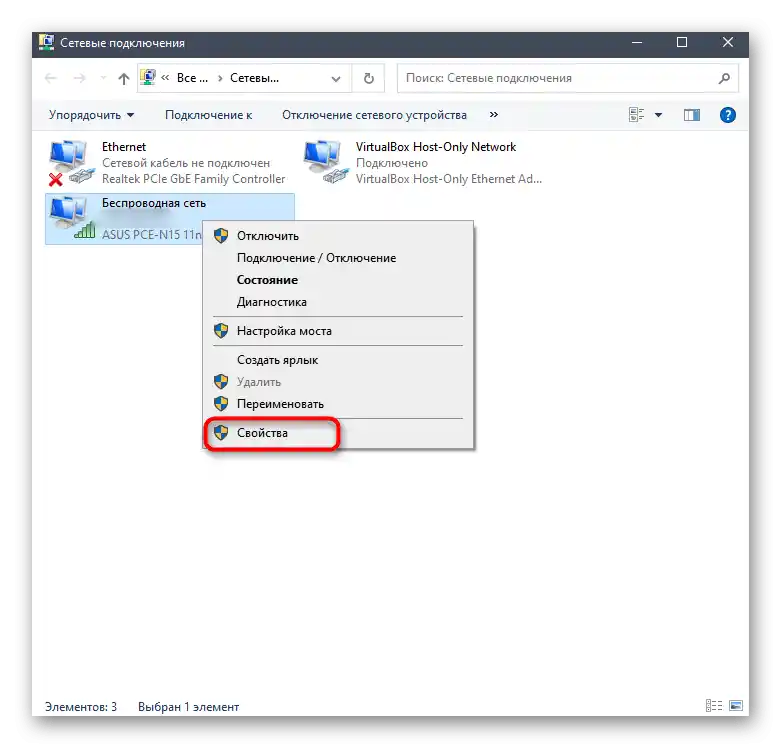
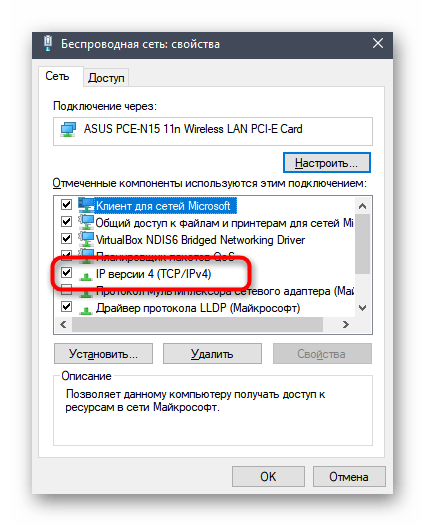
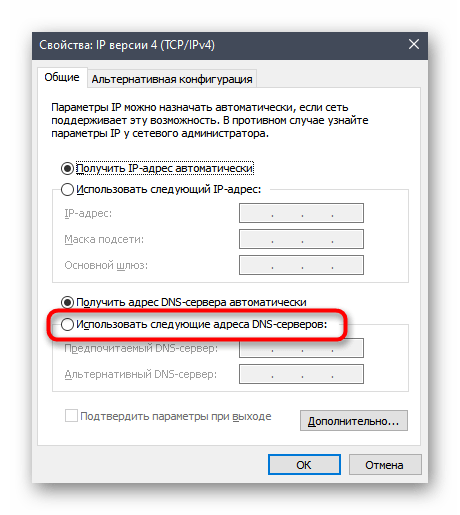
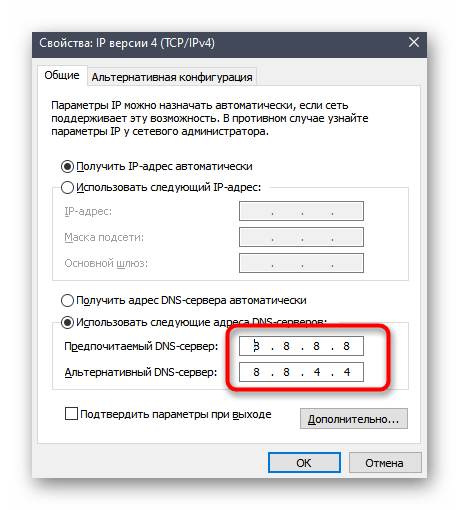
След прилагане на тези промени е препоръчително да рестартирате компютъра, а след това да проверите свързаността с гласовия канал в Discord.
Метод 6: Свързване с поддръжката на Discord
Нека разгледаме последния наличен метод, който се състои в написването на писмо до поддръжката на Discord с предоставяне на цялата необходима информация за грешката „Не е зададен маршрут“.Компетентните служители ще помогнат за решаването на този проблем, ако той е свързан с конфликт на софтуер или системни параметри, а вие ще трябва да съберете малко информация.
Посетете сайта WebRTC Troubleshooter
- Използвайте линка по-горе, за да отидете на сайта за проверка на мрежови протоколи, където натиснете «Start».
- Изчакайте завършването на теста, което ще отнеме буквално няколко секунди, след което направете скрийншоти на всички получени резултати.
- Отворете Discord и натиснете там Ctrl + Shift + I за отваряне на инструментите за разработчици, където изберете таба «Console».
- Направете снимка на последните предупреждения.
- Отидете на официалната страница за поддръжка на Discord и там изберете типа на запитването «Съобщение за неизправности».
- Попълнете полетата в съответствие с изискванията, не забравяйте да посочите причината за неизправността. Прикрепете създадените скрийншоти, за да може администрацията да се запознае с проблема, а след това изпратете запитването.
Също така прочетете: Създаване на скрийншот на компютър или лаптоп
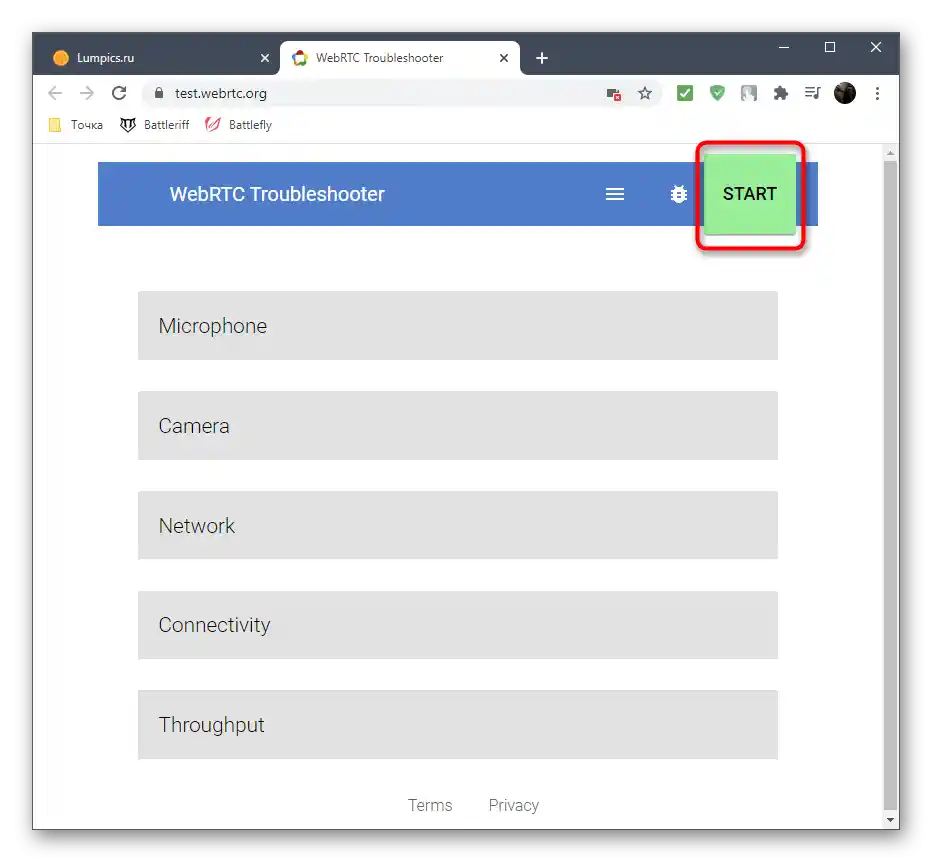
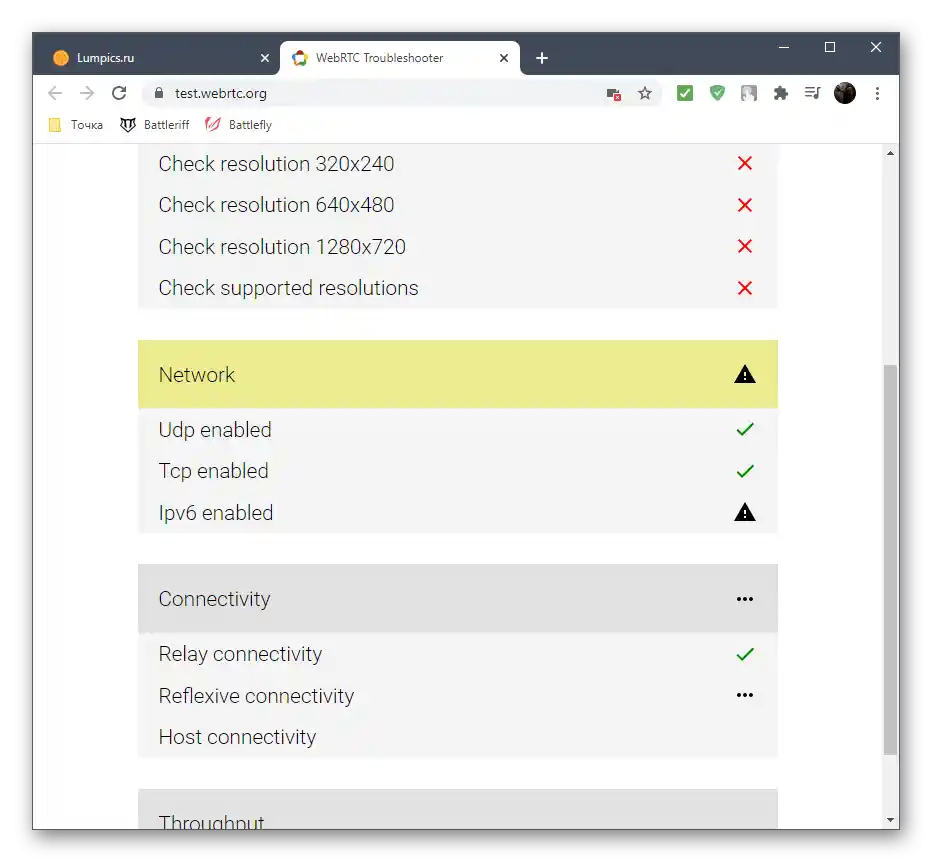
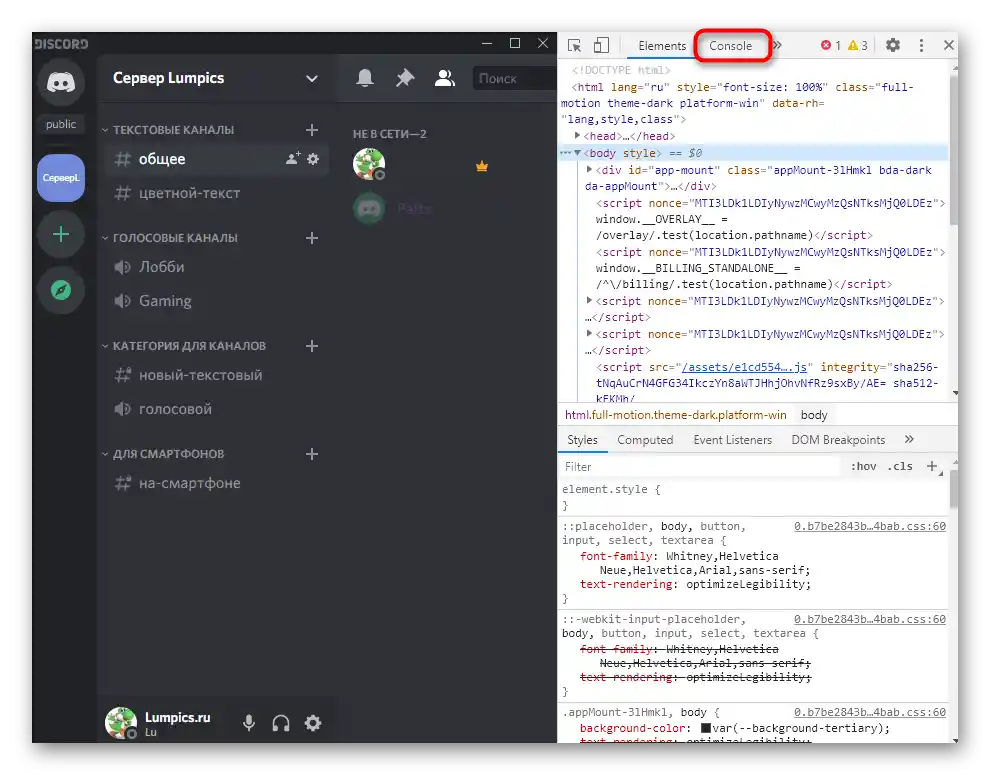
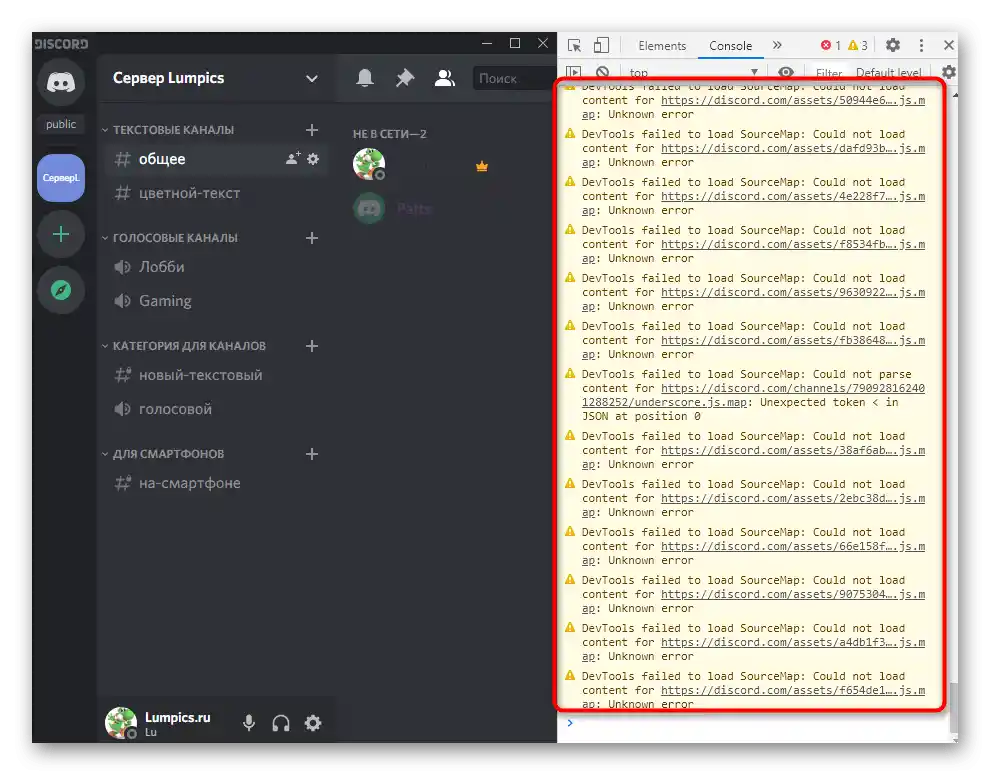
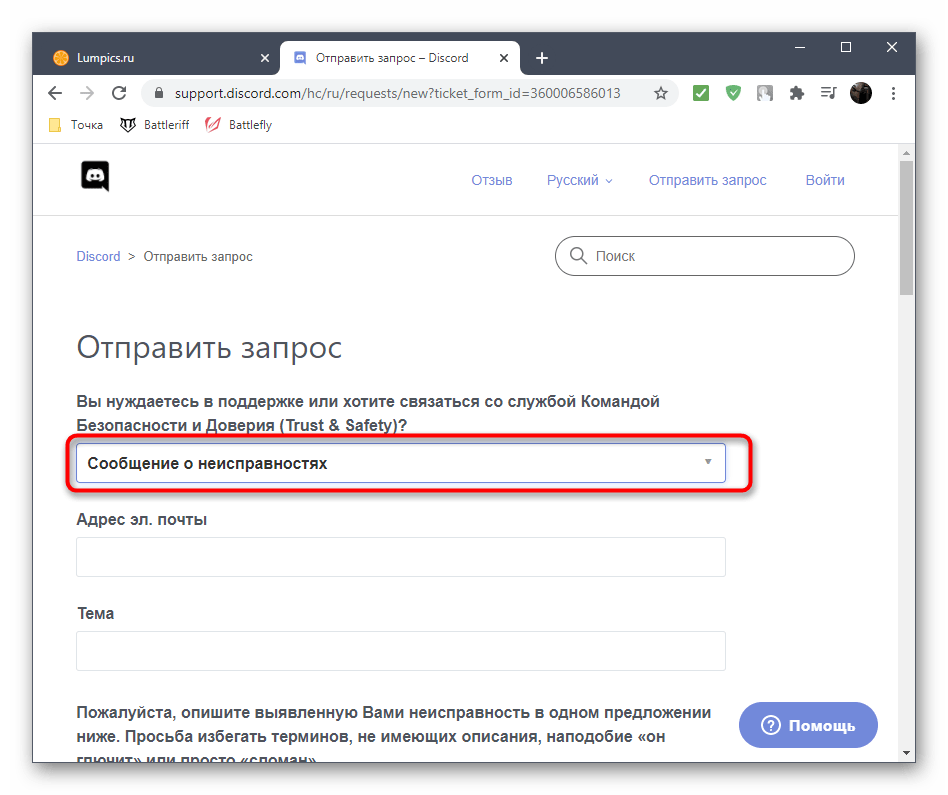
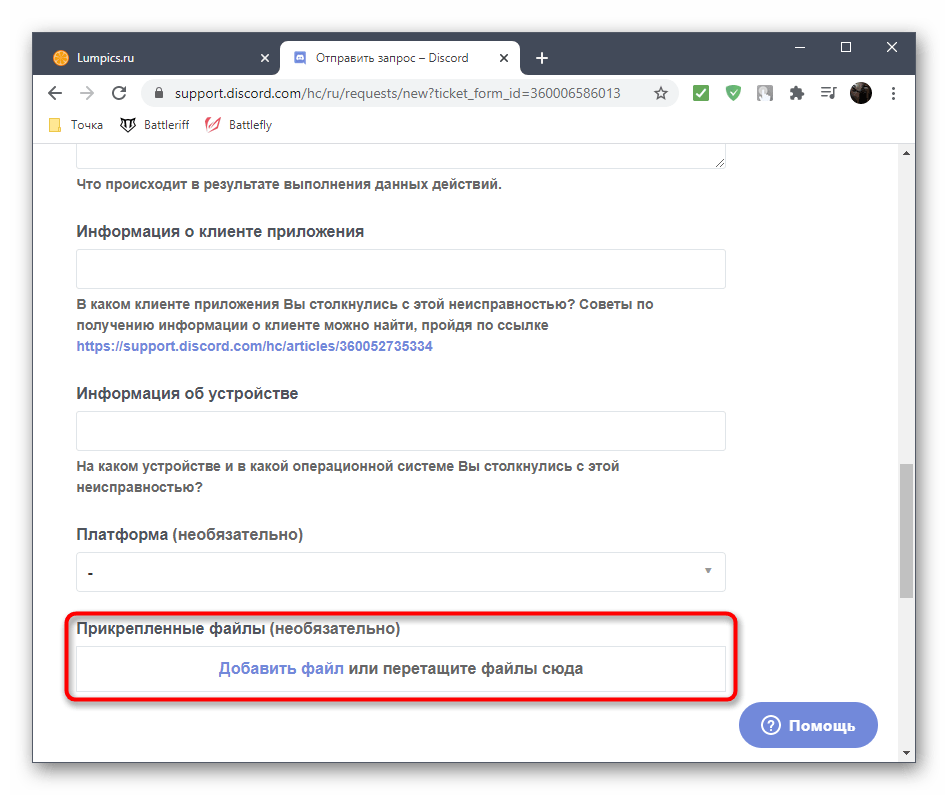
Отговорът ще дойде скоро на посочения от вас имейл адрес, затова проверявайте списъка с входящи съобщения, а при получаване на писмо следвайте инструкциите и проверете дали те ще помогнат за решаването на възникналия проблем.