Отстраняване на проблема с коригирането на яркостта в Windows 10
Windows 10 все още има много проблеми и някои от тях могат да бъдат неудобни за потребителя при работа с лаптоп. Тази статия описва начина за отстраняване на проблема с настройването на яркостта на екрана.
съдържание
Решението на проблема с коригирането на яркостта в Windows 10
Има различни причини за този проблем. Например, мониторинг на драйвери, видеокарти или софтуер може да бъде деактивиран, може да причини неизправност.
Метод 1: Разрешаване на драйвери
Понякога се оказва, че мониторът е физически и физически свързан, но самите шофьори може да не работят нормално или да бъдат изключени. Разберете дали има проблем с монитора, можете да го направите в "Център за уведомяване" и в настройките на екрана. Плъзгачът за регулиране на яркостта или яркостта трябва да е неактивен. Също така се случва, че причината за проблема е инвалидните или неправилни драйвери за видеокарти.
- Задръжте Win + S и напишете "Device Manager" . Пусни го.
- Разгънете раздела "Монитори" и намерете "Universal PnP monitor" .
- Ако има сива стрелка до драйвера, то е деактивирано. Обадете се в контекстното меню и изберете "Активиране" .
- Ако всичко е наред в "Мониторите" , отворете "Видео адаптери" и се уверете, че драйверът е наред.
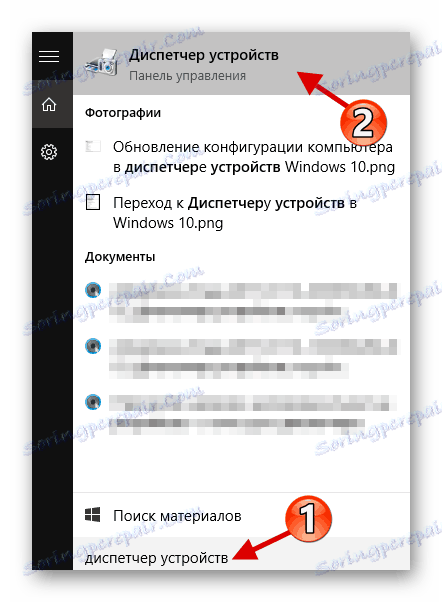
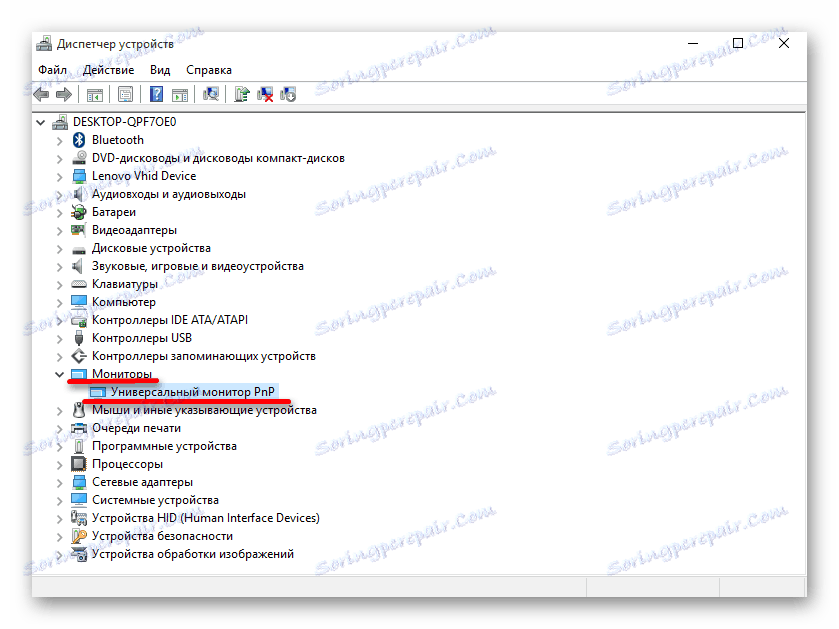

В този случай се препоръчва да актуализирате драйверите ръчно, като ги изтеглите от официалния сайт на производителя.
Прочетете повече: Научаваме кои драйвери трябва да бъдат инсталирани на компютъра
Метод 2: Замяна на драйвери за приложения
Една от причините за проблемите може да бъде софтуер за отдалечен достъп. Факт е, че често такива програми автоматично прилагат своите драйвери за дисплея, за да се увеличи скоростта на предаване.
- В "Device Manager" отворете менюто на вашия монитор и изберете елемента "Update ..." .
- Кликнете върху "Стартиране на търсенето ..." .
- Сега намерете "Изберете шофьор от списъка ..." .
- Маркирайте "Универсална ..." и кликнете върху "Напред" .
- Процесът на инсталиране ще започне.
- След като завършите, ще получите отчет.
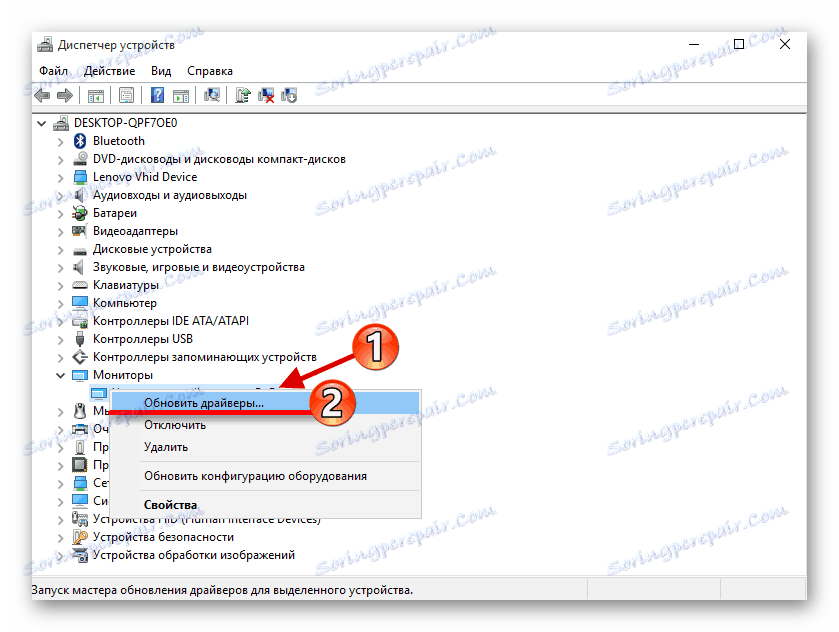
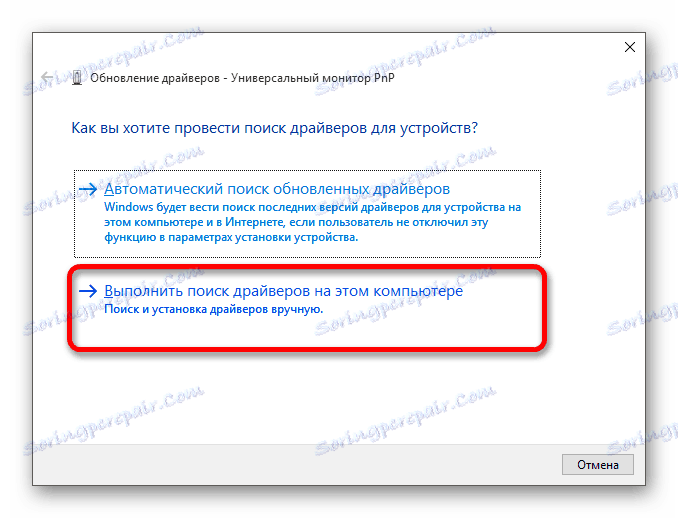
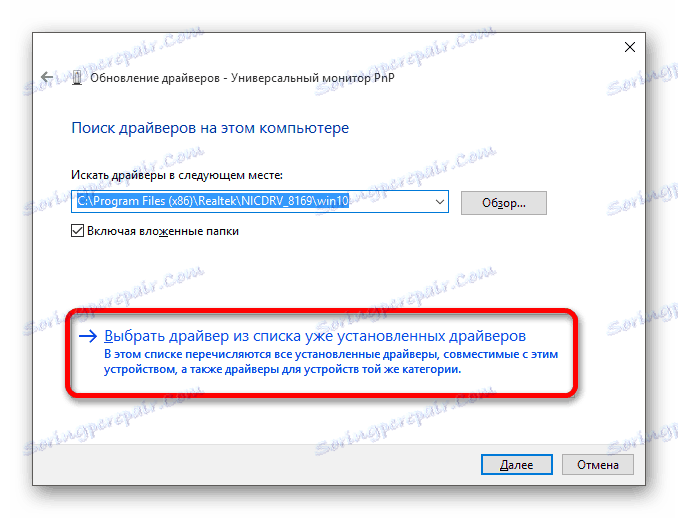
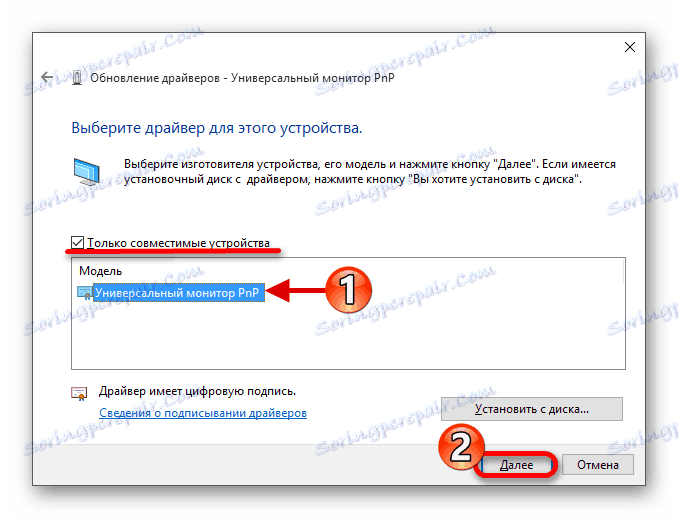
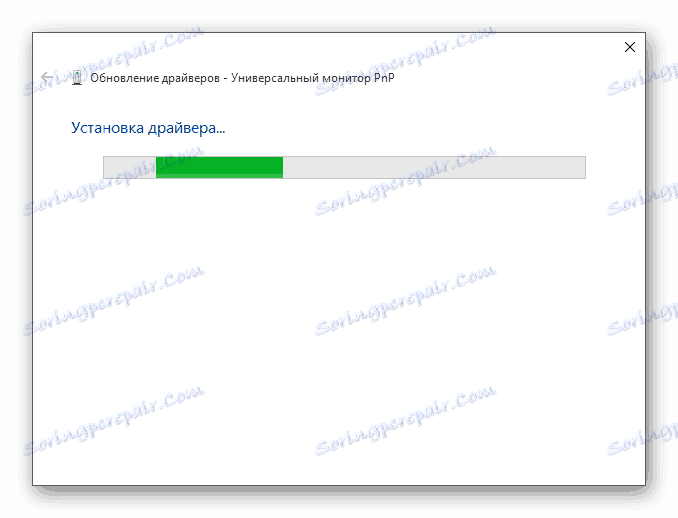
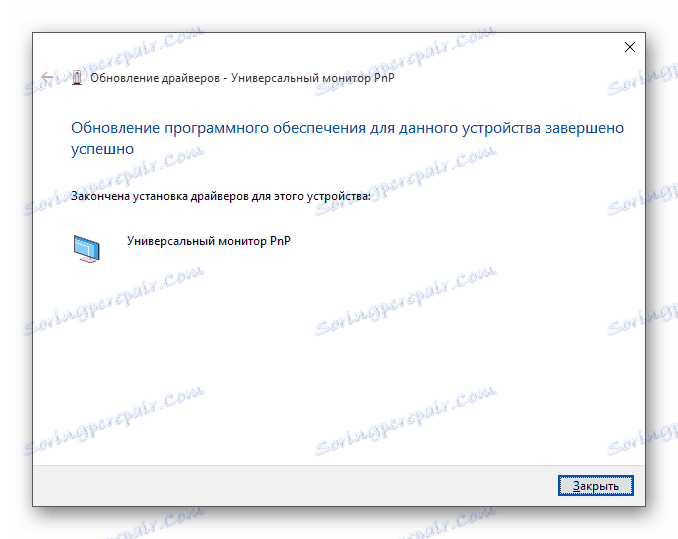
Метод 3: Изтеглете специален софтуер
Също така се случва в настройките настройката на яркостта да е активна, но клавишните комбинации не искат да работят. В този случай е възможно да нямате инсталиран специален софтуер. Той може да се намери на официалния уебсайт на производителя.
- За преносимите компютри HP се нуждаете от HP Software Framework , HP UEFI Support Tools , HP Power Manager .
- За моноблокове Lenovo - "AIO Hot Key Utility Driver" и за лаптопи "Интегриране на клавишни комбинации за Windows 10" .
- За ASUS са подходящи "ATK Hotkey Utility" и "ATKACPI" .
- За Sony Vaio - "Sony Notebook Utilities" , понякога се нуждаете от "Sony Firmware Extension" .
- Dell се нуждае от помощната програма QuickSet .
Може би проблемът не е в софтуера, а в грешната комбинация от ключове. За различните модели има комбинации, така че ще трябва да ги търсите за вашето устройство.
Както виждате, основно проблемът за регулирането на яркостта на екрана е прекъснат или неправилно работещи драйвери. В повечето случаи е лесно да се коригира.