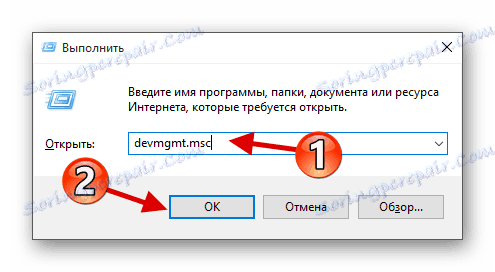Коригиране на проблема с показването на CD / DVD-ROM устройство в Windows 10
В Windows 10 често има проблеми, например "Explorer" не вижда CD / DVD-ROM диска. В този случай има няколко решения.
съдържание
Решаване на проблема с CD / DVD-ROM устройството в Windows 10
Причината за проблема може да е неизправност или неизправност на драйверите за CD / DVD устройства. Също така е възможно самото шофиране физически да излезе извън ред.
Има няколко причини и симптоми за липсата на CD / DVD-ROM в Explorer :
- Лазерно разбиване.
- Ако чуете шлифовъчен звук при поставянето на диск, бързо, забавяне, възможно е обектива да е замърсен или дефектен. Ако такава реакция е само на един диск, проблемът е в него.
- Възможно е самият диск да е повреден или неправилно записан.
- Проблемът може да е в драйверите или софтуера за писане на дискове.
Метод 1: Отстраняване на неизправности на оборудване и устройства
На първо място, е необходимо да се диагностицира с помощта на системната програма.
- Обадете се в менюто за бърз достъп на иконката "Старт" и изберете "Контролен панел" .
- В секцията "Система и защита" изберете "Търсене и отстраняване на проблеми" .
- В "Хардуер и звук" намерете елемента "Конфигуриране на устройството" .
- В нов прозорец кликнете върху "Напред" .
- Процесът на отстраняване на неизправности започва.
- След като приключите, ако системата открие проблем, можете да отворите "Преглед на промените на параметрите ...", за да конфигурирате промените.
- Кликнете отново върху "Напред" .
- Започнете с отстраняване на неизправности и намиране на допълнителни.
- Когато приключите, можете да прегледате допълнителна информация или да изключите помощната програма.
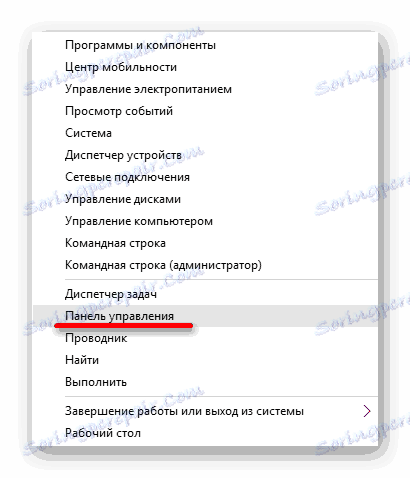
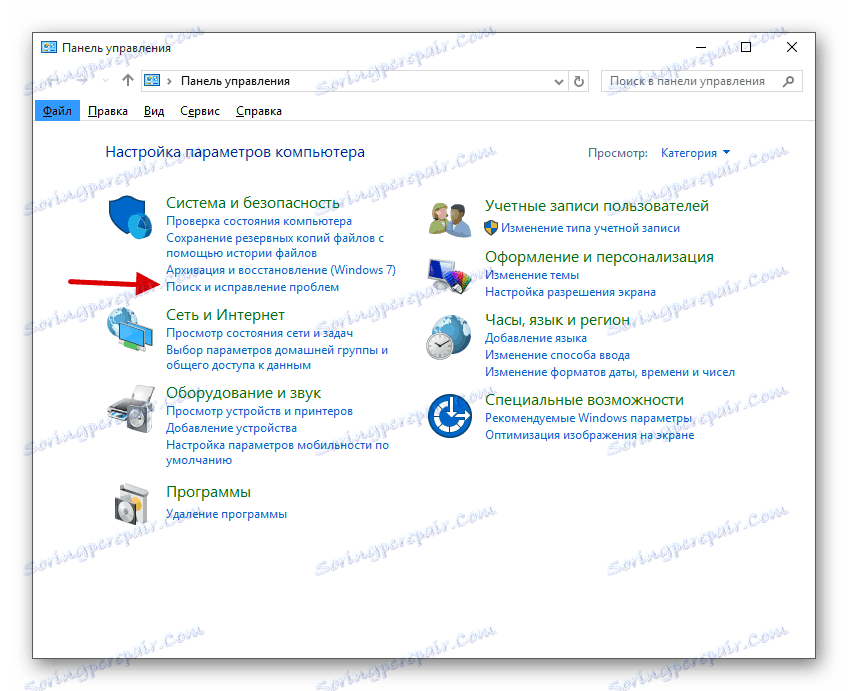
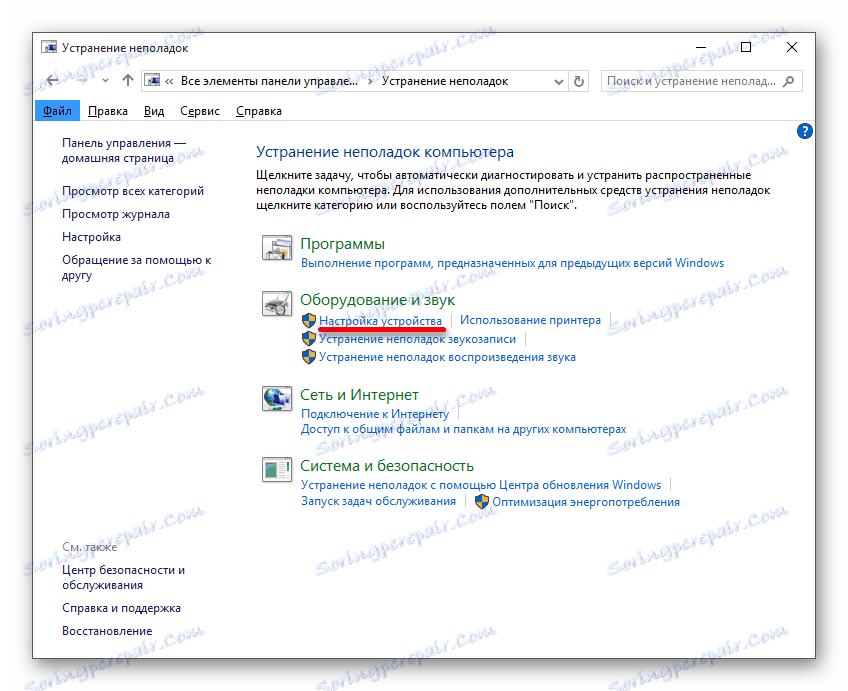

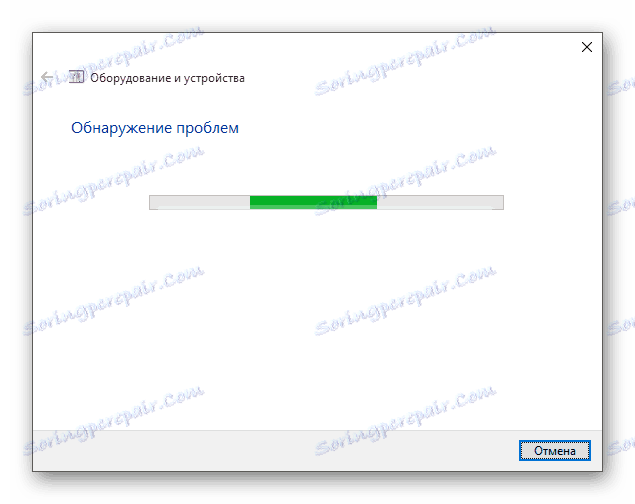
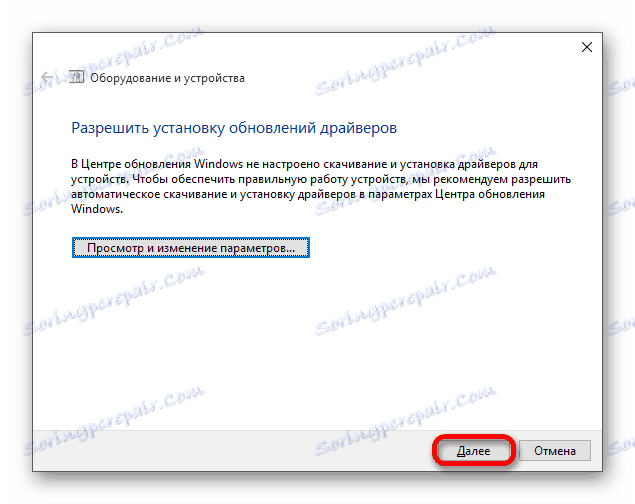
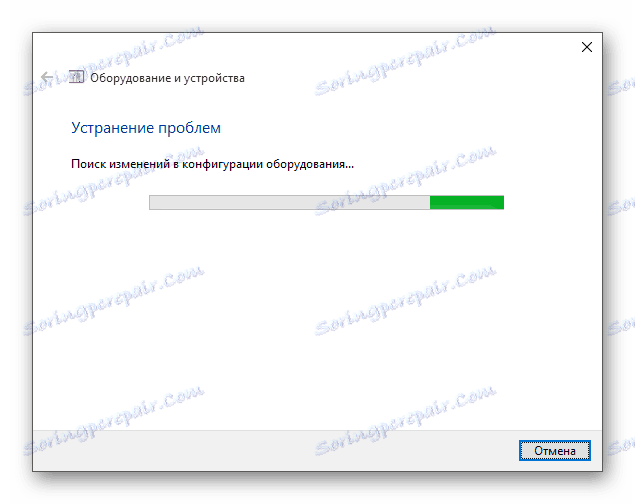
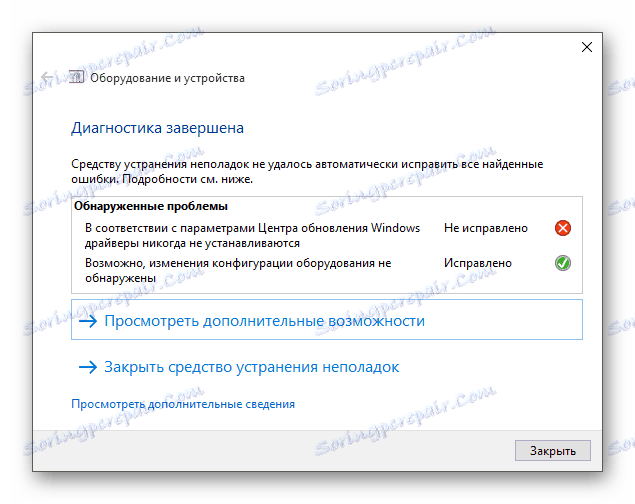
Метод 2: Ремонт на DVD устройство (икона)
Ако проблемът е повреда на драйвер или софтуер, тогава тази програма ще го поправи с едно щракване.
Изтеглете DVD устройство (Icon) помощна програма за ремонт
- Стартирайте програмата.
- По подразбиране трябва да бъде избрана опцията "Възстановяване на опцията за автоматична настройка" . Кликнете върху "Repair DVD Drive", за да започнете процеса на ремонт.
- След като приключите, приемате да рестартирате устройството.

Метод 3: Командния ред
Този метод е ефективен и когато водачите не успеят.
- Щракнете с десния бутон върху иконата за старт .
- Намерете и стартирайте "Command Prompt" с администраторски права.
- Копирайте и поставете следната команда:
reg.exe add "HKLMSystemCurrentControlSetServicesatapiController0" /f /v EnumDevice1 /t REG_DWORD /d 0x00000001 - Изпълнете го, като натиснете клавиша "Enter" .
- Рестартирайте компютъра или лаптопа си.
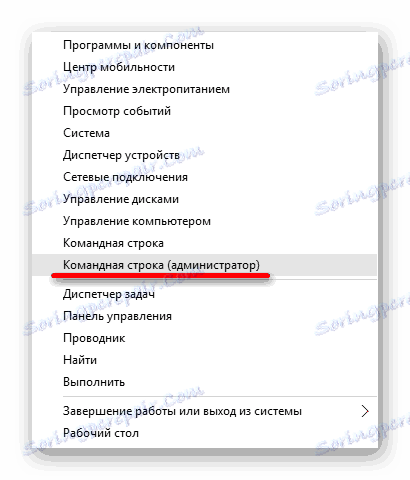
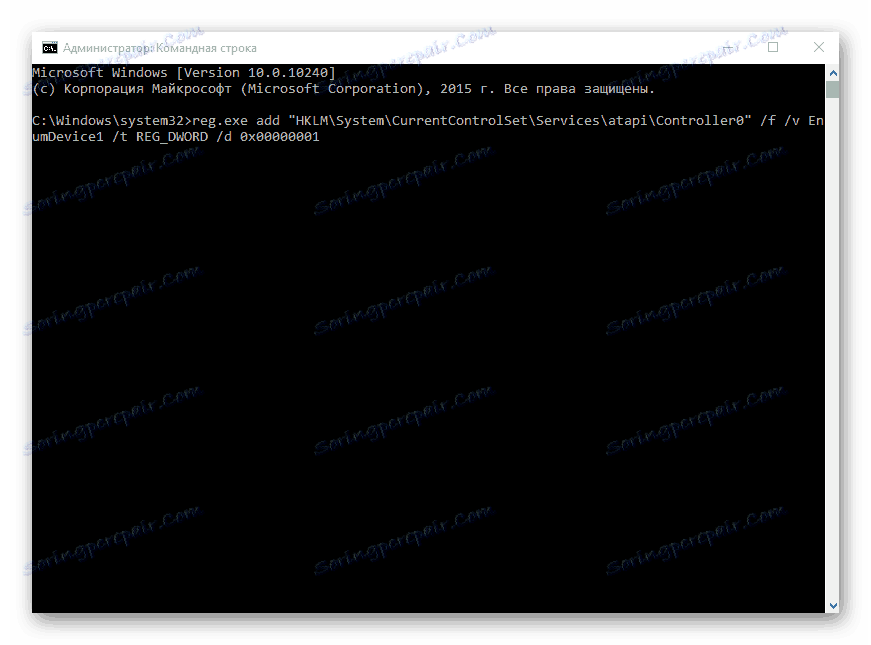
Метод 4: Преинсталиране на драйвери
Ако предишните методи не помогнаха, трябва да преинсталирате драйвера за устройството.
- Задръжте Win + R , въведете полето
devmgmt.mscи кликнете върху "OK" .
![Стартиране на Device Manager в Windows 10]()
Или извикайте контекстното меню в иконата "Старт" и изберете "Диспечер на устройства" .
- Разширете "Дискови устройства" .
- Обадете се в контекстното меню и изберете "Изтриване" .
- Сега в горния екран отворете "Действия" - "Актуализиране на хардуерната конфигурация" .
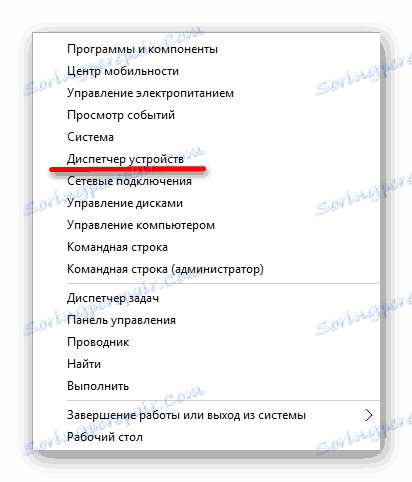
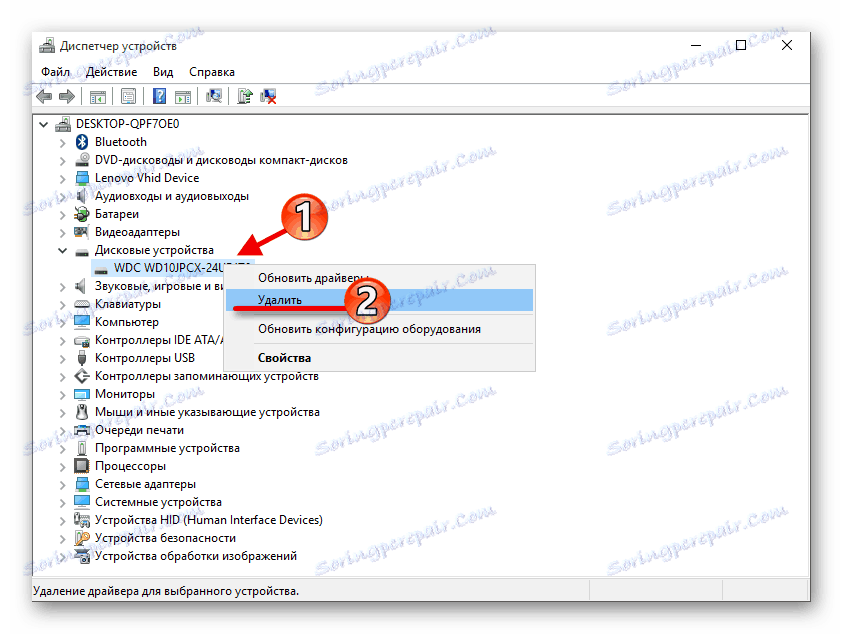
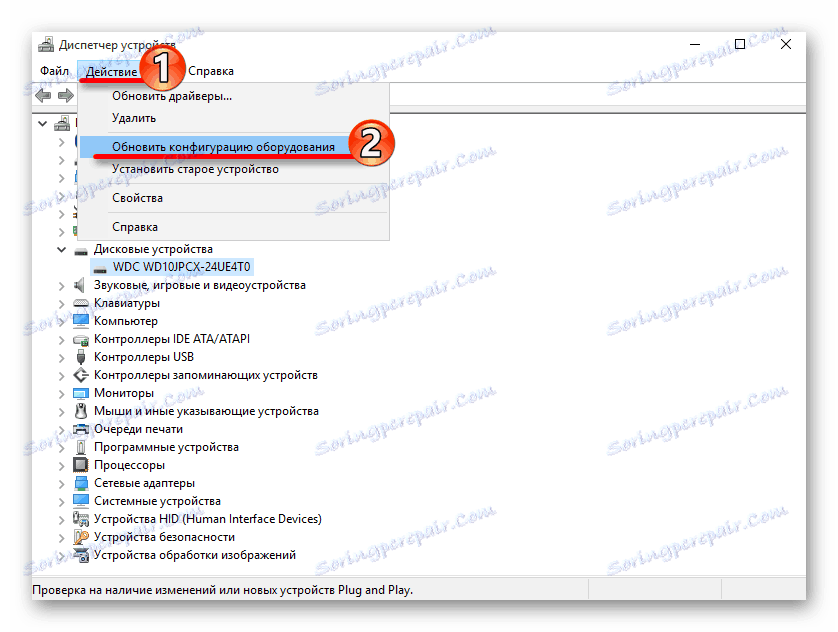
Също така в някои случаи помага да се премахнат виртуалните устройства (ако имате такива), които се използват за работа с изображения. След като деинсталирате, трябва да рестартирате устройството.
Не се паникьосвайте, ако устройството за CD / DVD изведнъж спре да се показва, защото когато проблемът е повреда на драйвер или софтуер, той може да бъде коригиран с няколко кликвания. Ако причината е физическо увреждане, значи си струва да пренесете устройството за ремонт. Ако никой от методите не е помогнал, трябва да се върнете към предишната версия на операционната система или да използвате точка за възстановяване, в която цялото оборудване работи стабилно.
Урокът: Как да създадете точка за възстановяване на Windows 10