Създаване на бележки на работния плот в Windows 10
Един прост инструмент за бързо създаване на бележки на работния плот в операционната система Windows 10 ще ви помогне да сте винаги в крак с предстоящите въпроси и да не забравяте нищо. Процедурата за подготовка на подобни напомняния е доста проста, потребителят трябва само да избере приложението, с което ще бъдат създадени стикерите. Като част от тази статия ви предлагаме да се запознаете с трите налични опции, за да можете да изберете най-добрия.
съдържание
Създавайте бележки на работния плот в Windows 10
Бележките на работния плот са малки прозорци, където текстът е в компресиран формат, което показва на потребителя най-важните въпроси или бележки. Тези стикери са създадени в специални програми, където те се редактират, изтриват, разглеждат. Софтуерните разработчици предлагат на потребителя набор от голямо разнообразие от функции, така че остава само да се намери най-подходящата опция.
Метод 1: Стикери за лим
Функционалността на безплатното приложение Lim Stickers се фокусира специално върху работата с бележки. Интерфейсът е представен изцяло на руски език в възможно най-простата форма, така че можете да разберете как да го използвате буквално за пет минути. Що се отнася до създаването на бележки, тук те се добавят към работния плот така:
Изтеглете Лим стикери от официалния сайт
- Изтеглете Lim стикери от официалния сайт, инсталирайте и стартирайте. В главния прозорец ще видите голям бутон, след като щракнете върху който е създаден нов стикер.
- Един малък, свободно подвижен прозорец ще се появи на работния плот. Щракнете с левия бутон върху него, за да започнете да добавяте текст.
- След това можете да се върнете в главния прозорец. Ето списък на всички бележки. Можете да разрешите тяхното показване или изтриете за постоянно.
- Кликнете върху свободна зона от RMB, за да отворите менюто с допълнителни действия.
- Сред всички точки бих искал да обърна специално внимание на настройката за прозрачност. Преместете плъзгача в желаната посока, за да персонализирате индивидуално външния вид на всяка бележка.
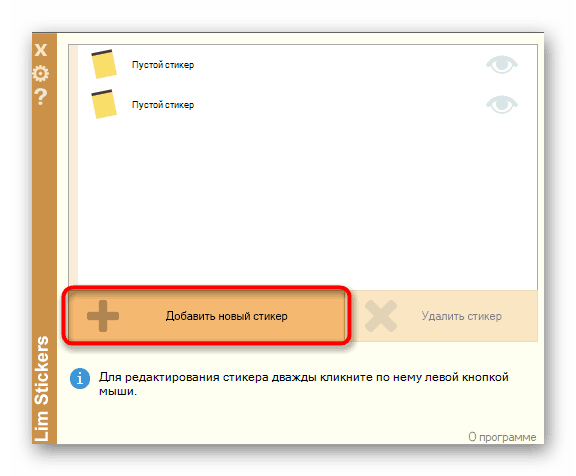
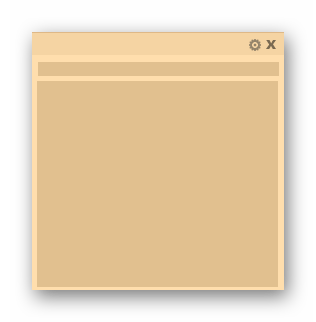
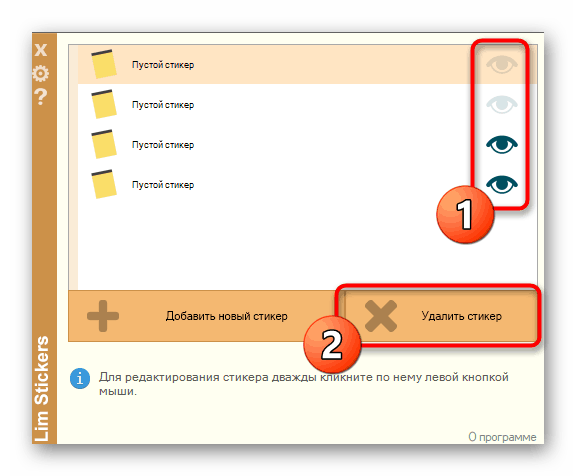
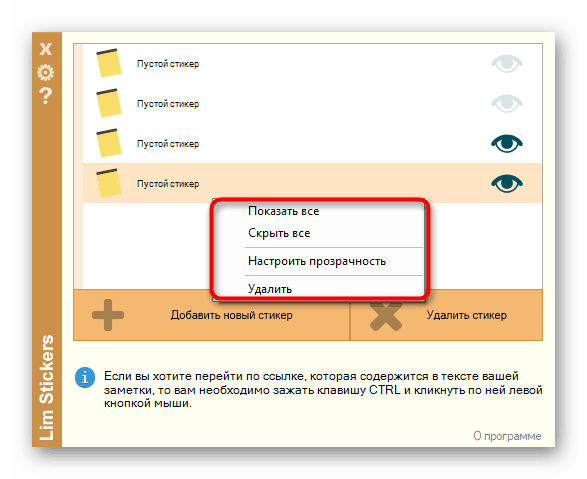
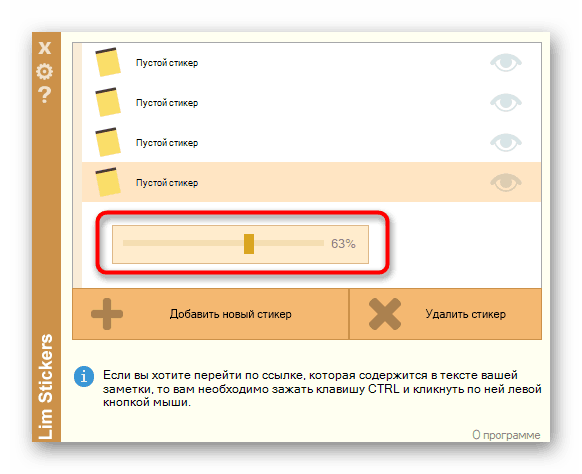
Lim Stickers - най-примитивното приложение, което предоставя само ограничен набор за работа с бележки. Ако обаче трябва да добавите прости напомняния към работния плот, тази опция ще бъде доста добра.
Метод 2: Хот Бележки
По-нататък предлагаме да се запознаете с Hott Notes. Това решение е малко като това, което разгледахме в предишния метод, обаче има повече настройки за всяка бележка и има отделни функции, които увеличават комфорта при работа с бележки.
Изтеглете Hott Notes от официалния сайт
- По-горе предоставихме връзка към официалния източник на Hott Notes. Изтеглете и инсталирайте този софтуер от там и след това преминете към следващата стъпка.
- След стартиране иконата на приложението ще се появи в долната част на лентата на задачите. Щракнете с десния бутон върху него, отворете изскачащото меню „Ново“ и изберете един от типовете бележки.
- Сега трябва да зададете съдържанието на бележката и да персонализирате нейния външен вид. В допълнителния прозорец вдясно се избира шрифта, неговия размер, цвят, прозрачност и цвят на прозореца.
- В отделен раздел има инструмент за напомняне, който звъни в определеното време и показва бележка на работния плот.
- След като създадете готовия лист, можете свободно да се движите, свивате или затваряте, като кликнете върху съответните бутони.
- Щракнете с десния бутон върху бележка, за да видите още опции. Това отваря редактора, текстът се копира в клипборда или се изпраща за печат.
- Hott Notes също има главно меню, където можете да проследявате състоянието на всяка бележка, да ги изпращате в архива или да премахвате от работния плот.
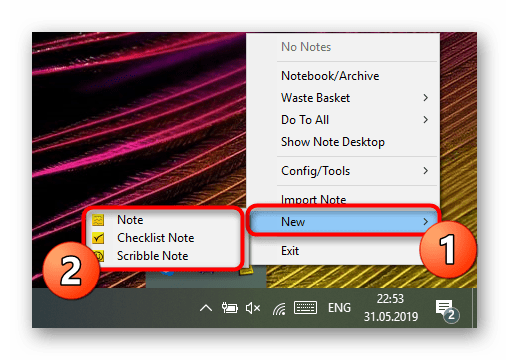
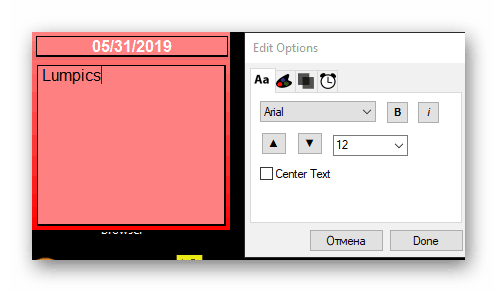
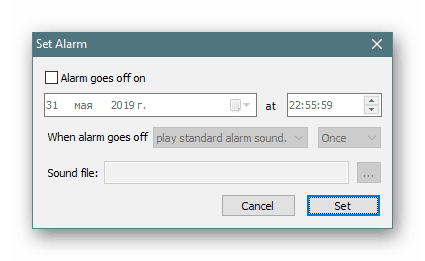
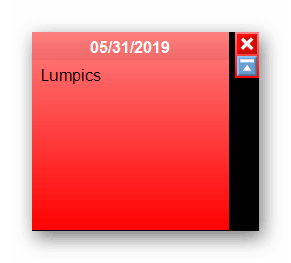
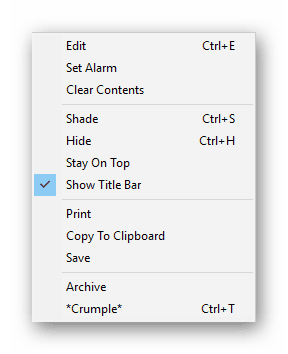
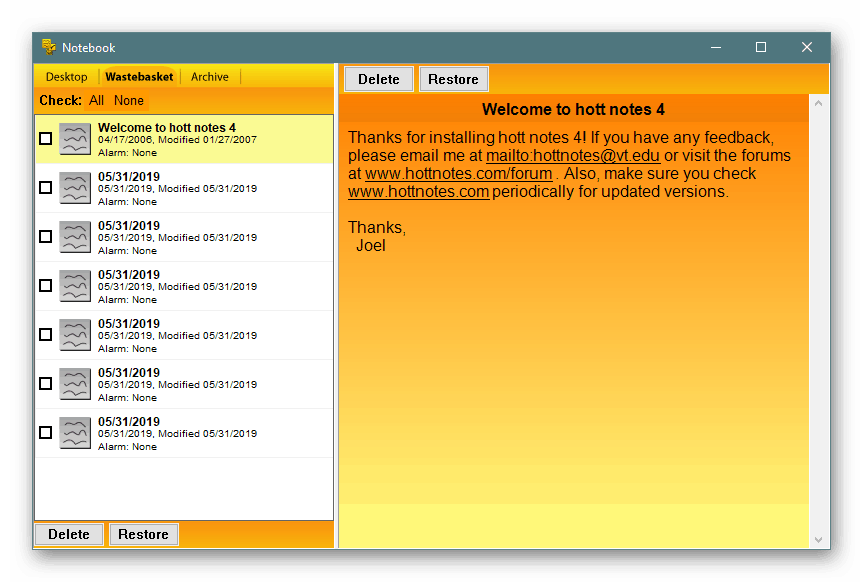
Сред недостатъците на Hott Notes веднага се забелязват остарял интерфейс, трудно управление чрез иконата на лентата на задачите и липса на руски език на интерфейса, което ще увеличи сложността на използване за определена категория потребители.
Метод 3: Залепени бележки
Windows 10 също има вградено приложение, което ви позволява да създавате неограничен брой бележки на работния плот. Интерфейсът му е приятен за окото, а взаимодействието е възможно най-просто. Няма нужда да изтегляте допълнителни файлове extol Sticky Notes върху софтуера, обсъден по-горе.
- За да стартирате този инструмент, отворете менюто "Старт" , в началото започнете да въвеждате името и щракнете върху LMB върху показания резултат.
- Нова бележка веднага ще се появи на екрана. Започнете да пишете там, след което приложите инструменти за форматиране, например, маркирайте текста с удебелен шрифт, създайте списък или подчертайте определени думи. Създайте допълнителен лист, като натиснете бутона под формата на плюс.
- Заедно с новата бележка се отваря прозорецът за контрол на Sticky Notes, където можете да видите списък на всички съществуващи бележки, да ги покажете, редактирате или изтриете.
- Отидете в Настройки, за да видите допълнителни опции.
- Тук можете да активирате синхронизацията с облака, да преминете към тъмна тема и да активирате дисплея за потвърждение, преди да изтриете бележка.
- Освен това в горната част на всяко листо се показва бутон под формата на елипса. Щракването върху него отваря панел с избор на цветова палитра, което ще ви позволи да персонализирате всяко напомняне.
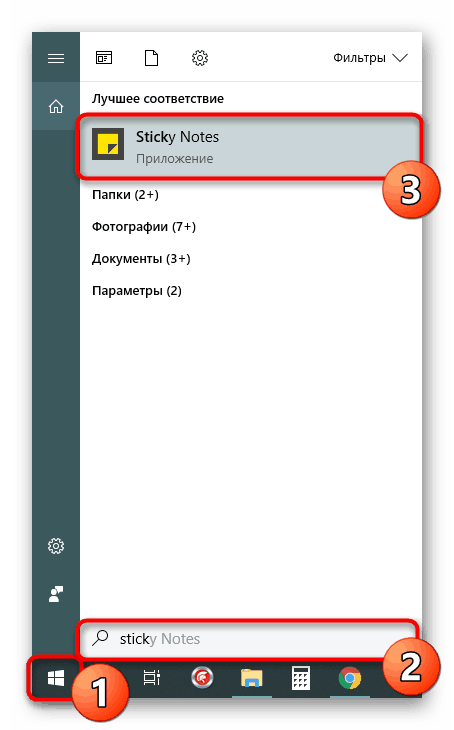
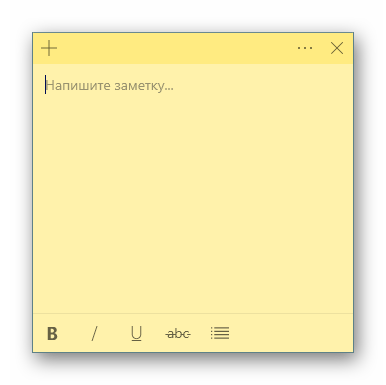
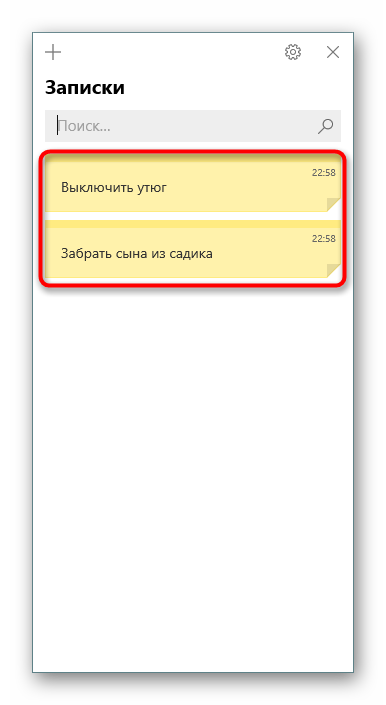
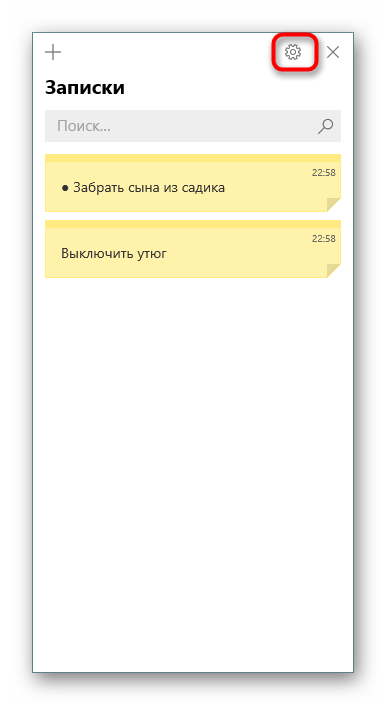
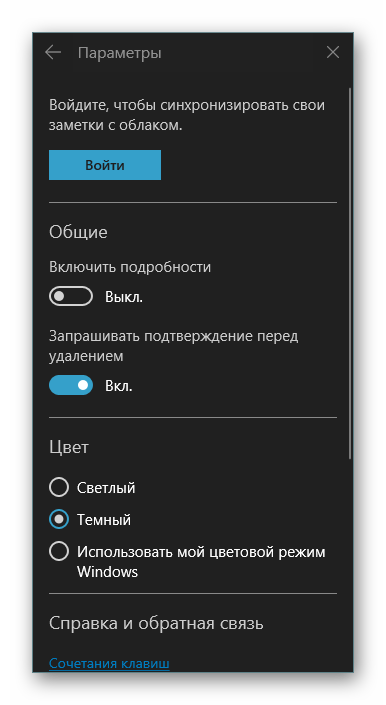
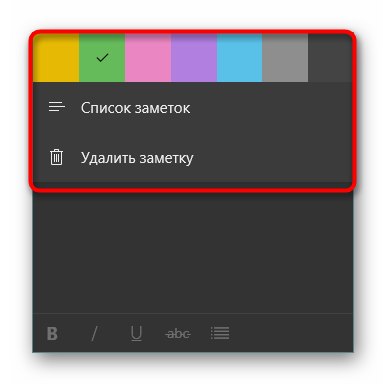
Сега сте запознати с три различни опции за писане на бележки на работния плот на компютър, работещ под Windows 10. Както можете да видите, всички решения не са много различни един от друг, но уникалните инструменти и визуалният дизайн на листовете ги правят всички интересни за различни потребители.