OCCT 4.5.1
Обикновените потребители на Windows доста често се сблъскват с проблемите, свързани с появата на т.нар. Смъртоносни екрани или други провали на компютъра. Най-често причината не е софтуер, а хардуер. Проблеми могат да възникнат поради претоварване, прегряване или несъответствия между компонентите.
За да идентифицирате проблеми от този вид, трябва да използвате специален софтуер. Добър пример за такава програма е OCCT, професионален инструмент за диагностика и тестване на системата.
съдържание
Главен прозорец
Програмата OCCT правилно се счита за един от най-добрите инструменти за тестване на системата за отказ на хардуер. За да направите това, той предоставя редица отделни тестове, които засягат не само процесора, но и паметната подсистема, както и графичния адаптер и неговата памет.
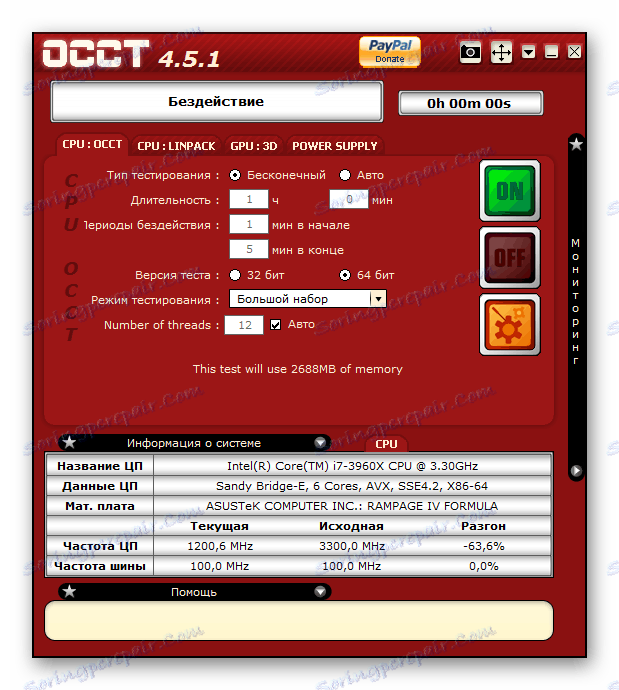
Има софтуерен продукт и добра функционалност за мониторинг. За тази цел се използва много сложна система, чиято задача е да регистрира всички проблеми, възникнали по време на теста.
Системна информация
В долната част на главния прозорец на програмата можете да видите част от информацията за част от системните компоненти. Тук се отразява информация за модела на процесора и дънната платка. Можете да проследите текущата честота на процесора и неговите стандартни честоти. Има колона за овърклок, където, в проценти, можете да видите увеличаването на честотата на процесора, ако потребителят възнамерява да го овърклокира.

Помощната секция
Осигурена в програмата OCCT и малка, но изключително полезна за неопитни потребители на секцията за помощ. Този раздел, подобно на самата програма, е доста добре преведен на руски език и чрез накланянето на курсора на мишката върху която и да е от настройките за тестване можете да откриете по-подробно в помощния прозорец какво е предназначена тази или онази функция.
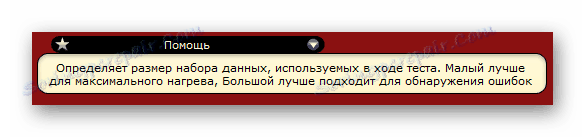
Прозорец за наблюдение
OCCT ви позволява да съхранявате статистически данни за системата и в реално време. На екрана за наблюдение можете да видите температурата на процесора, потреблението на напрежение на компонентите на компютъра и напрежението като цяло, което ви позволява да установите неизправности в захранването. Можете също да гледате за промени в скоростта на феновете на CPU охладителя и други индикатори.
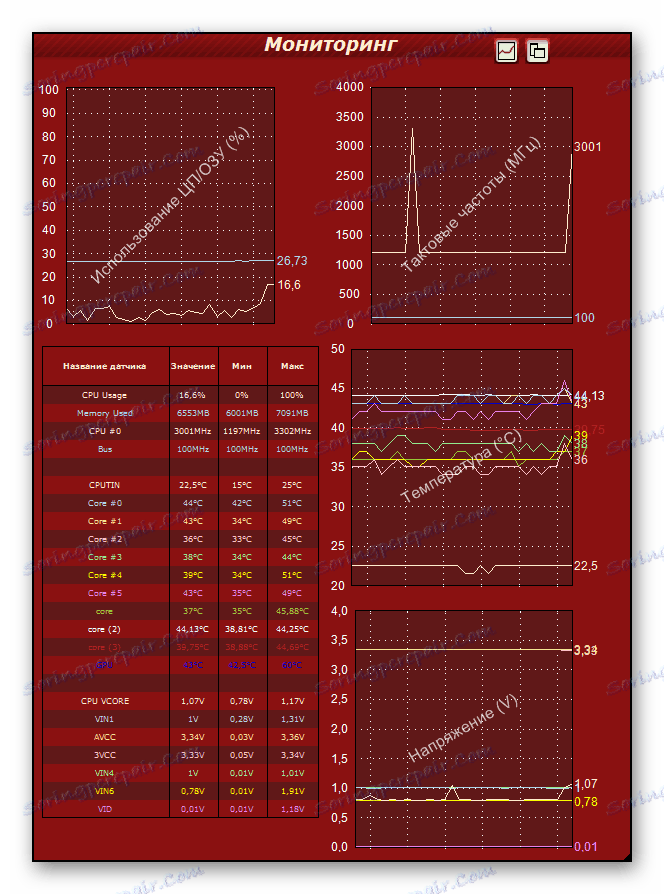
Има много прозорци за наблюдение в програмата. Всички те показват грубо същата информация за работата на системата, но я показват в различни форми. Ако например потребителят не е удобно да показва данни на екрана в графично изображение, той винаги може да премине към обичайното текстово представяне.
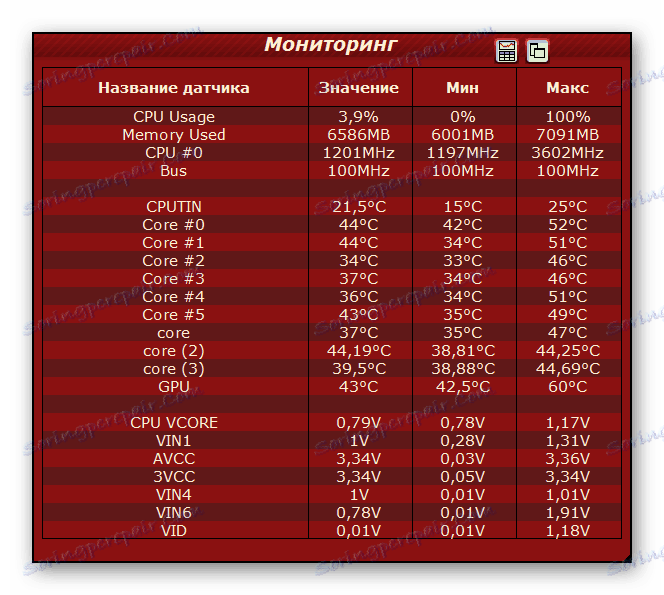
Прозорецът за мониторинг също може да се различава в зависимост от типа тестване на системата, който сте избрали. Ако се избере процесор за тестване, в прозореца за непрекъснато наблюдение може да се види само прозорецът за използване на CPU / RAM и промените в часовника на процесора. И ако потребителят избере да тества графичната карта, прозорецът за мониторинг ще бъде автоматично допълнен с графика на скоростта на кадрите в секунда, която ще бъде необходима по време на процедурата.
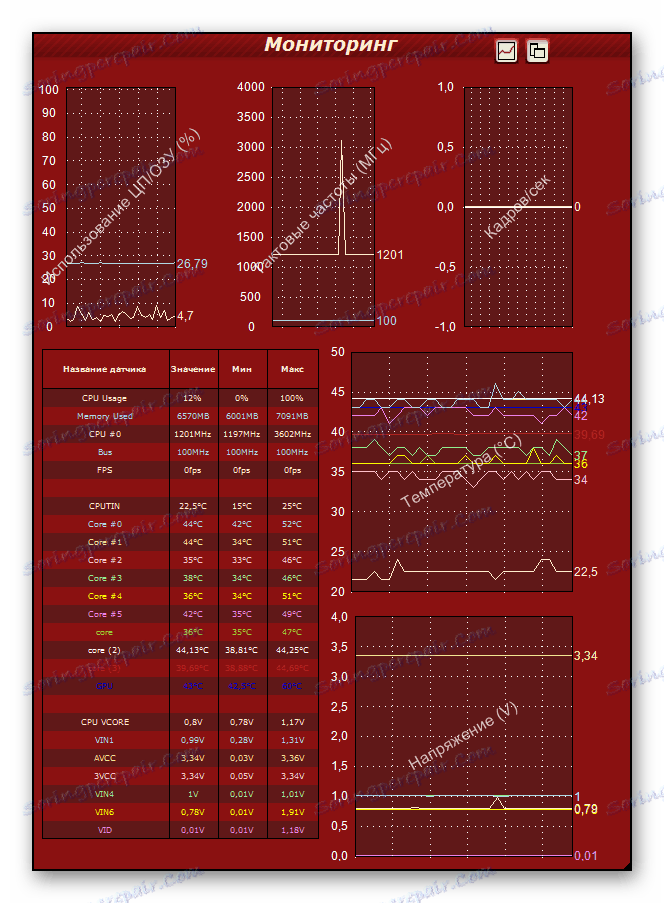
Настройки за наблюдение
Преди началото на трудоемките тестове на системните компоненти няма да е излишно да погледнете самите настройки на самия тест и да зададете определени ограничения.
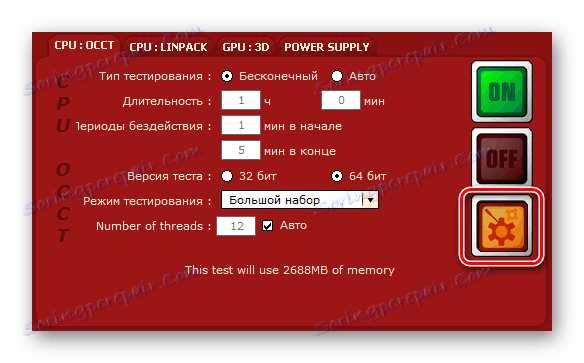
Особено важно е да се извърши такава манипулация в случай, че потребителят е предприел стъпки за овърклок на процесора или видеокартата. Самите тестове зареждат компонентите до максимум, а с овърклокната графична карта твърде много охлаждащата система не може да се справи. Това ще доведе до прегряване на видеокартата и ако не зададете разумни граници за нейната температура, прекомерно прегряване до 90% или повече може да повлияе неблагоприятно на бъдещото й представяне. По същия начин можете да зададете температурните ограничения за процесорите.
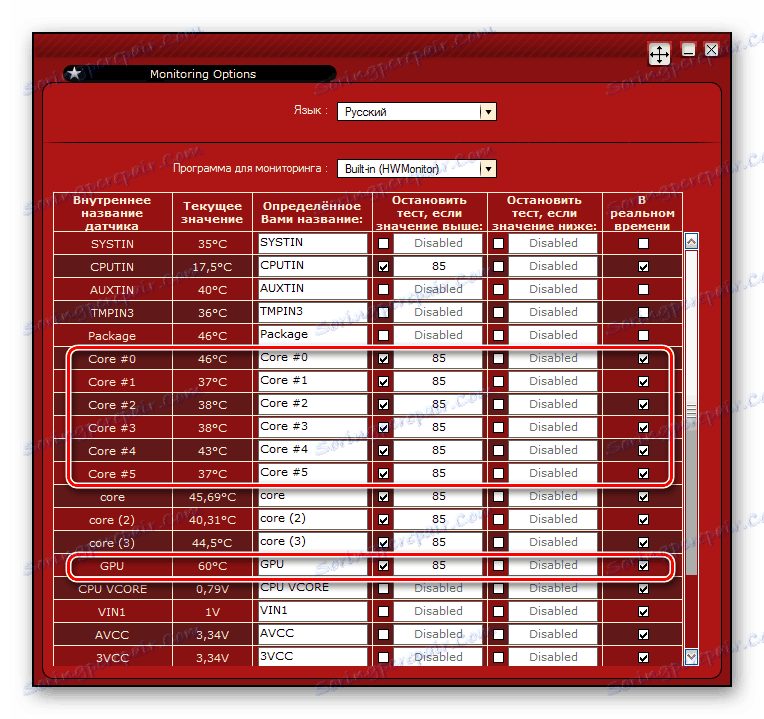
Тестване на процесора
Тези тестове са насочени към проверка на верността на процесора в най-стресиращите ситуации за него. Между тях те имат незначителни различия и е по-добре да преминат и двете тестове, за да се увеличи вероятността от намиране на грешки в процесора.
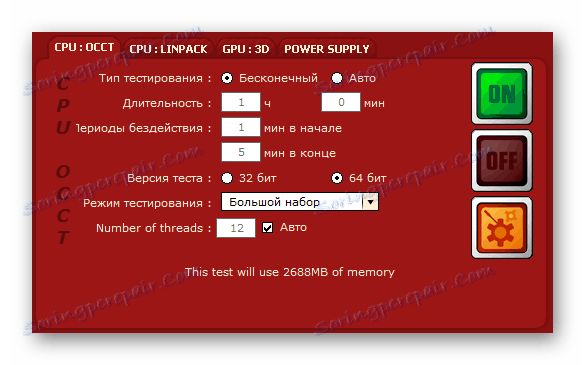
Можете да изберете типа тестване. Има само две. Безкрайното тестване само по себе си включва тестване, докато не бъде открита грешка на процесора. Ако не го намерите, тестът ще завърши работата след час. В автоматичен режим можете самостоятелно да укажете продължителността на процеса, както и да промените периодите, когато системата ще е в режим на готовност - това ще ви позволи да наблюдавате температурните промени в процесора в неактивен режим и максималното натоварване.

Можете да посочите версията на теста, или 32-битов, или 64-битов. Изборът на версията трябва да съответства на операционната система на операционната система, инсталирана на компютъра. Възможно е да промените тестовия режим, а в бенчмарка на процесора: Linpack, можете да зададете процента на използваната RAM.
Тестване на видеокартата
GPU: 3D тестът има за цел да провери правилната работа на GPU в най-стресиращите условия. В допълнение към стандартните настройки за продължителността на тестовете, потребителят може да избере версия на DirectX, която може да бъде единадесета или девета. DirectX9 се използва по-добре за слаби или тези графични карти, които не поддържат по-нова версия на DirectX11.
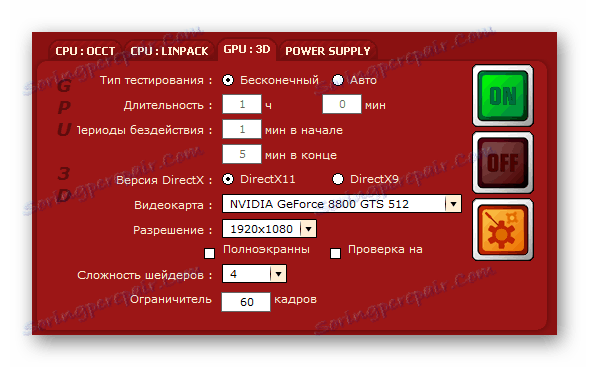
Възможно е да изберете конкретна видеокарта, ако потребителят има повече от едно, и резолюцията на теста, която по подразбиране е равна на резолюцията на монитора. Можете да зададете ограничение на скоростта на кадрите, чиято промяна по време на работа ще се вижда в следващия прозорец за наблюдение. Друго нещо, което трябва да изберете, е сложността на шейдърите, която ще ни позволи да отслабим или увеличим натоварването на видеокартата.
Комбиниран тест
Захранването е комбинация от всички предишни тестове и ще ви позволи да проверите правилно подсистемата за захранване на компютъра. Тестовете позволяват да се разбере колко е подходящо захранването при максимално натоварване на системата. Можете също така да определите колко консумация на енергия, да речем CPU, когато неговата честота на часовника се увеличава с фактор.
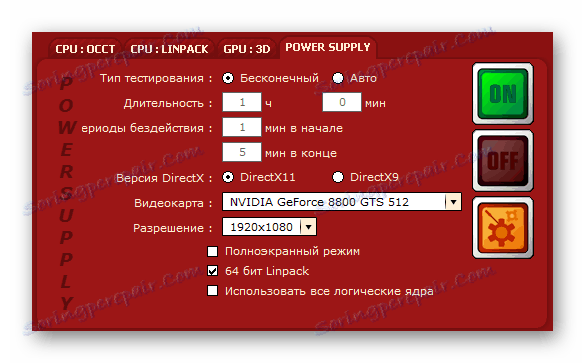
С електрозахранването можете да разберете колко мощен е захранването. Този въпрос е зададен от много потребители, че те сами сглобяват компютрите си и не знаят със сигурност дали разполагат с достатъчно електрозахранване за 500w или дали да вземат по-мощно, например при 750w.
Резултати от теста
След края на работата на някой от тестовете програмата автоматично ще отвори папка с резултати под формата на графики в прозореца на Windows Explorer. На всяка диаграма можете да видите дали са били открити грешки или не.
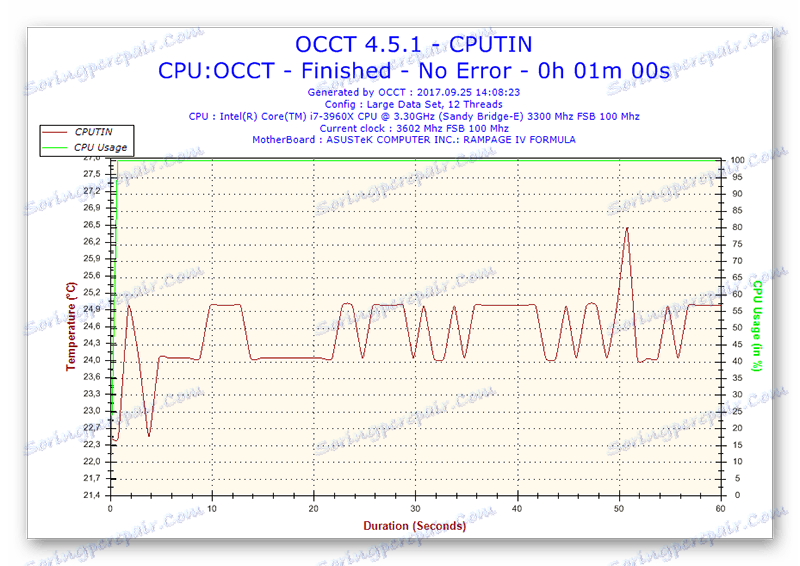
достойнство
- Наличие на руски език;
- Интуитивен и непретоварен интерфейс;
- Голям брой системни тестове;
- Обширни възможности за мониторинг;
- Способността да се идентифицират критични грешки в компютъра.
недостатъци
- Липса на ограниченията по подразбиране за товара на захранващия блок.
Програмата за тестване за стабилност на OCCT е отличен продукт, който перфектно изпълнява задачата си. Много е хубаво, че със свободната си програма програмата все още се развива активно и става по-приятелска за средния потребител. Необходимо е обаче да се работи с нея внимателно. Разработчиците на OCCT силно не препоръчват да се използва програмата за тестване на лаптопи.
Свали OCCT безплатно
Изтеглете последната версия на програмата от официалния сайт