Метод 1: Аватан
Avatan е напълно безплатна онлайн услуга, чиято основна функционалност е фокусирана върху цялостна обработка на снимки. За работа с лице се използва специален раздел. „Ретуш“, които ще бъдат разгледани по-долу.
Отидете на онлайн услугата Avatan
- Щракнете върху връзката по-горе, за да отидете на началната страница на Avatan и там щракнете „Отваряне на снимка“.
- Ще се появи прозорец "Изследовател"където намерете снимката за по-нататъшно редактиране.
- Преминете през горния панел на онлайн редактора до раздела „Ретуш“.
- Препоръчваме ви да се запознаете предварително с мащабирането: те трябва да увеличат лицето, така че да е удобно да го редактирате, като използвате следните инструменти.
- След това отидете в левия прозорец, където ще намерите една от подходящите опции за обработка.
- След това ще се отвори допълнителен панел, с който можете да регулирате размера на четката, да изберете цвят и да зададете други параметри за инструмента и след това да го приложите към желаните области на лицето.
- В някои инструменти, например, когато променяте цвета на устните, можете допълнително да изберете всеки цвят от разширената палитра, да регулирате наситеността и тона. Не забравяйте след всяка промяна, която правите, да кликнете върху нея "Приложи"за да запазите резултата.
- Завършете обработката на изображението, като използвате другите шаблони, налични в Avatan, и след това щракнете „Запазване“ за да изтеглите файла с изображението на вашия компютър.
- Посочете ново име на файла, решете формата и качеството, в края щракнете върху „Запазване“.
- Ще бъдете уведомени, че снимката е запазена на компютъра, което означава, че можете да продължите да я разглеждате или да извършвате други действия, за които е извършена обработката.
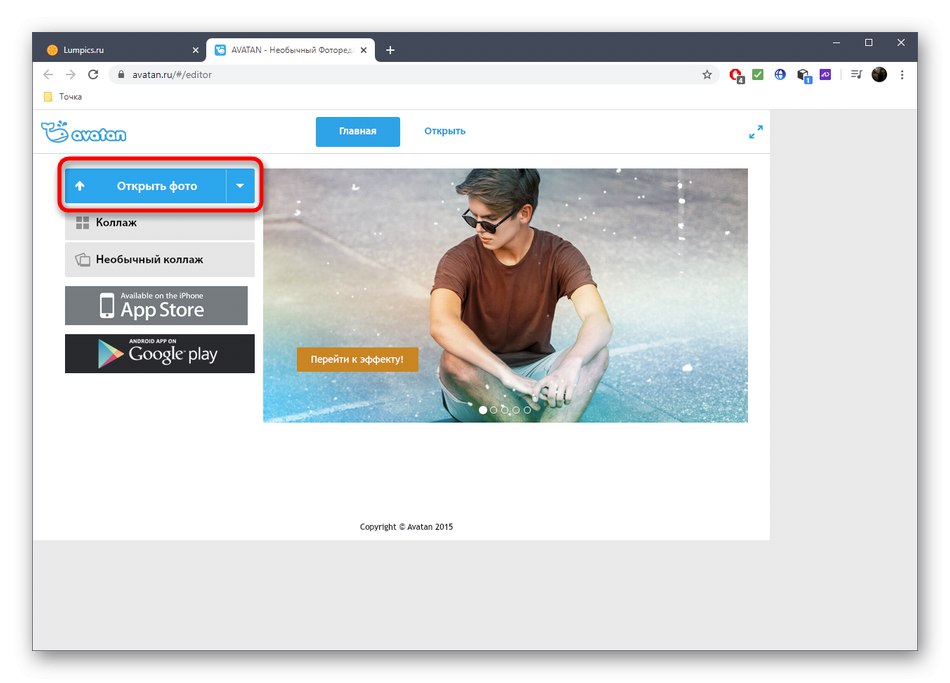

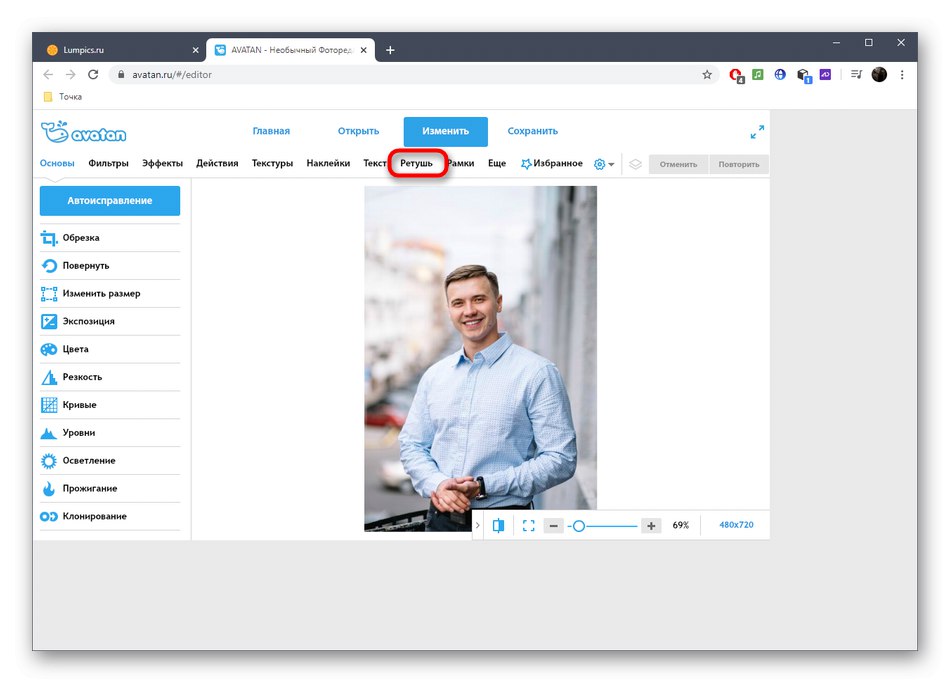
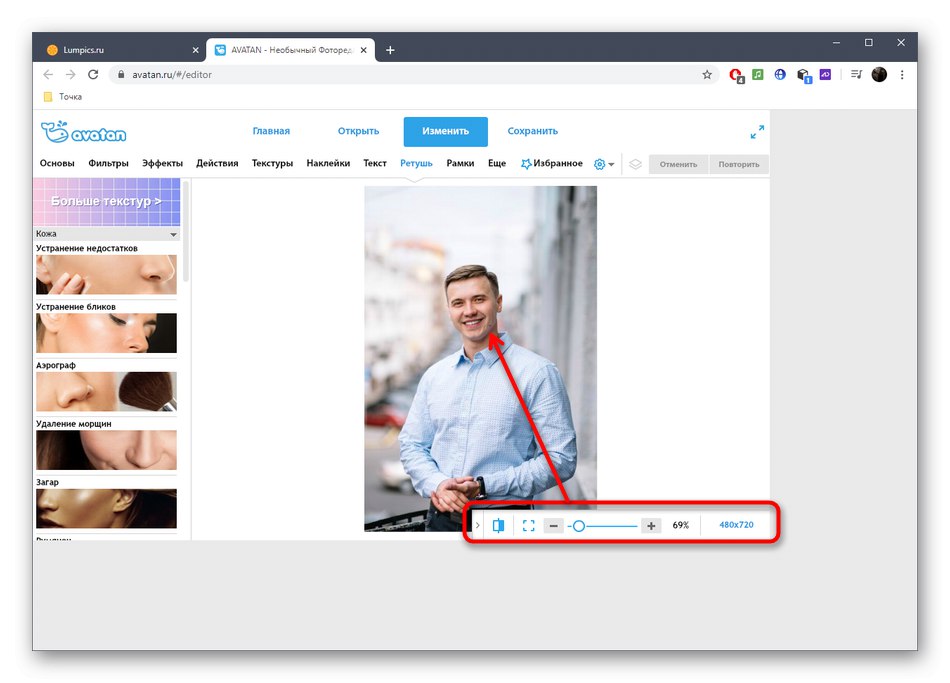
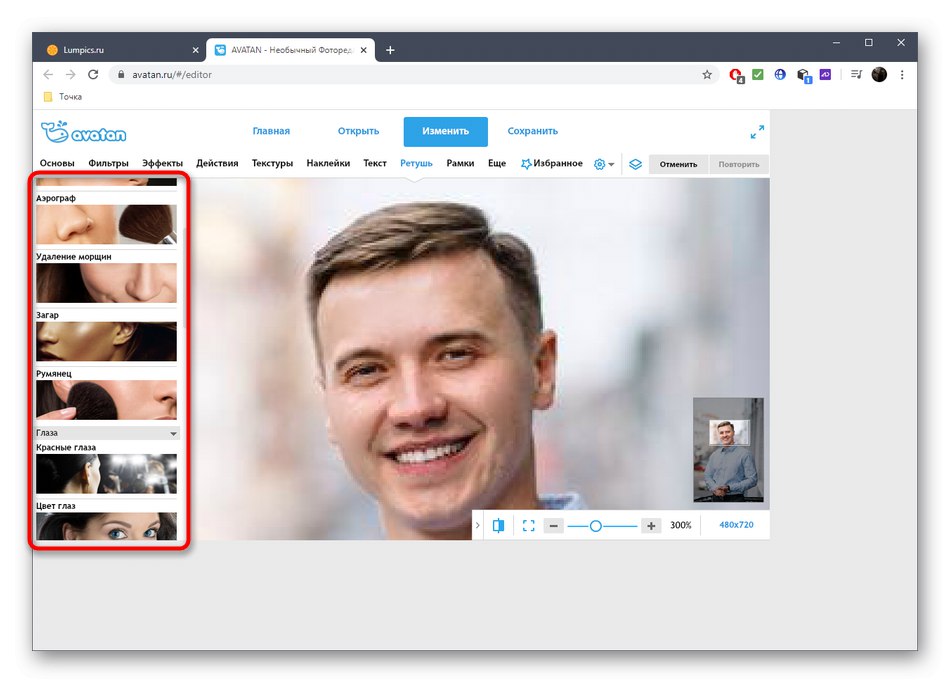
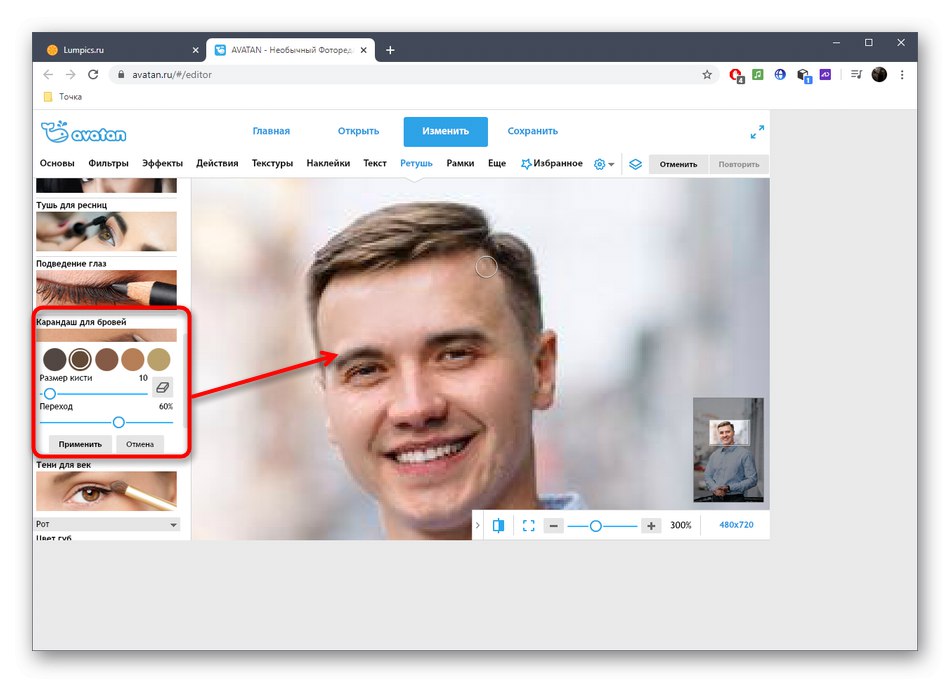
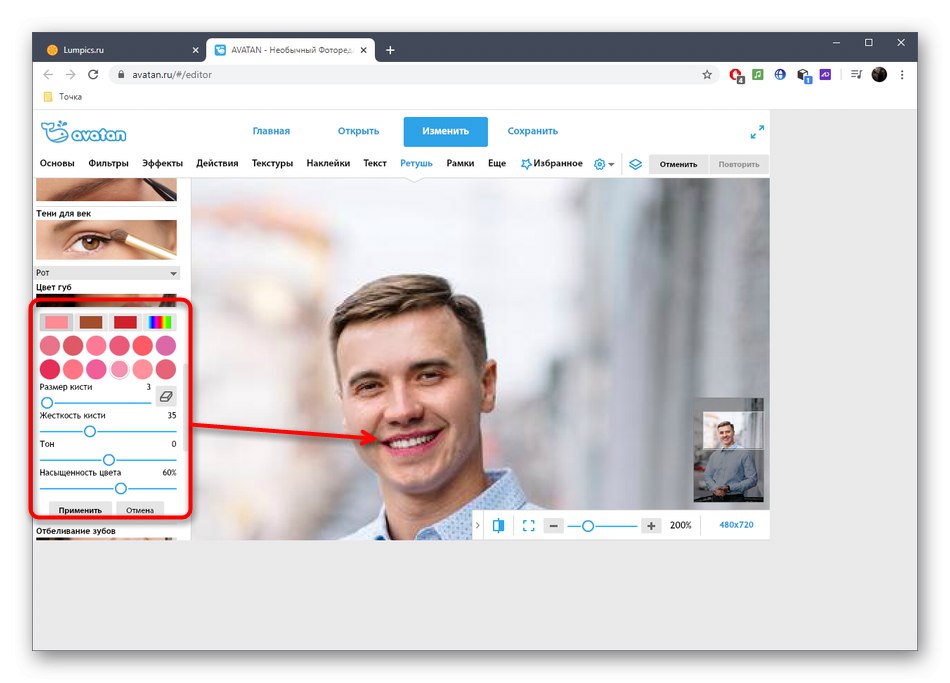
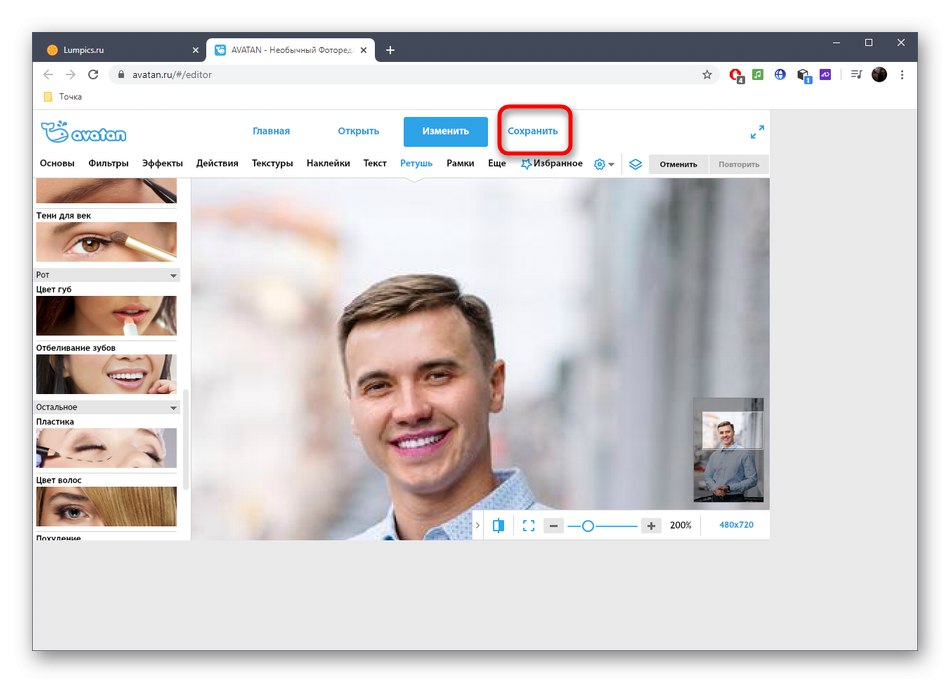
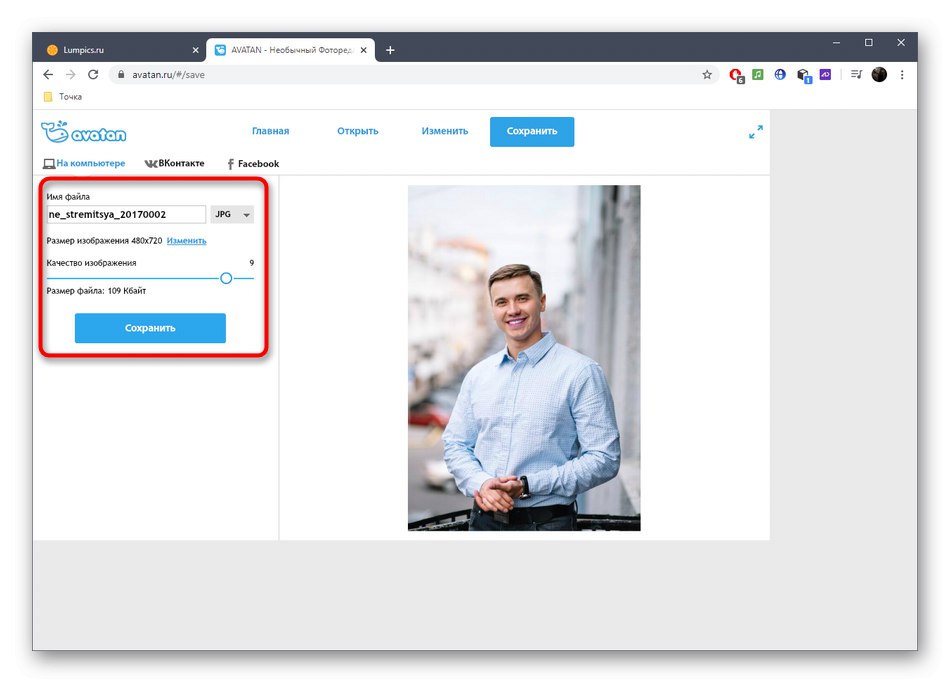
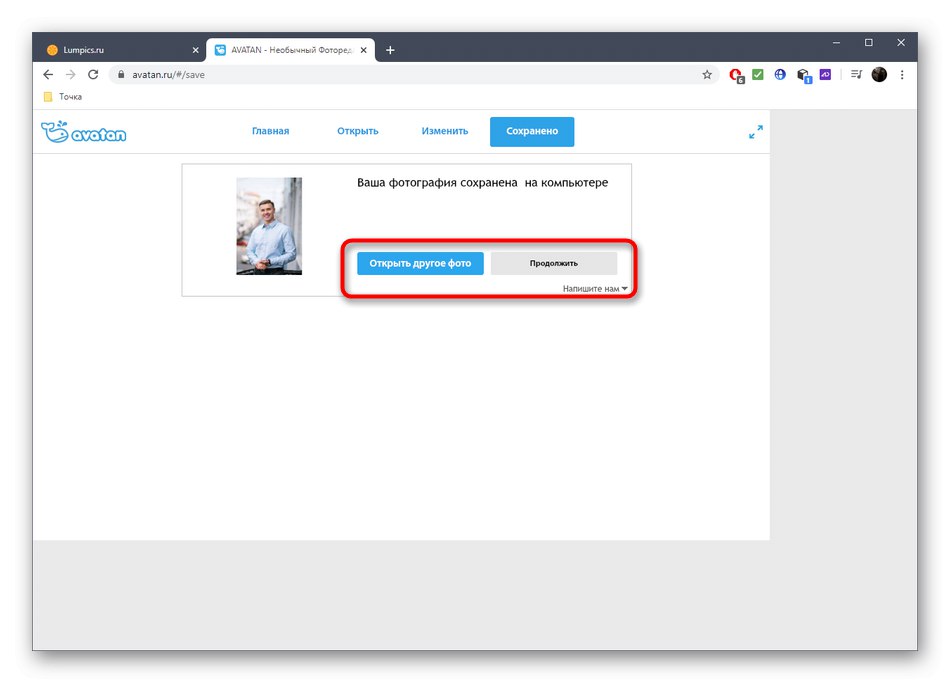
Метод 2: Fotor
Функционалността на онлайн услугата Fotor е малко по-широка от разгледаното по-горе решение, но някои от наличните инструменти могат да се използват само с платен абонамент. Съветваме ви да се запознаете с тях и да разберете дали си струва да харчите пари за закупуване на премиум версията в този графичен редактор.
Отидете на онлайн услугата Fotor
- Кликнете върху връзката по-горе, за да отидете в редактора на Fotor, където щракнете върху иконата плюс или плъзнете снимката в областта за избор.
- Ако изберете да изберете файл, вместо да го плъзнете и пуснете, в прозореца "Изследовател" намерете същата снимка и натиснете „Отваряне“.
- Всички инструменти, свързани с промяна на параметрите на лицето, са в раздела "Красотата" - отидете на него, за да започнете обработката.
- Помислете за една от призованите опции "Тегло"... Разширете параметрите му, като щракнете върху съответната плочка.
- Сега можете да регулирате интензивността на изглаждането, като преместите предвидения за това плъзгач. Проследете незабавно промените в прозореца за визуализация и ако те удовлетворят, щракнете "Да приеме".
- Ако трябва да манипулирате четката, за да дефинирате зоната за промяна, задайте подходящия размер и твърдост за нея и след това използвайте например молив за вежди, правейки промени в снимката.
- Използвайте други функции, налични във Fotor, ако искате да обработите допълнително изображението.
- Когато сте готови, щракнете „Запазване“ за да започнете да изтегляте изображението на вашия компютър.
- Напишете името на файла, маркирайте подходящия формат, качество и започнете да изтегляте.
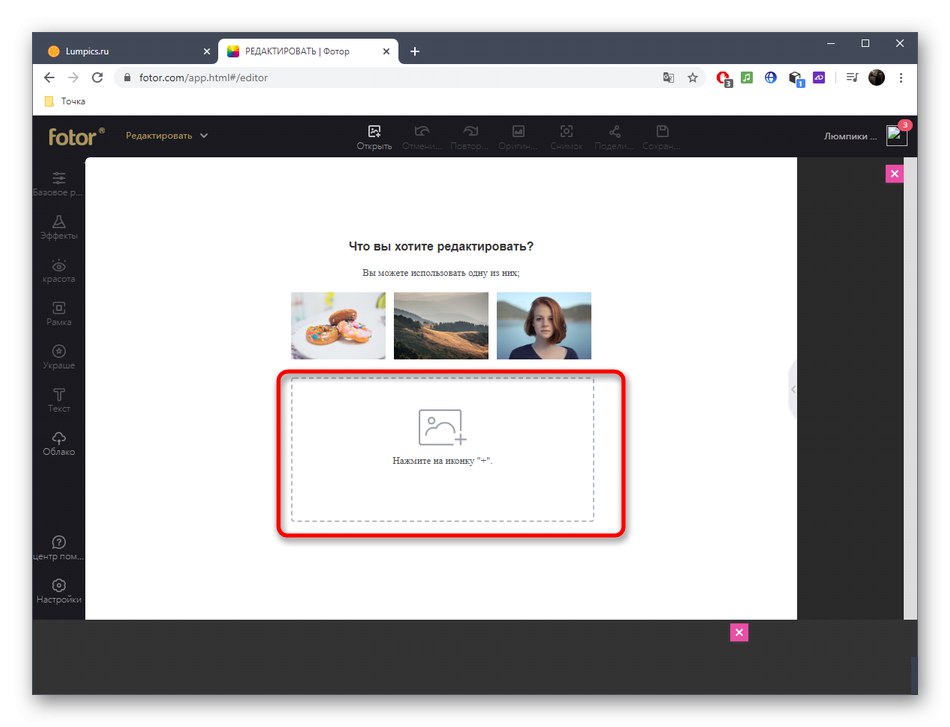
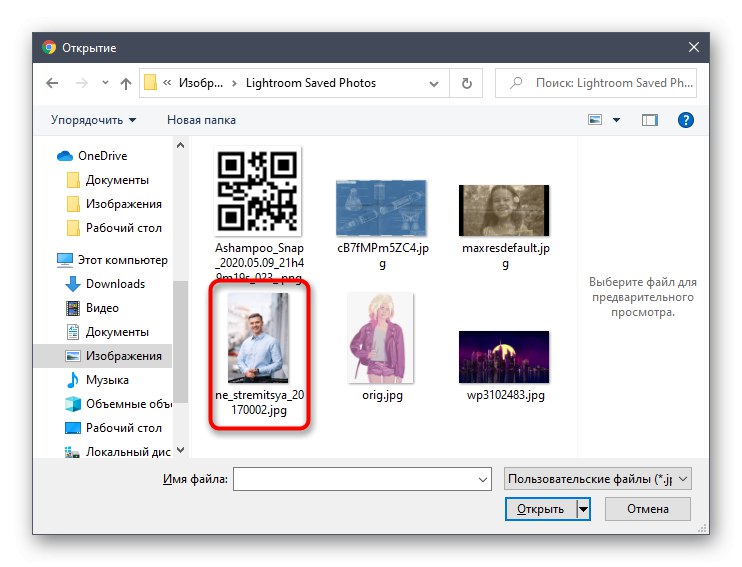
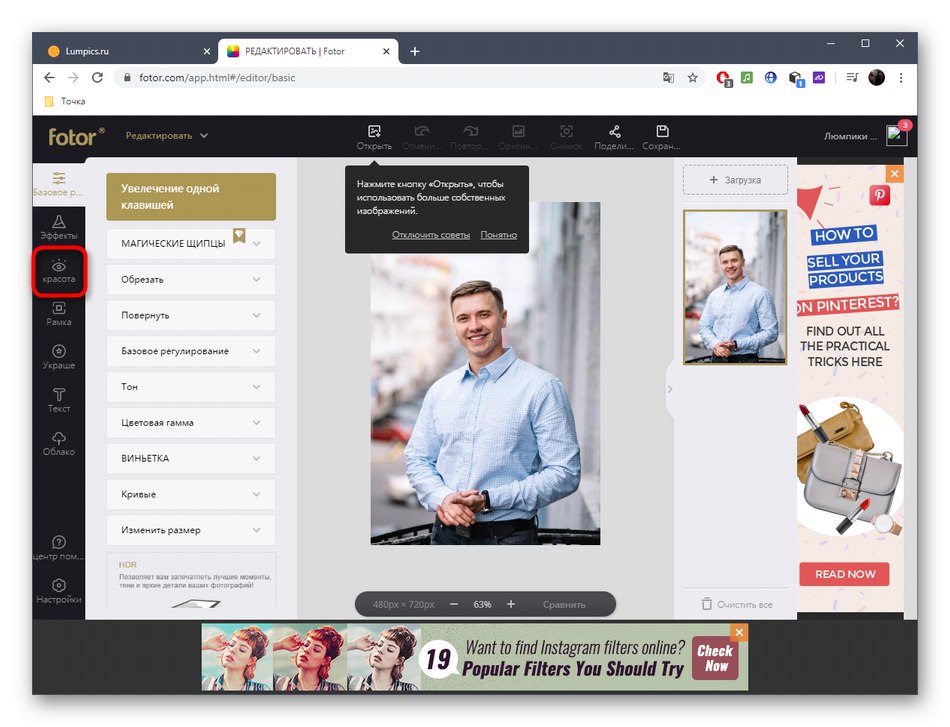
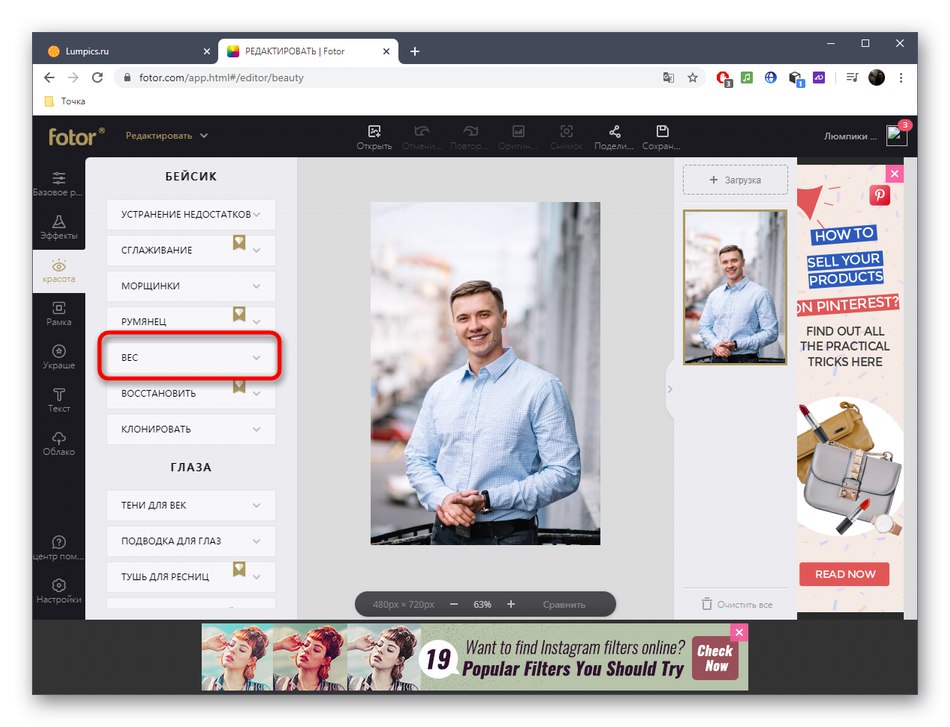
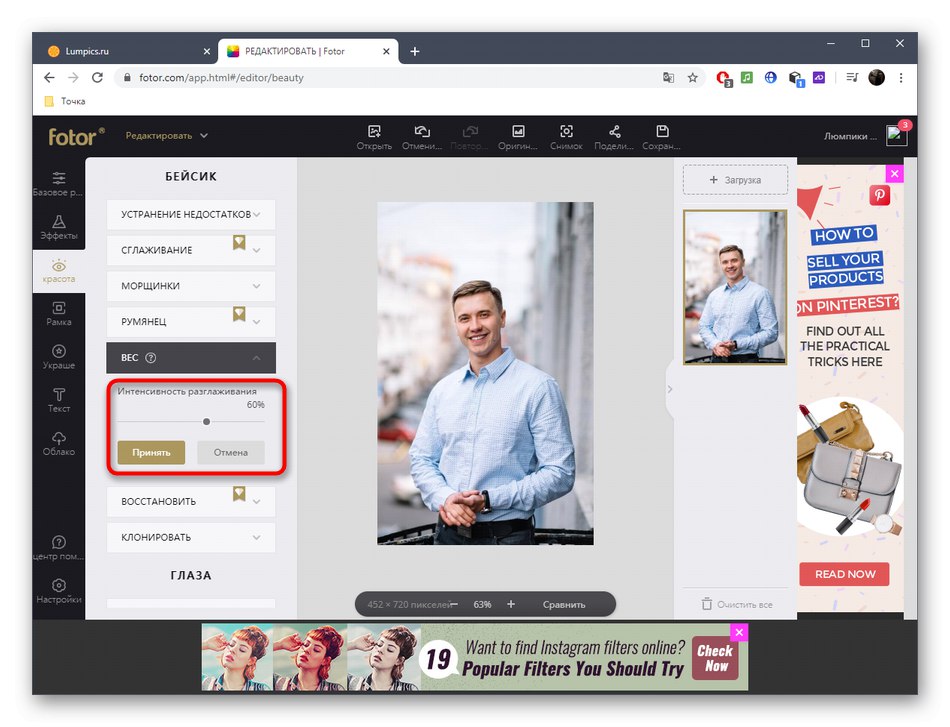
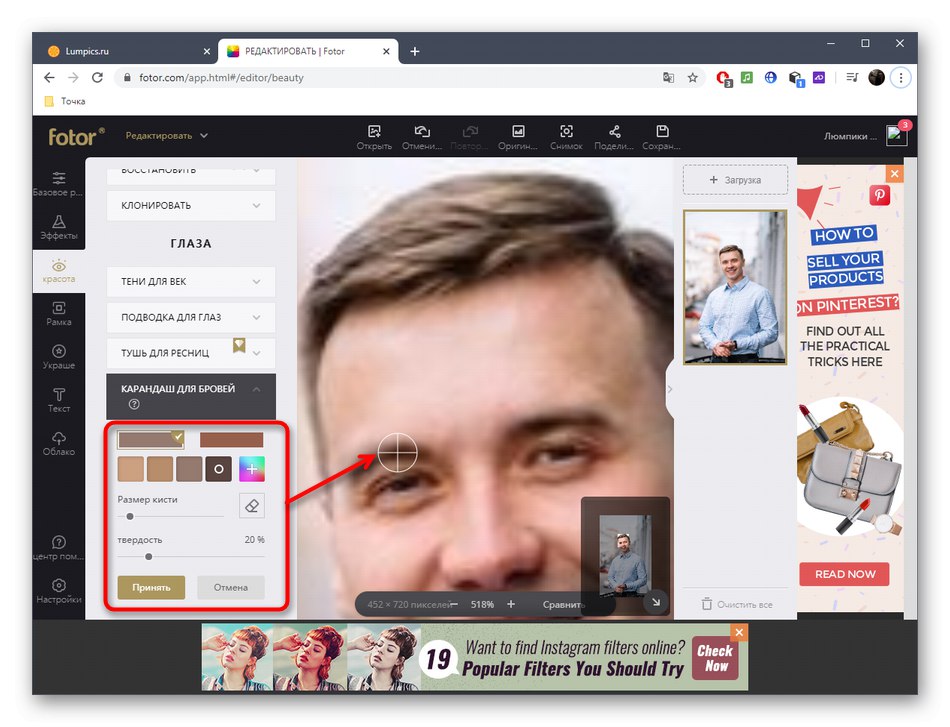
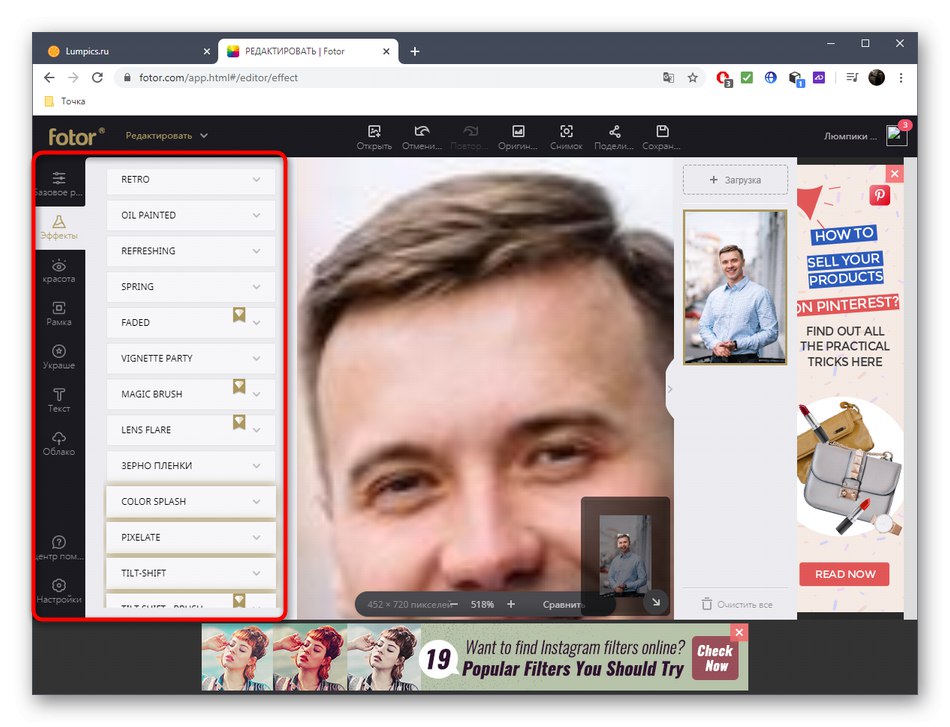
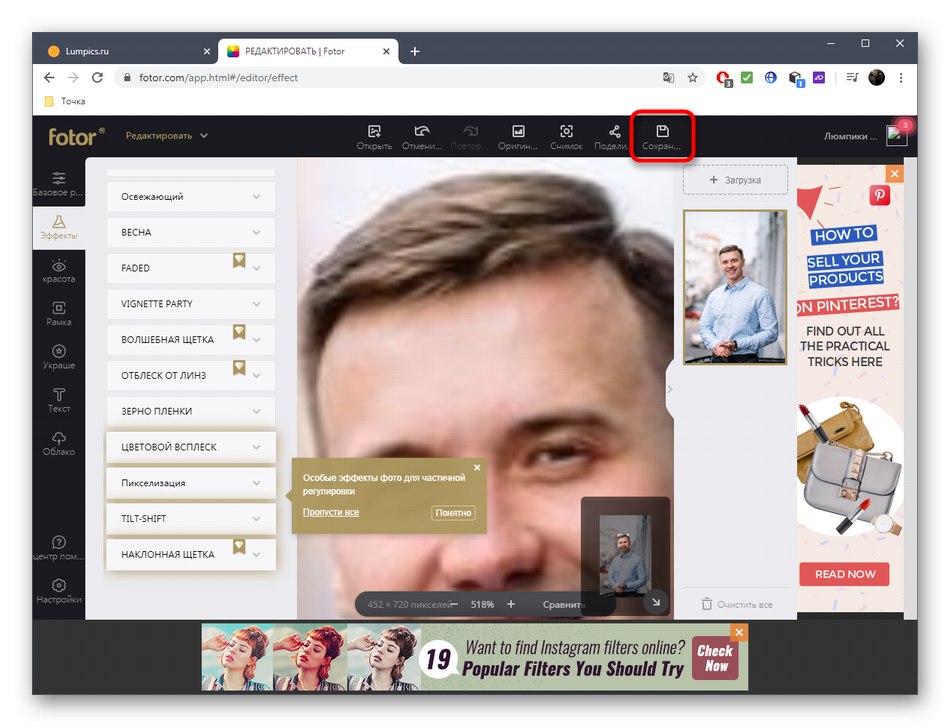
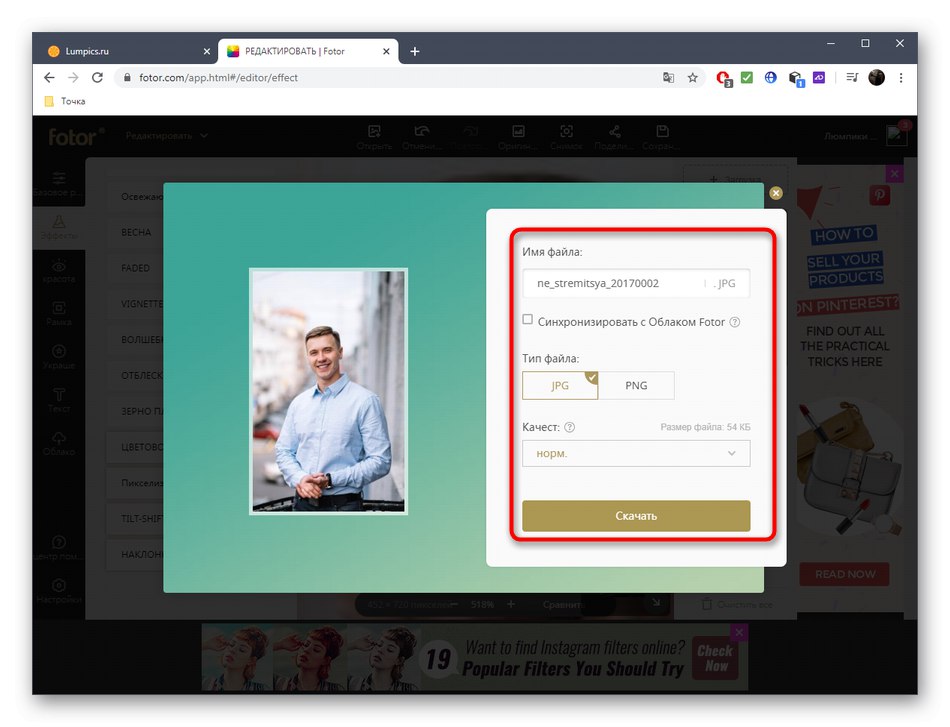
Всеки инструмент във Fotor, дори ако е достъпен само с платен абонамент, може да бъде изпробван и сравнен.
Метод 3: BeFunky
BeFunky е най-модерната онлайн услуга, която има огромен брой инструменти за обработка на лице, но повечето от тях са достъпни само с платен абонамент.
Отидете до онлайн услугата BeFunky
- На главната страница на BeFunky кликнете върху бутона "Първи стъпки".
- Продължете да редактирате изстреляния шаблон или качете своя.
- Разделът ще се отвори веднага „Докосване“, където е избран един от инструментите за обработка на лицето. Всички те са категоризирани, така че не би трябвало да имате проблеми с намирането им.
- След това коригирайте размера на четката, цвета, интензивността на смесване и приложете промени върху лицето за незабавни резултати.
- Не забравяйте да използвате мащабиране и промяна на размера на четката, за да улесните и по-точно коригирате чертите на лицето или специфични малки зони.
- При завършване в падащото меню „Запазване“ щракнете "Компютър" или използвайте клавишната комбинация за това Ctrl + S.
- Въведете името на файла, посочете формата и потвърдете изтеглянето.
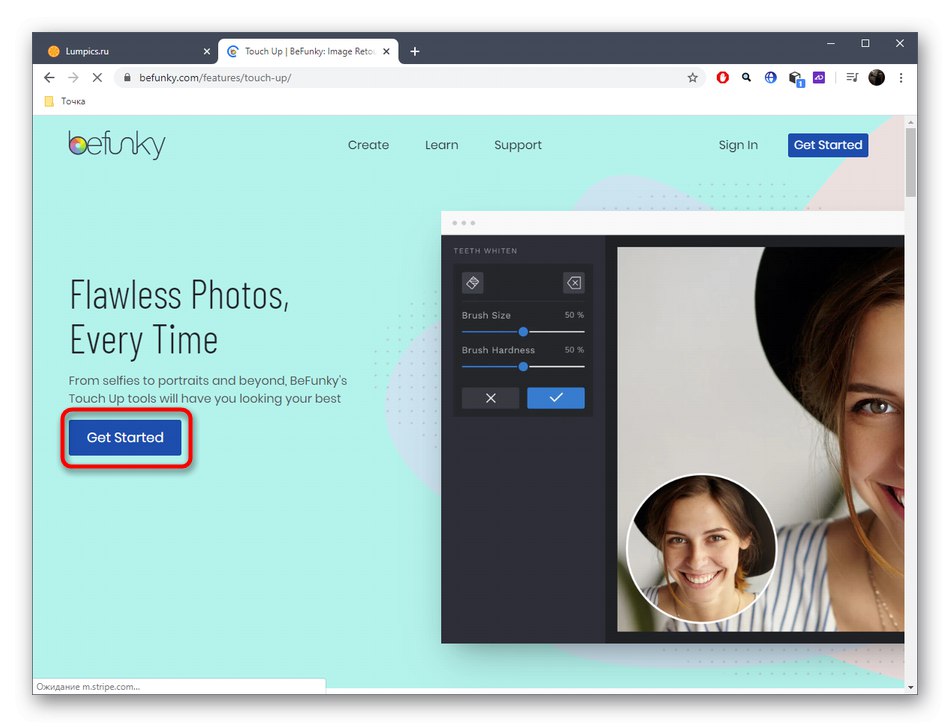
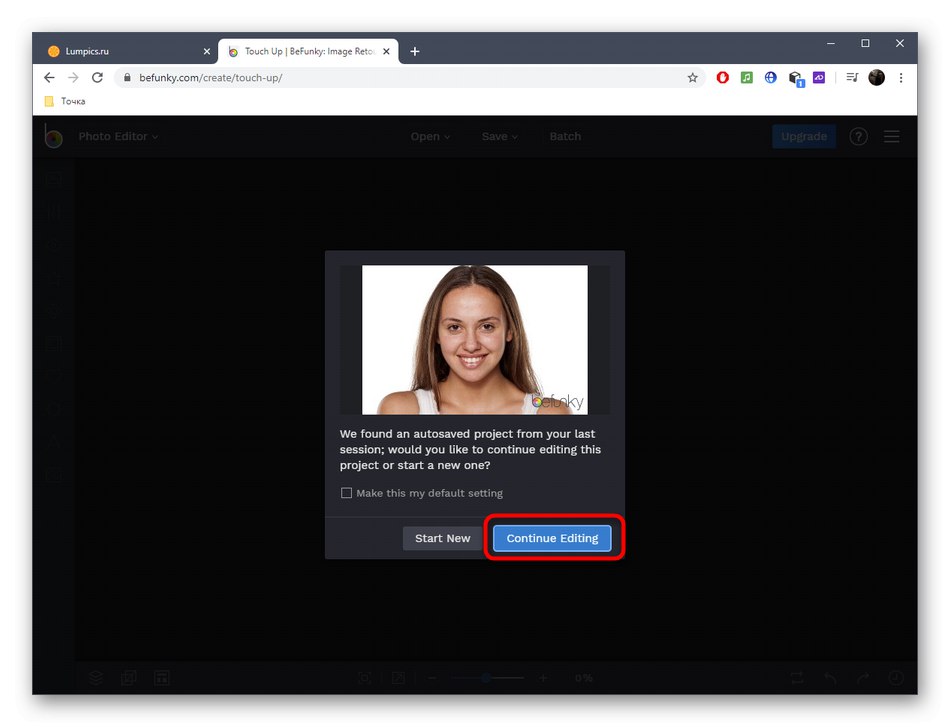
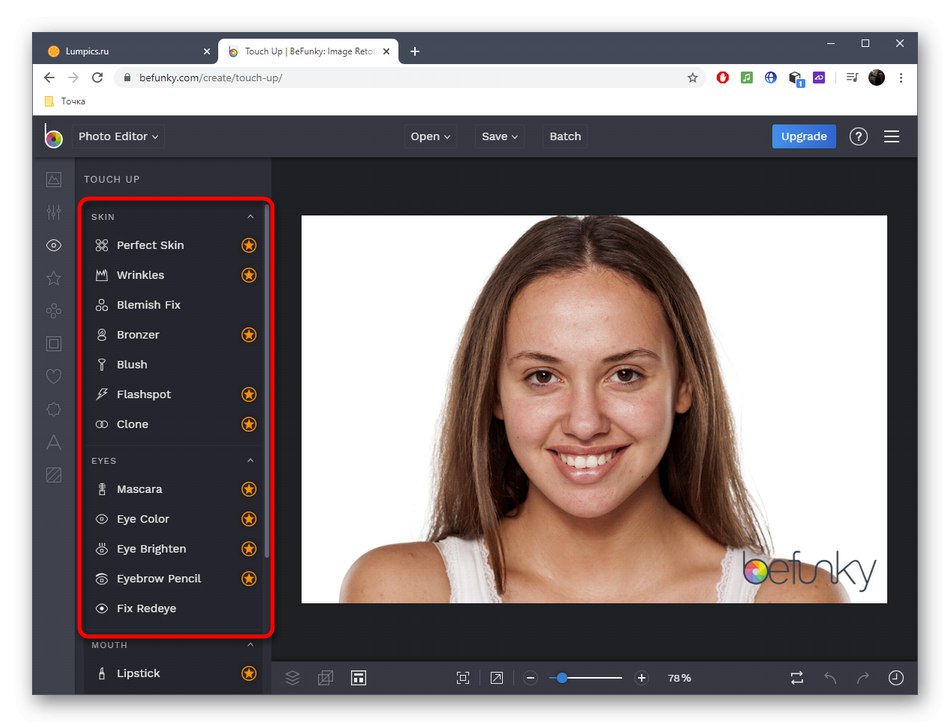
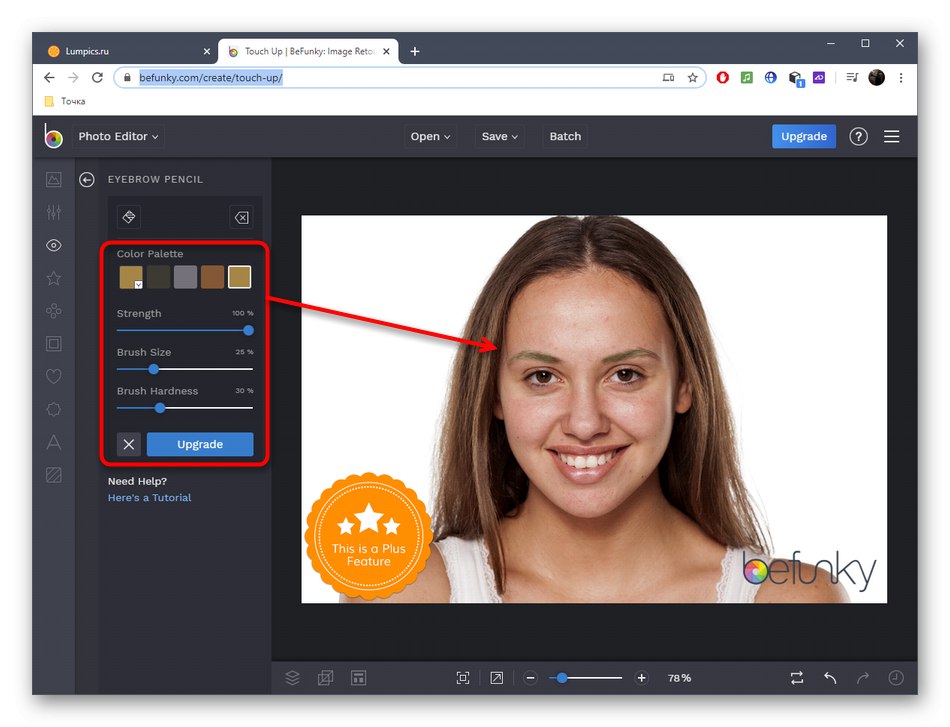
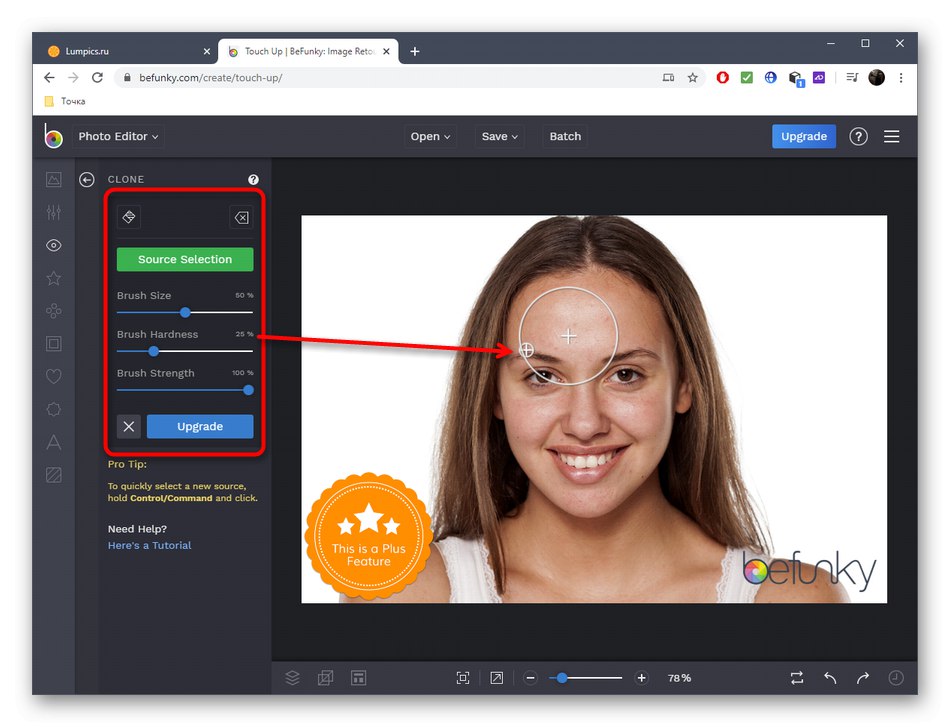
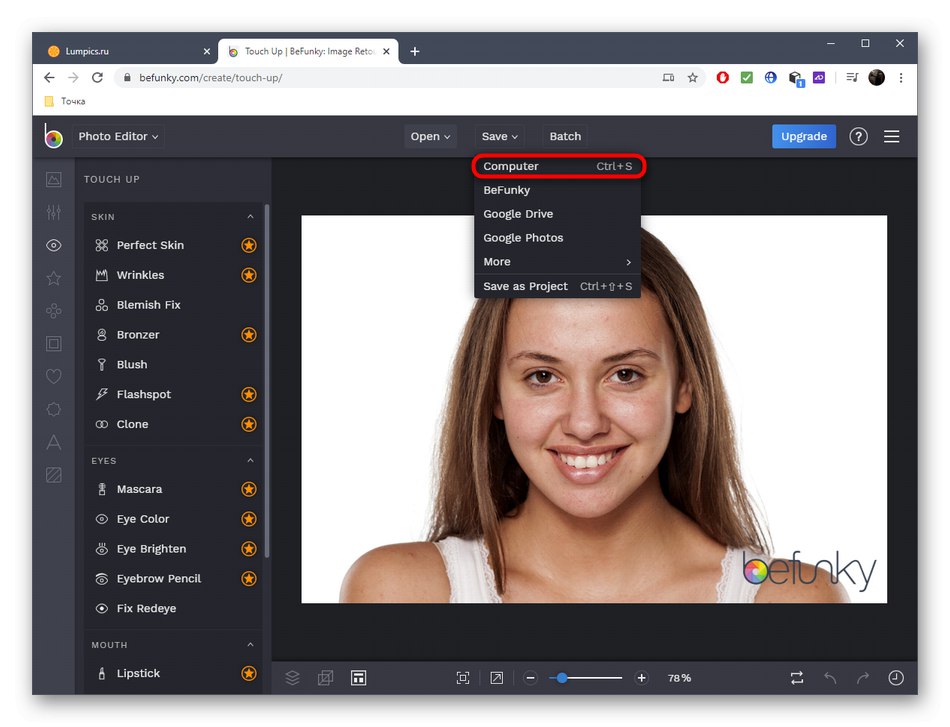
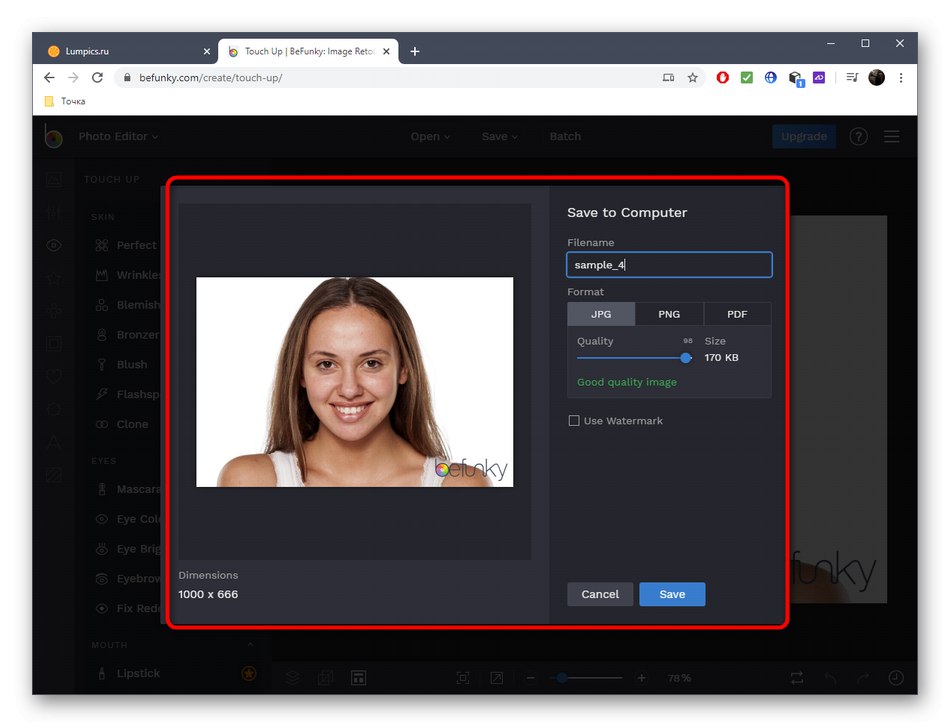
Разбира се, онлайн услугите предлагат широк набор от функции за редактиране на лице на снимка, но те все още не могат да се сравняват с пълноправен софтуер. Ако решите да го използвате поради факта, че уеб приложенията не се побират, прочетете съответните инструкции на връзката по-долу.
Повече информация: Ретуширане на снимки във Photoshop