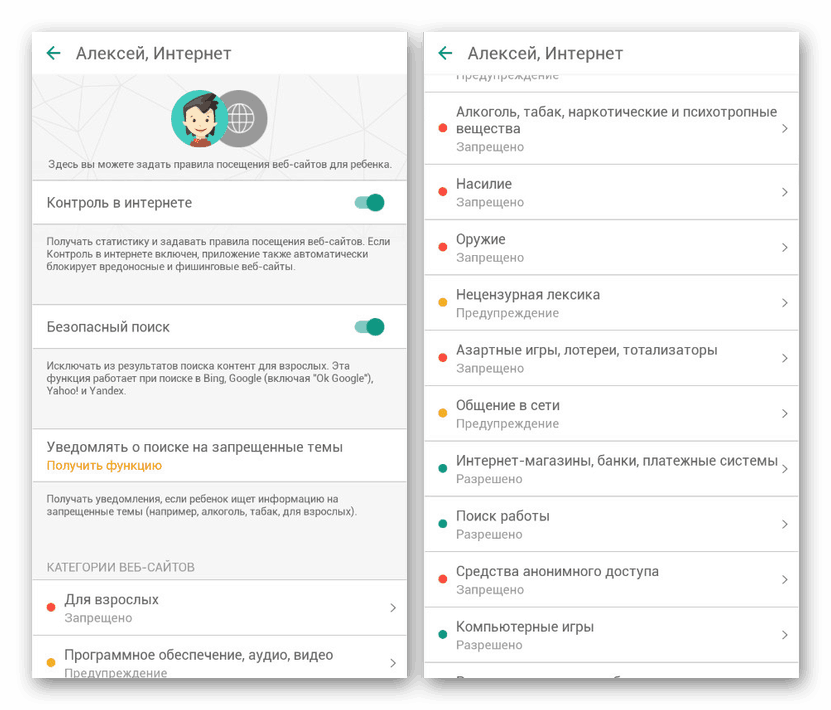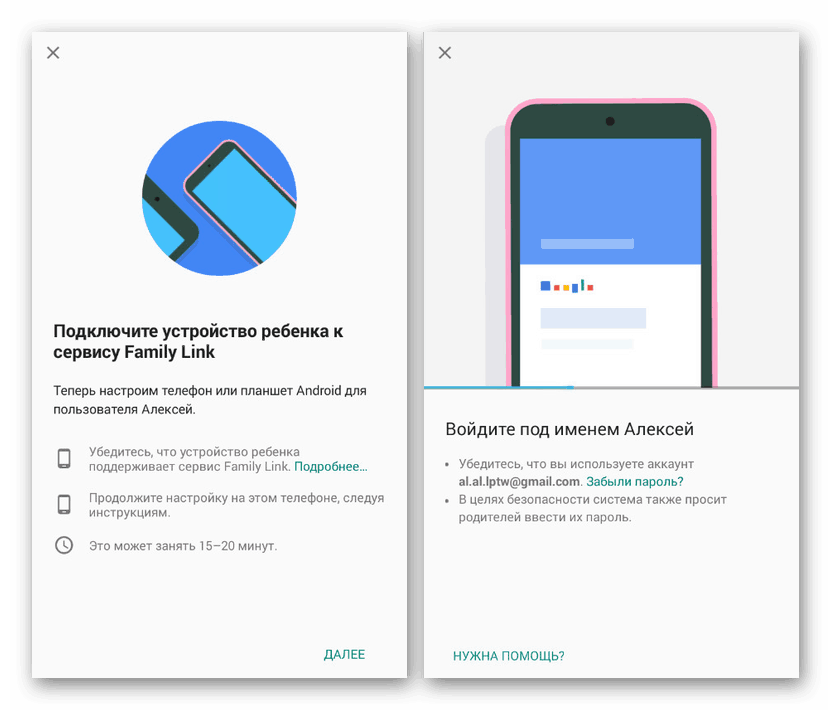Активирайте родителския контрол на Android
На всяко модерно устройство, включително смартфони с Android, можете да настроите родителски контрол, за да зададете ограничения за използването на функции или да посетите някои нежелани ресурси в Интернет. В хода на тези инструкции ще ви кажем как да добавите това ограничение към телефона чрез приложение на трета страна и с помощта на Google.
съдържание
Android родителски контрол
Както бе споменато по-горе, ще обърнем внимание само на някои приложения, които осигуряват настройки за родителски контрол. Ако въпросният софтуер по някаква причина не ви подхожда, трябва да се запознаете с други опции в отделна статия на сайта. Освен това по отношение на използването всяко приложение не е много различно от описаното по-долу.
Прочетете също: Приложения за родителски контрол на Android
Метод 1: Безопасни деца на Kaspersky
Понастоящем Kaspersky Safe Kids е може би най-добрият вариант за настройка на родителски контрол на устройство с Android, независимо от версията на ОС. Това се дължи на наличието на голям брой безплатни функции, които ви позволяват да конфигурирате блокиране на ресурси и цели приложения.
Изтеглете Kaspersky Safe Kids от Google Play Store
Бебешки телефон
- За да използвате това приложение, ще трябва да имате акаунт. Можете да направите това от Kaspersky Safe Kids, след като го изтеглите и инсталирате на устройство, което изисква родителски контрол.
- След приключване на разрешението, на страницата „Кой използва този смартфон“ изберете „Дете“ и след като щракнете върху бутона „Добавяне на дете“ . Ако вече сте добавили детски устройства, можете да изберете опция от списъка.
- Ако добавите нов смартфон, посочете името и датата на раждане на детето. Имайте предвид, че допустимият възрастов диапазон е много ограничен.
- Освен това ще трябва да предоставите на приложението допълнителни права за достъп, за да предотвратите изтриването и редактирането на Kaspersky Safe Kids на детето като собственик на телефона.
- Накрая кликнете върху бутона „Започнете да използвате“ и изчакайте да се приложат настройките.
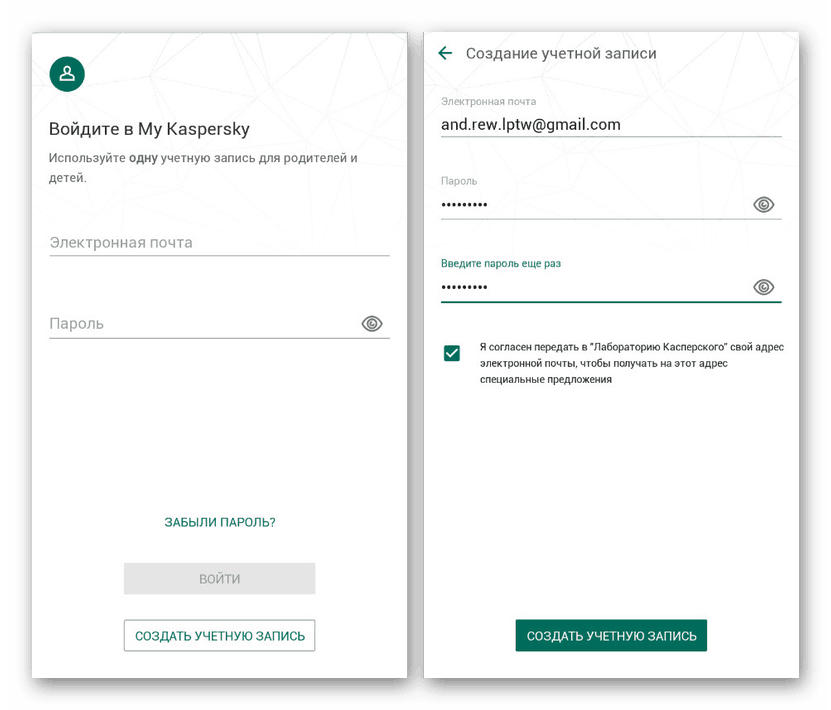
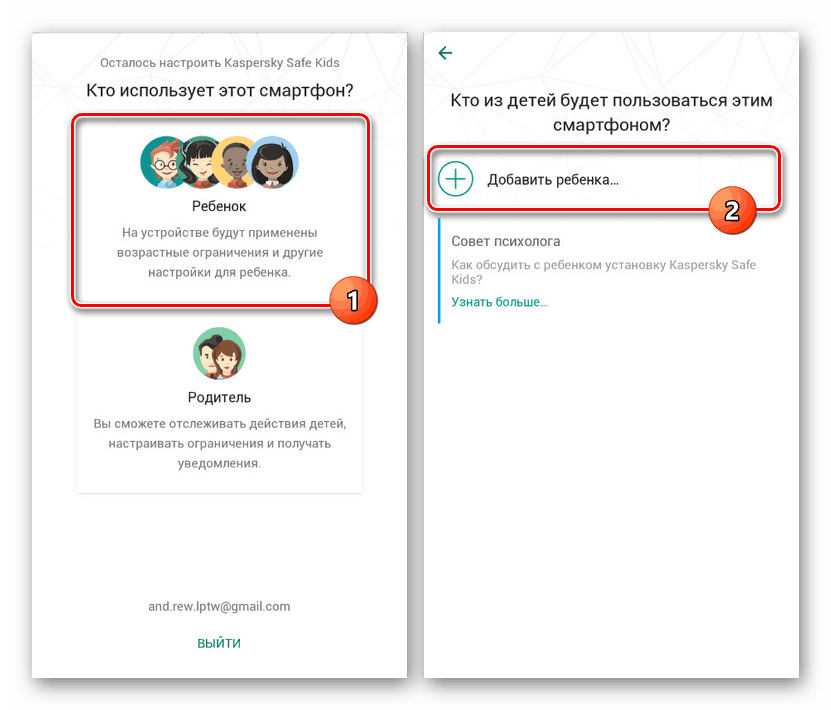
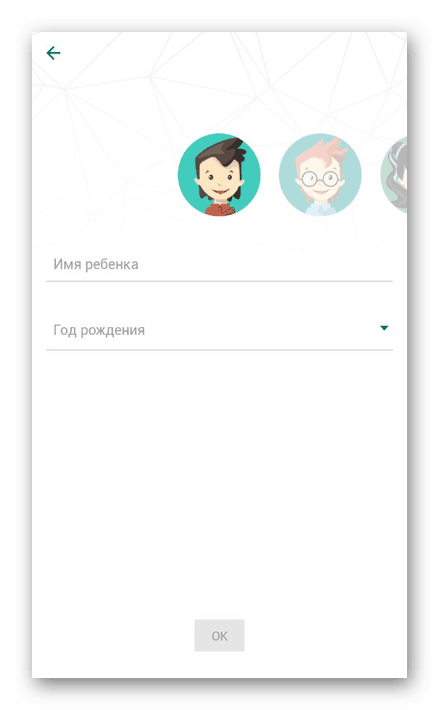
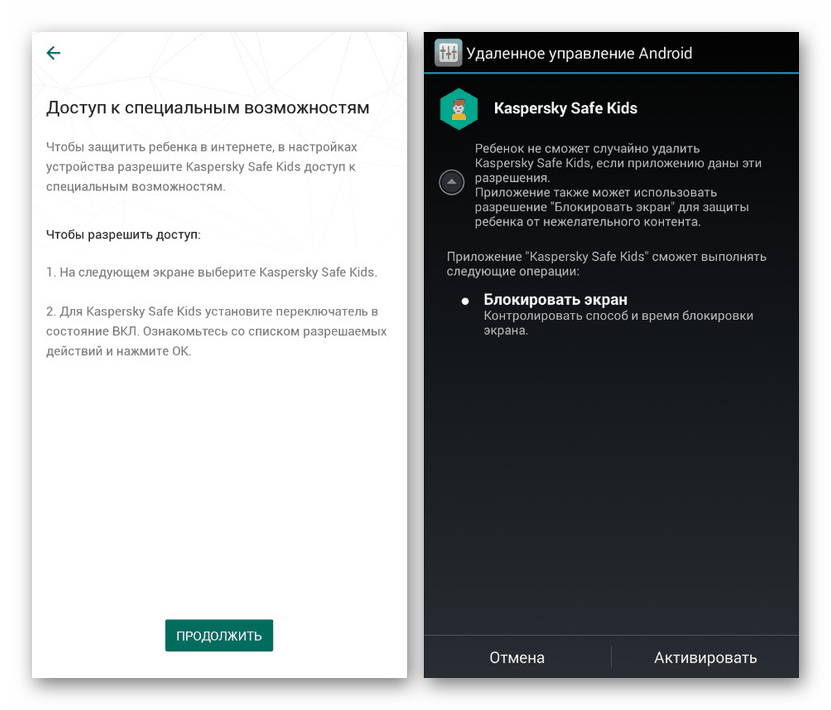
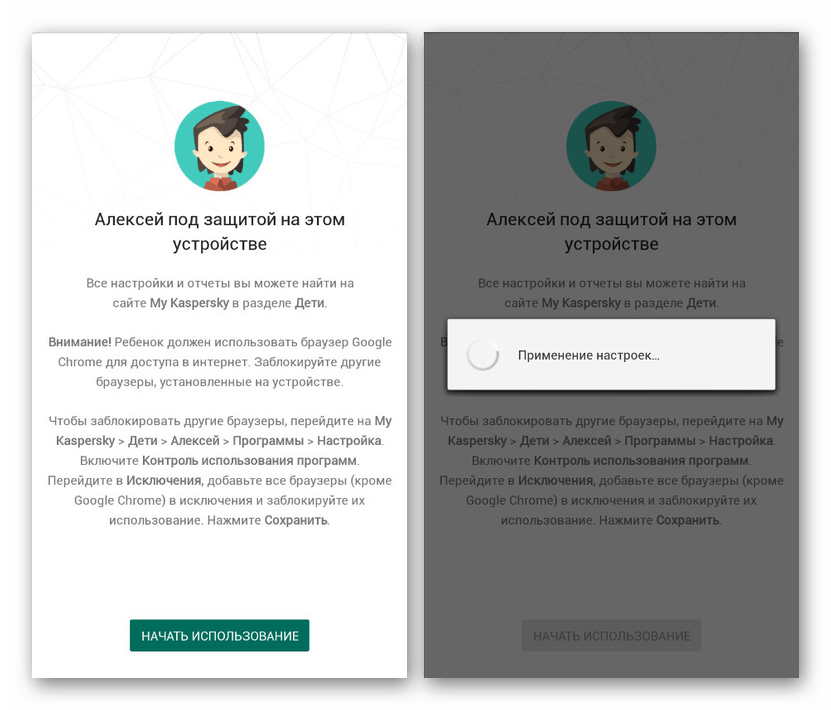
Телефон на родителя
- За да промените настройките на родителския контрол, ще трябва да инсталирате приложението и на друг смартфон, считан за родителското устройство.
- След като влезете в същия акаунт като преди, изберете потребителската опция „Родител“ . За да продължите, трябва да посочите и потвърдите четирицифрен код от числа.
- След като основният интерфейс на приложението се появи на долния панел, кликнете върху иконата на зъбно колело. В резултат на това екранът ще покаже редактируеми функции.
- Чрез секцията Интернет можете да ограничите достъпа на детето до уебсайтове в Интернет чрез строги филтри, като вземете предвид възрастовата оценка или просто активирате известия за посещения на забранени ресурси. Редактирането на този раздел е полезно, тъй като в противен случай може да има проблеми с достъпа до мрежата като цяло.
![Редактиране на интернет настройки в Kaspersky Safe Kids]()
На страницата „Приложения“ има подобни параметри, но важат за Google Play Store и стартирането на вече инсталиран софтуер. Доста полезни функции тук са забрана за инсталиране на приложения от неизвестни източници и система за уведомяване.
- Известията, за които споменахме по-рано, могат да се видят в приложението на отделна страница. Ако е необходимо, те могат да бъдат персонализирани по ваш вкус, точно като работата на Kaspersky Safe Kids.
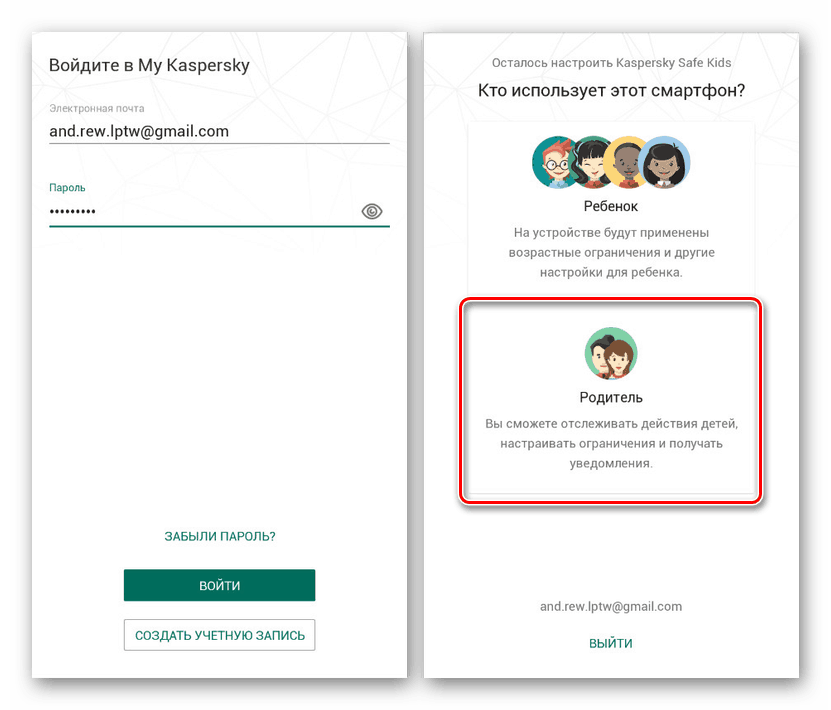
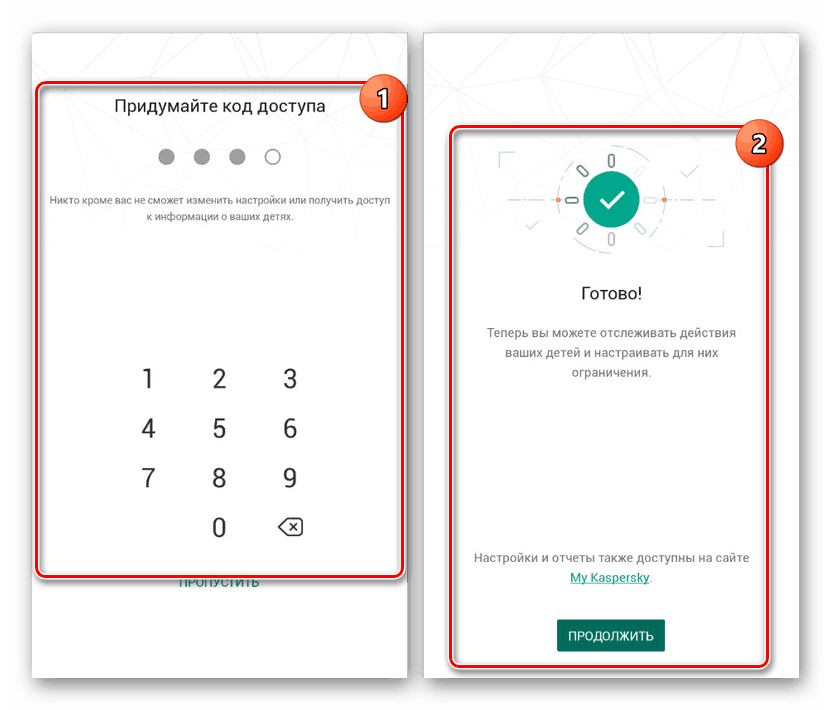
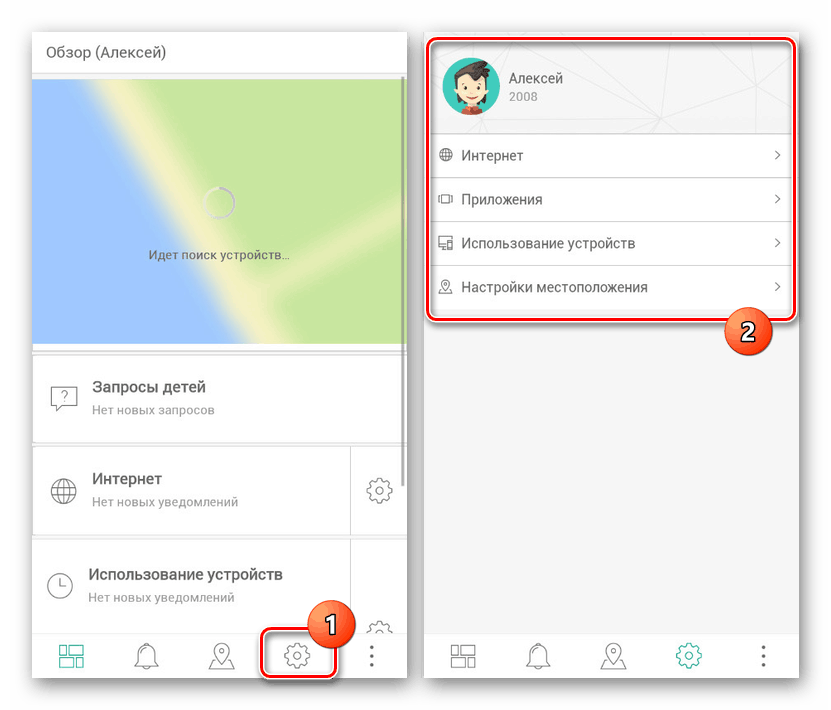
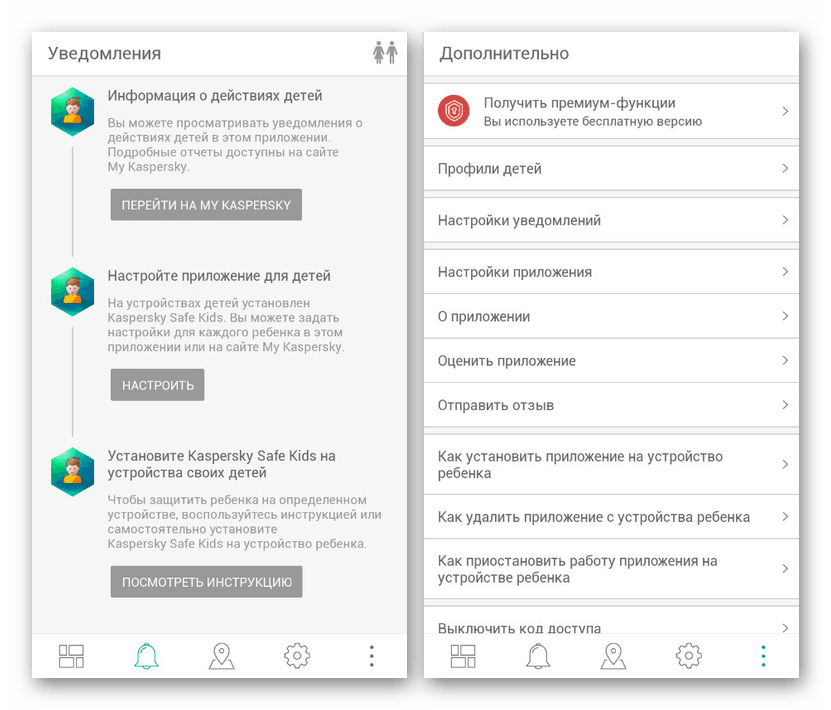
Недостатъците на приложението включват наличието на платени функции, но дори и предвид това, Kaspersky Safe Kids се откроява сред аналозите си. Поради разбираемия рускоезичен интерфейс и активната поддръжка, на този инструмент трябва да се обърне най-много внимание.
Метод 2: Семейна връзка
За разлика от стандартните настройки на приложения и инструменти на трети страни, Family Link е официалният софтуер за родителски контрол от Google. Трябва да го добавите към устройството си с Android от Google Play Store и да го конфигурирате според вашите лични изисквания.
- На устройството си с Android изтеглете приложението Family Link (за родители) от връзката по-долу.
- За да използвате посоченото приложение, ще трябва да се регистрирате и да свържете акаунта в Google, върху който трябва да добавите ограничения към профила си. Процедурата беше описана от нас отделно и може да се извърши на същия смартфон.
![Регистрирайте се в Google акаунт за дете]()
Повече подробности: Създаване на Google акаунт за дете
- След това инсталирайте Family Link (за деца) на телефона, където трябва да активирате родителския контрол, и потвърдете свързването на акаунта.
- Моля, обърнете внимание, че на смартфона на вашето дете ще трябва да изтриете други акаунти, тъй като това противоречи на безопасността на Family Link. В резултат на това на смартфона на родителя трябва да се покаже съобщение за успешната връзка на акаунта.
- За да редактирате ограниченията, използвайте секцията „Настройки“ в приложението Family Link (за родители). Наличните опции комбинират настройки от стандартните услуги на Google и предоставят няколко други опции. Няма да описваме процедурата за промяна на родителския контрол.
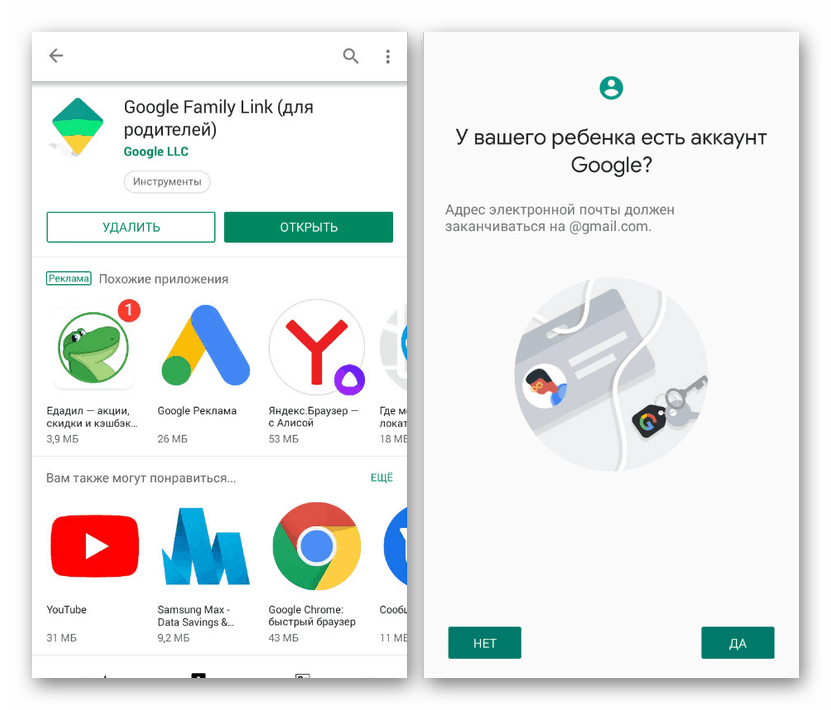
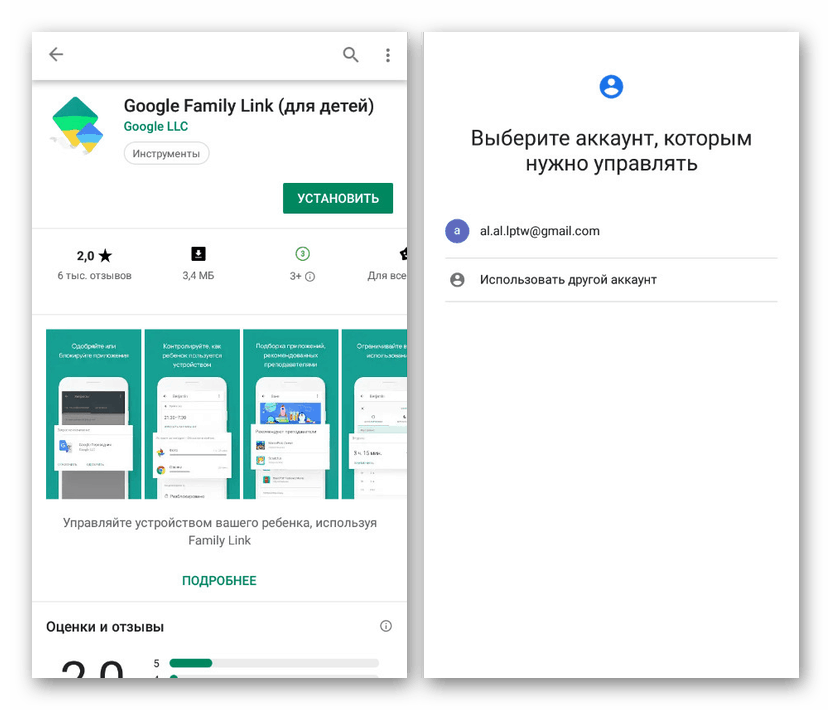
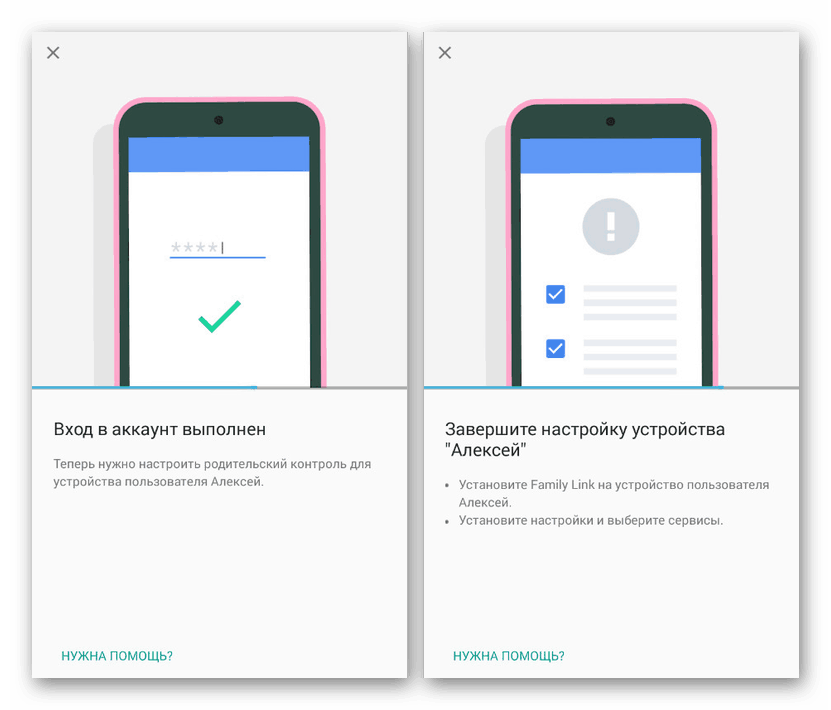
Поради наличието на приложението и липсата на платени функции, които силно влияят върху работата на родителския контрол, този инструмент е най-добрият вариант. В този случай Android OS версия 7.1 и по-нова е задължително изискване. Ако на телефона на детето е инсталирана по-стара система, ще трябва да надстроите или да използвате други методи.
Метод 3: Google Play
Ако трябва да ограничите използването само на определени функции, не можете да инсталирате допълнителен софтуер, като извършвате блокиране на съдържание чрез стандартните параметри на услугите на Google. Ще демонстрираме настройката на примера на Google Play, като ограничаваме достъпа до някои приложения.
- Отворете приложението Google Play по подразбиране и кликнете върху иконата на менюто в горния ляв ъгъл. От представения списък изберете "Настройки" .
- Превъртете до блока „Личен“ и докоснете реда „Родителски контрол“ . Използвайте плъзгача за родителски деактивирани тук, за да активирате функцията.
- След това изберете секцията „Настройки за филтриране на съдържанието“ и в прозореца „Създаване на ПИН код“ въведете всички четири цифри, които действат като парола, за да деактивирате функцията в бъдеще.
- Изберете една от опциите за съдържание, която искате да блокирате. В същото време настройките за „Игри“ и „Филми“ са напълно еднакви.
- Кликнете върху желаната възрастова оценка, за да изключите цялото съдържание, което не отговаря на ограниченията от магазина на вашето устройство. За да приложите промяната, щракнете върху бутона Запиши.
- В случай на категория „Музика“ можете да зададете само едно ограничение, което изключва музика, съдържаща нецензурна лексика в текста.
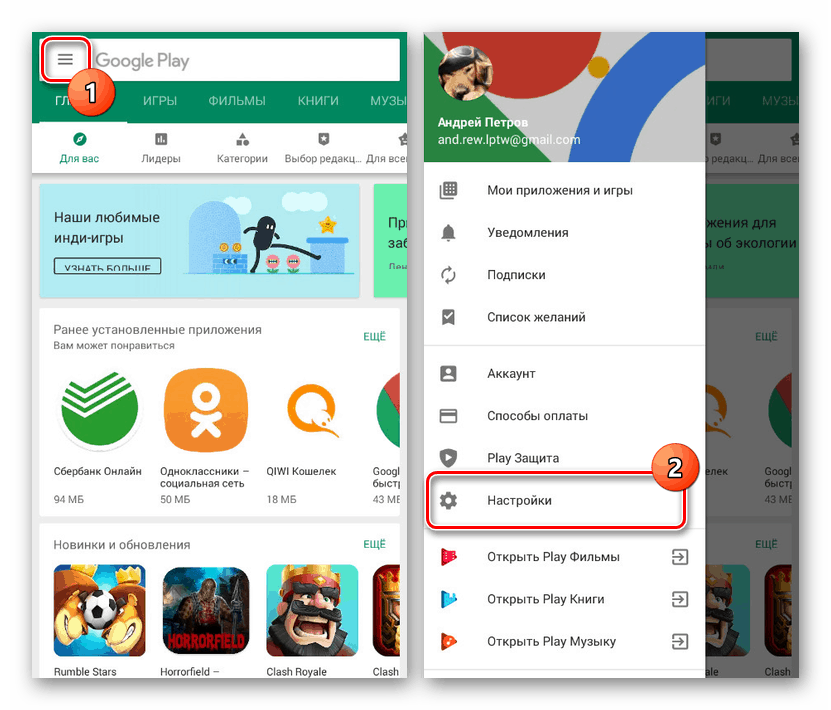
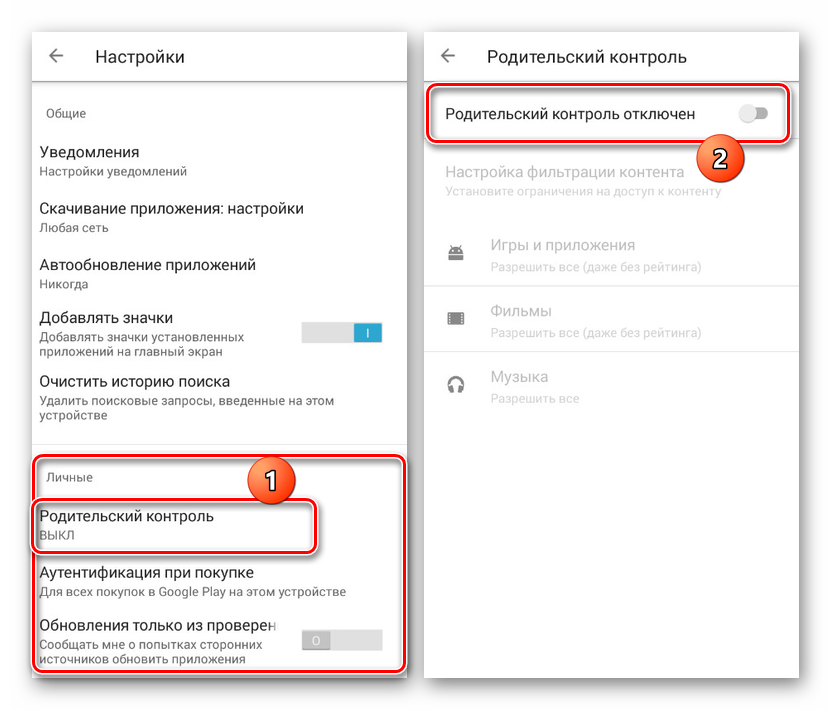
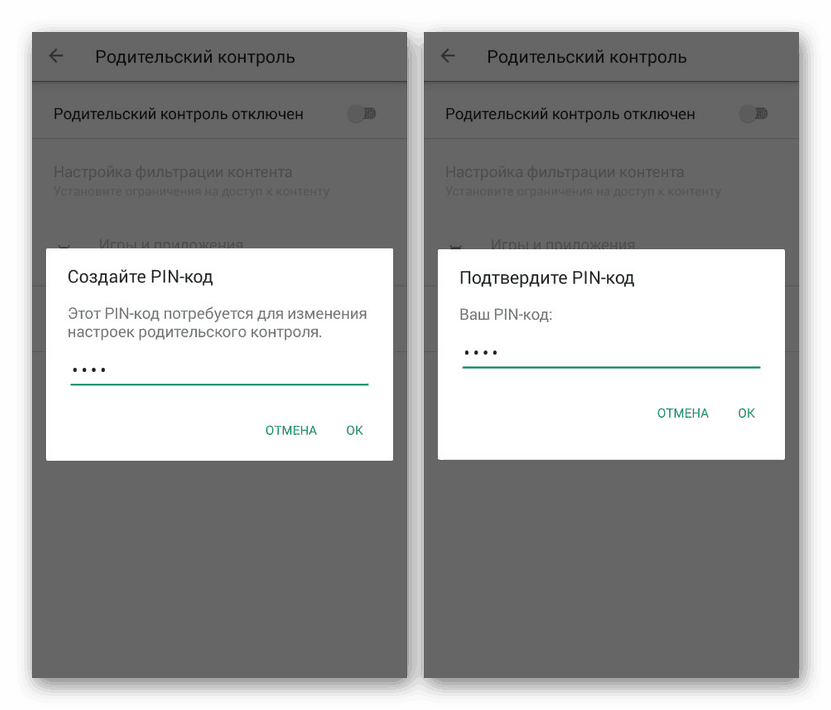
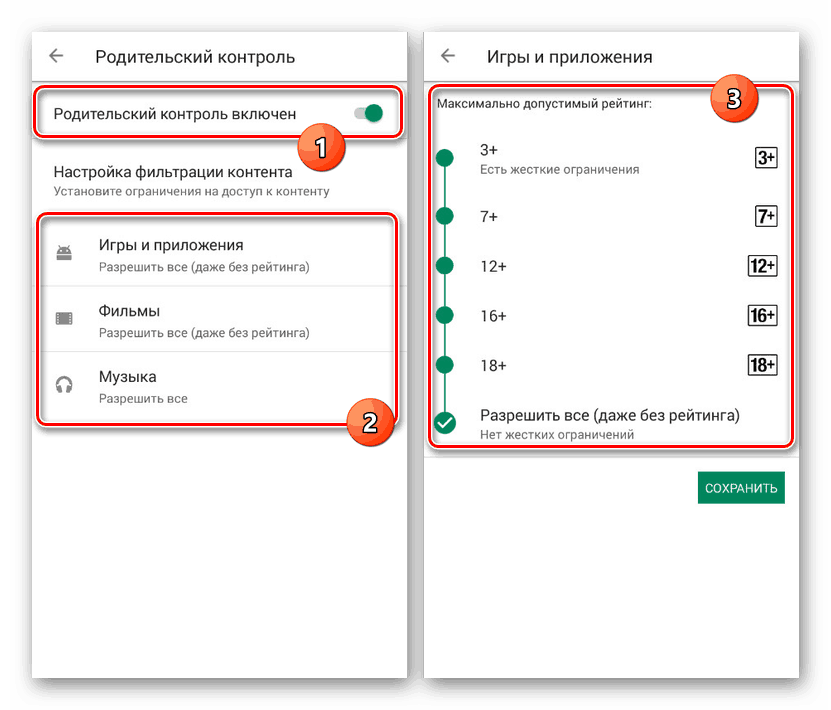
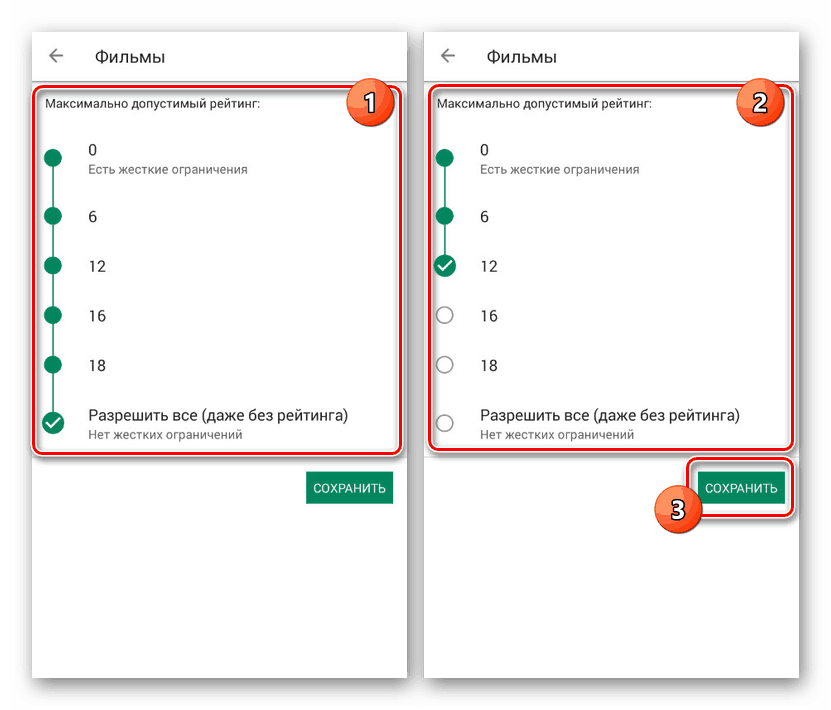
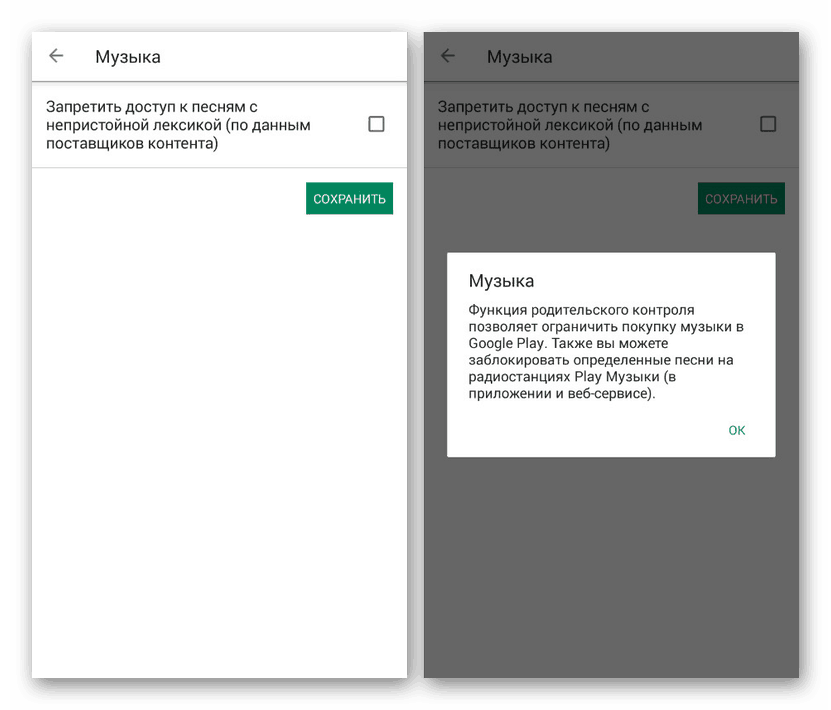
Стандартните инструменти на платформата Android не се ограничават до тази опция, например в допълнение към блокиране на приложения в Google Play, можете да зададете родителски контрол отделно за YouTube или дори временно да блокирате вашия смартфон. Няма да се съобразяваме с това, тъй като методите са уместни само в малък брой случаи.
Прочетете също:
Как да блокирам YouTube от дете
Как да настроите Google Play
заключение
В допълнение към разглежданите опции в Google Play Store има много други приложения, всяко от които е подходящо за блокиране на конкретни функции или съдържание в Интернет. Почти във всички случаи такъв софтуер има ограничения в безплатната версия, докато ние се опитахме да разгледаме инструменти, които в по-голямата си част не изискват закупуване на допълнителен абонамент. Като цяло крайният избор зависи от много обстоятелства.