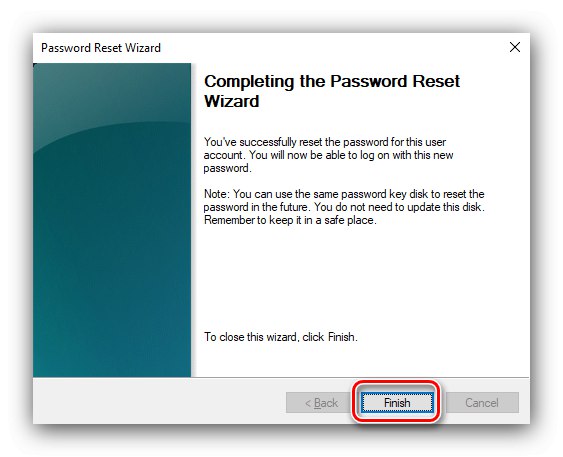От съображения за сигурност на потребителите се препоръчва да зададат парола за достъп до своя акаунт в Windows 10. Разбира се, напълно е възможно да я забравите, но първите десет имат полезна функция под формата на диск за нулиране на стойността на кода. Нека разгледаме алгоритъма за създаване на такова устройство.
Създайте диск за нулиране на парола
От дните на Windows 7 системата има вградена помощна програма, която предоставя възможност за решаване на проблема.
- Свържете целевото флаш устройство към вашия компютър. След това отворете "Търсене", въведете заявка в него
Контролен панели кликнете върху намерения резултат. - Дисплей "Контролни панели" превключете в режим "Големи икони", след това използвайте елемента „Потребителски акаунти“.
- В страничното меню щракнете върху елемента „Създаване на диск за нулиране на парола“.
- Инструментът ще работи Съветник за забравена парола, щракнете върху него "По-нататък".
- В падащото меню изберете целевия носител, на който ще бъде записано изображението, и след това щракнете "По-нататък".
- За да продължите да работите, трябва да въведете текущата парола.
- Изчакайте диска да изгори, след това натиснете "По-нататък".
- В последния прозорец щракнете "Да завърши" и извадете устройството.
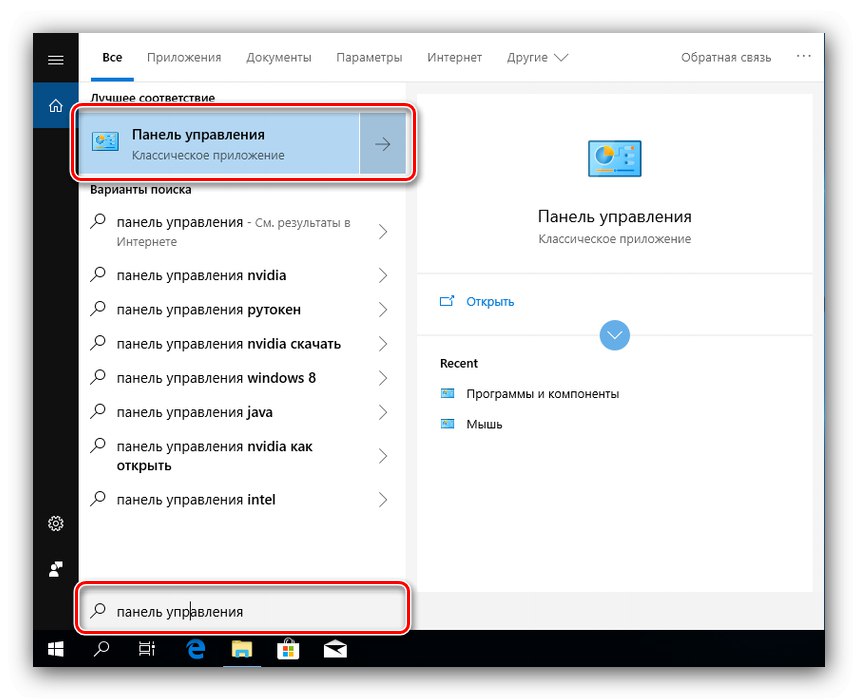
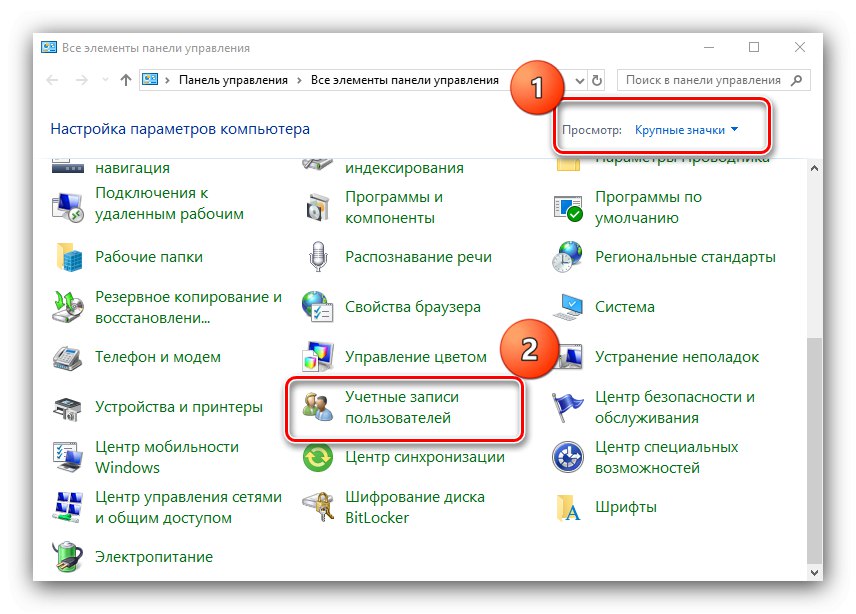
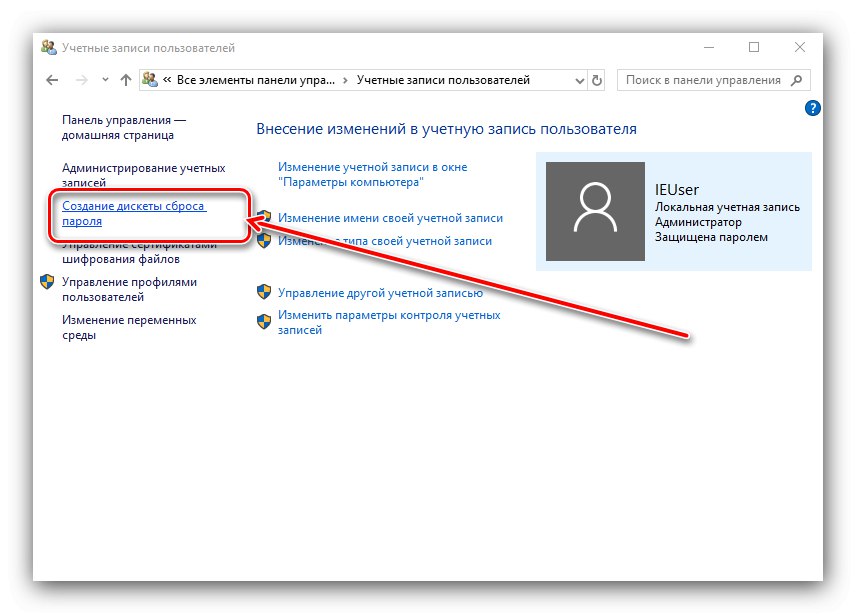
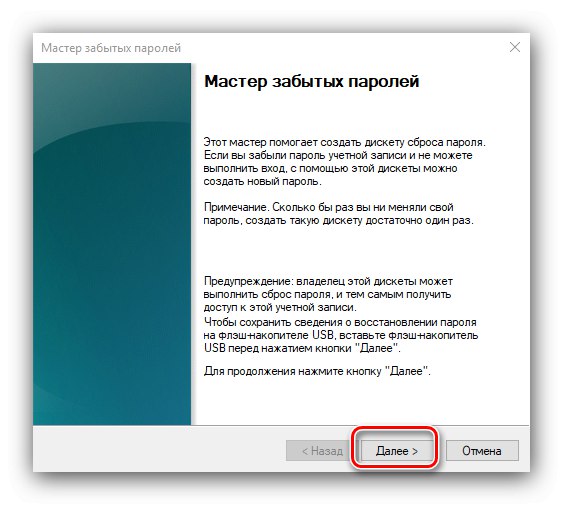
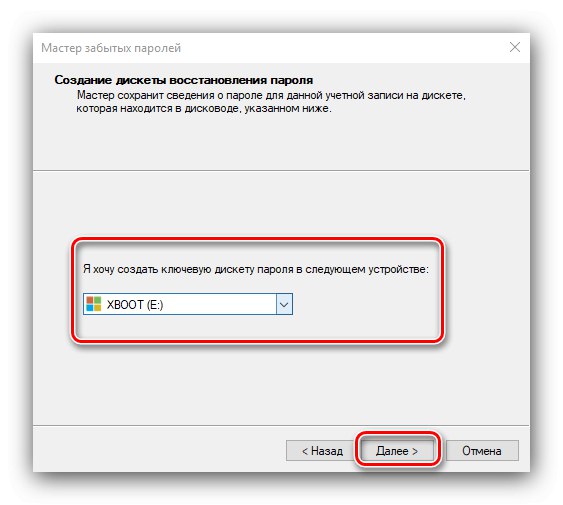
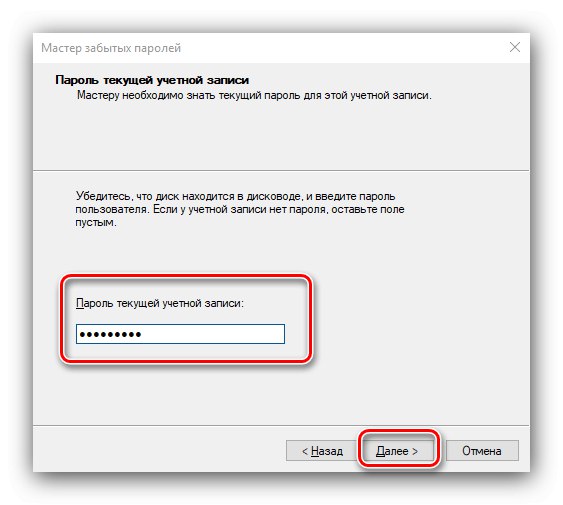
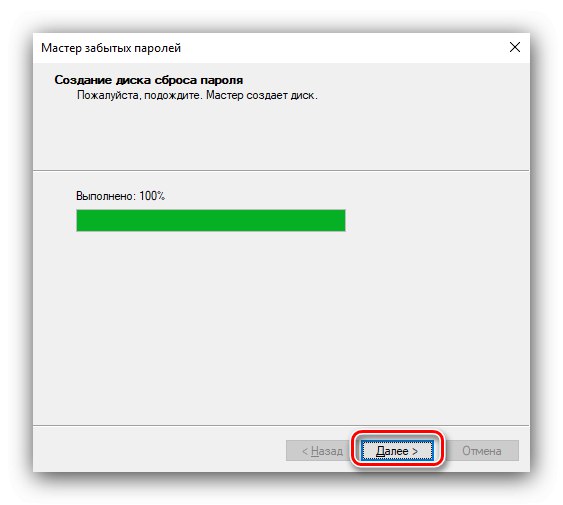
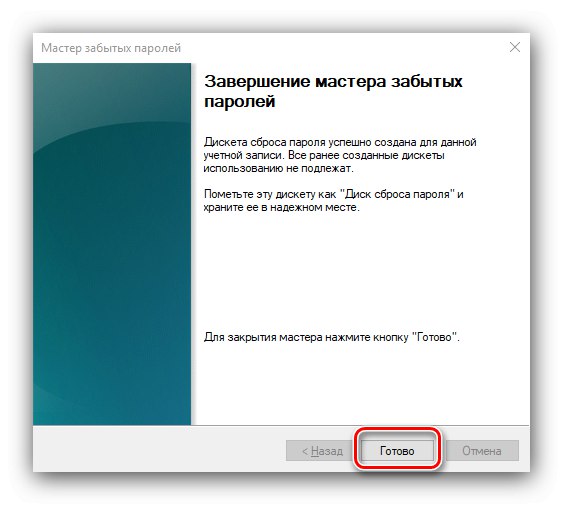
Както можете да видите, начинаещ потребител също може да се справи с тази помощна програма.
Използване на инструмент за нулиране на парола
Методът за използване на изгорения диск е както следва:
- Въведете грешната парола на заключения екран, след което трябва да се появи връзка „Нулиране на паролата“, щракнете върху него.
- Свържете предварително записания носител към вашия компютър и щракнете "По-нататък" в „Съветник за възстановяване ...“.
- Изберете устройството за възстановяване от падащия списък.
- След известно време (до 5 минути) ще се появи прозорец, в който въвеждате нова парола и намек за нея.
- Щракнете "Да завърши".
![Завършете с устройството за възстановяване на парола за Windows 10]()
Ще се върнете към прозореца за блокиране, в който трябва да въведете нов кодов израз за достъп до акаунта си.
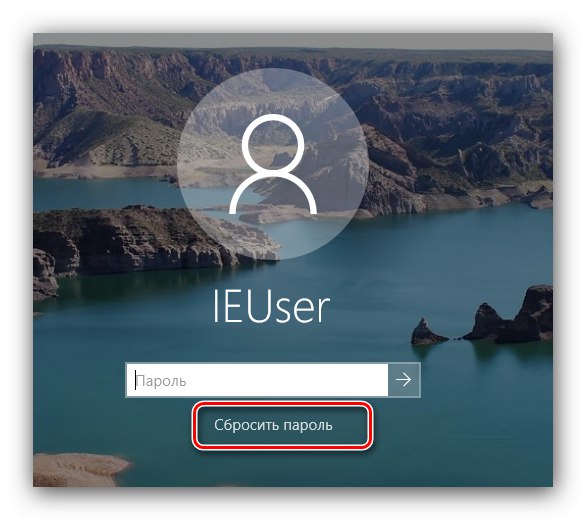
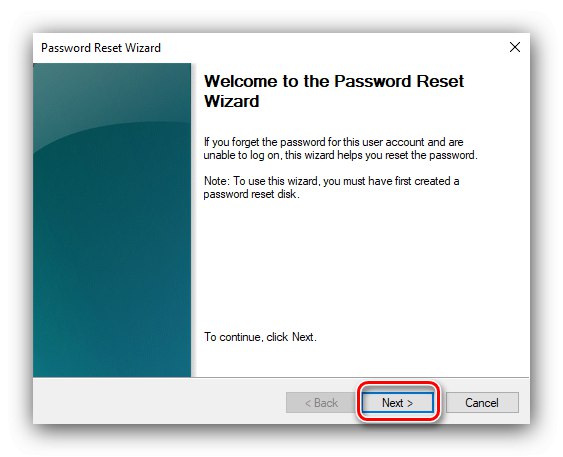
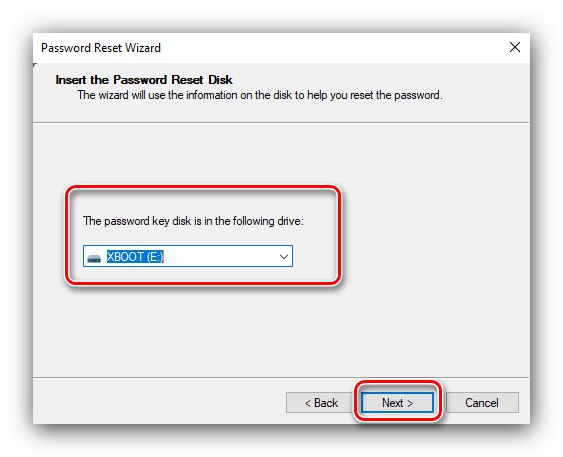
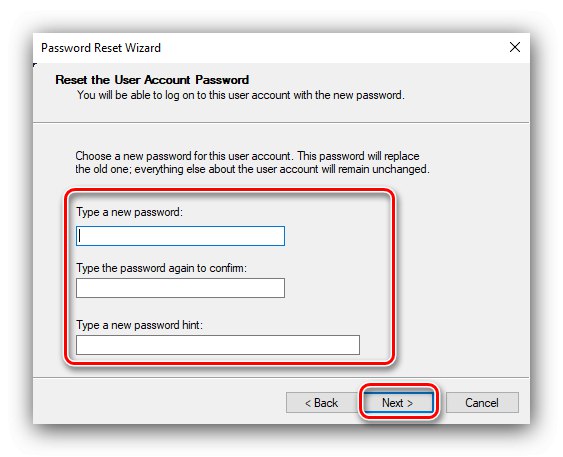
Сега знаете как можете да създадете диск за нулиране на парола в Windows 10 и как да го използвате за тази цел. И накрая, отбелязваме, че такова устройство ще помогне, дори ако вече сте сменили паролата по друг начин.