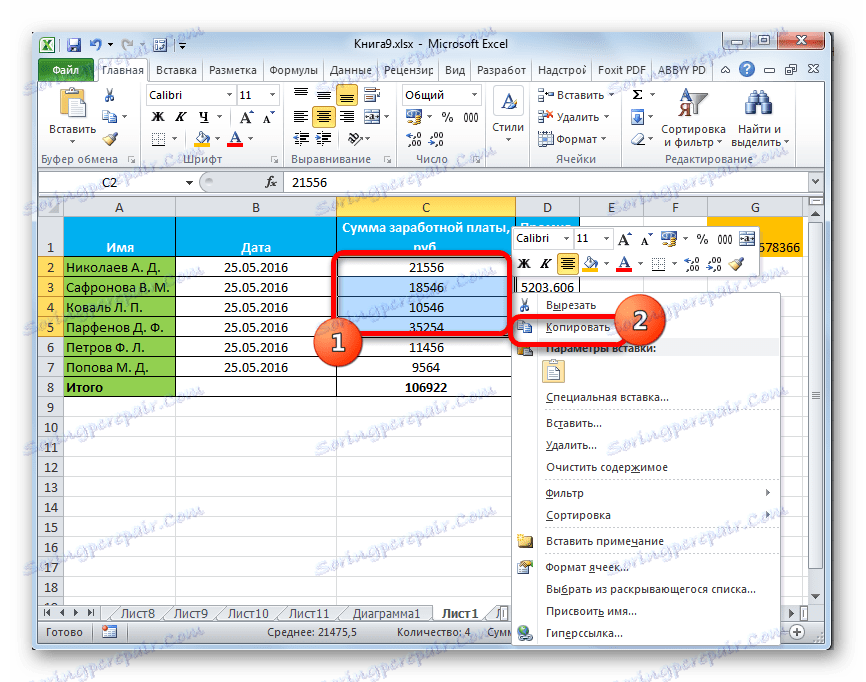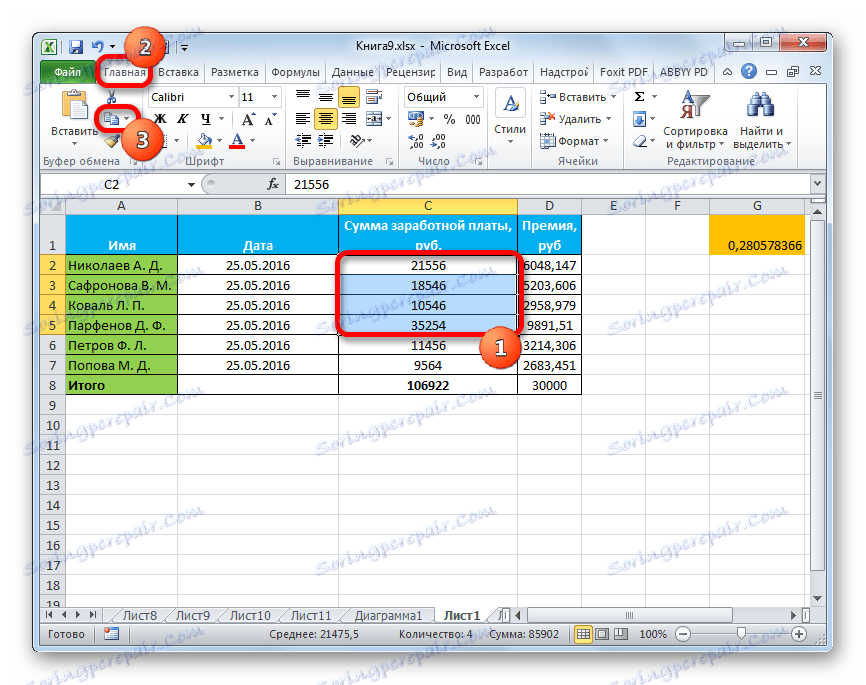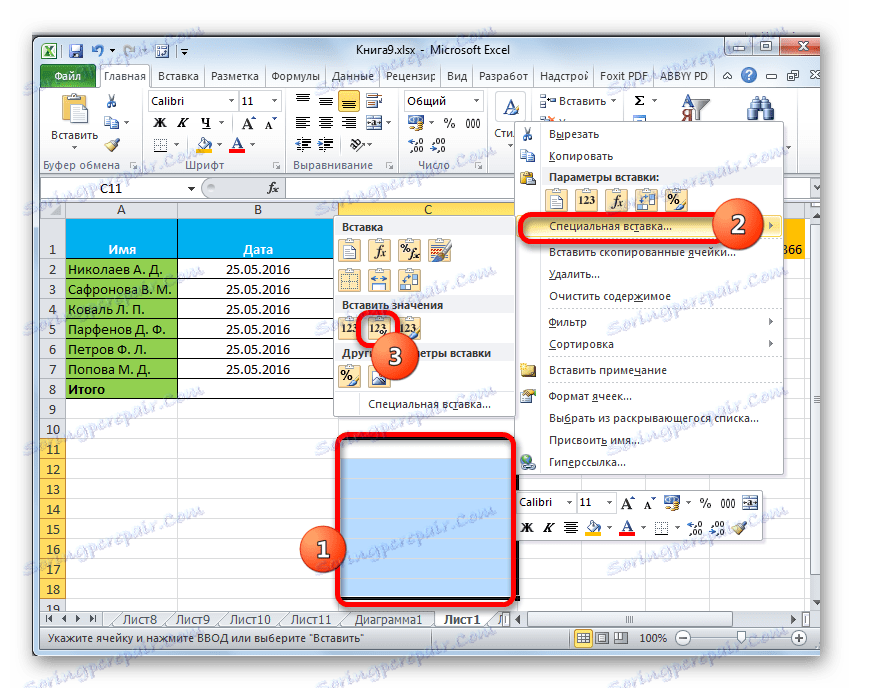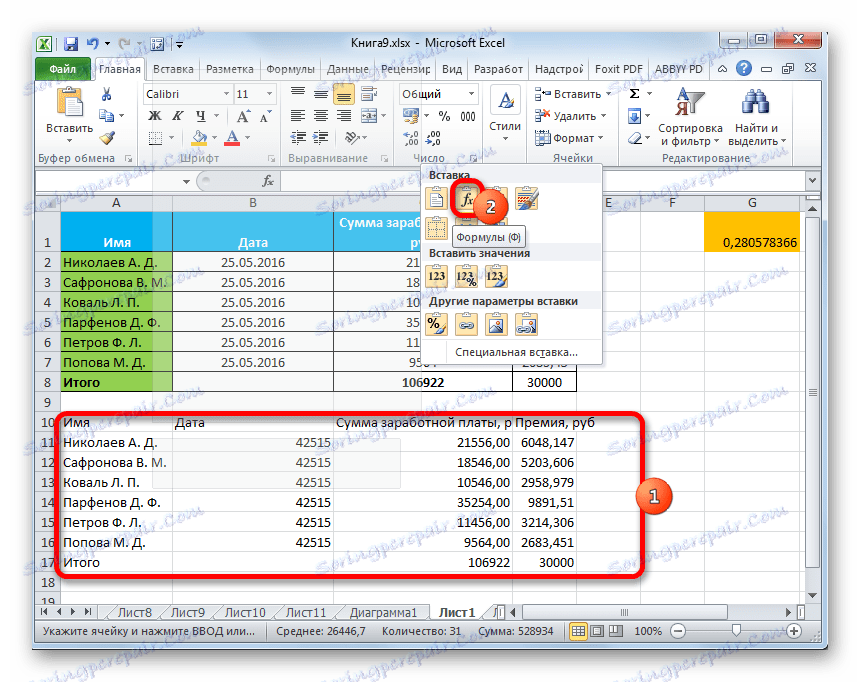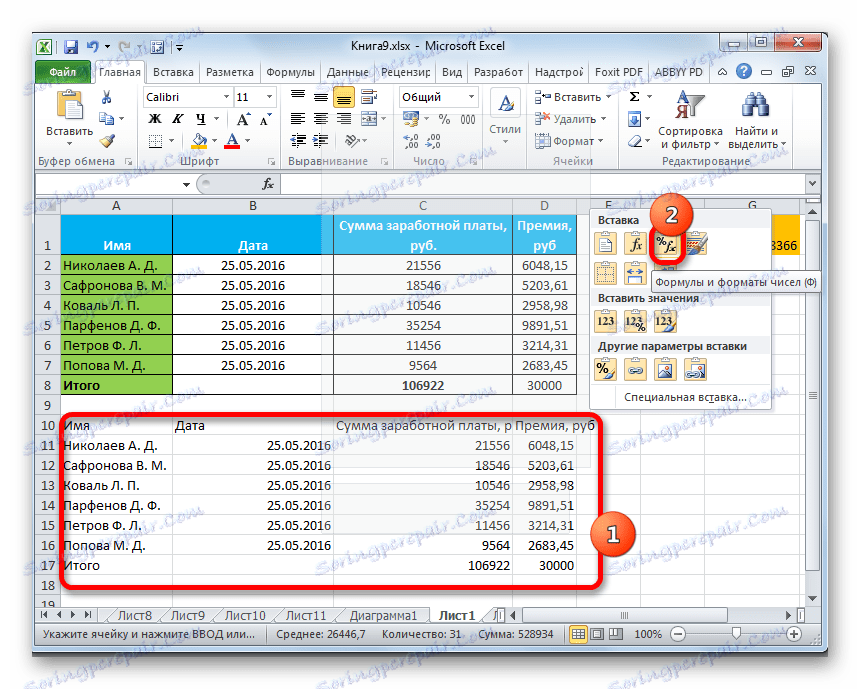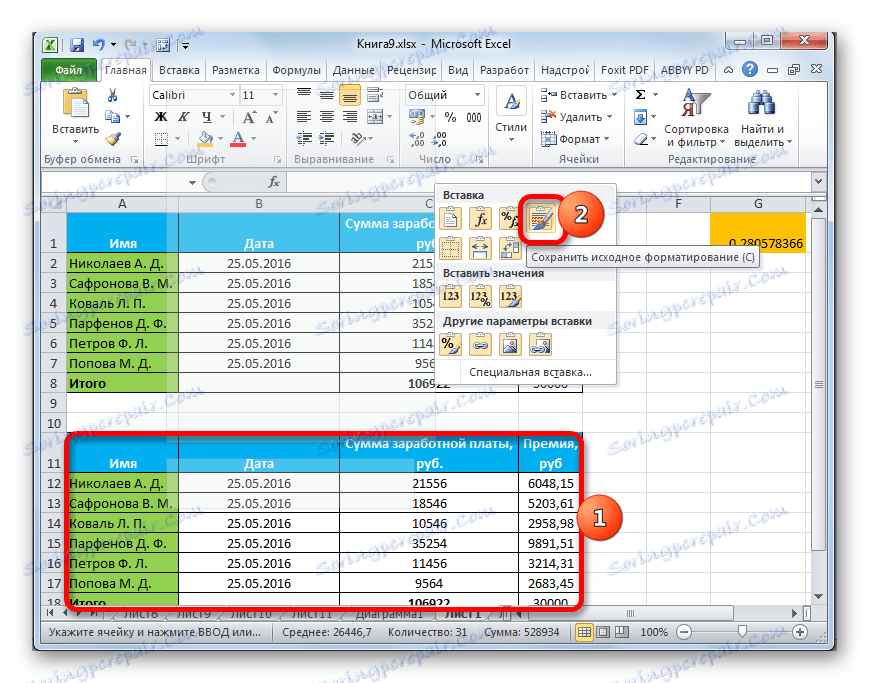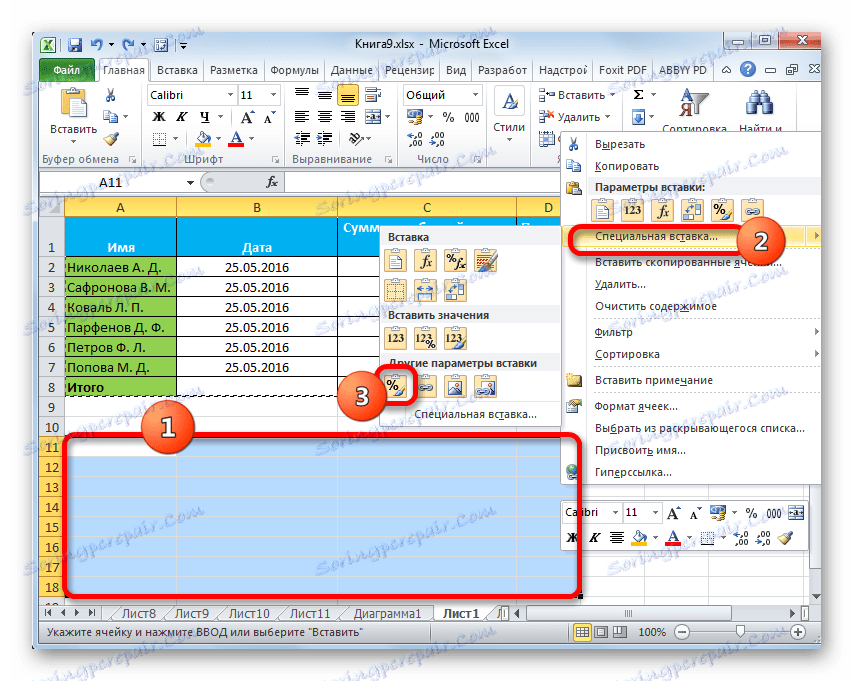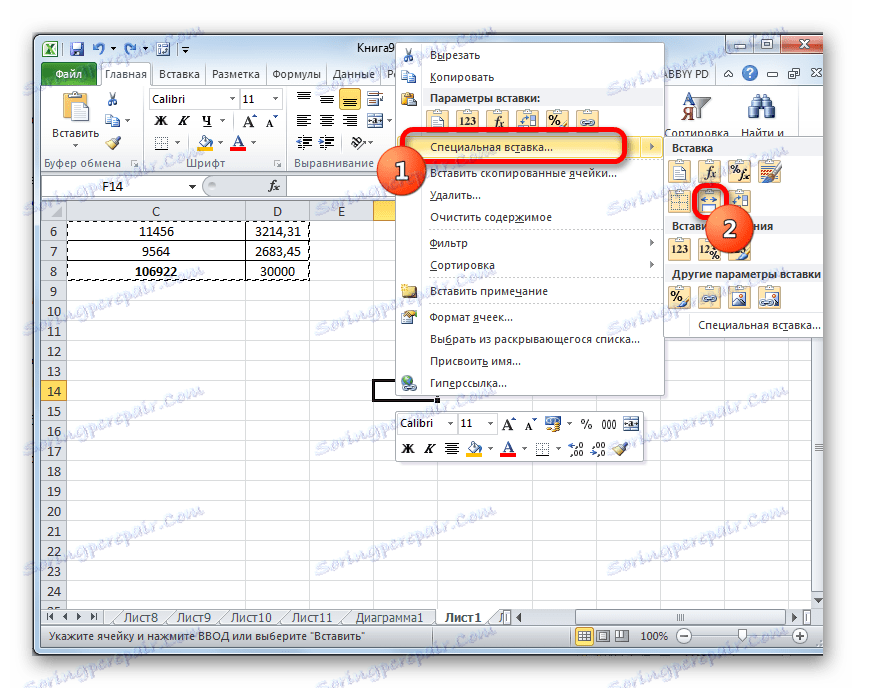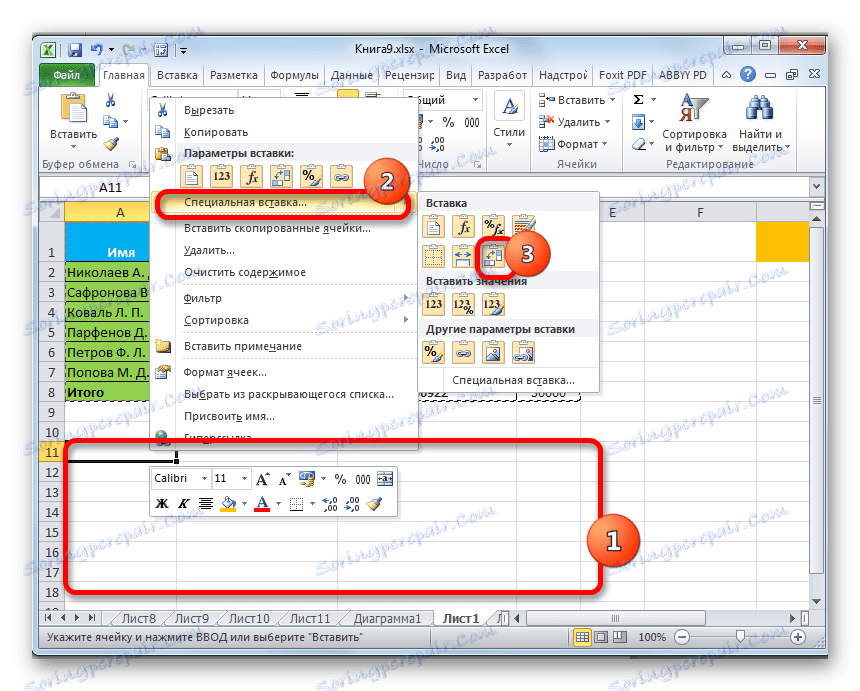Използване на специална вложка в Microsoft Excel
Вероятно много неопитни потребители се опитаха да копират някои данни в Excel, но в резултат на действията те имаха абсолютно различна стойност или грешка. Това се дължи на факта, че в първичния обхват на копиране е имало формула, която е била въведена, а не стойността. Такива проблеми биха могли да бъдат избегнати, ако тези потребители са запознати с такава концепция като "специална паста" . С негова помощ можете да изпълнявате много други задачи, включително аритметика. Нека да разберем какъв е инструментът и как да работим с него.
Работете със специална вложка
Специална вложка е, преди всичко, предназначена да вмъкне конкретен израз на лист Excel във формата, която потребителят желае. С този инструмент можете да вмъкнете в клетката не всички копирани данни, а само отделни свойства (стойности, формули, формат и т.н.). Освен това, с помощта на инструменти, можете да извършвате аритметични операции (добавяне, умножение, изваждане и разделяне), както и да транспонирате таблицата, т.е. да променяте редовете и колоните в нея.
За да преминете към специална вложка, първо трябва да извършите действието за копиране.
- Изберете клетката или диапазона, който искате да копирате. Изберете го с курсора, като задръжте левия бутон на мишката. Кликнете върху десния бутон на мишката. Конзолното меню се активира, в което искате да изберете елемента "Копиране" .
![Копиране чрез контекстното меню в Microsoft Excel]()
Също така, вместо в горната процедура, можете в раздела "Начало" да кликнете върху иконата "Copy" , която се намира на лентата в групата "Clipboard" .
![Копирайте чрез бутон върху лентата в Microsoft Excel]()
Можете да копирате израза, като го изберете и напишете командата Ctrl + C.
- За да отидете директно до процедурата, изберете областта на листа, където планираме да вмъкнете елементите, копирани по-рано. Кликнете с десния бутон върху селекцията. В контекстното меню, което се отваря, изберете елемента "Специално вмъкване ..." . След това се отваря допълнителен списък, където можете да изберете различни видове действия, разделени на три групи:
- Вмъкване ("Вмъкване", "Трансформиране", "Формули", "Формули и цифрови формати", "Без граници", "Запазване на ширината на колоните на оригинала" и "Запазване на оригиналното форматиране");
- Вмъкване на стойности ("Стойност и форматиране на източника", "Стойности" и "Стойности и формати на числата");
- Други опции за вмъкване ("Форматиране", "Рисуване", "Вмъкване на връзка" и "Свързан чертеж").
Както можете да видите, инструментите от първата група копират израза, съдържащ се в клетката или диапазона. Втората група е предназначена преди всичко да копира стойности, а не формули. Третата група прехвърля форматирането и външния вид.
- Освен това в същото допълнително меню има още един елемент, който има същото име - "Специално вмъкване ..." .
- Ако преминете през него, ще отворите отделен прозорец на специалната вложка с инструменти, които са разделени на две големи групи: "Поставяне" и "Работа" . Точно благодарение на инструментите от последната група е възможно да се извършат аритметичните операции, описани по-горе. Освен това в този прозорец има два елемента, които не са включени в отделни групи: "Пропускане на празни клетки" и "Трансформиране" .
- Специална вложка може да бъде достъпна не само чрез контекстното меню, но и чрез инструментите на лентата. За да направите това, в раздела "Дом" кликнете върху иконата под формата на триъгълник подгласен, разположен под бутона "Поставяне" в групата "Клипборд" . След това се отваря списък с възможни действия, включително преход към отделен прозорец.
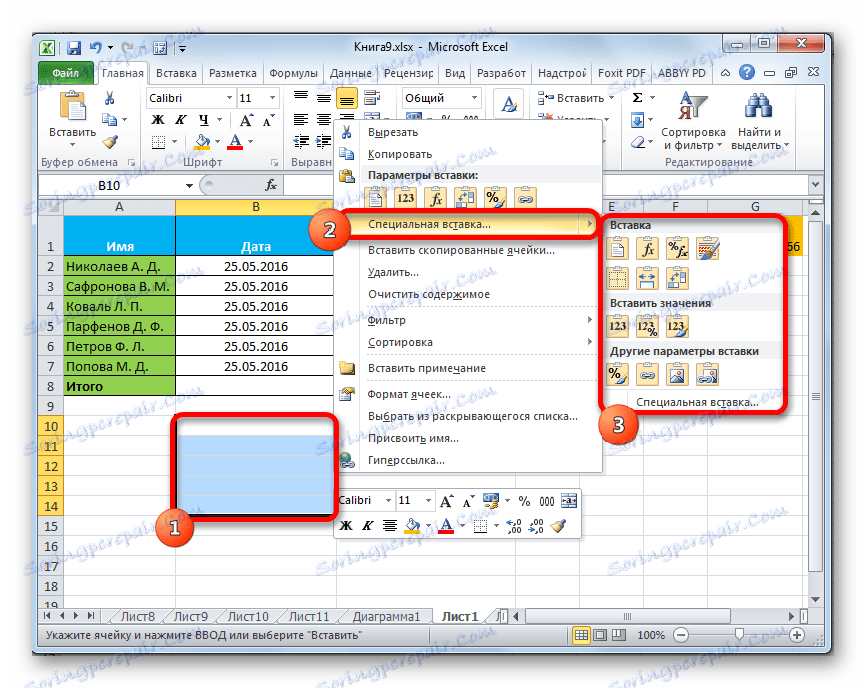
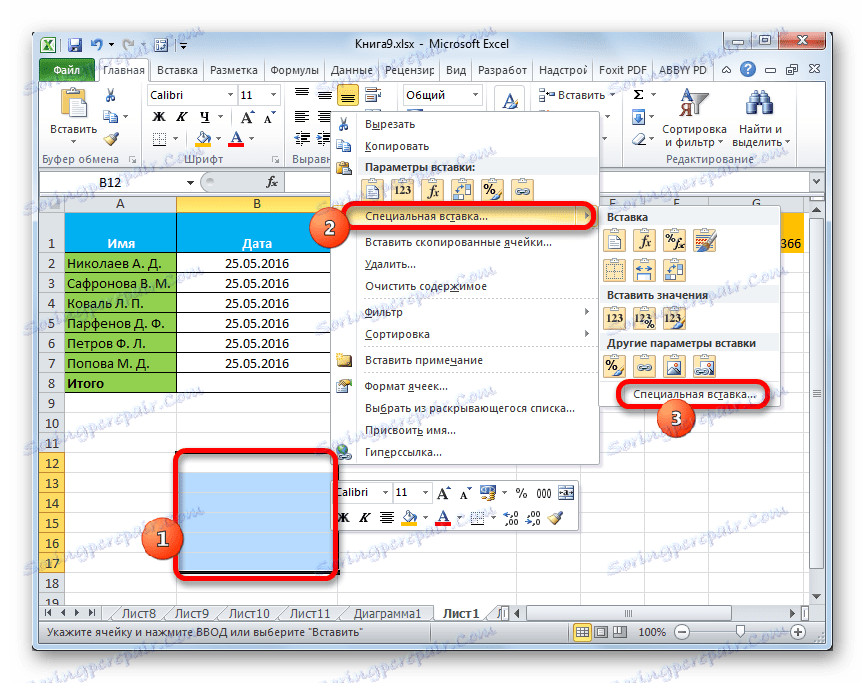
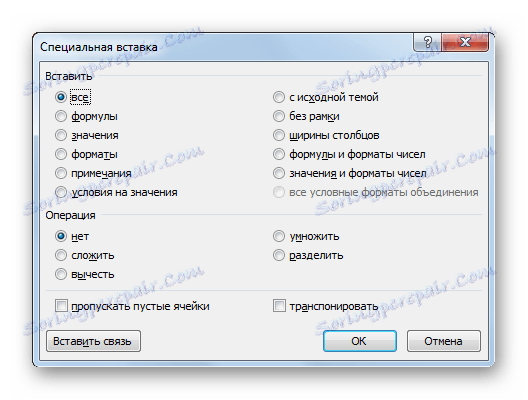
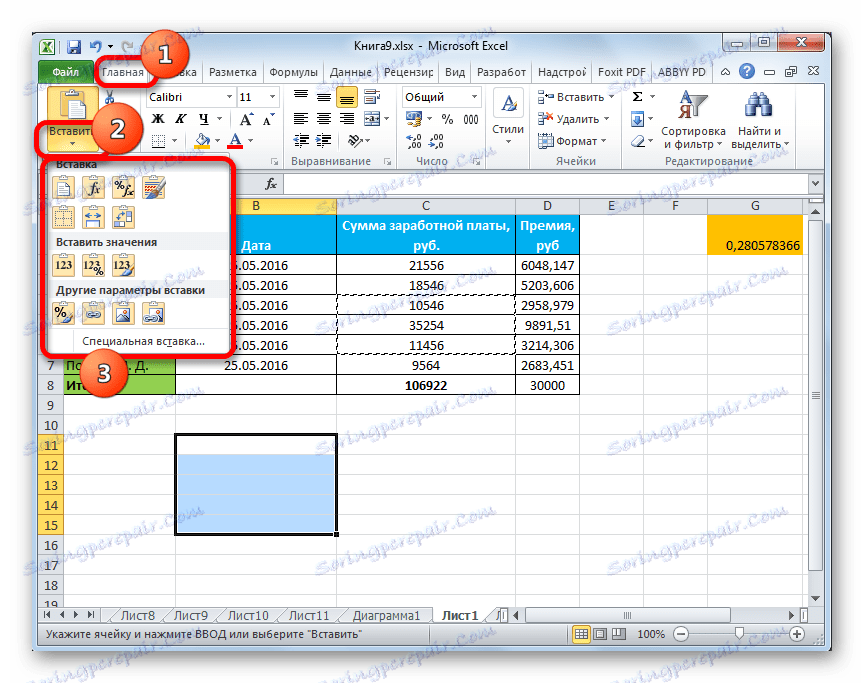
Метод 1: Работа с ценности
Ако трябва да прехвърлите клетъчните стойности, резултатът от които се извежда с помощта на изчислителни формули, тогава специална вложка е само за този случай. Ако използвате нормално копиране, формулата се копира и стойността, показана в нея, може да не е това, от което се нуждаете.
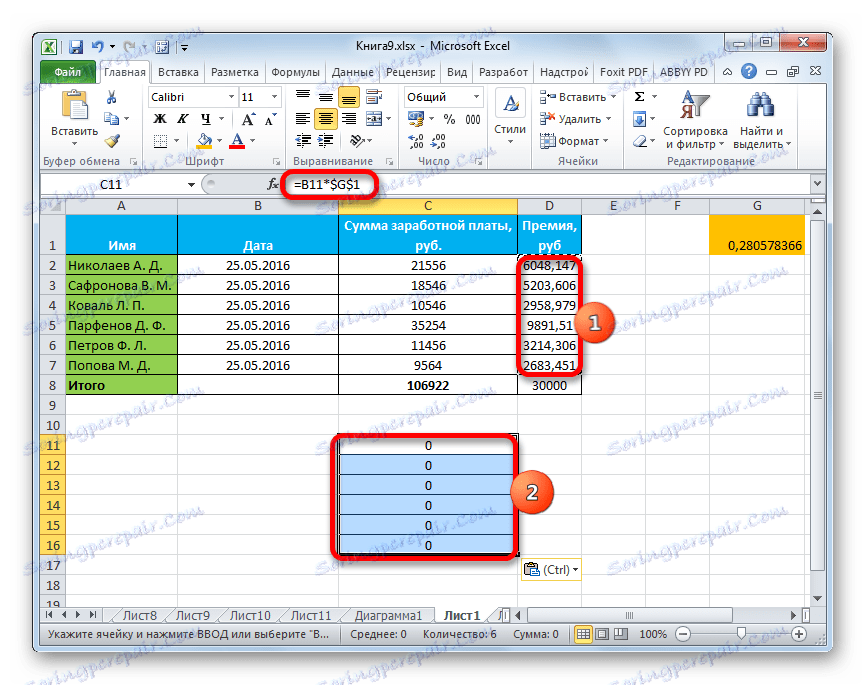
- За да копирате стойностите, изберете диапазона, който съдържа резултата от изчисленията. Ние го копираме по някой от тези методи, които споменахме по-горе: контекстното меню, бутона на лентата, комбинацията от горещи клавиши.
- Изберете областта в листа, където планираме да вмъкнем данните. Отиваме в менюто един от тези методи, които бяха обсъдени по-горе. В блока "Вмъкване на стойности" изберете записа "Стойности и цифрови формати" . Този елемент е най-подходящ в тази ситуация.
![Вмъкване на стойности в Microsoft Excel]()
Същата процедура може да се извърши и чрез описания по-рано прозорец. В този случай в блока "Поставяне" превключете превключвателя на позиция "Стойности и цифрови формати" и кликнете върху бутона "OK" .
- Независимо от опцията, която избирате, данните ще бъдат прехвърлени в избрания диапазон. Резултатът ще бъде показан без да се прехвърлят формулите.
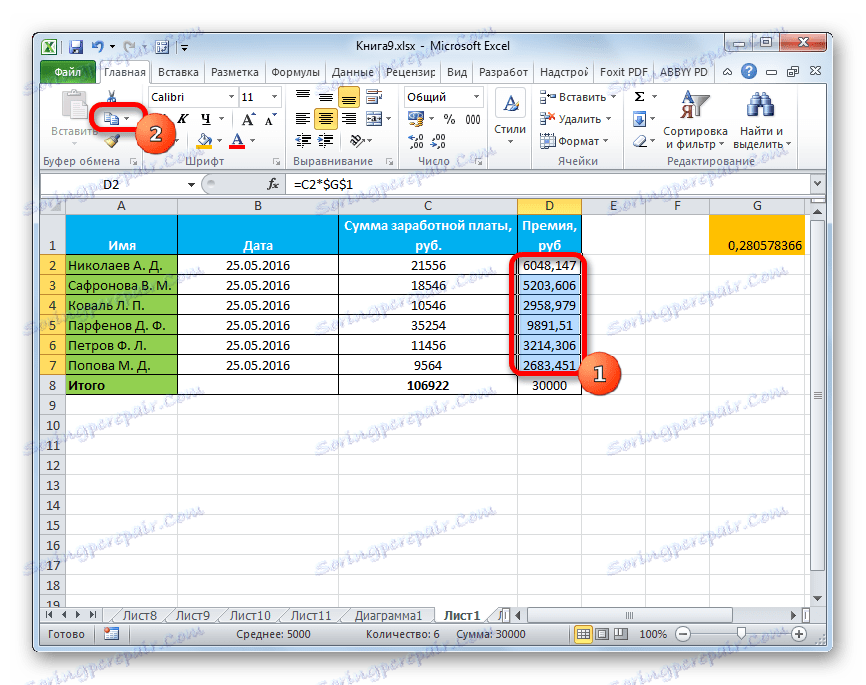
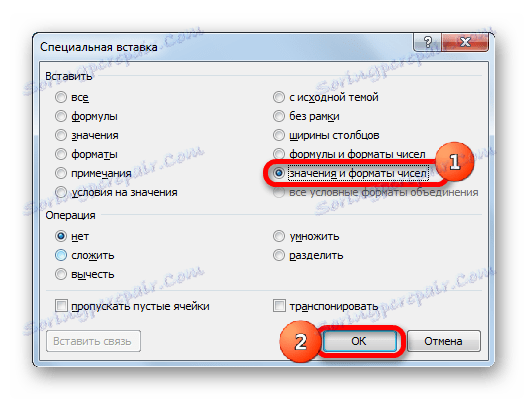
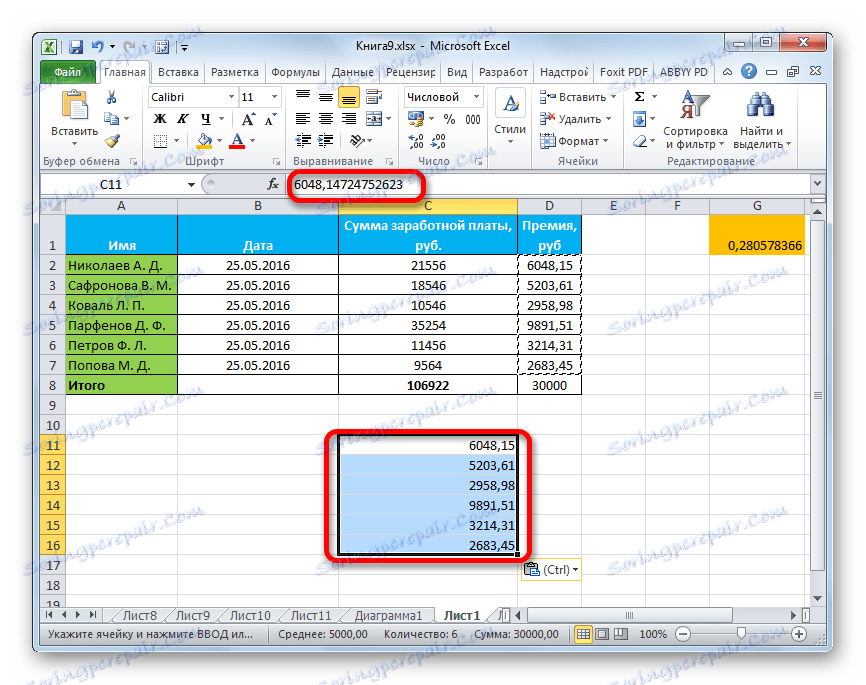
Урокът: Как да премахнете формулата в Excel
Метод 2: Копирни формули
Но има и обратна ситуация, когато е необходимо да се копира точно формулата.
- В този случай ние извършваме процедурата по копиране по всички налични начини.
- След това изберете областта на листа, където искате да вмъкнете таблицата или други данни. Активирайте контекстното меню и изберете елемента "Формула" . В този случай ще бъдат добавени само формули и стойности (в клетки, където няма формули), но форматирането и задаването на цифрови формати ще бъдат загубени. Следователно, например, ако имаше формат на датата в областта на източника, след копирането няма да се отрази правилно. Съответните клетки ще трябва допълнително да бъдат форматирани.
![Поставете формули в Microsoft Excel]()
В прозореца това действие съответства на преместването на превключвателя до позиция "Формула" .
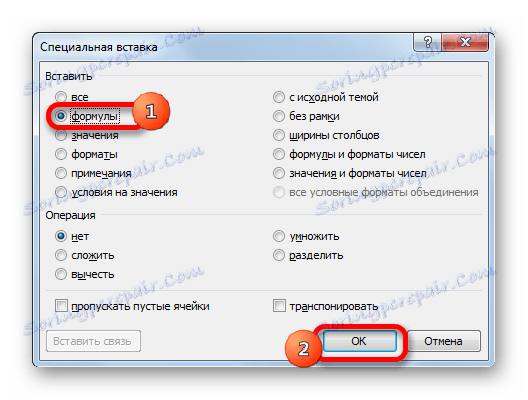
Но има възможност да се извърши прехвърлянето на формули, запазващи формата на номерата или дори при пълно запазване на оригиналното форматиране.
- В първия случай изберете елемента "Формули и цифрови формати" в менюто.
![Вмъкване на формули и цифрови формати в Microsoft Excel]()
Ако операцията се извършва чрез прозорец, в този случай трябва да превключите превключвателя към позиция "Формули и цифри" и след това да натиснете бутона "OK" .
- Във втория случай, когато трябва да запишете не само формули и цифрови формати, но и пълно форматиране, изберете елемента от менюто "Запазване на оригиналното форматиране" в менюто.
![Вмъкване със запазване на оригиналното форматиране в Microsoft Excel]()
Ако потребителят реши да изпълни тази задача, отивайки в прозореца, в този случай трябва да преместите превключвателя на позиция "С оригинална тема" и да натиснете бутона "OK" .
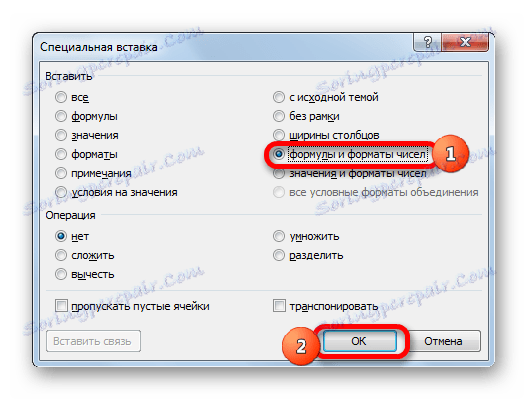
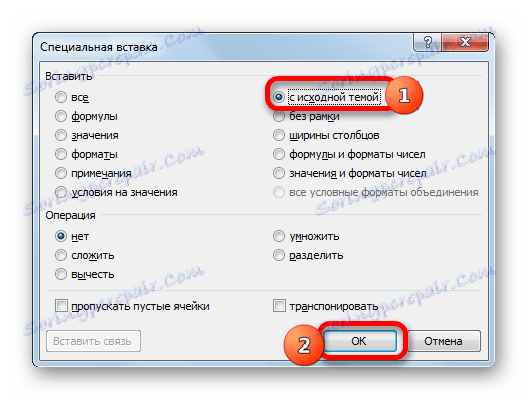
Метод 3: Прехвърляне на форматирането
Ако потребителят не се нуждае от прехвърляне на данни и иска само да копира таблицата, за да я запълни с напълно различна информация, тогава в този случай можете да използвате конкретна позиция от специална вложка.
- Ние копираме оригиналната таблица.
- На листа изберете мястото, където искаме да вмъкнем оформлението на таблицата. Обадете се в контекстното меню. В него в секцията "Други опции за вмъкване" изберете "Форматиране" .
![Вмъкване на формат в Microsoft Excel]()
Ако процедурата се изпълнява през прозореца, в този случай преместете превключвателя на позиция "Формати" и кликнете върху бутона "OK" .
- Както можете да видите, след тези действия оформлението на таблицата източник се прехвърля със запазеното форматиране, но абсолютно не е попълнено с данни.
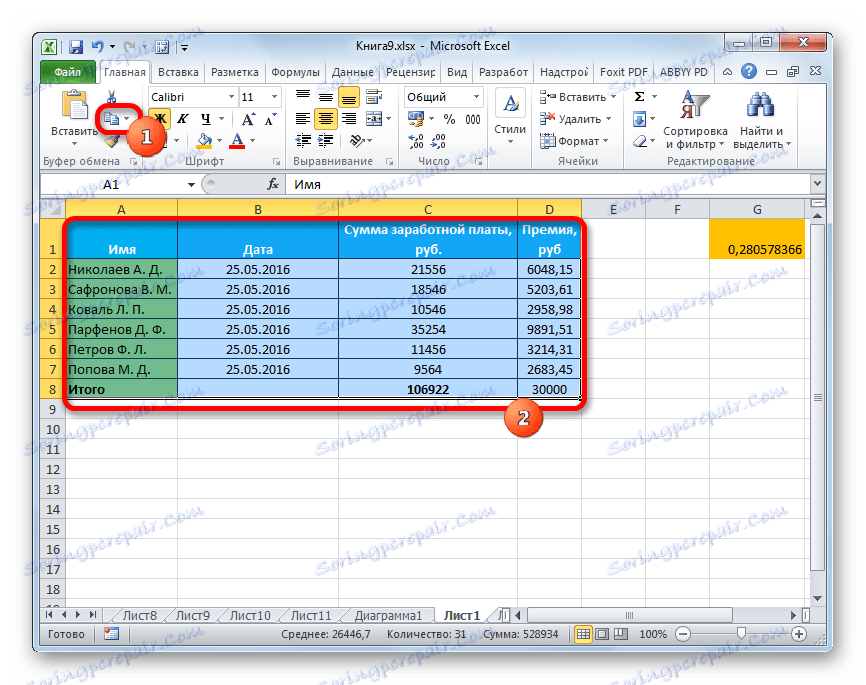
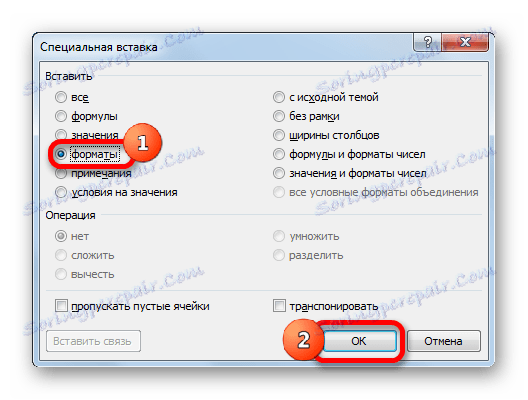
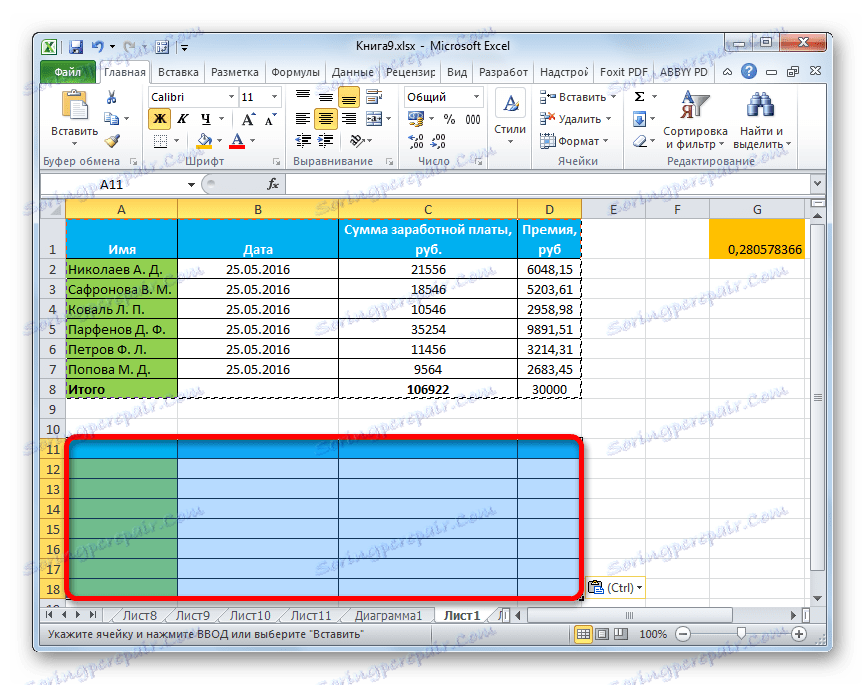
Метод 4: Копирайте таблицата, като същевременно запазите размера на колоните
Не е тайна, че ако изпълним просто копие на таблицата, не е факт, че всички клетки в новата таблица ще могат да съдържат цялата изходна информация. Коригирайте тази ситуация, когато копирането може да бъде и специална вложка.
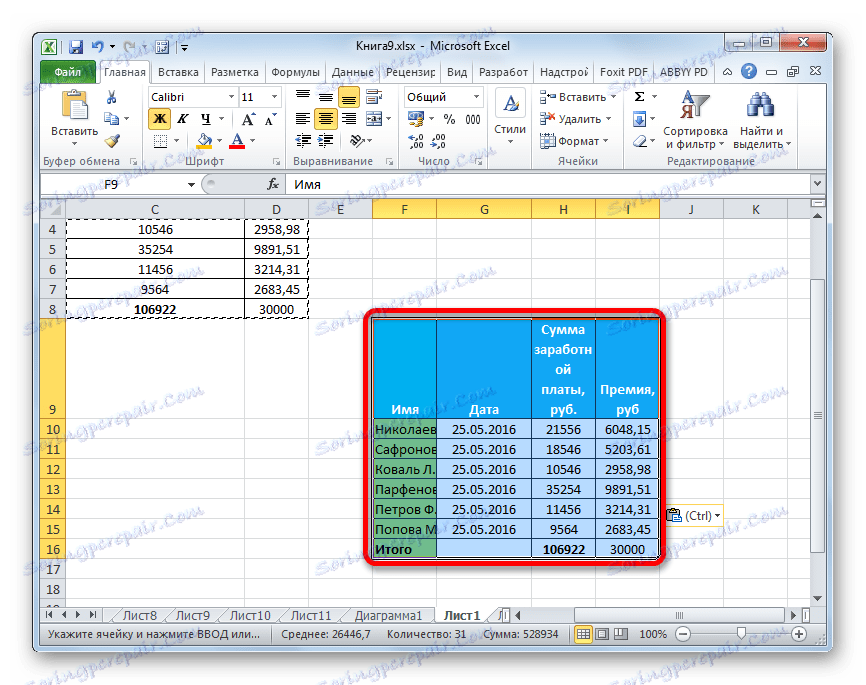
- Първо, копираме оригиналната таблица по някой от горните методи.
- След стартиране на вече познатото меню избираме стойността "Запазване на ширината на колоните на оригинала".
![Поставяне чрез запазване на ширината на оригиналната колона в Microsoft Excel]()
Подобна процедура може да бъде извършена чрез специалния прозорец за вмъкване. За тази цел преместете превключвателя на позиция "Ширина на колоната" . След това, както винаги, кликнете върху бутона "OK" .
- Таблицата ще бъде поставена, като оригиналната ширина на колоната ще бъде запазена.
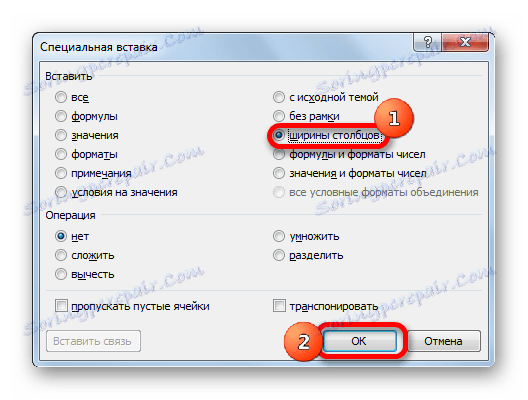
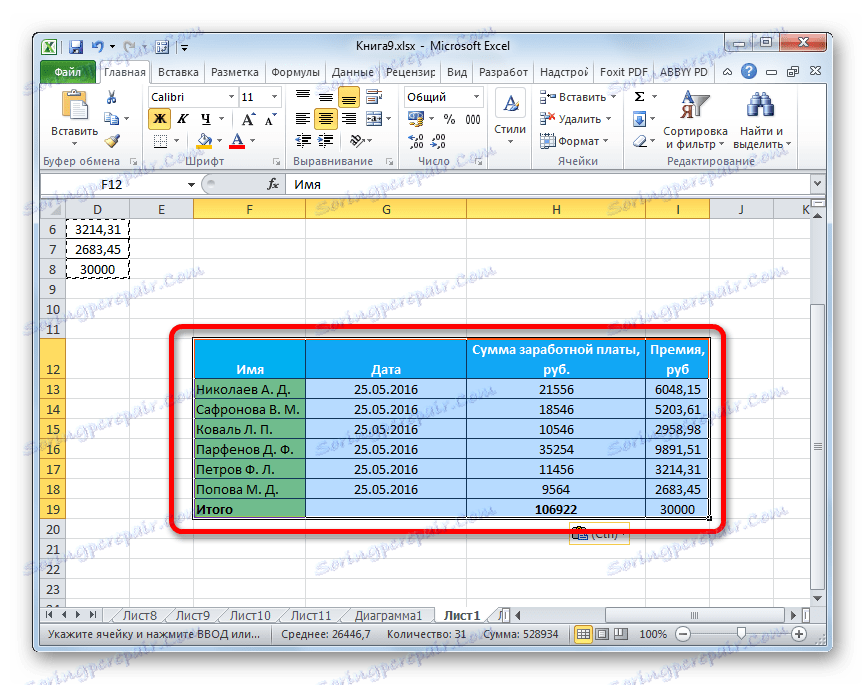
Метод 5: Вмъкване на снимка
Благодарение на характеристиките на специалната вложка, можете да копирате всички данни, показани на листа, включително таблици, като картина.
- Копирайте обекта, като използвате обичайните инструменти за копиране.
- Разполагаме с място на листа, където трябва да се постави чертежа. Обадете се в менюто. Изберете елемента "Картина" или "Свързан чертеж" в него . В първия случай, вмъкнатият чертеж няма да бъде свързан с оригиналната маса по никакъв начин. Във втория случай, когато промените стойностите в таблицата, чертежът автоматично се актуализира.
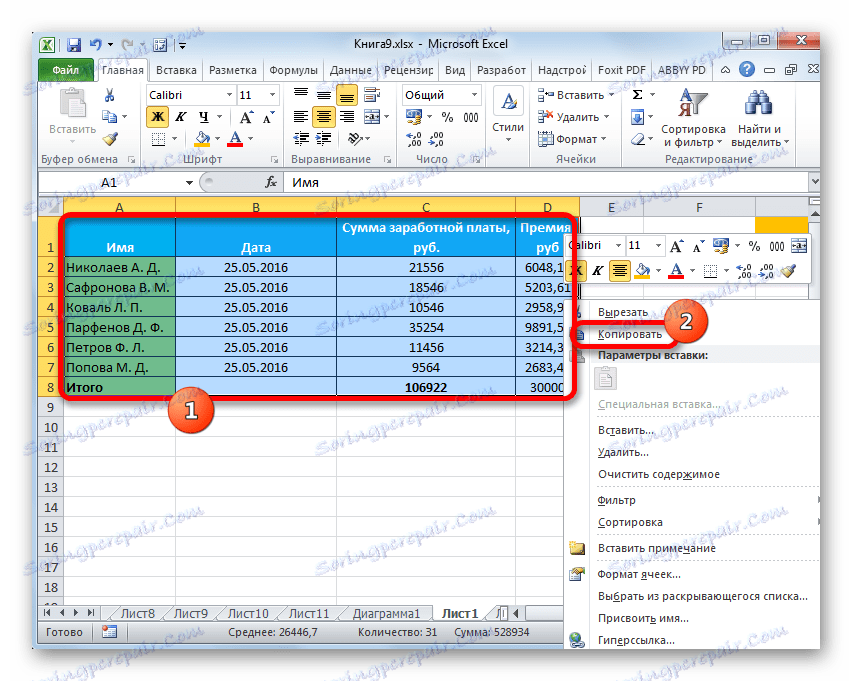
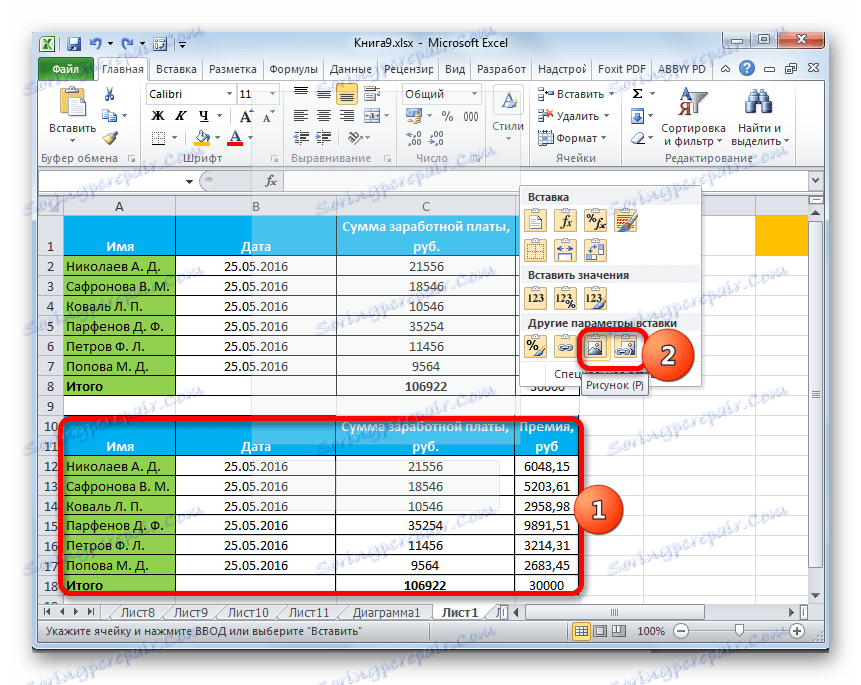
В специалния прозорец за вмъкване не можете да извършите тази операция.
Метод 6: Копиране на бележки
С специална вложка можете бързо да копирате бележки.
- Изберете клетките, които съдържат бележките. Извършваме копирането им чрез контекстното меню с помощта на бутон върху лентата или чрез натискане на клавишната комбинация Ctrl + C.
- Изберете клетките, в които да се вмъкват бележките. Отворете специалния прозорец за вмъкване.
- В отворения прозорец преместете превключвателя на позиция "Бележки" . Кликнете върху бутона "OK" .
- След това бележките ще бъдат копирани в избраните клетки, а останалите данни ще останат непроменени.
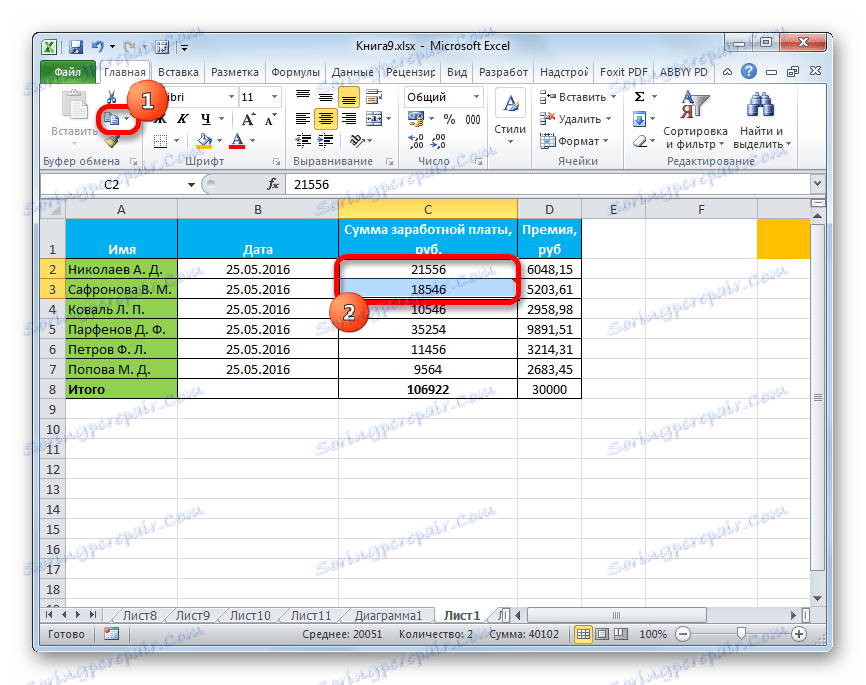
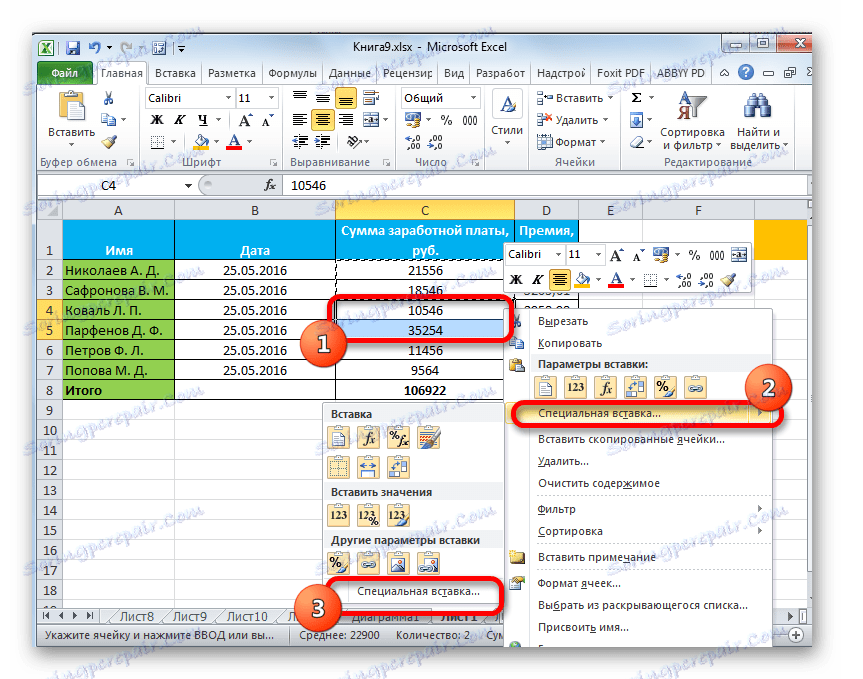
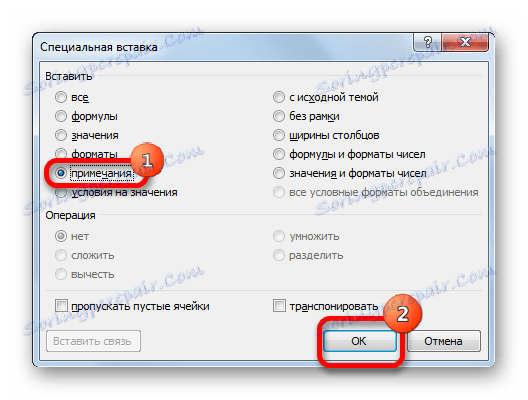
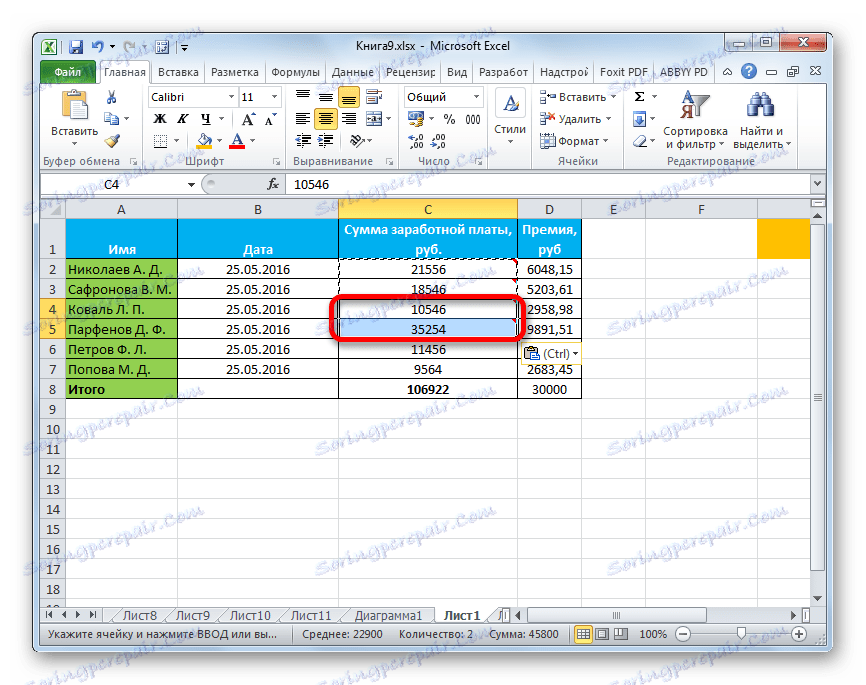
Метод 7: Прехвърлете таблицата
С помощта на специална вложка можете да изпълнявате операциите по транспониране на таблици, матрици и други обекти, в които трябва да замените колони и редове.
- Изберете таблицата, която искате да преобърнете, и я копирайте по един от начините, които вече са известни на нас.
- Избираме на листа диапазона, в който се планира да се постави обърнатата версия на таблицата. Активирайте контекстното меню и изберете елемента "Transpose" в него .
![Транспониране в Microsoft Excel]()
Тази операция може да се извърши и с помощта на прозорец, познат на нас. В този случай ще трябва да поставите отметка в квадратчето до "Transpose" и да кликнете върху бутона "OK" .
- И в двата случая продукцията ще бъде обърната маса, т.е. таблица, чиито колони и редове са обърнати.
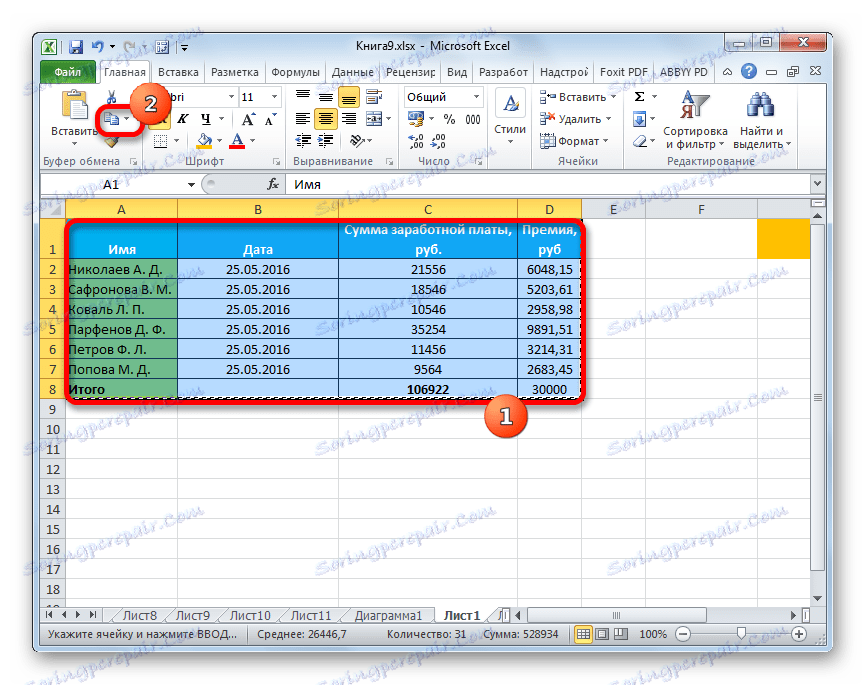
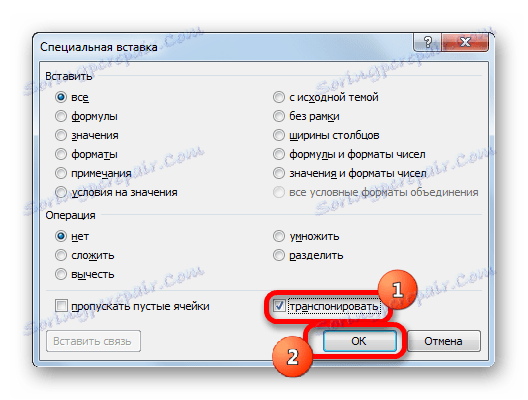
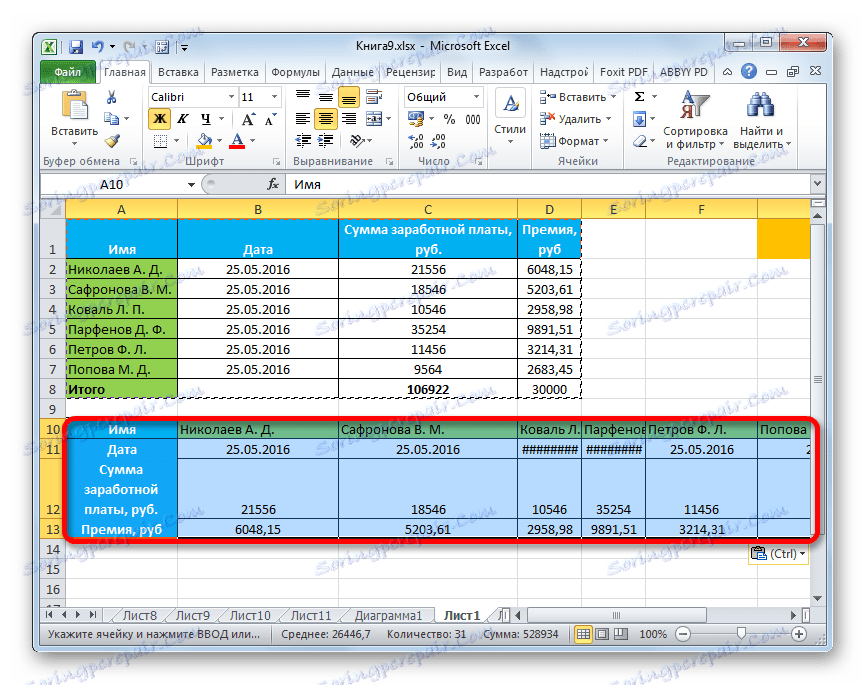
Урокът: Как да превърнете масата в Excel
Метод 8: Използване на аритметични операции
С помощта на инструмента, описан от нас в Excel, е възможно да се изпълняват общи аритметични операции:
- Освен;
- умножение;
- изваждане;
- Division.
Нека видим как този инструмент се прилага към примера на умножение.
- На първо място влизаме в отделна празна клетка номерът, към който планираме да умножим диапазона от данни чрез специална вложка. След това го копираме. Можете да направите това, като натиснете Ctrl + C или като извикате контекстното меню или като използвате инструментите за копиране на лентата.
- Избираме диапазона от листа, който трябва да се умножи. Кликнете с десния бутон върху селекцията. В контекстното меню, което се отваря, кликнете два пъти върху елементите "Специално вмъкване ..." .
- Прозорецът е активиран. В групата параметри "Работа" задайте ключа на позиция "Умножение" . След това кликнете върху бутона "OK" .
- Както можете да видите, след това действие всички стойности на избрания диапазон бяха умножени от копираното число. В нашия случай този номер е 10 .
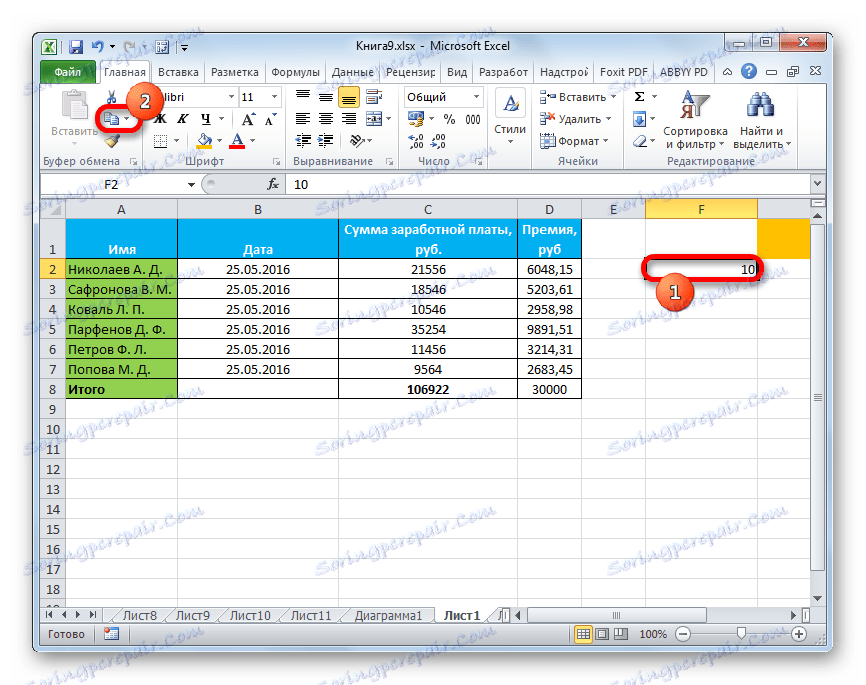
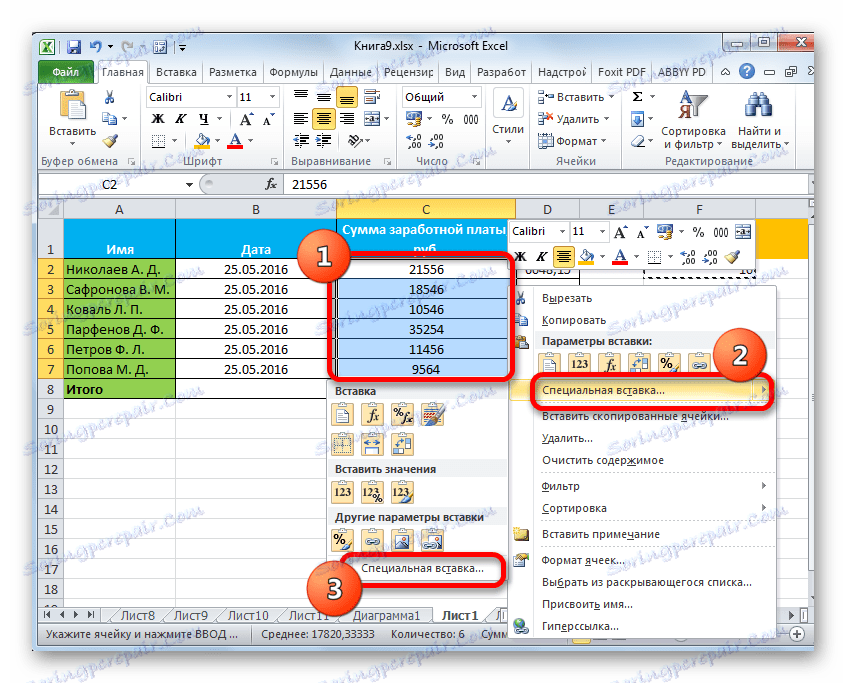
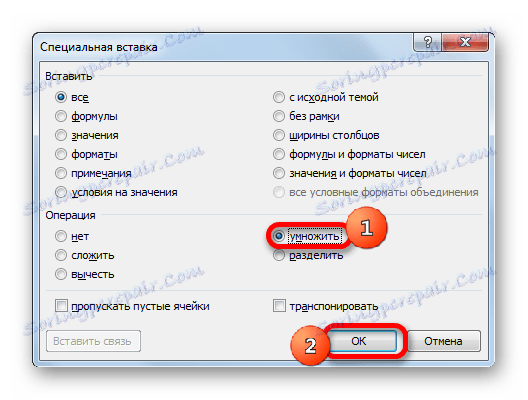
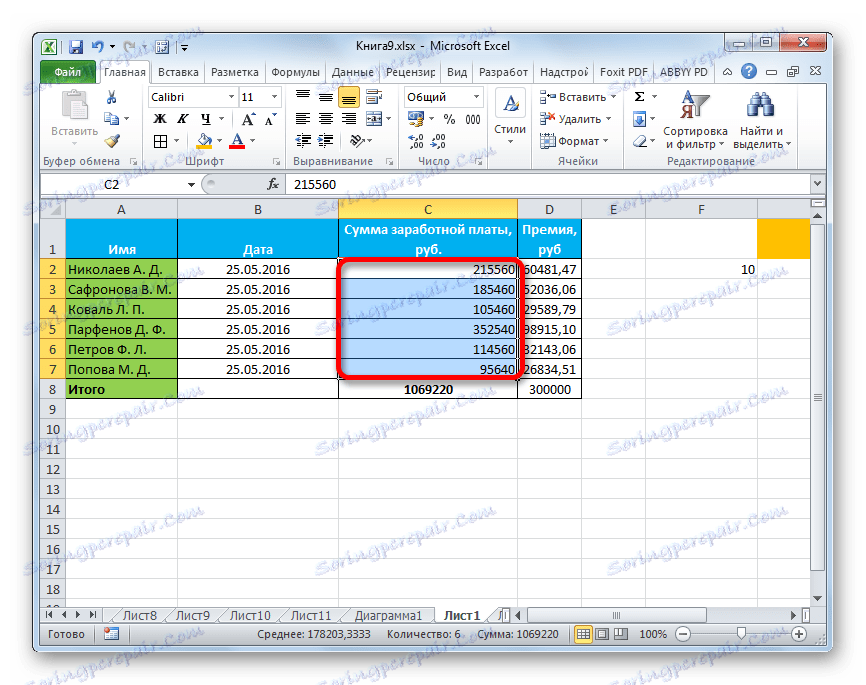
По същия принцип можете да извършвате разделяне, добавяне и изваждане. Само за тази цел в прозореца ще трябва да пренаредите превключвателя съответно в положение "Разделяне" , "Сгъване" или "Изваждане" . В противен случай всички действия са подобни на горните манипулации.
Както можете да видите, специалната вложка е много полезен инструмент за потребителя. С него можете да копирате не само целия блок данни в клетка или в диапазон, но да ги разделите на различни слоеве (стойности, формули, форматиране и т.н.). В този случай е възможно тези слоеве да се комбинират помежду си. Освен това чрез същия инструмент можете да извършвате аритметични операции. Разбира се, придобиването на умения за работа с тази технология ще помогне на потребителите по пътя към овладяване на програмата Excel като цяло.