Защо компютърът не вижда SSD
В сравнение с твърдите дискове, твърдият диск има предимства като високо ниво на производителност и надеждност, ниска консумация на енергия, без шум и много повече. Ето защо все повече потребители избират SSD като система. Когато свържете такова устройство, можете да откриете, че той не се разпознава от системата или дори не се показва в BIOS. Това може да изглежда като липса на диск в "Explorer" , настройките на Windows или в списъка за избор на зареждане на BIOS.
съдържание
Причинява проблеми със SSD връзката
Проблеми с показването на SSD в системата могат да възникнат поради такива причини като отсъствието на буквата на устройството или инициализацията, наличието на скрити дялове и несъвместима Windows файлова система. В същото време това може да се дължи на неправилни BIOS настройки и физическо увреждане на самия диск или на един от елементите на връзките между дънната платка и SSD.
Причина 1: Дискът не е инициализиран.
Често се случва нов диск да не се инициализира, когато е свързан към компютър и в резултат на това той не се вижда в системата. Решението е да се извърши процедурата в ръчен режим съгласно следния алгоритъм.
- Натиснете "Win + R" едновременно и в прозореца, който се появява, въведете
compmgmt.msc. След това кликнете върху "OK" . - Ще се отвори прозорец, на който трябва да кликнете върху "Управление на дискове" .
- Кликнете върху желаното устройство с десния бутон на мишката и в отвореното меню изберете "Инициализиране на диска" .
- След това се уверете, че в полето "Диск 1" има отметка и поставете маркер срещу точката, като посочите MBR или GPT. "Master Boot Record" е съвместим с всички версии на Windows, но ако планирате да използвате само актуалните версии на тази операционна система, по-добре е да изберете "Table with GUID partitions" .
- След като завършите процедурата, създайте нова секция. За да направите това, кликнете върху диска и изберете "Създаване на проста том . "
- Ще се отвори "Съветник за създаване на нов обем" , в който щракнете върху "Напред" .
- След това трябва да посочите размера. Можете да оставите стойността по подразбиране, която е равна на максималния размер на диска или да изберете по-малка стойност. След като направите необходимите промени, кликнете върху "Напред" .
- В следващия прозорец се съгласяваме с предложената версия на буквата на обема и кликнете върху "Напред". Ако желаете, можете да зададете друга буква, стига да не съвпада със съществуващата.
- След това трябва да извършите форматиране. Оставяме препоръчваните стойности в полетата "File system" , "Volume label" и освен това разрешаваме опцията "Бързо форматиране" .
- Кликнете върху "Завършване" .
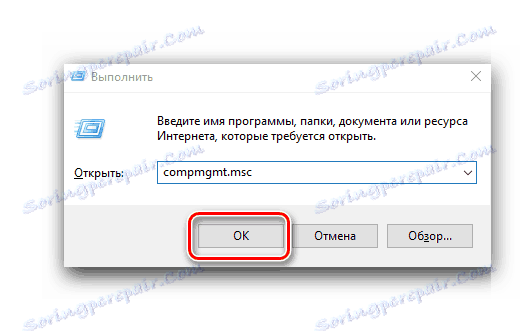
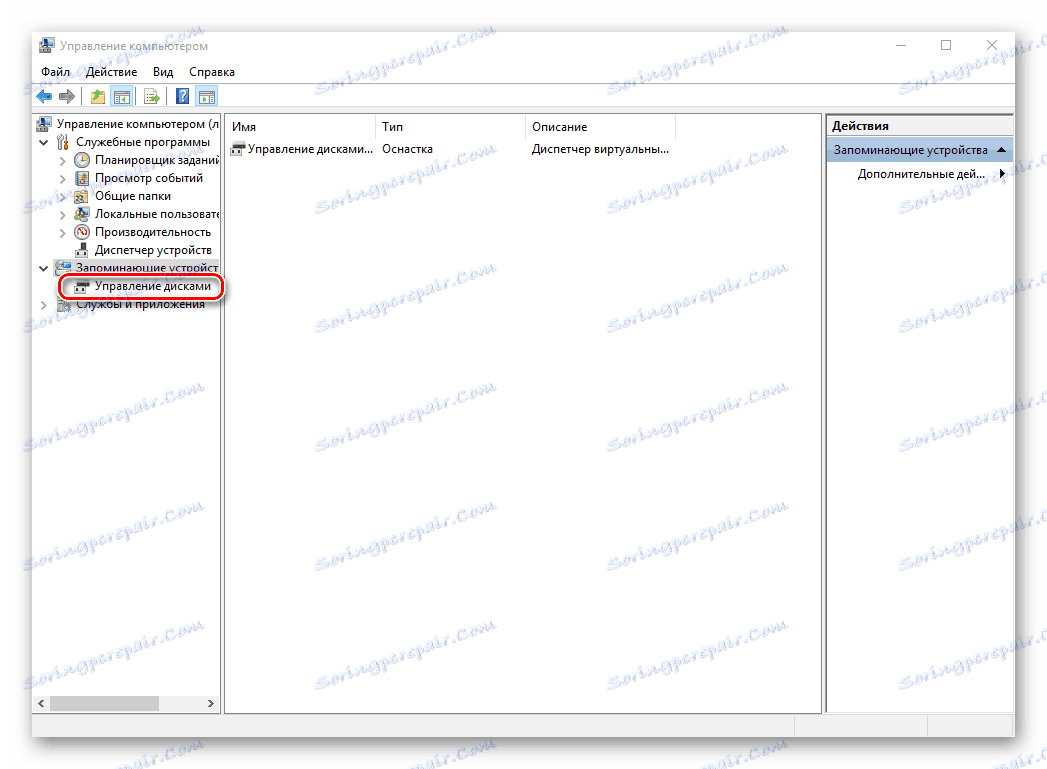
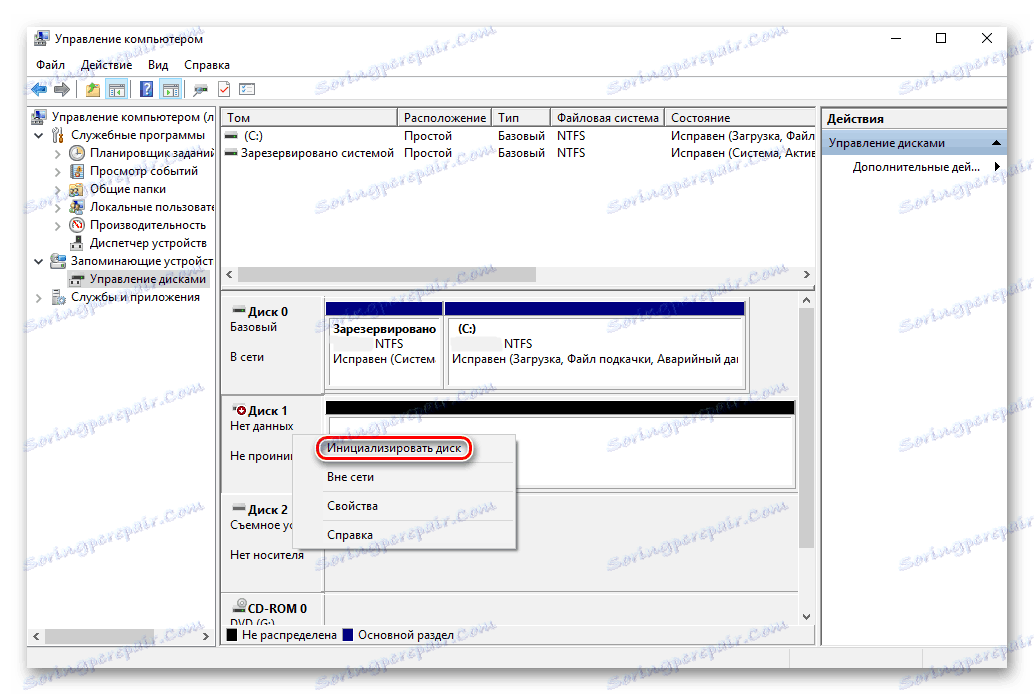

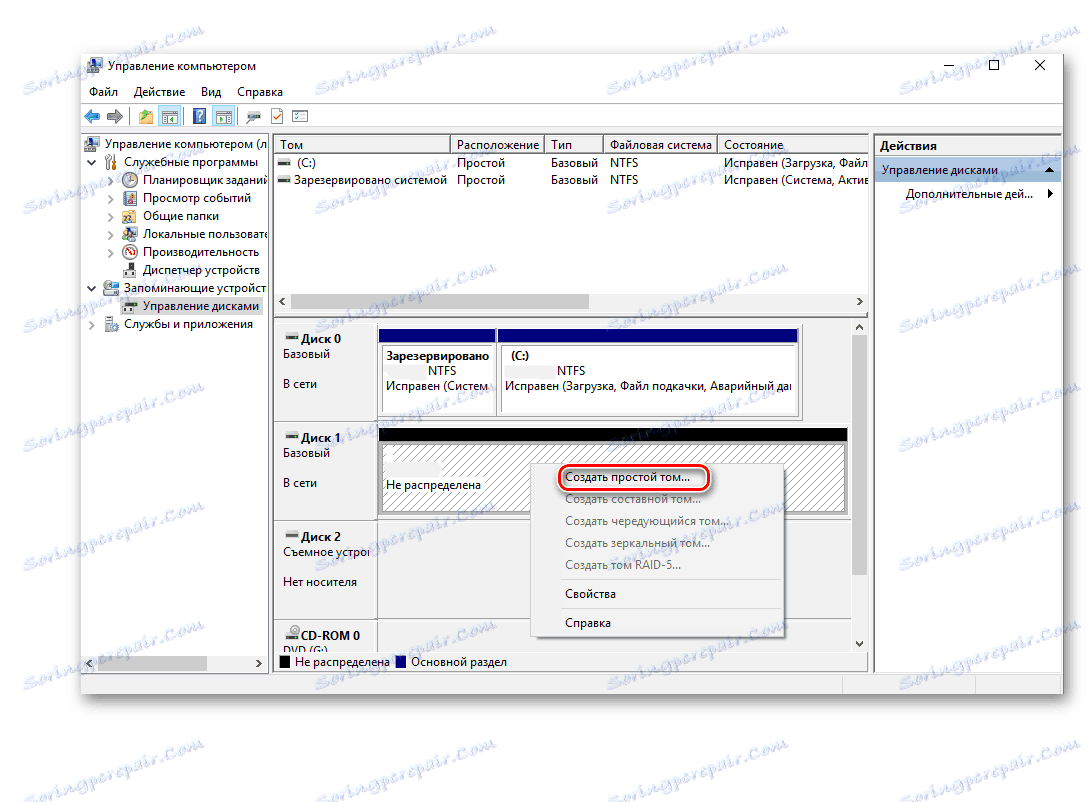
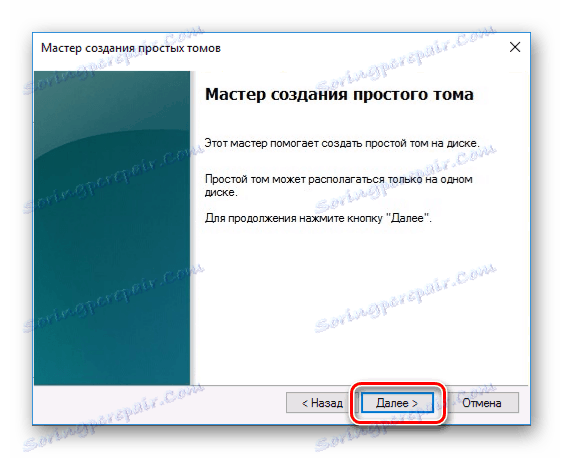


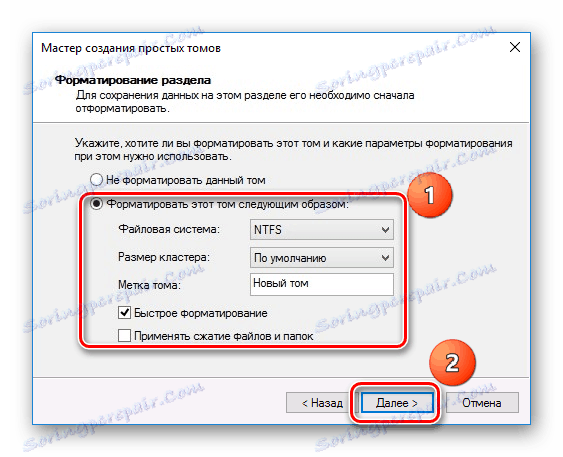
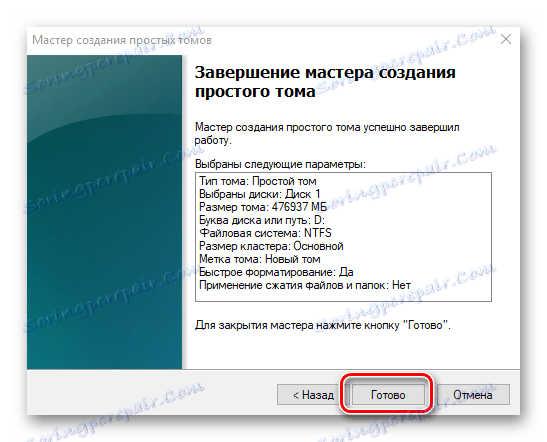
В резултат на това дискът ще трябва да се появи в системата.
Причина 2: Липсващо писмо за устройство
Понякога SSD няма писмо и следователно не се показва в "Explorer" . В този случай трябва да му дадете писмо.
- Отидете на "Управление на дискове", като повторите стъпки 1-2 по-горе. Щракнете с десния бутон на мишката върху SSD и изберете "Change drive letter or drive path".
- В прозореца, който се показва, кликнете върху "Промяна" .
- Избираме от списъка писмо за диск, след което кликнете върху "OK" .
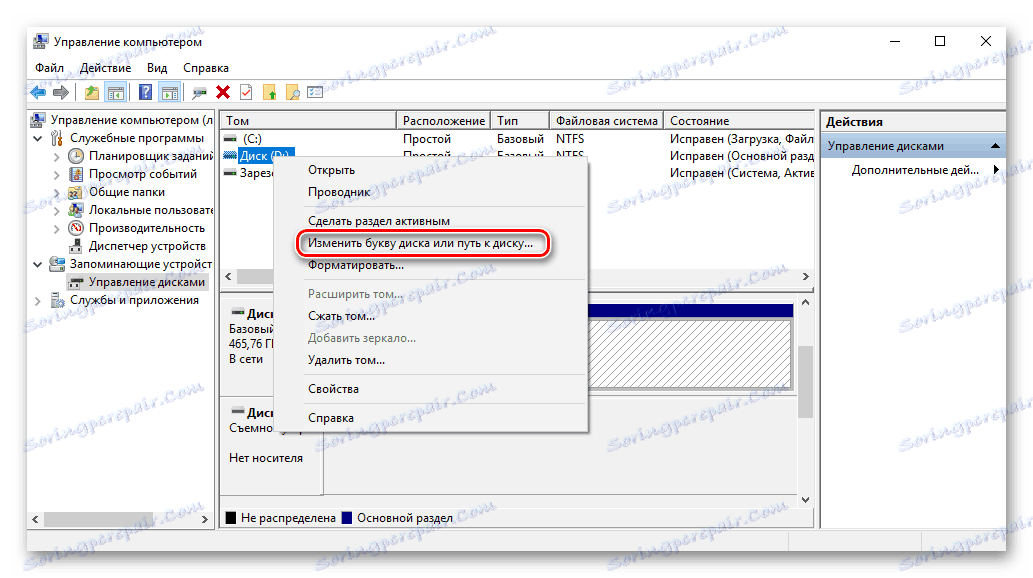

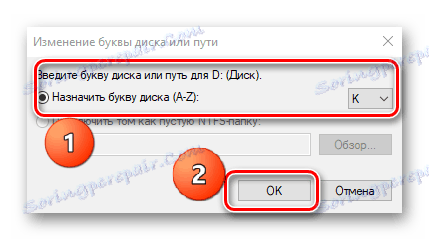
След това посоченото устройство за съхранение се разпознава от операционната система и могат да се изпълняват стандартни операции.
Причина 3: Няма разделителни стени
Ако закупеният диск не е нов и вече е бил използван дълго време, той също може да не се показва в Моят компютър . Причината за това може да бъде повреда на системния файл или таблицата с MBR поради катастрофа, вирусна инфекция, неправилна работа и др. В този случай SSD се показва в "Disk Management" , но състоянието му е "Not Initialized" . В този случай обикновено се препоръчва да се извърши инициализация, но поради риска от загуба на данни, това все още не си заслужава.
Освен това е възможна ситуация, при която дискът се показва като една неразпределена зона. Създаването на нов обем, както обикновено се извършва, може също да доведе до загуба на данни. Тук решението може да бъде възстановяване на дяла. За да направите това, са необходими някои познания и софтуер, например, Съветник за разделянето на MiniTool който има подходящия вариант.
- Стартирайте MiniTool Partition Wizard и след това изберете реда "Partition Recovery" в менюто "Check Disk", след като зададете целевия SSD. Друга възможност е да кликнете с десния бутон върху диска и да изберете елемента със същото име.
- След това трябва да изберете обхвата на SSD за сканиране. Предлагат се три опции: "Пълен диск" , "Неразпределено пространство" и "Специфичен обхват" . В първия случай търсенето се извършва на целия диск, във втория - само в свободно пространство, в третото - в определени сектори. Оставяме "Пълен диск" и кликнете върху "Напред" .
- В следващия прозорец можете да избирате между две опции за сканиране. В първия се възстановяват скрити или изтрити дялове, които са непрекъснати, и във втория - пълно сканиране, всеки сегмент от зададения диапазон се сканира на SSD.
- След като сканирането на диска приключи, всички намерени секции се показват като списък в прозореца за резултатите. Изберете всички необходими и кликнете върху "Завършване" .
- След това потвърдете операцията по възстановяване, като кликнете върху "Прилагане" . След това всички секции на SSD ще се покажат в "Explorer" .
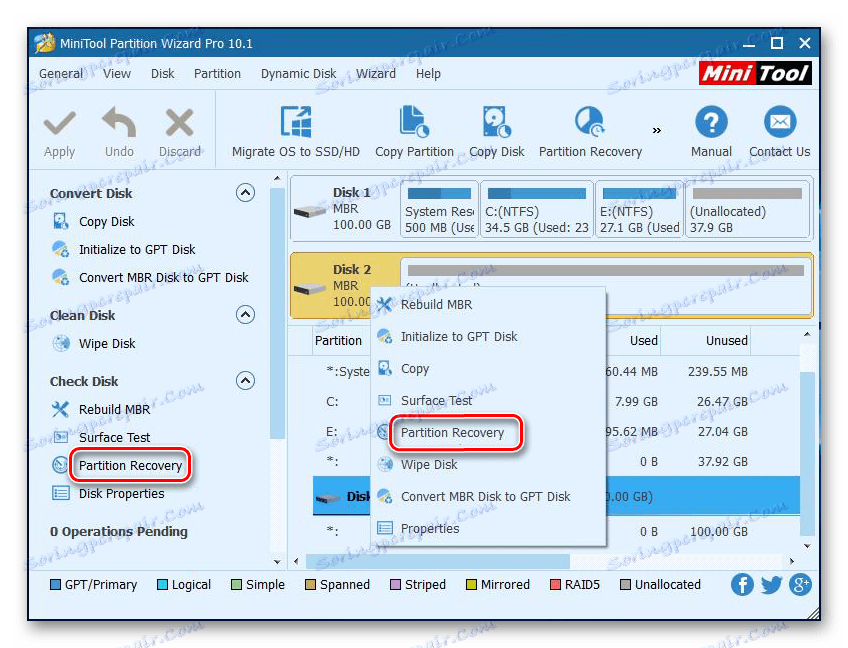
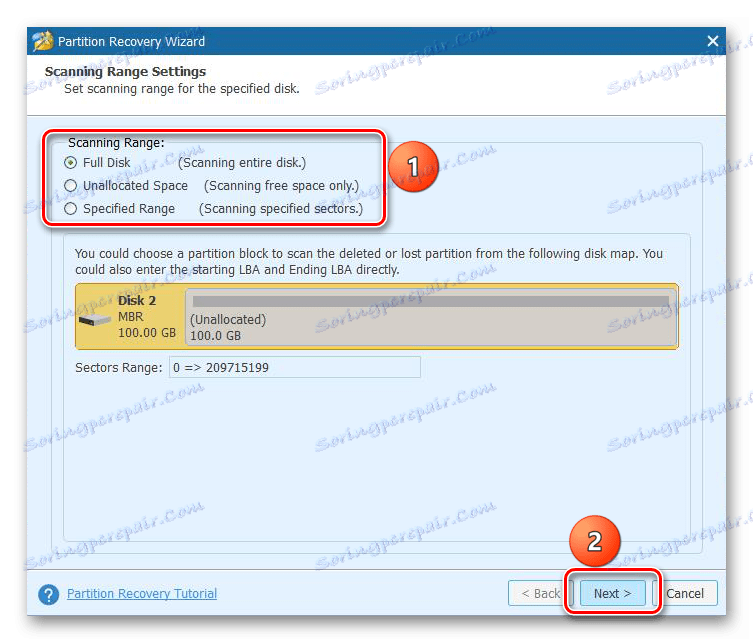
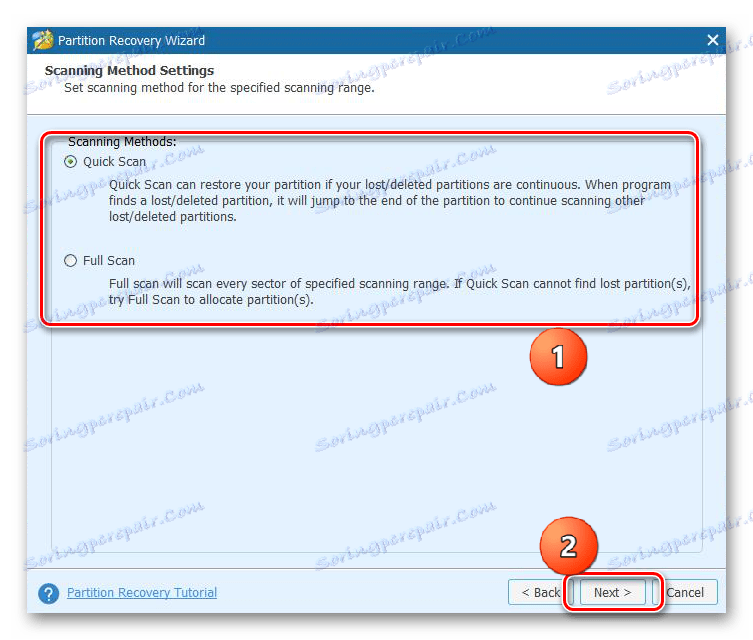
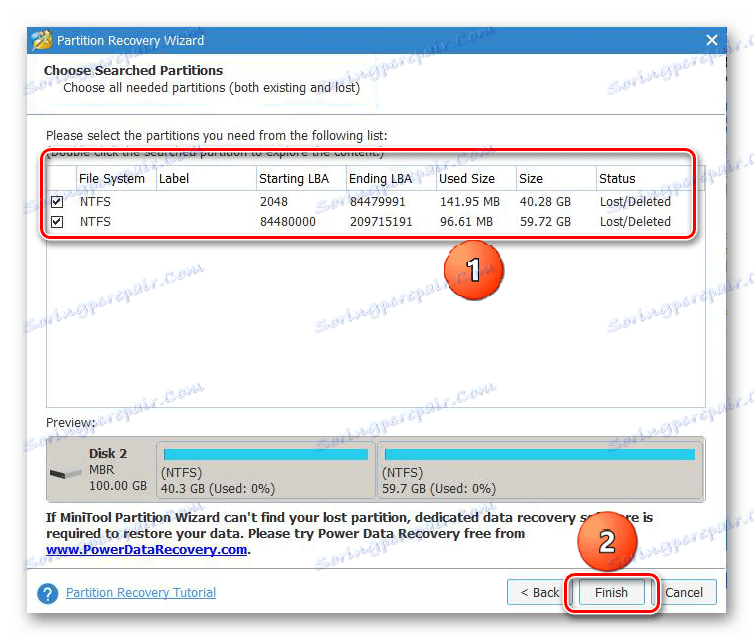
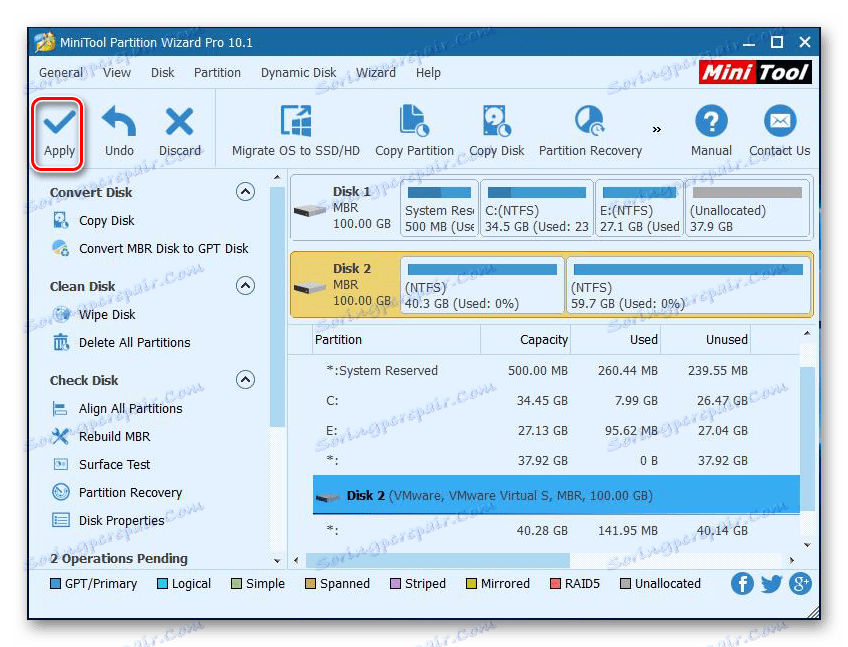
Това би трябвало да помогне за решаването на проблема, но в ситуация, в която няма необходимите знания и необходимите данни са на диска, по-добре е да се обърнете към професионалистите.
Причина 4: Скрита секция
Понякога SSD не се показва в Windows поради наличието на скрит дял. Това е възможно, ако потребителят е скрил силата на звука, използвайки софтуер на трета страна, за да предотврати достъпа до данни. Решението е да възстановите дяла с помощта на софтуер за работа с дискове. Същият съветник на MiniTool Partition Wizard се справя добре с тази задача.
- След стартиране на приложението щракнете с десния бутон върху целевия диск и изберете "Unhide Partition" . Същата функция се стартира чрез избиране на линията със същото име в менюто отляво.
- След това присвояваме писмо за този раздел и кликнете върху "OK" .
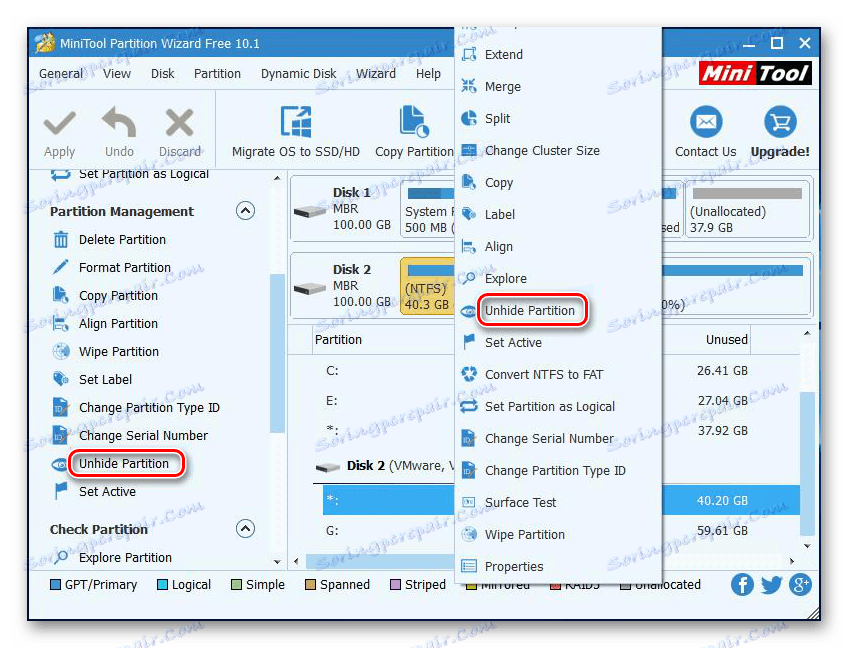
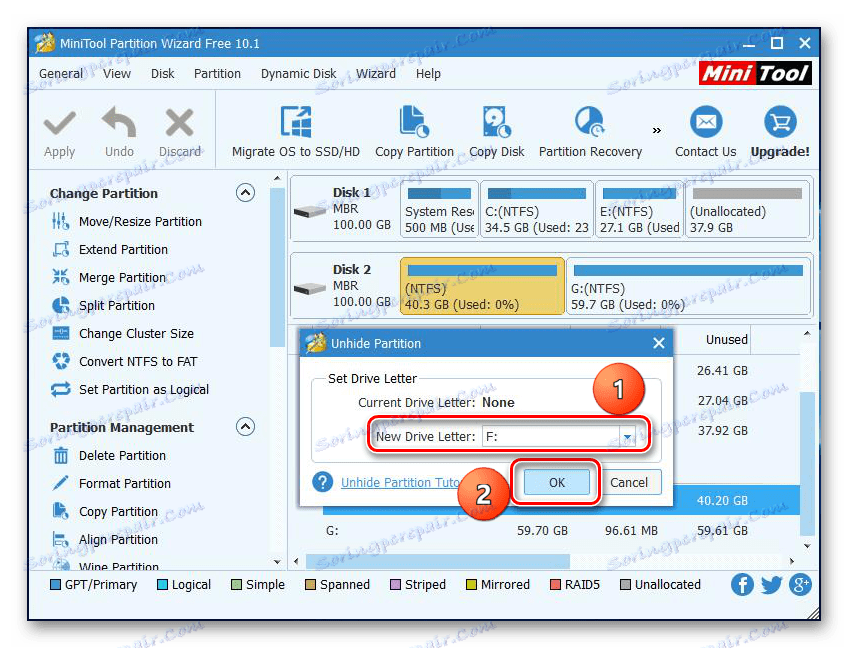
След това скритите секции ще се покажат в "Explorer" .
Причина 5: Неподдържана файлова система
Ако след извършване на горните стъпки SSD все още не се показва в Explorer , дисковата файлова система може да е различна от FAT32 или NTFS, в която работи Windows. Обикновено такова устройство се показва в мениджъра на дискове като "RAW" област . За да коригирате проблема, трябва да изпълните действията в съответствие със следния алгоритъм.
- Изпълнете "Управление на дискове", като повторите стъпки 1-2 от инструкциите по-горе. След това кликнете върху необходимата секция и изберете реда "Изтриване на звука" .
- Потвърдете изтриването, като кликнете върху "Да" .
- Както можете да видите, състоянието на звука се промени на "Безплатно".
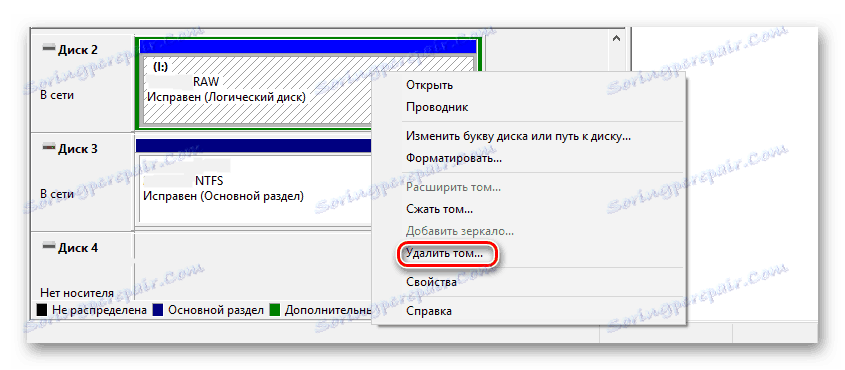
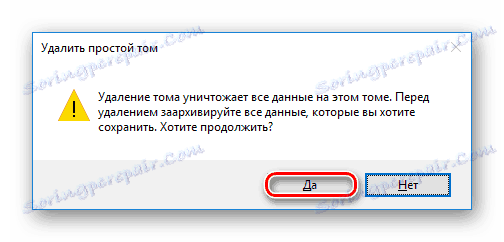

След това създайте нов обем според инструкциите по-горе.
Причина 6: Проблеми с BIOS и оборудване
Има четири основни причини, поради които BIOS не открива наличието на вътрешно SSD устройство.
SATA е деактивиран или има грешен режим.
- За да го активирате, отворете BIOS и активирайте настройките за разширен режим на показване. За да направите това, кликнете върху бутона "Разширени" или натиснете "F7" . В примера по-долу всички действия се показват за графичния интерфейс на UEFI.
- Потвърждаваме влизането, като кликнете върху "OK" .
- След това намираме " Конфигурация на вградени устройства" в раздела " Разширени" .
- Кликнете върху линията "Конфигурация на сериен порт" .
- Полето "Сериен порт" трябва да показва "Включено" . Ако не, кликнете върху него и в прозореца, който се показва, изберете "Вкл . " .
- Ако все още има проблем с връзката, можете да опитате да превключите режима SATA от AHCI към IDE или обратно. За да направите това, първо отидете в секцията "Конфигуриране на SATA" , намираща се в раздела "Разширени" .
- Кликнете върху бутона в реда "Изберете режим SATA" и в избрания прозорец изберете IDE .
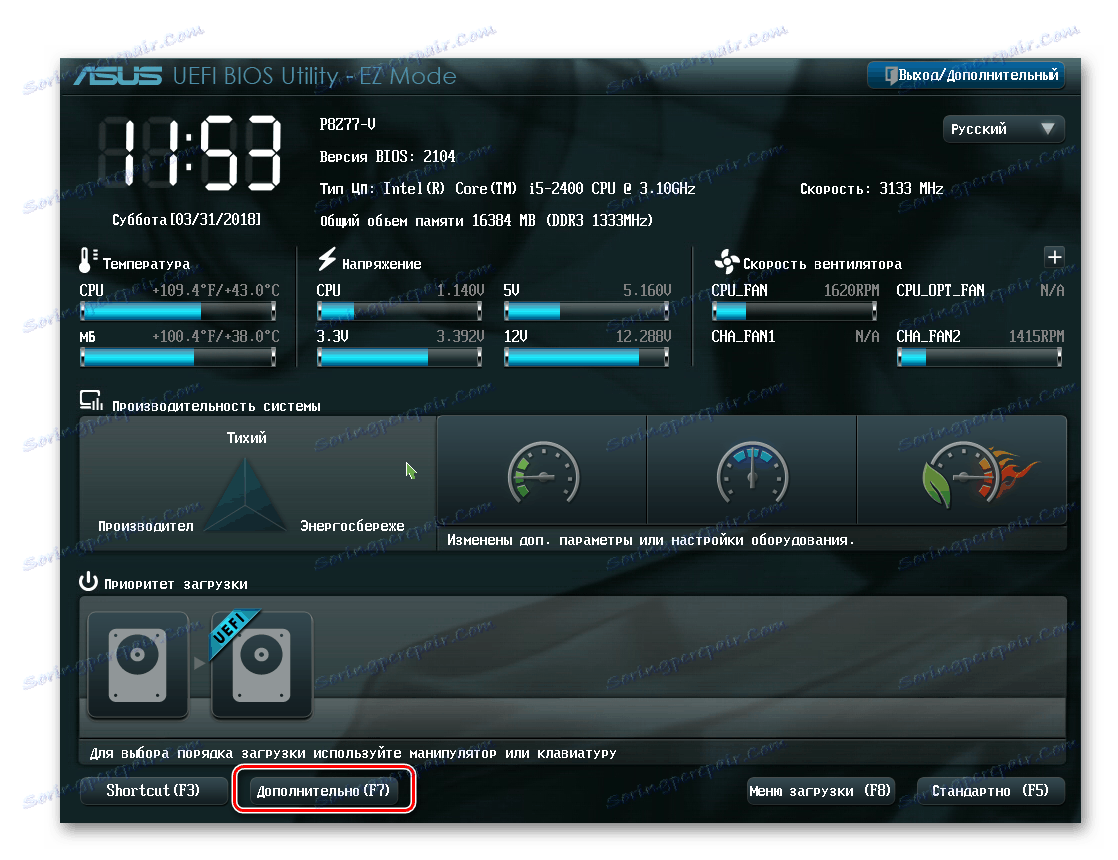
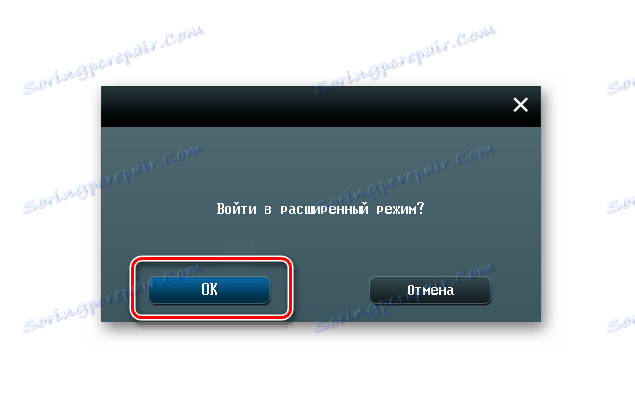

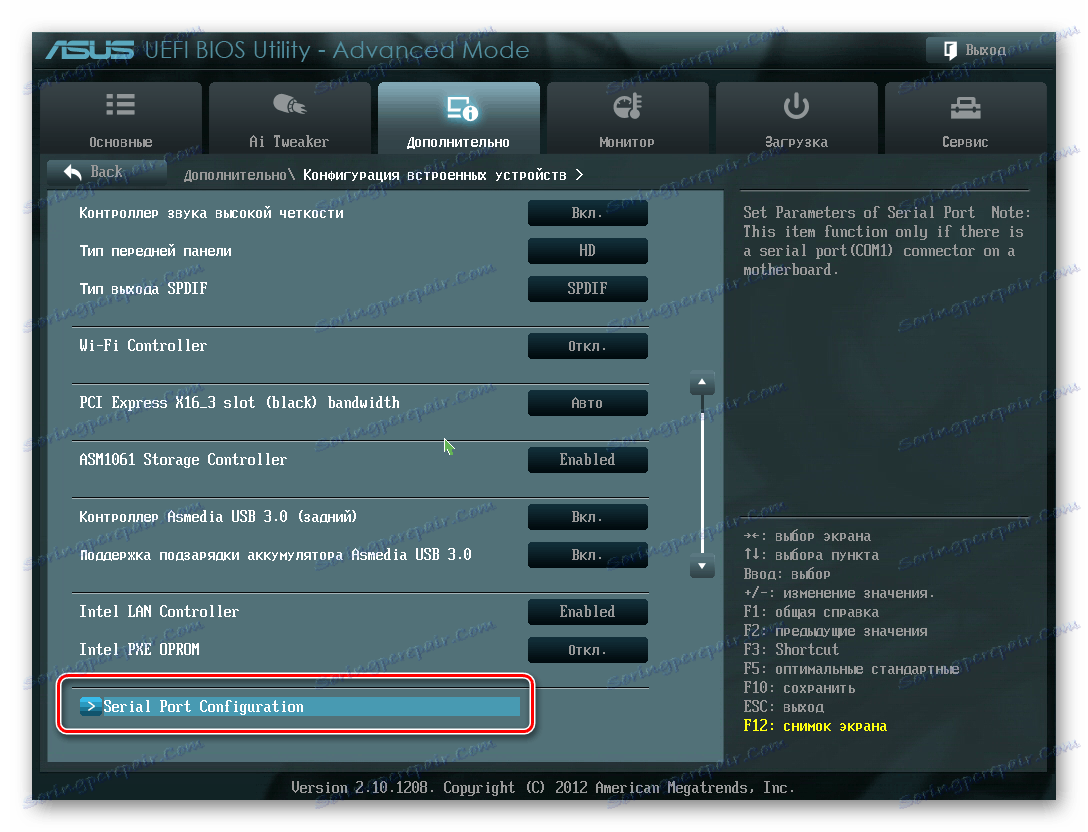
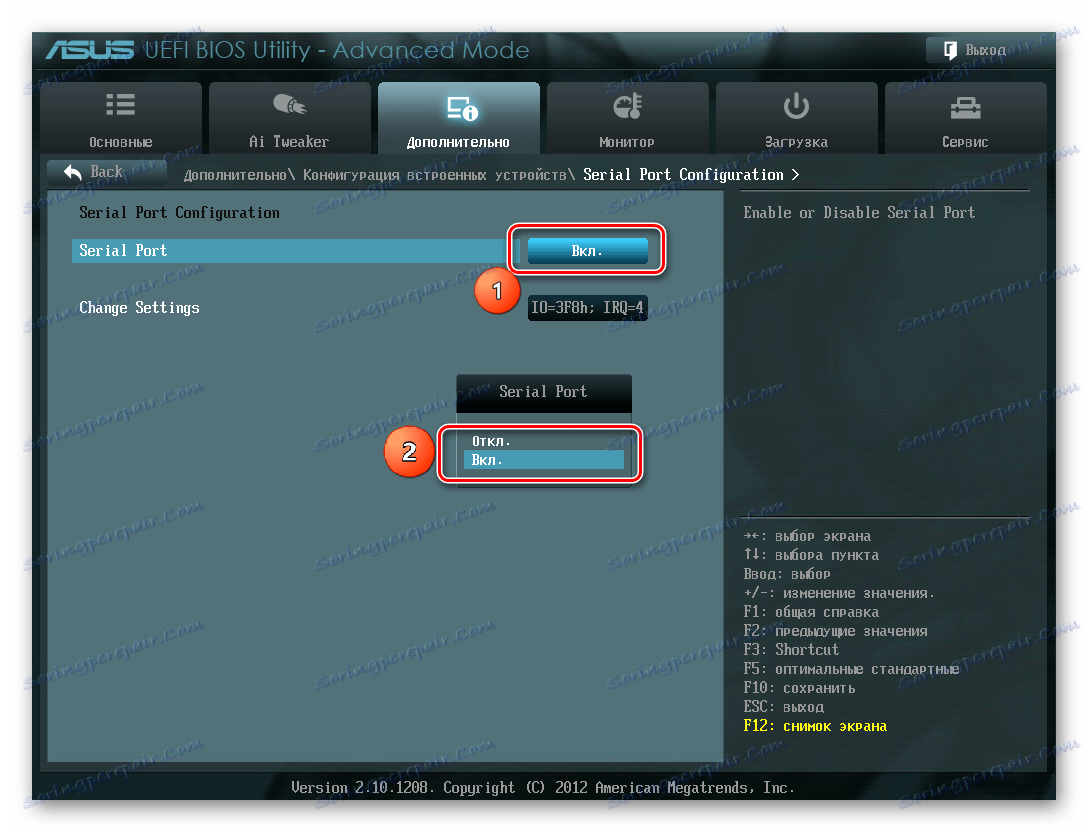


Неправилни настройки на BIOS
BIOS също не разпознава диска, ако има неправилни настройки. Лесно е да се провери от датата на системата - ако не съвпада с истината, това означава провал. За да я премахнете, трябва да нулирате и да се върнете към стандартните параметри според следната последователност от действия.
- Изключете компютъра от мрежата.
- Отворете системното устройство и потърсете джъмпер с надпис "CLRTC" на дънната платка. Обикновено се намира близо до батерията.
- Издърпайте джъмпера и го поставете върху щифтове 2-3.
- Изчакайте около 30 секунди и върнете джъмпера към първоначалните контакти 1-2.

Друга възможност е да извадите батерията, която в нашия случай е близо до слота за PCIe.

Неправилен кабел за данни
BIOS също няма да открие SSD, ако кабелът SATA е повреден. В този случай трябва да проверите всички връзки между дънната платка и SSD. Препоръчително е да се избягва огъване или притискане на кабела по време на монтажа. Това може да доведе до повреда на жиците в изолацията, въпреки че материалът може да изглежда нормален. Ако има съмнение относно състоянието на кабела, по-добре е да го смените. Seagate препоръчва използването на кабели по-къси от 1 метър за свързване на SATA устройства. По-дългите понякога попадат извън съединителите, така че не забравяйте да проверите дали те са здраво свързани към SATA портовете.
Дефектен SSD
Ако след извършването на горепосочените процедури дискът все още не се показва в BIOS, има вероятност фабричен дефект или физическо увреждане на устройството. Тук трябва да се свържете с компютър за ремонт или доставчик на SSD, след като се уверите, че има гаранция.
заключение
В тази статия разгледахме причините за липсата на SSD в системата или в BIOS, когато е свързан. Източникът на такъв проблем може да бъде състоянието на диска или кабела, както и различни софтуерни повреди и неправилни настройки. Преди да продължите с коригирането на един от следните методи, препоръчително е да проверите всички връзки между SSD и дънната платка, опитайте да подмените SATA кабела.