Обработка на снимки в Photoshop
Всички снимки, направени дори от професионален фотограф, изискват задължителна обработка в графичен редактор. Всички хора имат недостатъци, които трябва да бъдат премахнати. Също така по време на обработката можете да добавите нещо, което липсва.
Този урок е за обработка на снимки в Photoshop.
Нека първо да разгледаме оригиналната снимка и резултата, който ще бъде постигнат в края на урока.
Оригинална снимка:

Резултат от обработката:

Все още имаше някои недостатъци, но не се отдадох на перфекционизма си.
Предприети стъпки
1. Елиминиране на малки и големи дефекти на кожата.
2. Осветяване на кожата около очите (елиминиране на кръгове под очите)
3. Довършително изглаждане на кожата.
4. Работете с очите.
5. Подчертаване на светли и тъмни области (два подхода).
6. Малка корекция на цветовете.
7. Укрепване на остротата на ключовите области - очи, устни, вежди, коса.
И така, нека да започнем.
Преди да започнете да редактирате снимки във Photoshop, трябва да създадете копие на оригиналния слой. Така оставяме фоновия слой недокоснат и можем да погледнем на междинния резултат от нашите усилия.
Това се прави просто: задръжте ALT и кликнете върху иконата на окото в близост до фоновия слой. Това действие ще изключи всички най-горни слоеве и ще отвори източника. Включете слоевете по същия начин.
Създайте копие ( CTRL + J ).
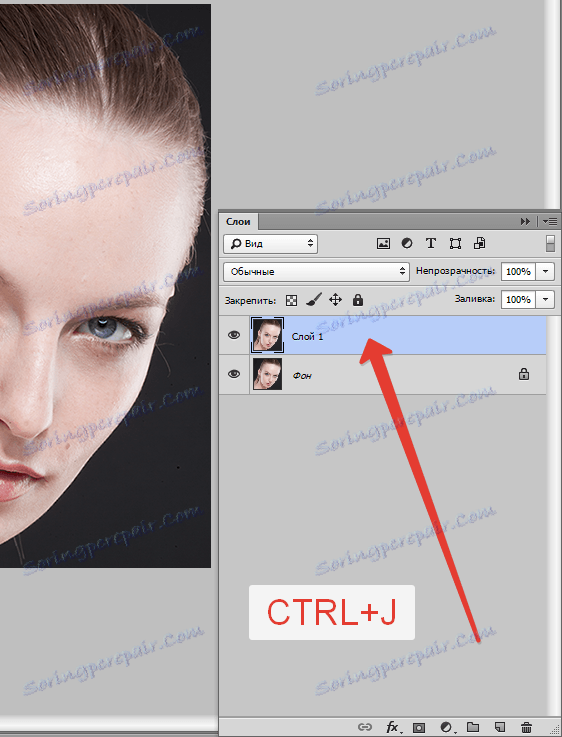
съдържание
Премахване на кожни дефекти
Внимателно погледнете нашия модел. Виждаме много белези, малки бръчки и бръчки около очите.
Ако искате максимална естественост, може да останете родилни знаци и лунички. Аз, за образователни цели, съм отстранил всичко, което мога.
За да коригирате дефектите, можете да използвате следните инструменти: "Възстановяване на четка", "Печат", "Кръпка" .
В урока използвам "Възстановяваща четка" .

Работи по следния начин: захванете ALT и вземете проба чиста кожа колкото е възможно по-близо до дефекта, след това прехвърлете получената проба на дефект и кликнете отново. Четката ще замести тона на дефекта с тона на пробата.
Размерът на четката трябва да бъде избран по такъв начин, че да покрива дефекта, но не прекалено голям. Обикновено 10-15 пиксела е достатъчно. Ако размерът е по-голям, тогава са възможни т.нар. "Повтарящи се текстури".
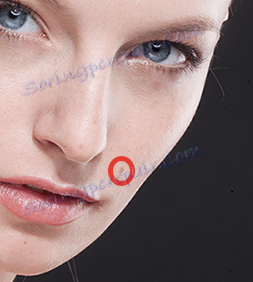
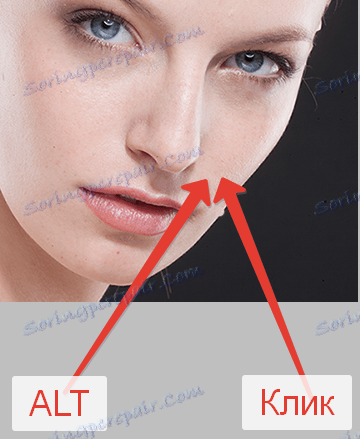
По този начин премахваме всички дефекти, които не ни подхождат.

Осветявайте кожата около очите
Виждаме, че моделът има тъмни кръгове под очите. Сега ще се отървем от тях.
Създайте нов слой, като кликнете върху иконата в долната част на палитрата.
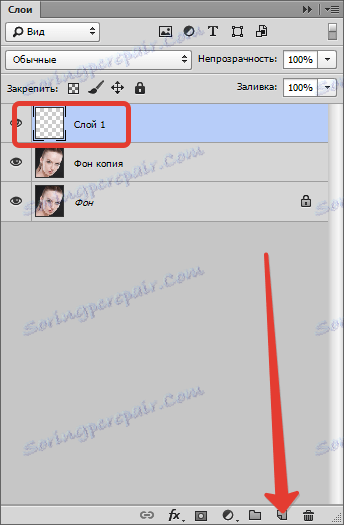
След това променете режима на смесване за този слой на "Soft Light" .
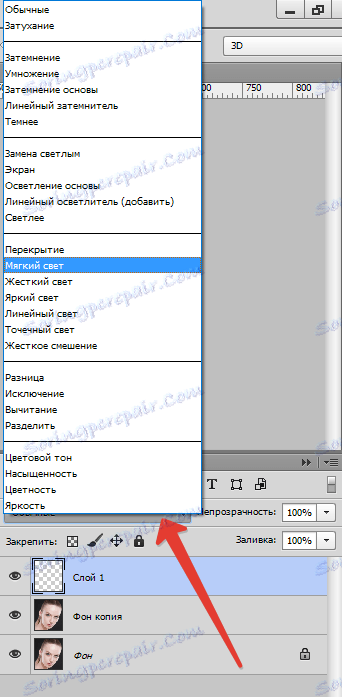
Вземете четката и я нагласете, както в екранните снимки.

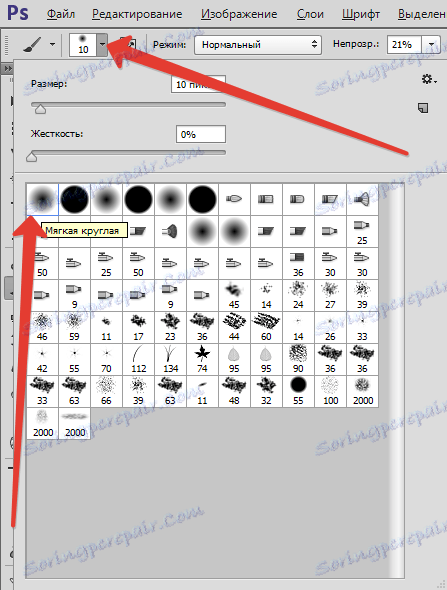

След това задръжте ALT и вземете проба от светла кожа до "синина". С тази четка и боя кръговете под очите (на създадения слой).
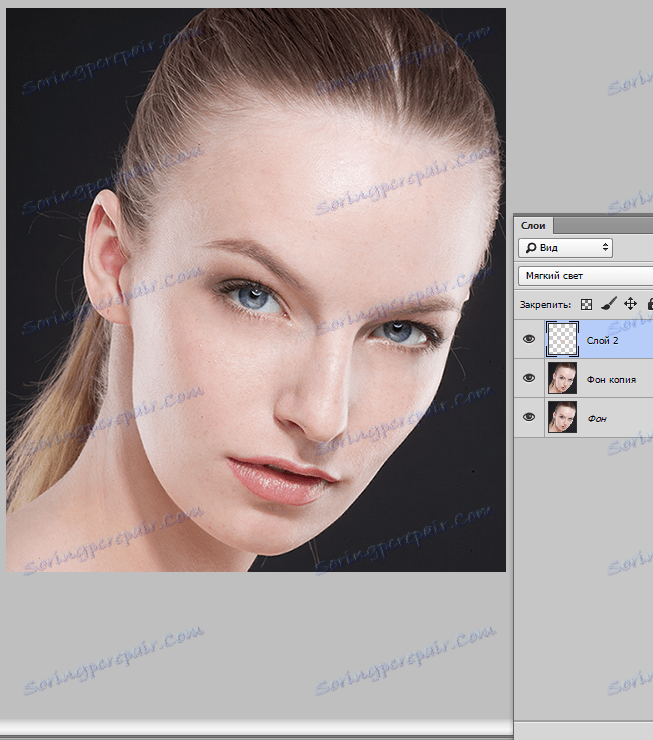
Завършване на кожата
За да премахнем най-малките неравности, използваме филтъра "Blur on the surface" .
Първо, създайте отпечатък на слоя с комбинацията CTRL + SHIFT + ALT + E. Това действие създава в самия връх на палитрата слой с всички ефекти, приложени към този момент.
След това създайте копие на този слой ( CTRL + J ).
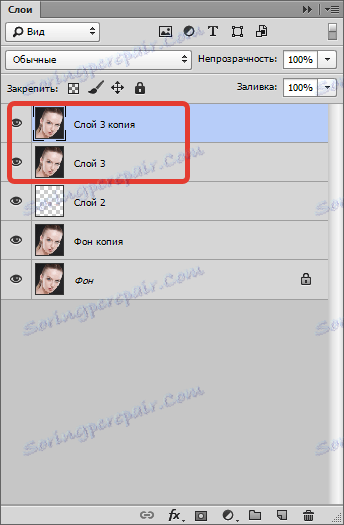
Докато сте на горния екземпляр, потърсете филтъра "Blur on the surface" и размалете изображението грубо, както в екранната снимка. Стойността на параметъра "Izogelia" трябва да бъде приблизително три пъти стойността на стойността "Радиус" .
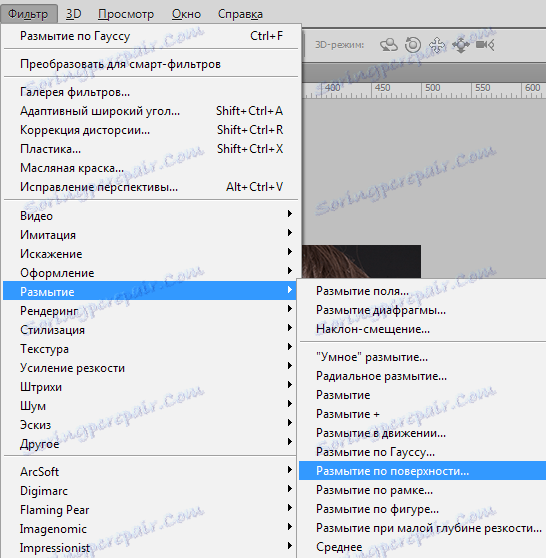
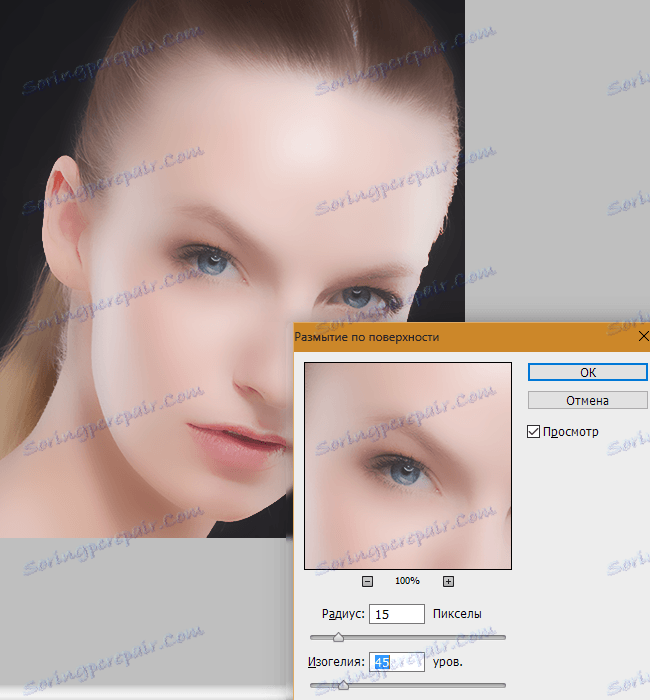
Сега това размазване трябва да остане само върху кожата на модела, а след това не в пълен размер (насищане). За да направите това, създайте черна маска за слоя с ефекта.
Задръжте ALT и кликнете върху иконата на маската в палитрата на слоевете.
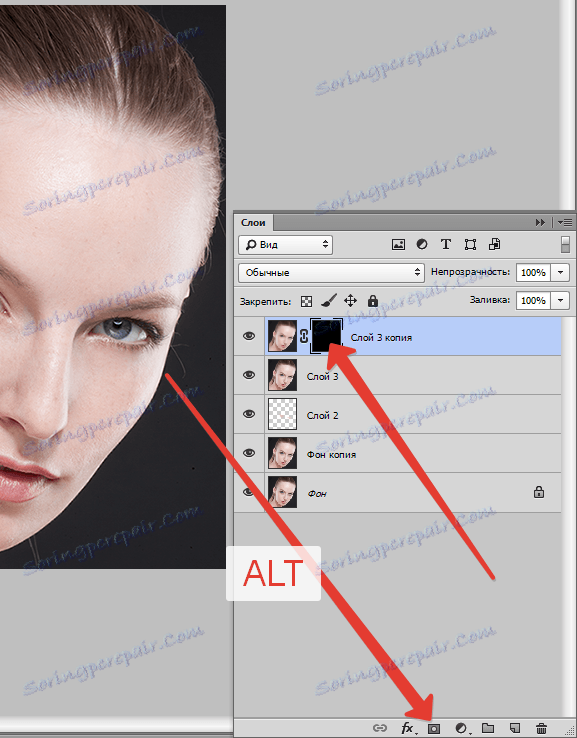
Както можете да видите, създадената черна маска напълно скрива ефекта от замъгляването.
След това вземете четка със същите настройки, както преди, но цветът е бял. След това нарисувайте тази четка с кода на модела (върху маската). Опитваме се да не докосваме тези детайли, които не трябва да бъдат замъглени. Количеството размазване зависи от броя на ударите на едно място.
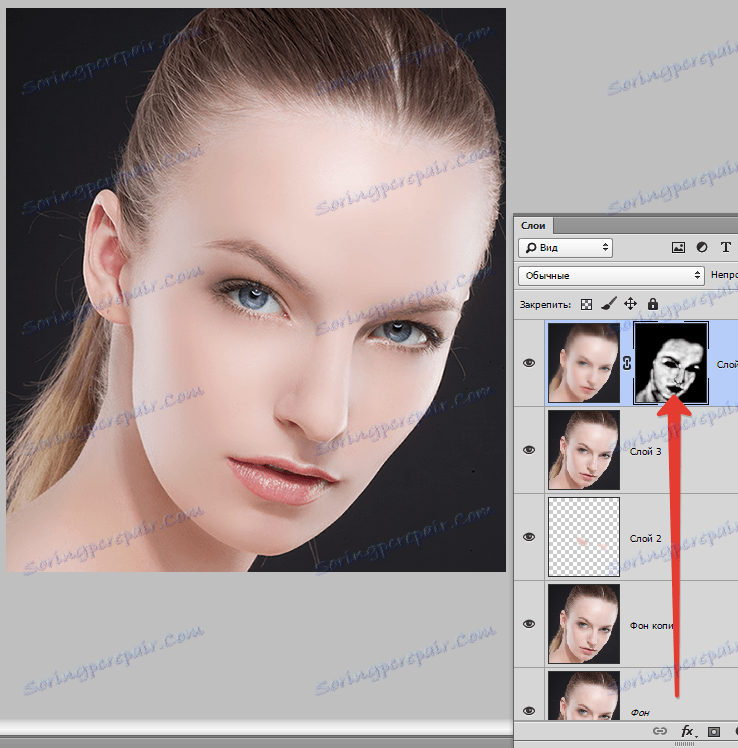
Работа с очите
Очите са огледало на душата, така че на снимката те трябва да бъдат колкото е възможно по-изразителни. Нека да обърнем очите си.
Отново е необходимо да създадете копие на всички слоеве ( CTRL + SHIFT + ALT + E ) и след това да изберете ириса на модела с някакъв инструмент. Ще използвам "Straight Lasso", защото точността тук не е важна. Основното нещо е да не вземете бялото на очите.

За да влезем в избора на двете очи, след проследяването на първия държим SHIFT и продължаваме да разпределяме второто. След като първата точка е поставена на второто око, SHIFT може да бъде освободен.

Очите са избрани, сега натиснете CTRL + J , като по този начин копирате избраната област в нов слой.
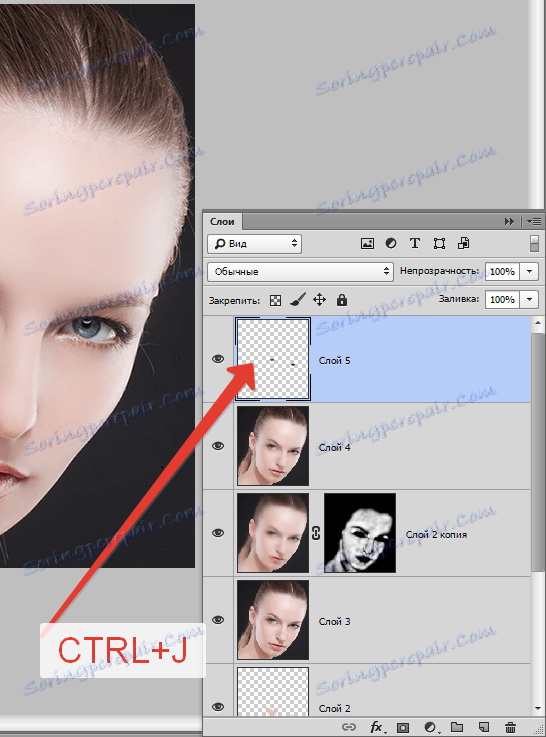
Променете режима на смесване за този слой на "Soft Light" . Резултатът вече е там, но очите са по-тъмни.
Нанесете регулиращия слой "Hue / Saturation" .

В прозореца за настройки, който ще се отвори, ще свържем този слой със слоя за очи (вижте екранната снимка) и след това ще увеличим малко яркостта и наситеността.
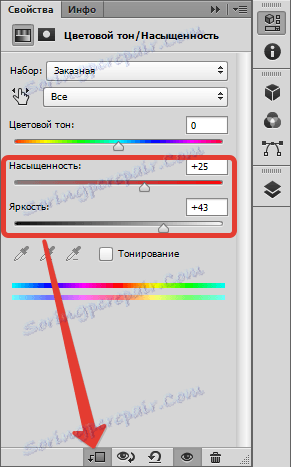
резултат:

Подчертайте светлите и тъмните области
Тук няма нищо специално. За да фотографираме качествено снимката, ще облекчим белите очи, блясъка на устните. Затъмняваме горната част на очите, миглите и веждите. Можете също така да осветите блясъка на косата на модела. Това ще бъде първият подход.
Създайте нов слой и натиснете SHIFT + F5 . В отворения прозорец изберете 50% сиво запълване.
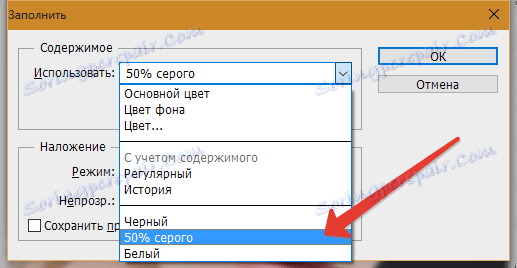
Променете режима на смесване за този слой за припокриване .
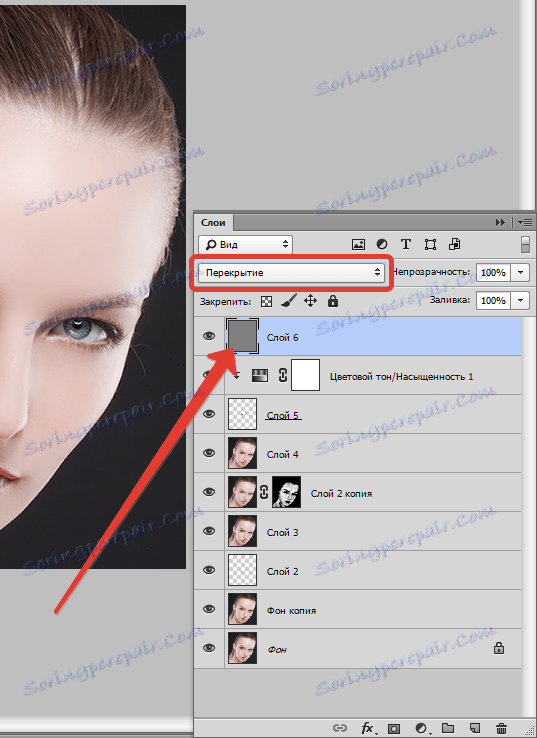
След това използвайте инструментите "Dodge" и "Dimming" с експозиция от 25% и преминете през посочените по-горе секции.


Междинна сума:
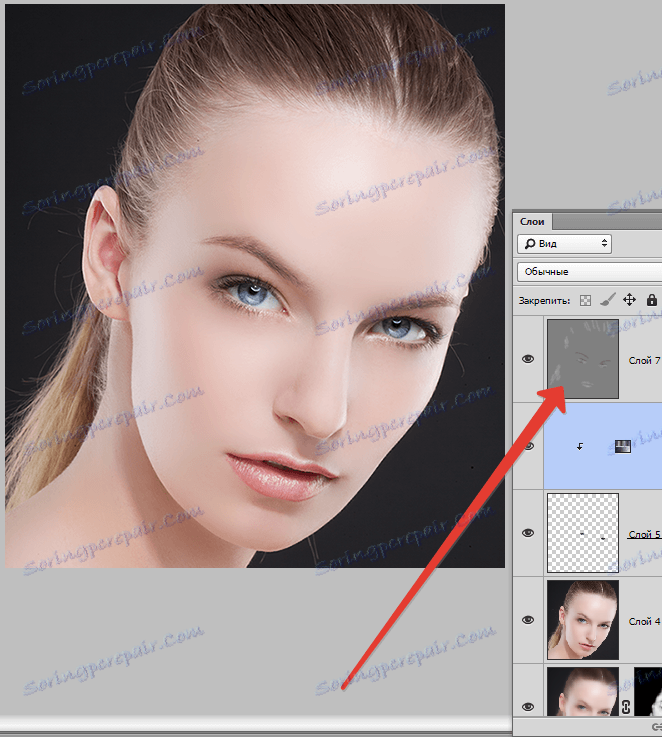
Вторият подход. Създайте още един от същия слой и преминете през сенките и светлините по бузите, челото и носа на модела. Също така можете леко да подчертаете сянката (грима).
Ефектът ще бъде много силен, така че трябва да замъглите този слой.
Отидете в менюто "Filter - Blur - Gaussian Blur" . Излагаме малък радиус (по око) и кликнете върху OK .
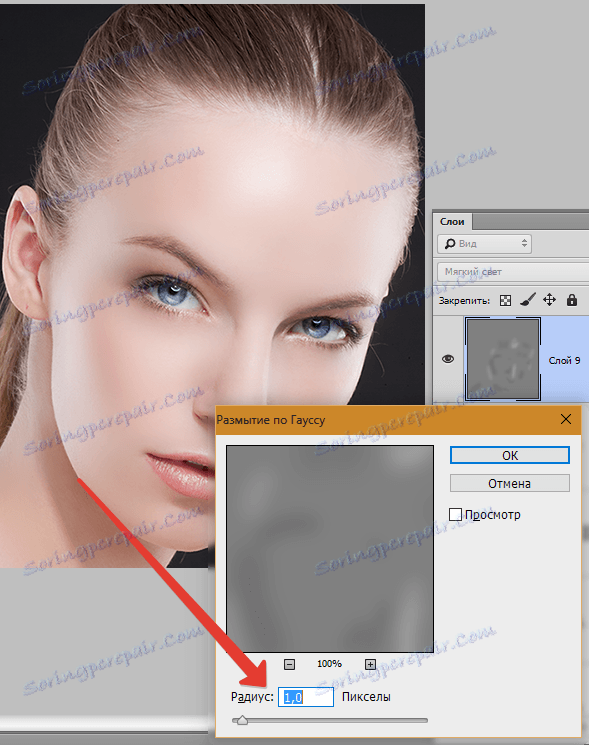
Корекция на цветовете
На този етап малко променете наситеността на някои цветове в снимката и добавете контраст.
Нанесете регулиращия слой "Curves" .
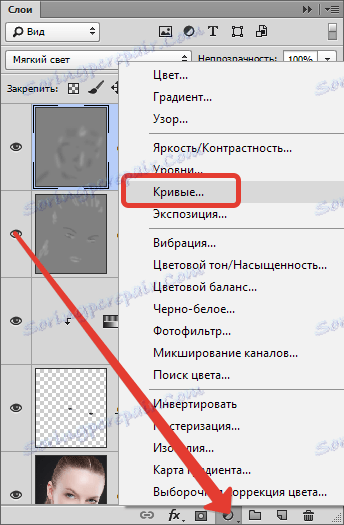
В настройките на слоя първо издърпайте плъзгачите леко към центъра, като увеличите контраста на снимката.
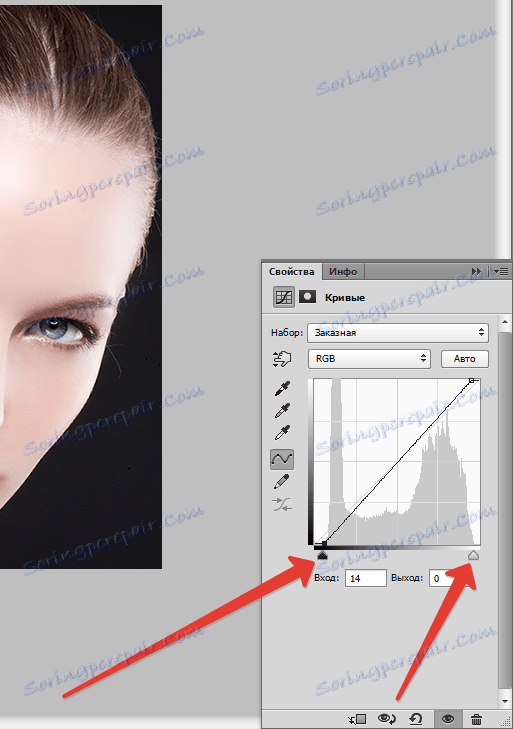
След това отидете на червения канал и издърпайте черния плъзгач наляво, отслабвайки червените тонове.
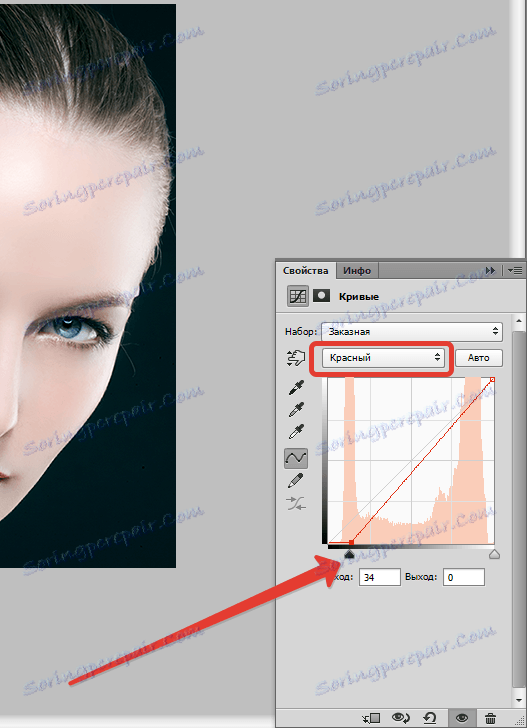
Нека да разгледаме резултата:

остря
Последният етап е засилване на остротата. Можете да наточите цялата картина, но можете само да подчертаете очите, устните, веждите, като цяло, ключовите области.
Създайте слоево отпечатване ( CTRL + SHIFT + ALT + E ), след което отидете в меню "Филтър - Друго - цветен контраст" .
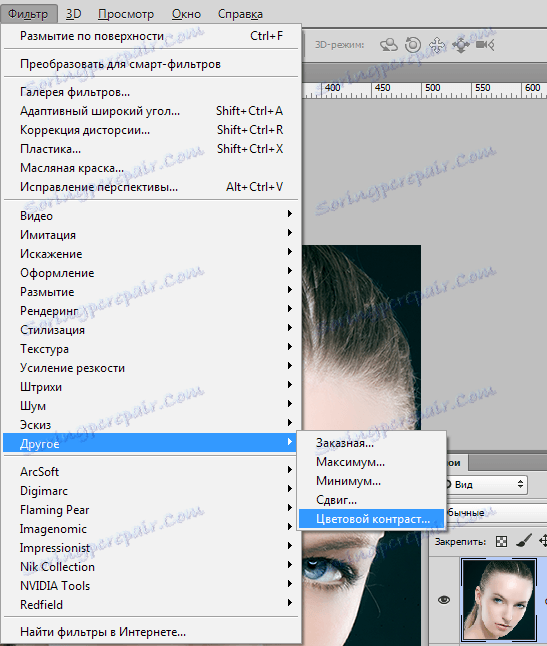
Регулирайте филтъра, така че да виждате само малки части.
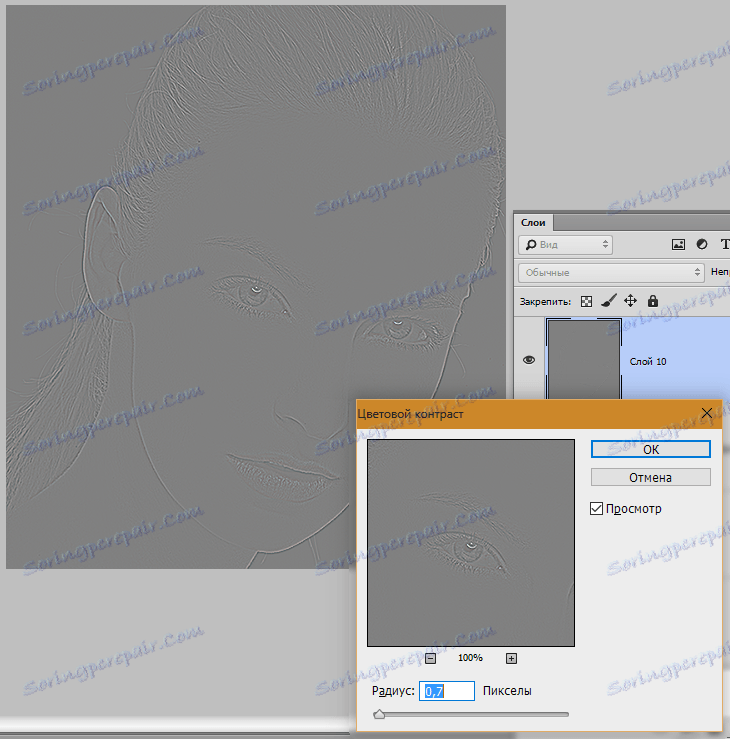
След това този слой трябва да бъде променен чрез натискане на CTRL + SHIFT + U , след което да промените режима на смесване на Overlay.
Ако искаме да оставим ефекта само в отделни области, създайте черна маска и отворете бялата четка с необходимата острота. Как се прави това, вече казах по-горе.
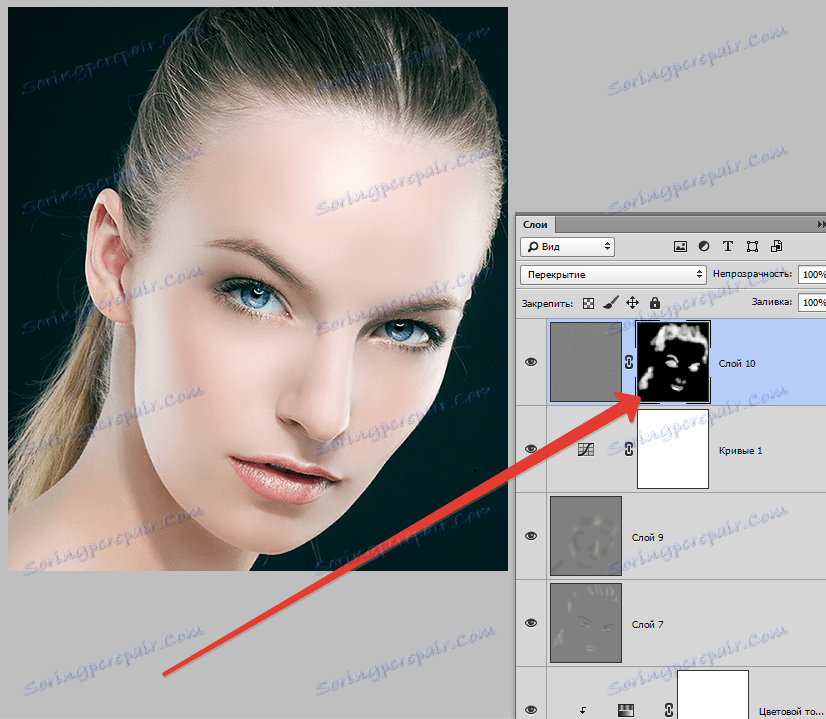
По това нашето познаване на основните методи за обработка на снимки в Photoshop е приключило. Сега вашите снимки ще изглеждат много по-добре.