Филтър "пластмаса" в Photoshop
Този филтър ( Liquify ) е един от най-често използваните инструменти в софтуера на Photoshop. Тя ви позволява да променяте точките / пикселите на дадена снимка, без да променяте качеството на самата картина. Много хора са малко уплашени от използването на такъв филтър, докато друга категория потребители работят с него по начин, който не е необходим.
В момента ще се запознаете с подробностите за използването на този инструмент и след това ще можете да го използвате и за определената цел.
съдържание
Разберете целта на филтърния инструмент
Пластмасата е отличен инструмент и мощен инструмент за всеки, който използва програмата Photoshop, защото с нея можете да извършвате обичайното ретуширане на изображения и дори сложни произведения, използвайки широк спектър от ефекти.
Филтърът може да се движи, да направи флип и да се движи, да подуе и да бръчи пикселите на абсолютно всички снимки. В рамките на този урок ще се запознаем с основните принципи на този важен инструмент. Съберете голям брой снимки, които да усъвършенствате уменията си, опитайте се да повторите това, което написахме. Хайде!
Филтърът може да се използва с модификации с който и да е слой, но за нашето неспокойство той не се прилага с така наречените интелигентни обекти. Намерете го много просто, изберете Filter> Liquify или като задържите Shift + Ctrl + X на клавиатурата.
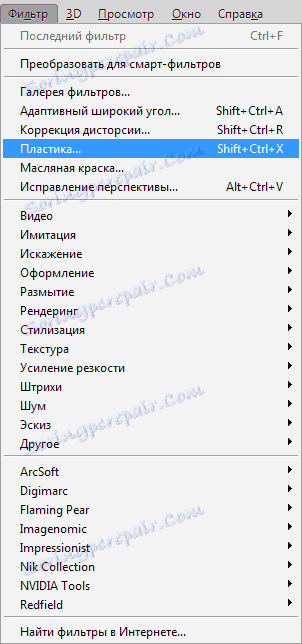
Щом се появи този филтър, можете да видите прозореца, който включва следните части:
1. Комплект инструменти, който се намира от лявата страна на монитора. Съществуват основни функции.
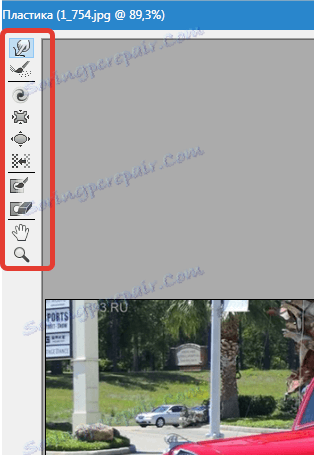
2. Снимка, която ще бъде подложена на нашия редакционен екип.
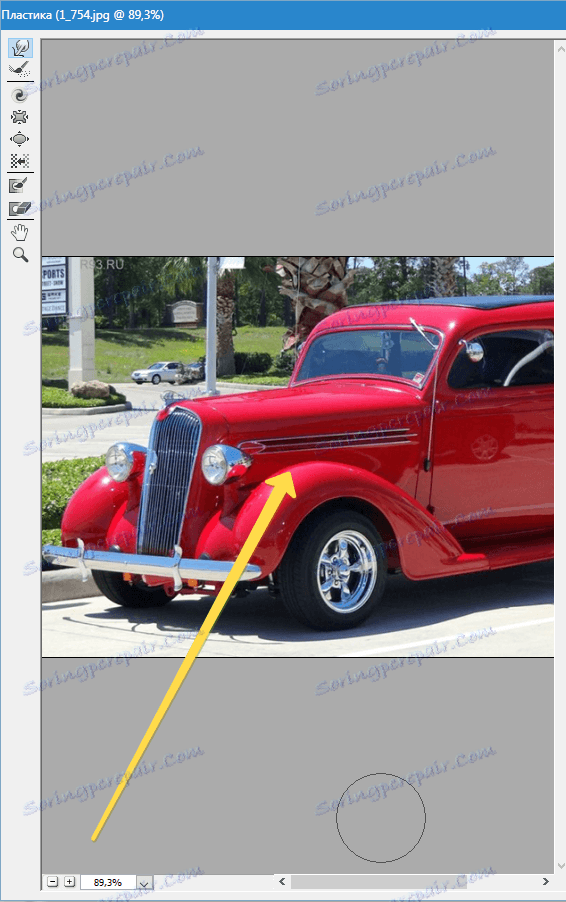
3. Настройки, при които е възможно да се променят характеристиките на четката, да се приложат маски и т.н. Всеки набор от тези настройки ви позволява да управлявате функциите на комплекта инструменти в активно състояние. Ще се запознаем с характеристиките им малко по-късно.
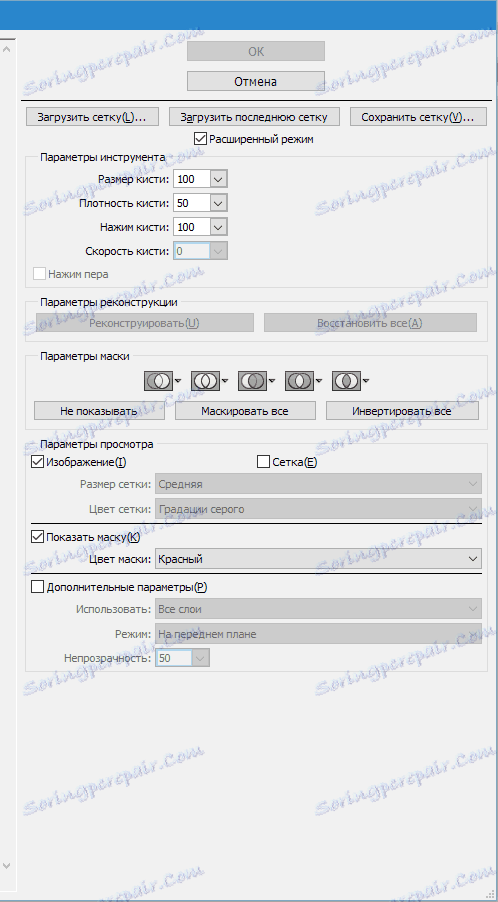
инструменти
Деформация (инструмент за наклоняване напред (W))
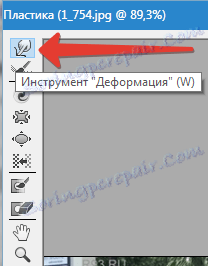
Този инструментариум е един от най-често използваните филтри. Деформацията може да премества точките на картината в канала, където премествате четката. Също така имате способността да контролирате броя на движещите се точки и да променяте характеристиките.
Размерът на четката (размер на четката) в настройките за настройка от дясната страна на панела. Колкото повече характеристики и дебелина на четката, толкова повече пиксели / пиксели фотографията ще се движи.
Плътността на четката (плътност на четката)
Нивото на плътност на четката наблюдава как процесът на изглаждане на ефекта от централната част към ръбовете, когато използвате този инструмент, е в ход. Според първоначалните настройки деформацията обикновено се изразява в центъра на обекта и малко по-малко в периферията, но вие сами имате възможността да промените тази цифра от нула на сто. Колкото по-високо е нивото, толкова по-голямо е въздействието на четката върху ръбовете на изображението.
Налягане на четката
Този инструмент може да контролира скоростта, с която се извършва деформация, веднага щом самата четка се доближи до нашата снимка. Индикаторът може да бъде зададен от нула до сто. Ако вземем нисък процент, процесът на промяна ще продължи по-бавно.
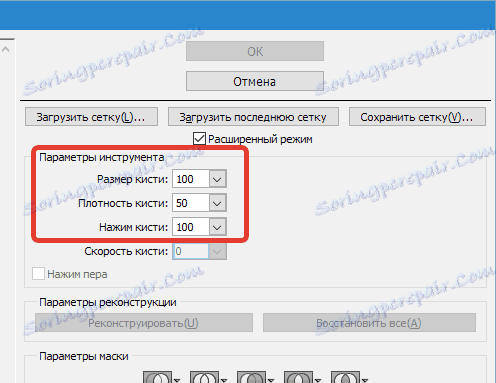

Twirl Tool (C)
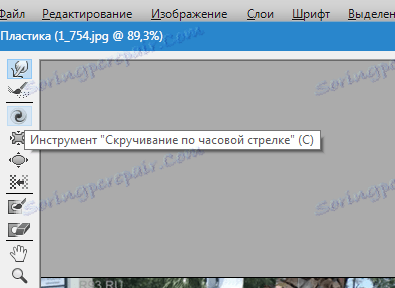
Този филтър прави въртенето на точките на чертане по посока на часовниковата стрелка, когато кликнем върху четката върху самата рисунка или сме заети с промяна на местоположението на самата четка.
За да се върти пиксела в обратна посока в другата посока, трябва да задържите бутона Alt, когато използвате този филтър. Можете да правите настройки по такъв начин, че ( четката ) и мишката да не участват в тези манипулации. Колкото по-високо е нивото на този индикатор, скоростта на това влияние се увеличава.
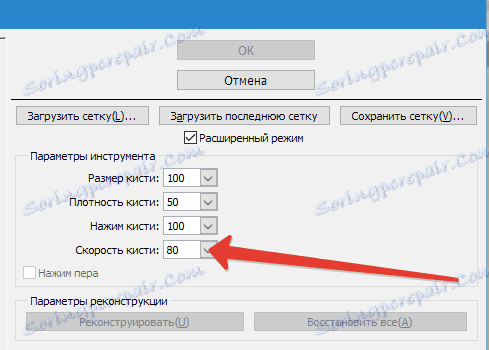

Чист инструмент (S) и инструмент Bloat (B)
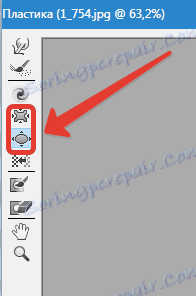
Филтърът за бръчки премества точките в централната част на изображението, върху която сме поставили четка, а инструменталната екипировка се издухва от централната част до краищата. Те са много необходими за работа, ако искате да промените размера на всички обекти.

Инструментация Изместването на пикселите (Push Tool (O)) вертикално
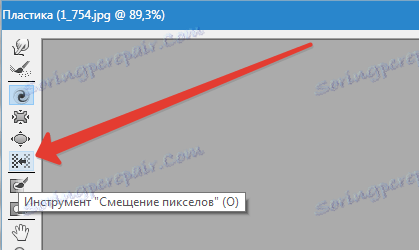
Този филтър премества точките вляво, когато плъзгате четката в горната част и обратно от дясната страна, докато посочите надолу.
Също така имате възможност да придвижите желаното изображение по посока на часовниковата стрелка, за да промените и увеличите размерите му, а в другата посока, ако искате да направите намаляване. За да насочите отместването към другата страна, просто задръжте бутона Alt, докато използвате този инструмент.
Инструментация Изместването на пикселите (Push Tool (O)) хоризонтално
Можете да местите точки / пиксели в горната част на четката и от лявата страна да се движите надясно и надолу, когато премествате тази четка, обратно от дясната страна вляво.

Махнете маската и маската за размразяване
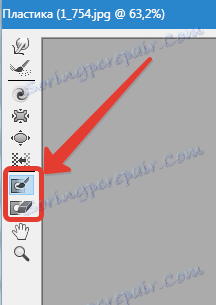
Имате и опция да предпазите някои части от снимката от извършването на корекции спрямо тях, когато използвате определени филтри. За тези цели е Freeze Mask . Обърнете внимание на този филтър и замразете онези части от картината, които не искате да коригирате по време на процеса на редактиране.

В работата си, инструментът за размразяване на маски е подобен на обикновена гума. Той просто премахва вече замразените части от картината. С такива инструменти, както и навсякъде в Photoshop, имате право да коригирате дебелината на четката, нейното ниво на плътност и силата на пейка. След като сме маскирали необходимите части от снимката (те ще станат червени), тази част няма да бъде подложена на корекции при използване на различни филтри и ефекти.
Опции за маска
Опции за маската Разделът пластмаси ви позволява да изберете опциите Избор, Прозрачност, Маска за Layer за направата на различни маски на снимка.
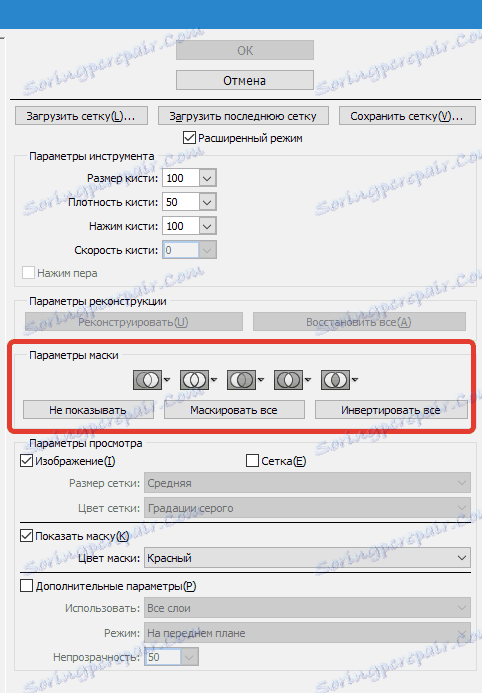
Можете също да коригирате готови маски, като се качвате на настройки, които регулират взаимодействието помежду си. Вижте екранните снимки и погледнете принципа на тяхната работа.
Възстановяване на цялата чертеж
След като променим рисунката, може да се наложи да върнем някои части на предишното ниво, както преди корекцията. Най-лесният начин е просто да използвате бутона " Възстановяване на всички ", който се намира в секцията " Възстановяване на опциите ".
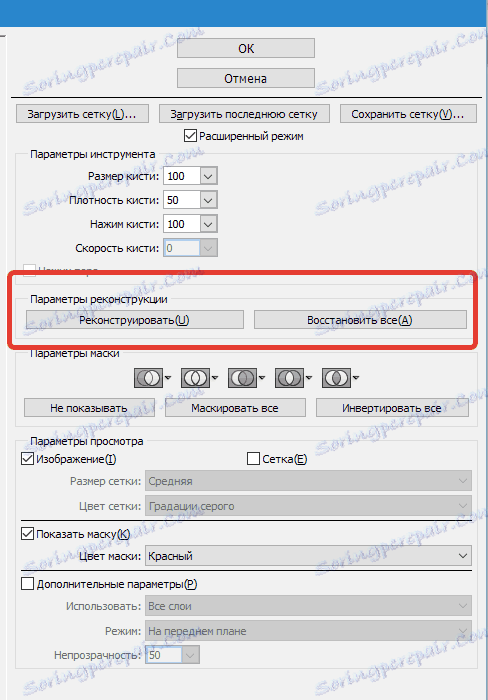
Инструментът за реконструкция и опциите за реконструкция
Инструментът за реконструкция ни позволява да приложим четка за възстановяване на правилните части на модифицирания ни чертеж.
В дясната част на прозореца за пластмаси се намира областта " Възстановяване на опциите" .
В него можете да запишете режима (Reconstruct Mode), за да се върнете към оригиналния външен вид на изображението, където вече е избран режимът Revert , което означава, че изображението ще бъде възстановено.
Съществуват и други начини с подробностите, как да възстановите нашето изображение, всичко зависи от местоположението на коригираната част и частта, където е приложена слана. Тези методи заслужават нашата част от нашето внимание, но те вече са по-трудни за използване, така че, за да работим с тях, ние ще изберем цял урок в бъдеще.
Реконструираме се в автоматичен режим
В частта " Опции за реконструкция" има бутон, наречен " Реконструиране" . Просто го сграбчваме, имаме възможността автоматично да върнем изображението в оригиналната му форма в автоматичен режим, като за тази цел приложим някой от методите за възстановяване от предложения списък.
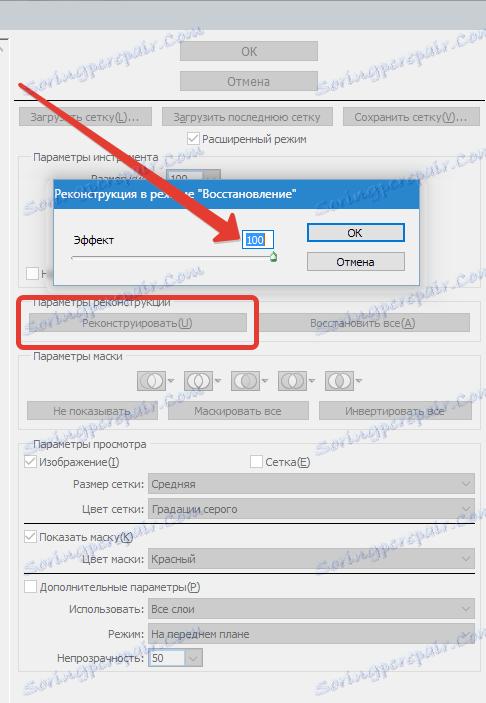
Решетка и маска
В секцията " Опции за изглед " има настройка " Покажи мрежа" , която показва или скрива решетката в двуизмерен образ. Вие също имате право да променяте размерите на тази решетка, както и да настроите нейната цветова гама.
В същата опция има функция Mesh (Mesh) , с която можете да активирате или деактивирате самата маска или да коригирате нейната цветова стойност.
Всяко изображение, което е променено и създадено с помощта на горепосочените инструменти, може да бъде оставено под формата на решетка. За такива цели кликнете върху бутона Запазване на мрежата в горната част на екрана. Веднага след като мрежата ни бъде запазена, тя може да се отвори и да се използва отново за друг чертеж, за тези манипулации просто задръжте клавиша Load Mesh .
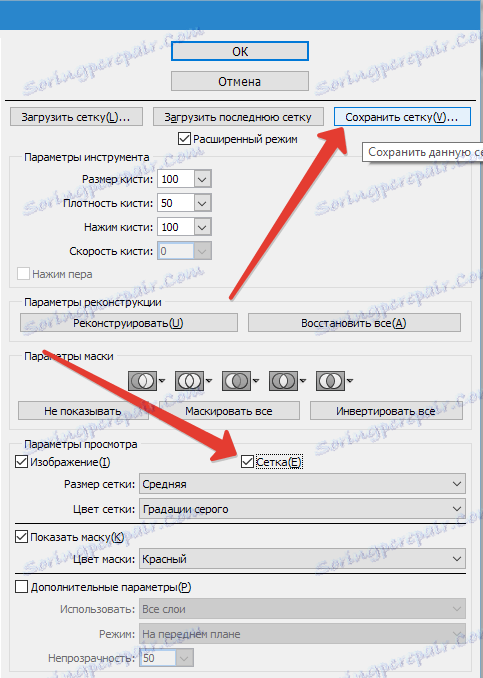

Видимост на заден план
В допълнение към слоя, върху който работите с пластмаса, е възможно да се направи външният вид на самия фон, т.е. други части на нашето съоръжение.
В обект, където има много слоеве, кликнете върху слоя, на който искате да направите настройките си. В режим " Изглед на опциите " изберете опцията Покажи фона и сега виждаме другите части от слоевете на обекта.
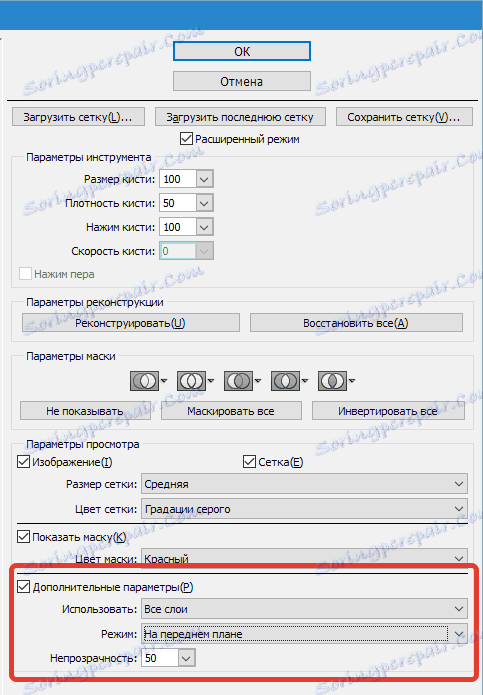

Разширени опции за гледане
Също така имате възможност да изберете различни части от документа, които искате да видите като фоново изображение (приложете Използване ). Функциите също се намират в панела Режим .
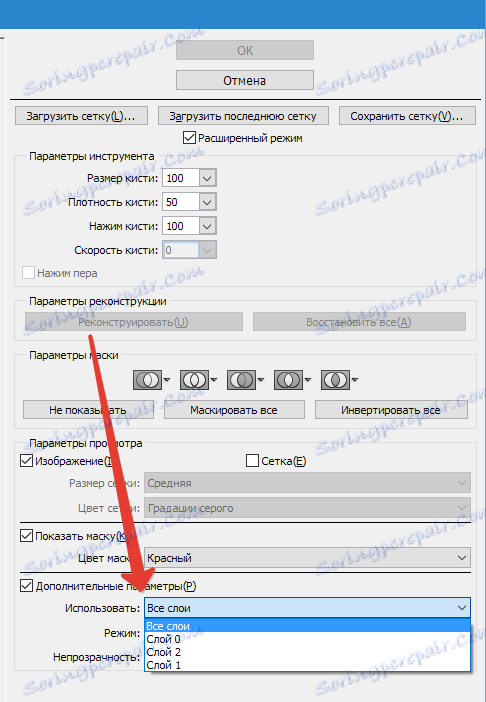
Вместо изход
Plastika отдясно е един от най-добрите филтриращи инструменти за работа в програмата Photoshop. Тази статия трябва да бъде за вас, както никога досега.