Точност на закръгляване, както на екрана в Microsoft Excel
Извършвайки различни изчисления в Excel, потребителите не винаги мислят за факта, че стойностите в клетките понякога не съвпадат с тези, които програмата използва за изчисления. Това важи особено за частичните количества. Например, ако имате цифрово форматиране, което отпечатва числа с два знака след десетичната запетая, това не означава, че Excel също така разглежда тези данни. Не, по подразбиране тази програма брои до 14 десетични знака, дори ако в клетката са показани само два знака. Този факт понякога може да доведе до неприятни последици. За да разрешите този проблем, трябва да настроите настройката за точност на закръгление на екрана.
съдържание
Регулирайте закръгляването както на екрана
Но преди да направите промяна в настройката, трябва да разберете дали наистина трябва да включите прецизност като на екрана. В крайна сметка, в някои случаи, когато се използва голям брой числа с десетични знаци, в изчислението е възможен кумулативен ефект, което ще намали цялостната точност на изчисленията. Следователно, без ненужна нужда тази настройка е по-добре да не се злоупотребява.
Включете точността както на екрана, тя е необходима в ситуациите по следния план. Например, имате задачата да добавите две номера от 4.41 и 4.34 , но задължително е само един десетичен знак да се покаже на листа след десетичната запетая. След като сме направили подходящо форматиране на клетките, стойностите от 4.4 и 4.3 се показват на листа от стомана, но когато се комбинират, програмата показва стойност 4.8 вместо 4.7 като резултат.
Това е точно свързано с факта, че Exsel продължава да взема числата 4.41 и 4.34 за изчисление. След изчислението резултатът е 4.75 . Но тъй като сме посочили във форматирането показването на числа само с един десетичен знак, се извършва закръгляване и номерът се показва в клетката 4.8 . Следователно, той създава облика, че програмата е направила грешка (въпреки че не е така). Но на отпечатания лист такъв израз 4,4 + 4,3 = 8,8 ще бъде грешка. Следователно, в този случай би било доста рационално да включите настройката за точност на екрана. След това Excel ще изчисли, без да вземе предвид тези номера, които програмата съхранява в паметта, но според стойностите, показани в клетката.
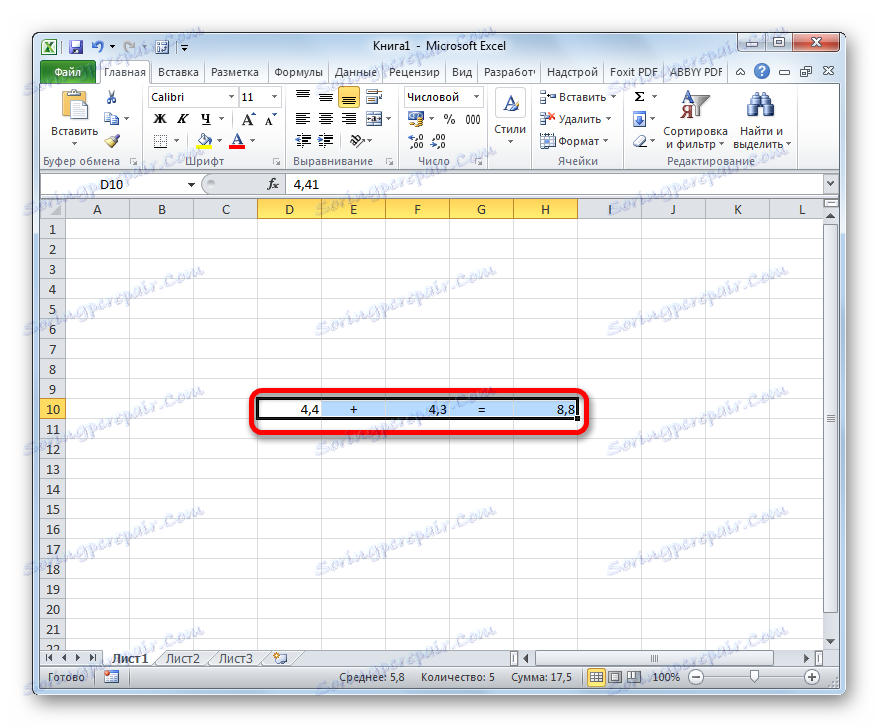
За да разберете истинската стойност на номера, който се използва за изчисляване на Excel, трябва да изберете клетката, в която се съдържа. След това се показва стойността в лентата за формули, която се записва в паметта на Excel.

Урокът: Закръгляване на числата в Excel
Включете настройките за точност както на екрана в съвременните версии на Excel
Сега нека разберем как да включите точността, както на екрана. Първо, нека да разгледаме как да направите това с примера на Microsoft Excel 2010 и по-късните му версии. При тях този компонент се присъединява равномерно. И тогава ще се научим как да управляваме точността както на екрана в Excel 2007, така и в Excel 2003.
- Преминаваме към раздела "Файл" .
- В прозореца, който се отваря, кликнете върху бутона "Опции" .
- Отваря се прозорецът с допълнителни параметри. Преминаваме в нея в секцията "Разширени" , чието име е посочено в лявата част на прозореца.
- След като се преместихме в секцията "Разширени", се преместихме в дясната част на прозореца, където се намират различни настройки на програмата. Намерете полето за настройки "При преизчисляване на тази книга". Поставете отметка в квадратчето до "Настройване на точността на екрана" .
- След това се появява диалогов прозорец, в който се казва, че точността на изчисленията ще бъде понижена. Кликнете върху бутона "OK" .
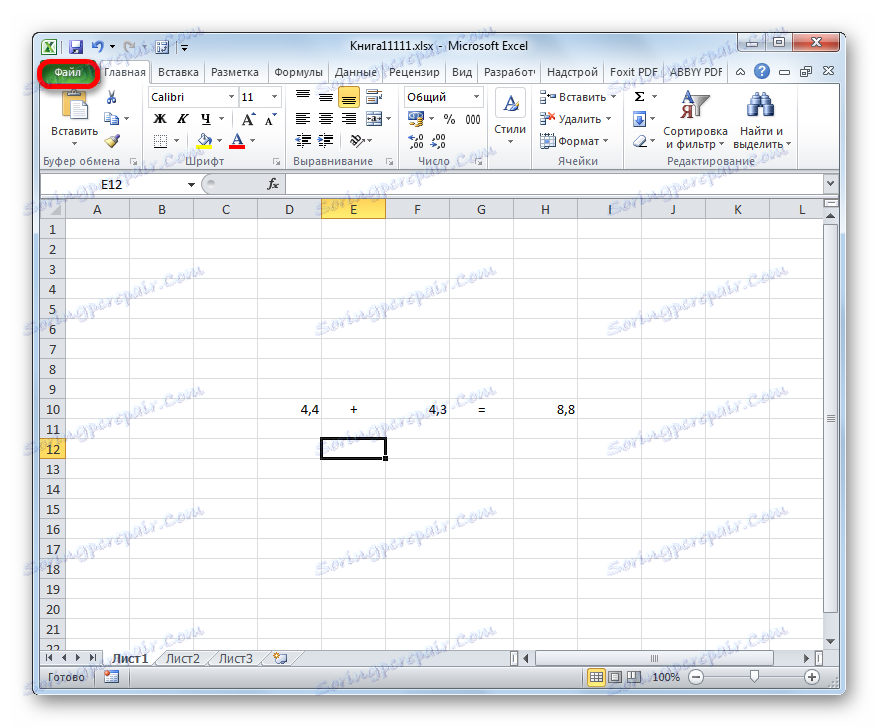
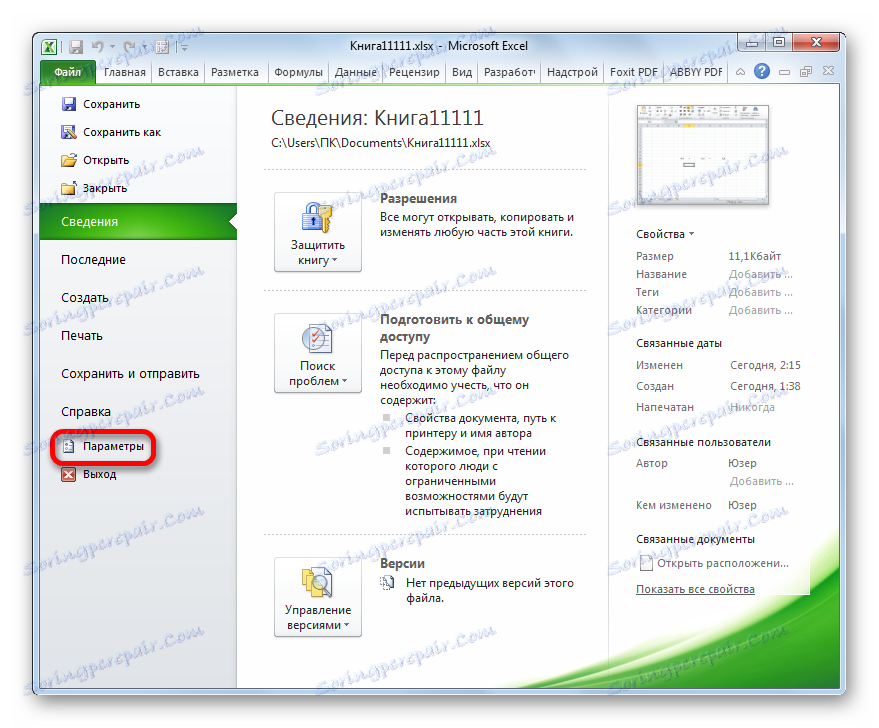
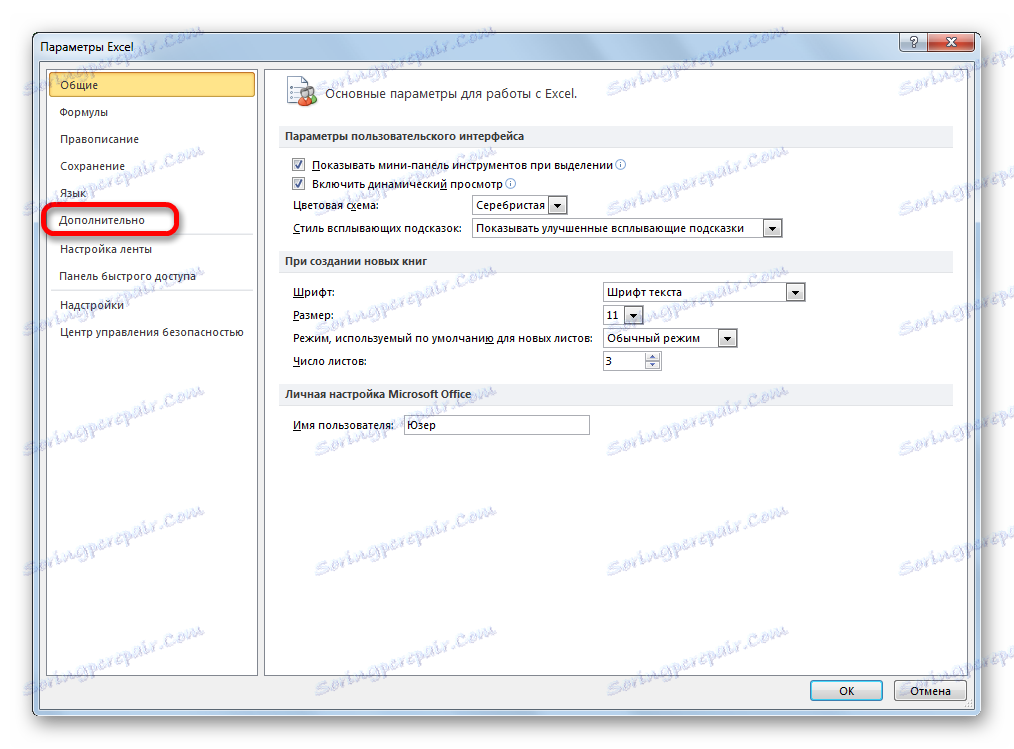
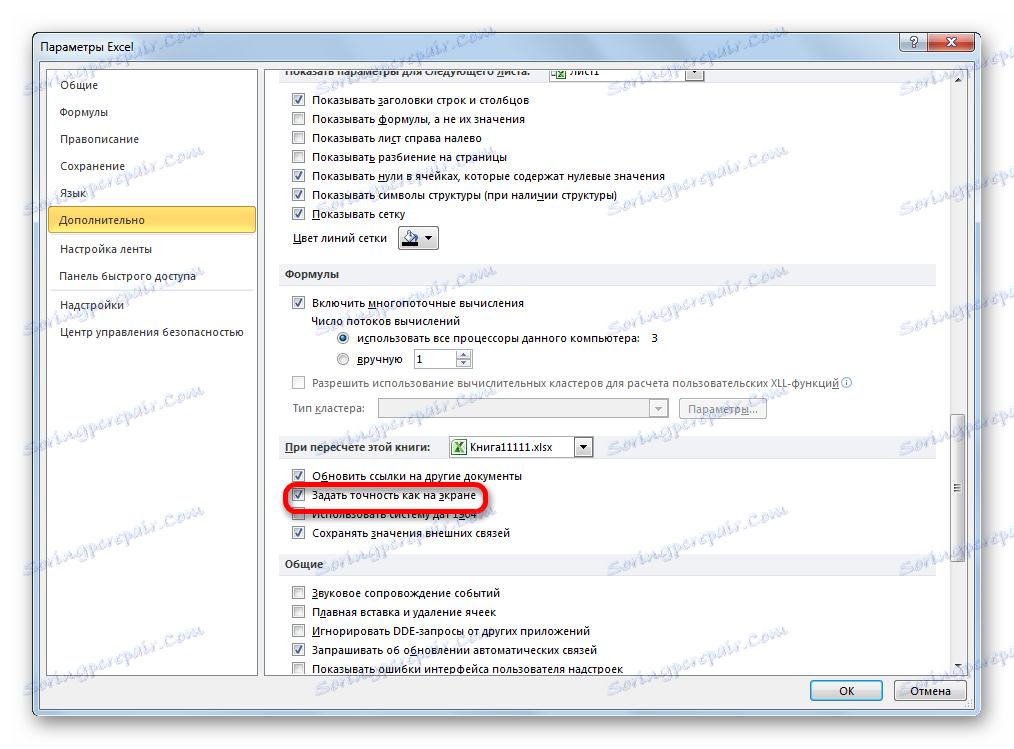
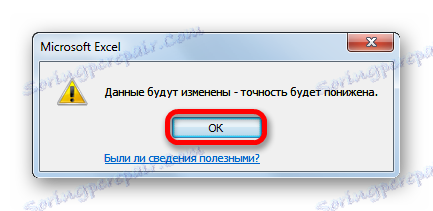
След това, в Excel 2010 и по-горе, режимът "Точност като на екрана" ще бъде активиран.
За да деактивирате този режим, трябва да махнете отметката от квадратчето в прозореца за настройки до настройката "Set accuracy as on screen" (Настройка на точността като на екрана) , след което кликнете върху бутона "OK" в долната част на прозореца.
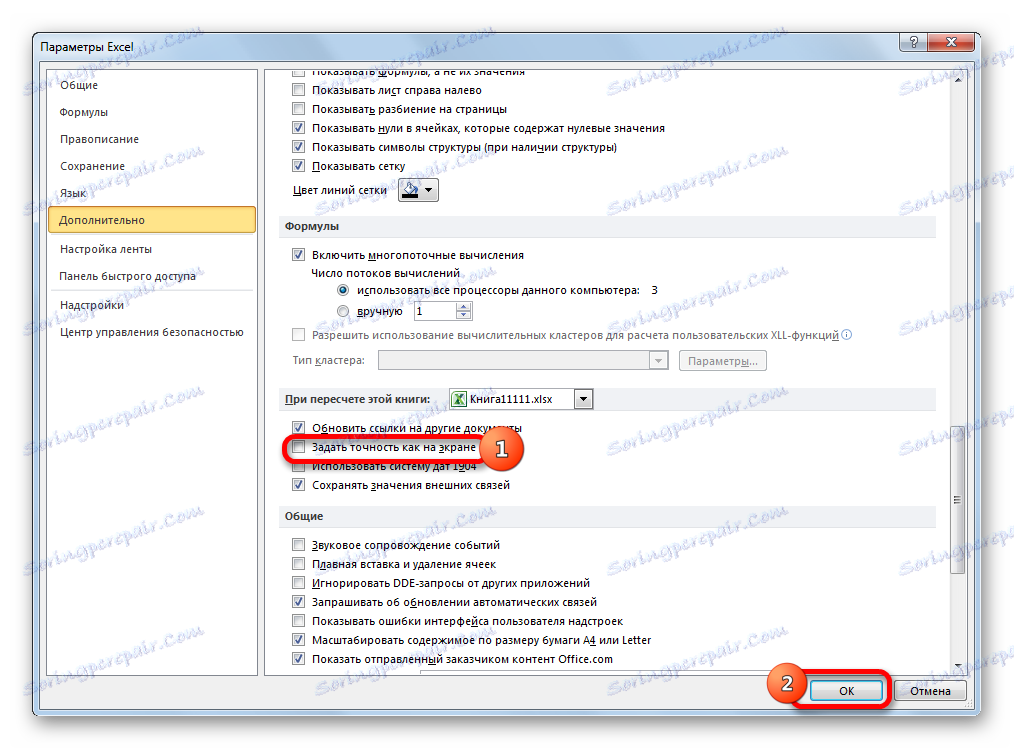
Активиране на настройките за точност на екрана в Excel 2007 и Excel 2003
Сега нека да разгледаме бързо как прецизният режим се включва както на екрана в Excel 2007, така и в Excel 2003. Тези версии, въпреки че се считат за остарели, все още се използват от относително много потребители.
На първо място, помислете как да активирате режима в Excel 2007.
- Кликнете върху символа на Microsoft Office в горния ляв ъгъл на прозореца. В списъка, който се показва, изберете "Опции за Excel" .
- В прозореца, който се отваря, изберете елемента "Разширени" . В дясната част на прозореца в групата с настройки "При преизчисляване на тази книга" поставете отметка в квадратчето "Настройка на точността както на екрана" .
Режимът на точност, както е на екрана, ще бъде включен.
В Excel 2003 процедурата за активиране на желания режим се различава още повече.
- В хоризонталното меню кликнете върху елемента "Обслужване" . В отворения списък изберете опцията "Опции" .
- Прозорецът Опции започва. В него отидете в раздела "Изчисления" . След това поставете отметка в квадратчето до "Точност като на екрана" и кликнете върху бутона "OK" в долната част на прозореца.
Както можете да видите, настройването на режима за точност както на екрана в Excel е доста лесно, независимо от версията на програмата. Основното нещо е да се определи дали е целесъобразно да се стартира този режим в конкретен случай или не.