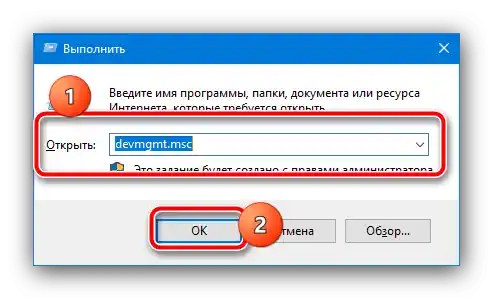Съдържание:
Метод 1: Почистване от замърсявания
Много често ситуацията е до ужасно банална: или самото колело, или областта около него е замърсена, и мръсотията пречи на нормалното функциониране на устройството. Внимателно огледайте елемента, желателно при добро осветление, плюс опитайте да направите пълен оборот на самото колело – наличието на забележими следи от мръсотия говори за необходимост от почистване. Последователността на действията е следната:
- Първо изключете периферията от захранването: за проводна мишка е достатъчно да я изключите от компютъра, за безжична – да извадите захранващите елементи.
- Най-простият начин е да използвате почистващо средство, щадящо за електрониката, например изопропилов алкохол, който можете да закупите в повечето магазини за стоки за дома. Обърнете внимание, че най-често той може да се нарича средство за измиване на печатни платки.
![Да се използва изопропилов спирт за решаване на проблема, ако колелцето на мишката не превърта страниците]()
Вземете памучен тампон (подходящ е и малък парче вата, навито на обикновена клечка за зъби), накиснете го в почистващото средство и избършете колелото. Ако пространството позволява, можете също така внимателно да прокарате тампона вътре в корпуса и да избършете там, но тук е важно да не прекалявате.
- Ако такава процедура не е дала резултати, мишката ще трябва да се разглоби. Струва си да имате предвид, че далеч не за всички от тях това е безболезнена процедура, плюс самата последователност на действията може да се различава дори за различни модели на един производител. Универсални решения няма, затова най-лесно ще бъде да се възползвате от интернет и да намерите в него ръководство за разглобяване именно на вашия тип устройство.
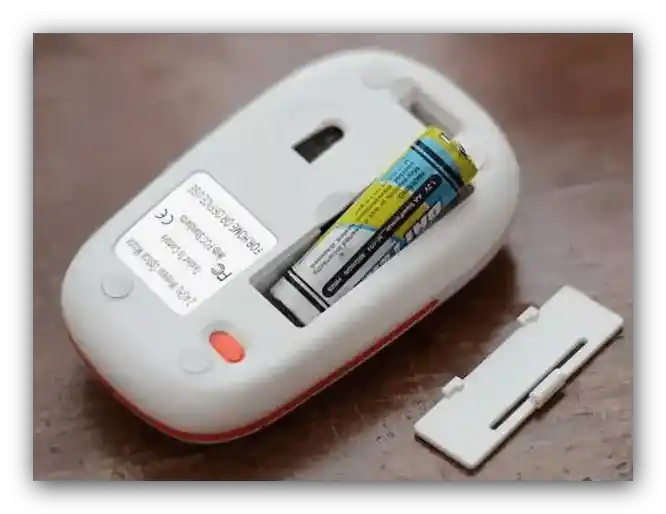
Ако се окаже, че мръсотията не е причината, или почистващите процедури не са дали ефект – четете нататък.
Метод 2: Отстраняване на хардуерни неизправности
Следващата (и за съжаление, една от най-честите) причини за разглежданото поведение е хардуерна повреда както на мишката като цяло, така и конкретно на самия елемент на колелото.Може да се установи по следния алгоритъм:
- Ако проблемът се наблюдава на безжично устройство, проверете захранването му: разнообразни аномалии като неработещо колело, рязко движение на курсора и други понякога възникват при изтощени акумулатори/батерии.
- При свързаните с кабел аксесоари проверете дали няма прегъвания по цялата дължина на кабела – обикновено могат да се усетят с пръсти.
- Също така опитайте да завъртите самото колело и се уверете, че усилието не се променя по цялата дължина на оборота – ако забележите такова, това е сигурен признак за повреда.
- Накрая, промененото положение на колелото (изкривено, потопено в корпуса и др.) свидетелства за счупена ос.
- Трябва също да имате предвид, че повредата на електронни компоненти като сензора за положение на колелото може да не се проявява външно, затова отсъствието на признаци не означава непременно чисто софтуерен характер на проблема, така че в случаи на съмнение е по-добре да се доверите на специалист и да занесете устройството в сервизен център за диагностика.
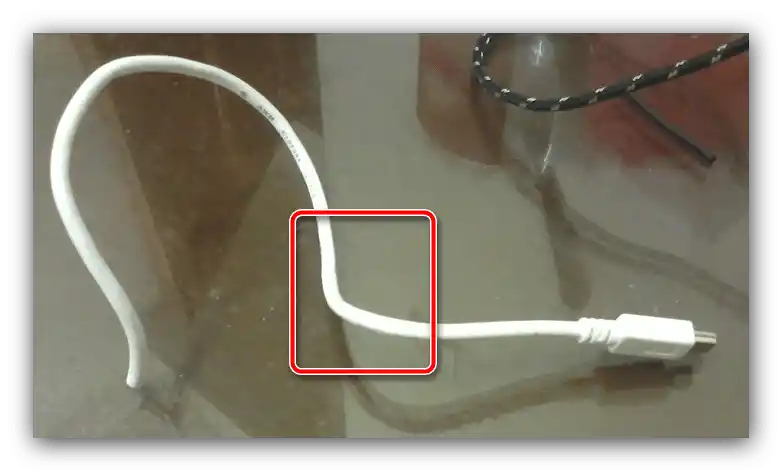
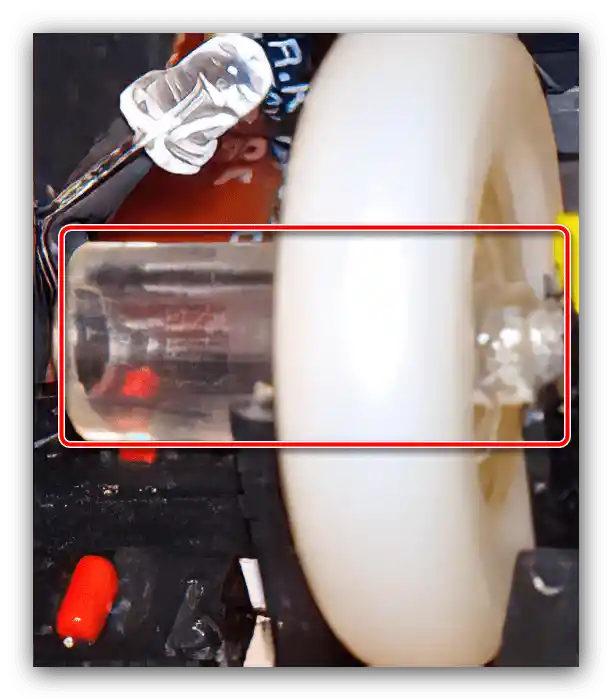
Що се отнася до ремонта, той е целесъобразен в изключителни случаи – например, за скъпи геймърски модели, докато простите офис манипулатори е по-лесно и надеждно да се заменят изцяло.
Метод 3: Отстраняване на софтуерни проблеми
Най-рядко разглежданият проблем възниква по софтуерни причини: срив на драйвера или служебния софтуер, грешки в ОС, конфликти на софтуера и др., които ще разгледаме по-нататък.
- Извикайте "Контролен панел" – най-простият метод, актуален за повечето версии на Windows, е да използвате инструмента "Изпълни": натиснете комбинацията от клавиши Win+R, въведете запитването
controlи кликнете "ОК". - В главното меню на инструмента изберете режим на преглед "Големи икони", след което използвайте пункта "Мишка".
- Тук преминете на таба "Колело" и внимателно се запознайте с посочените числа – ако там е посочено значение 1 или 2, опитайте да изберете 3 или 4.
- Ако действията от трите предишни стъпки не доведоха до резултат, отворете "Диспечер на устройствата" с помощта на същия инструмент "Изпълни", по запитването
devmgmt.msc.![Да се извика диспечер на устройствата за отстраняване на проблема, ако колелцето на мишката не превърта страниците]()
Раз
Разширете категорията "Мишки и други указателни устройства" и проверете дали има значок за грешка на иконите на устройствата.Ако бъдат открити такива, моля, следвайте инструкциите по-долу, за да получите драйвери и да ги инсталирате.
Повече информация: Пример за инсталиране на драйвери за мишка
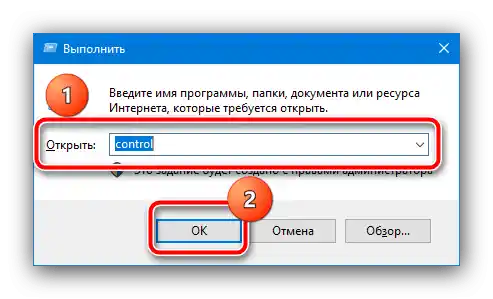
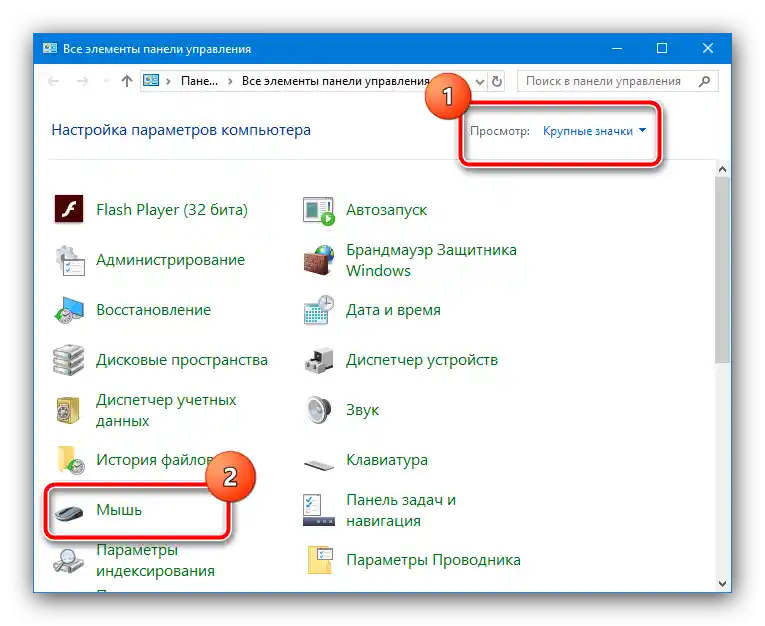
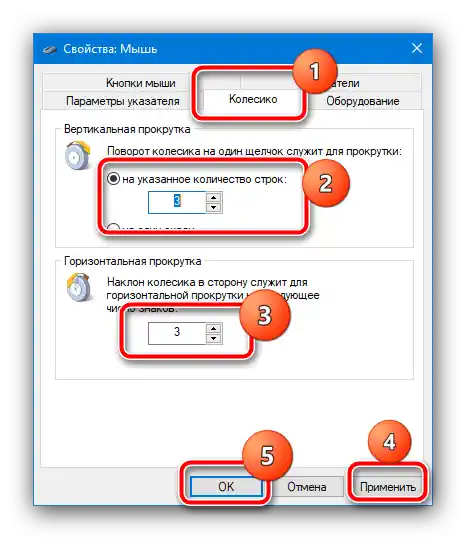
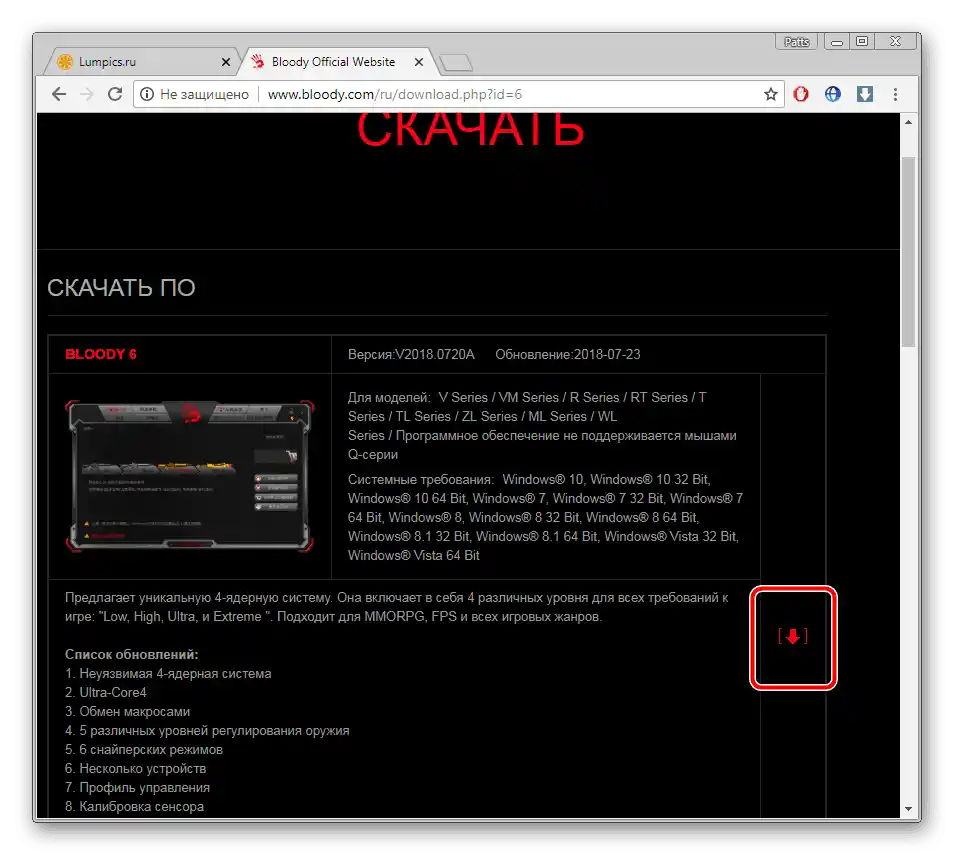
Като допълнение, препоръчваме също да изтеглите и инсталирате софтуер от производителя на аксесоара, ако такъв е предвиден – например, Logitech G-Hub или Razer Synapse. Такъв софтуер за напреднали модели позволява преназначаване на действията на колелото или фино настройване на неговото поведение.
Изтеглете Razer Synapse от официалния сайт
Изтеглете Logitech G-Hub от официалния сайт
Програмни проблеми, за съжаление, се срещат много по-рядко от хардуерни, затова ако посочените по-горе решения не помогнаха – вие сте се сблъскали с повреда.