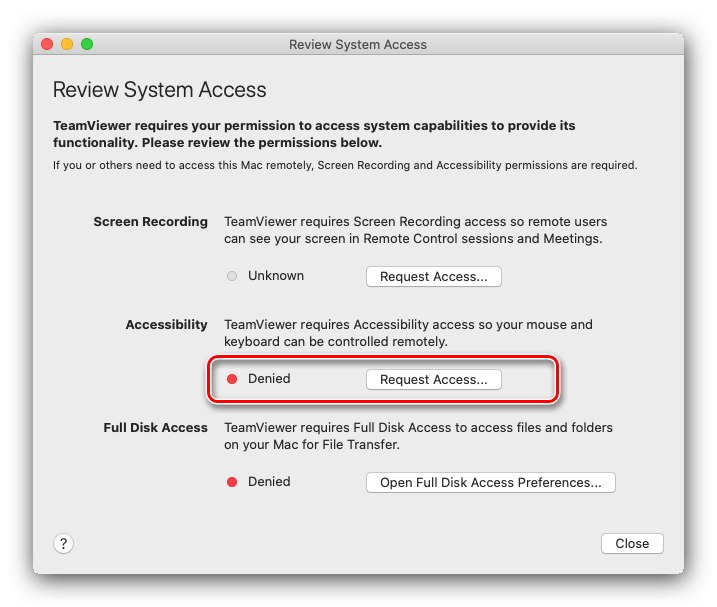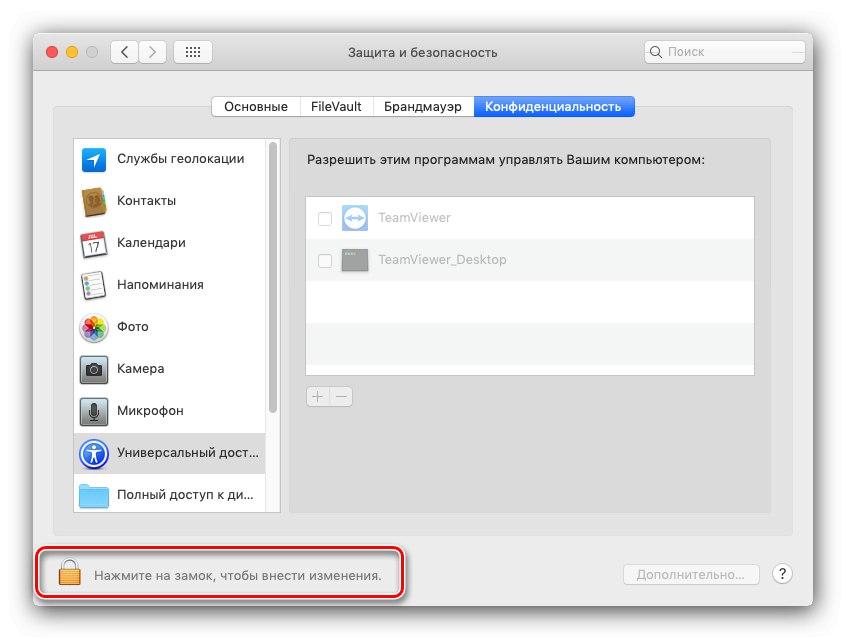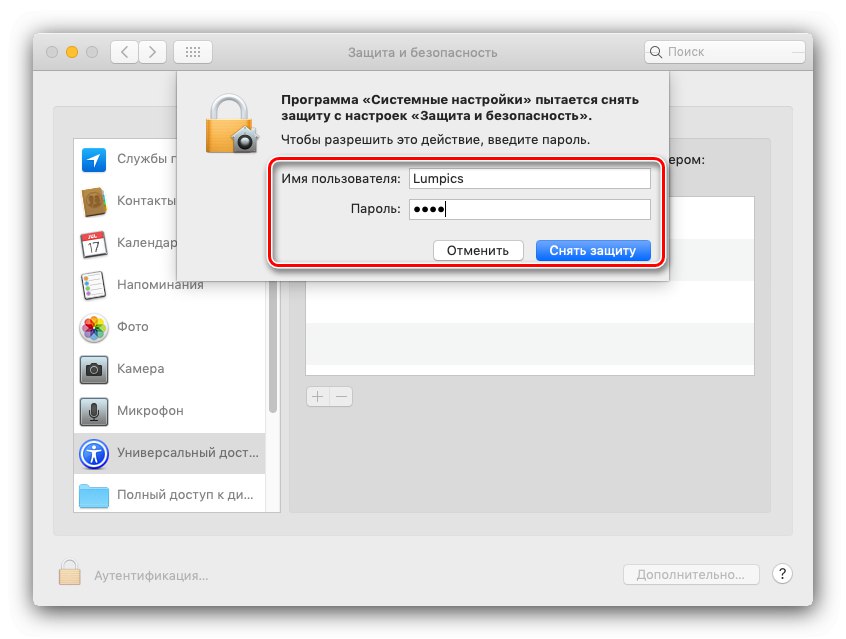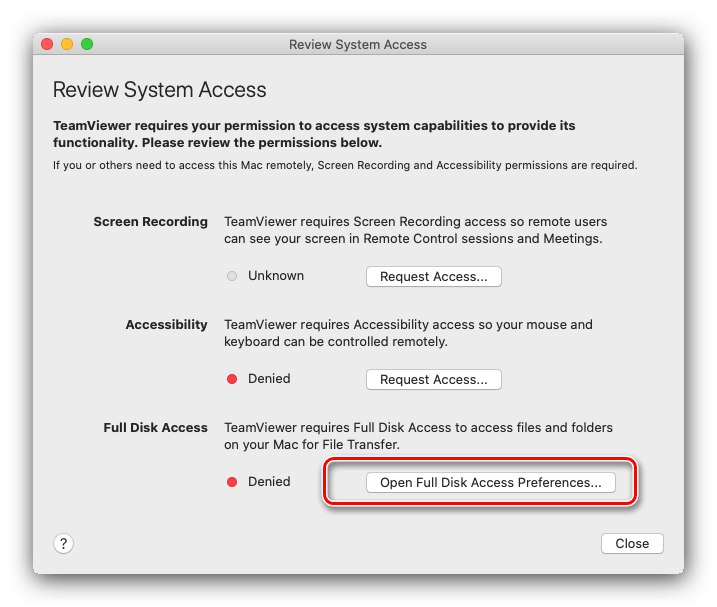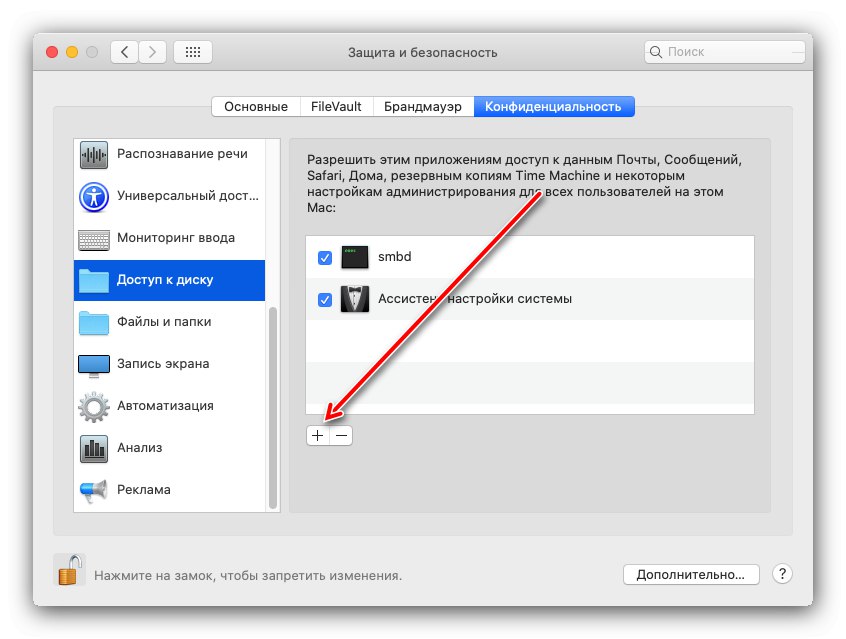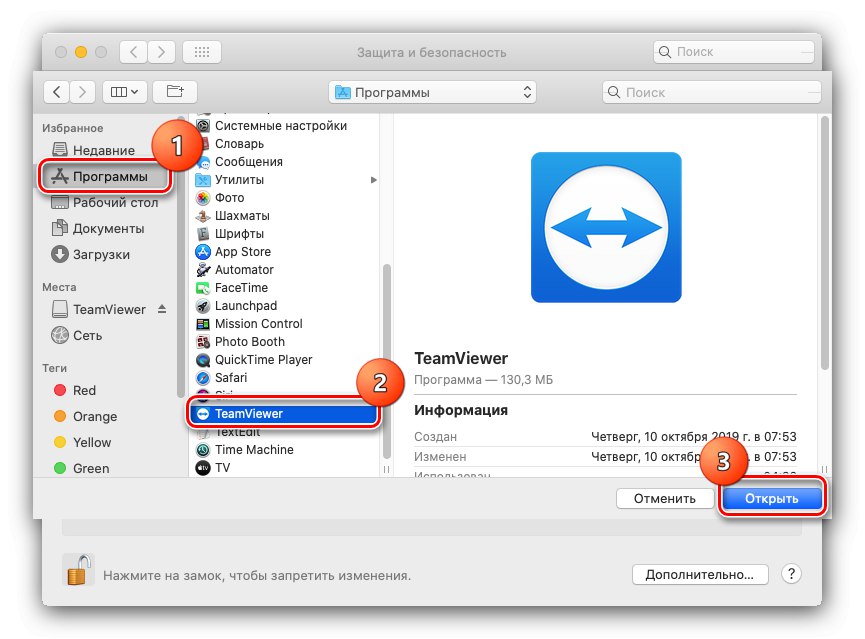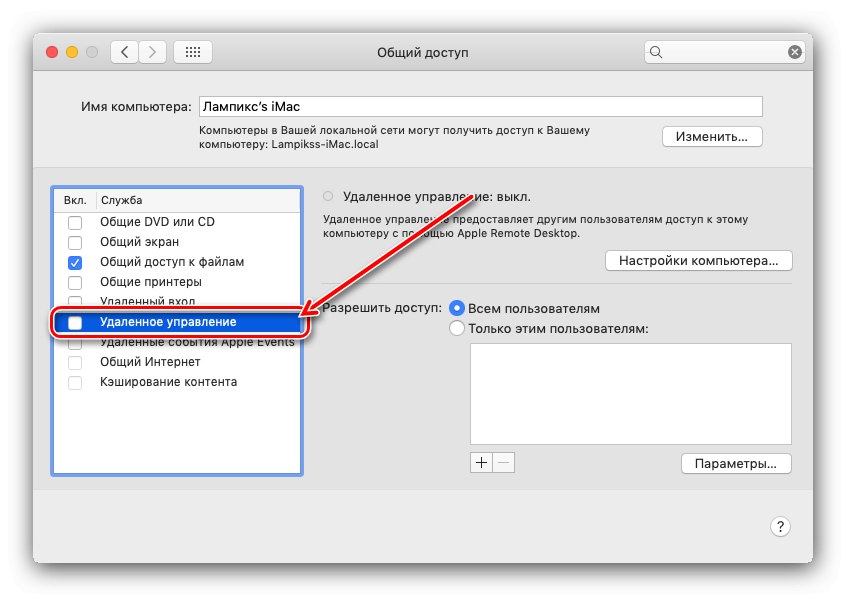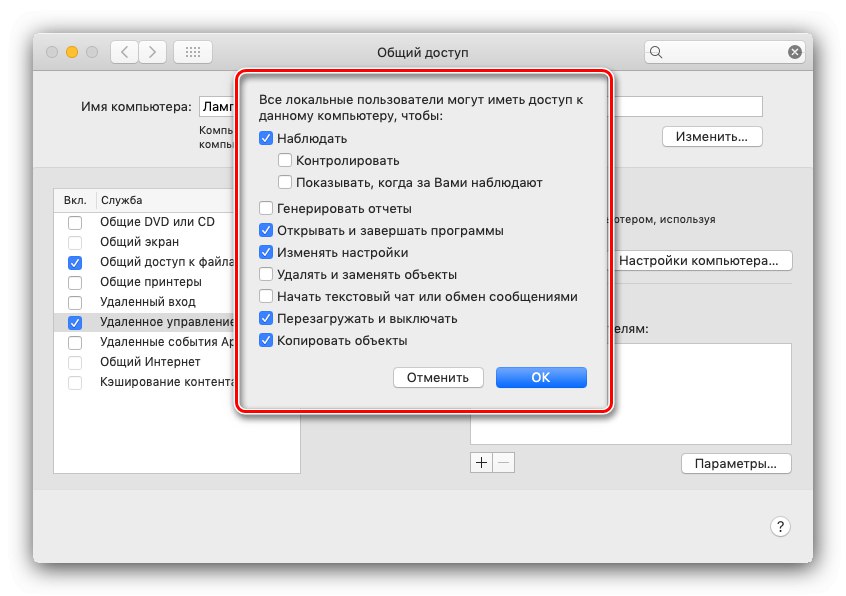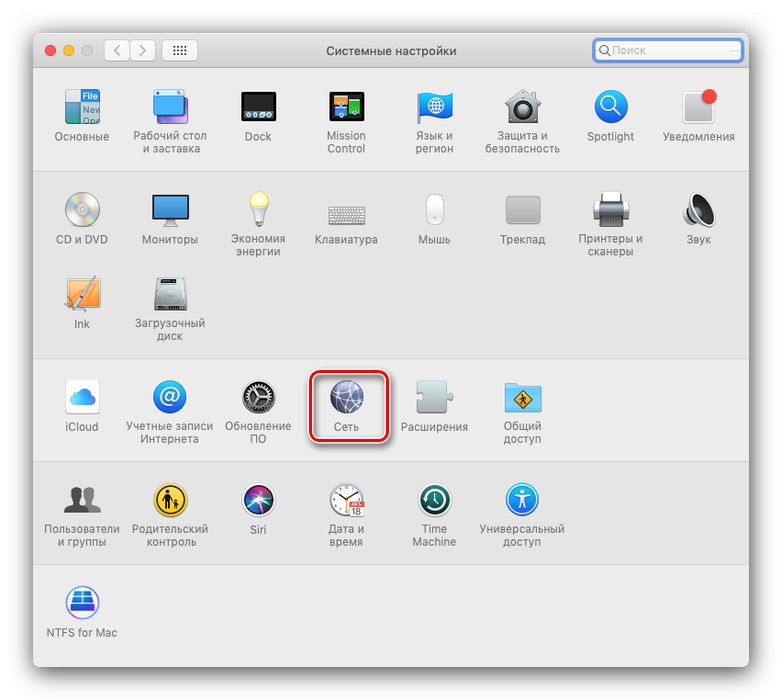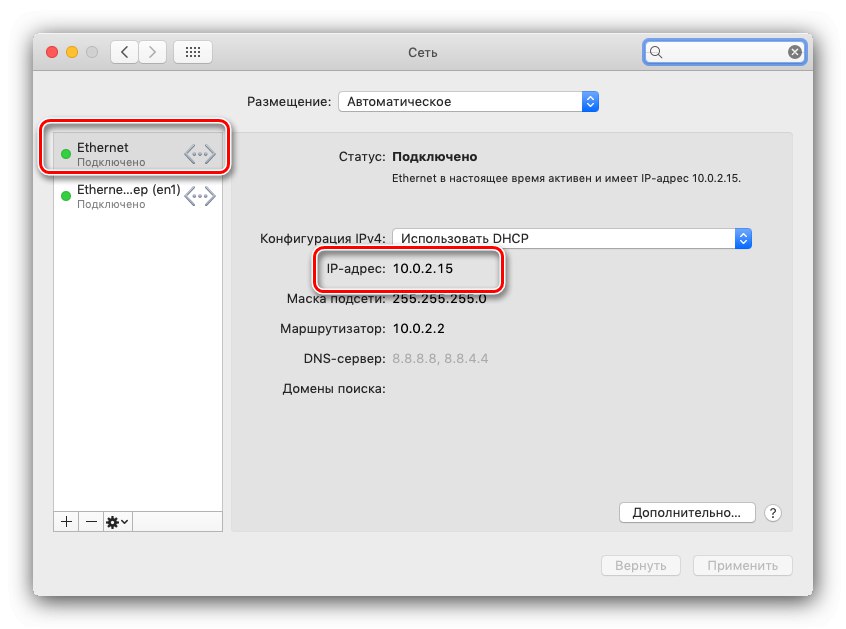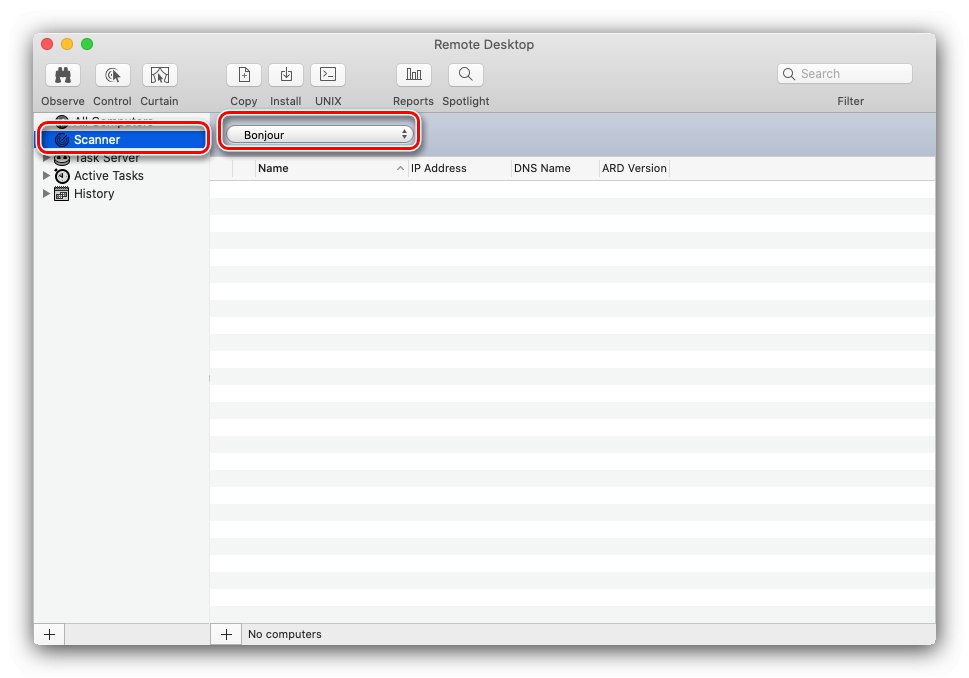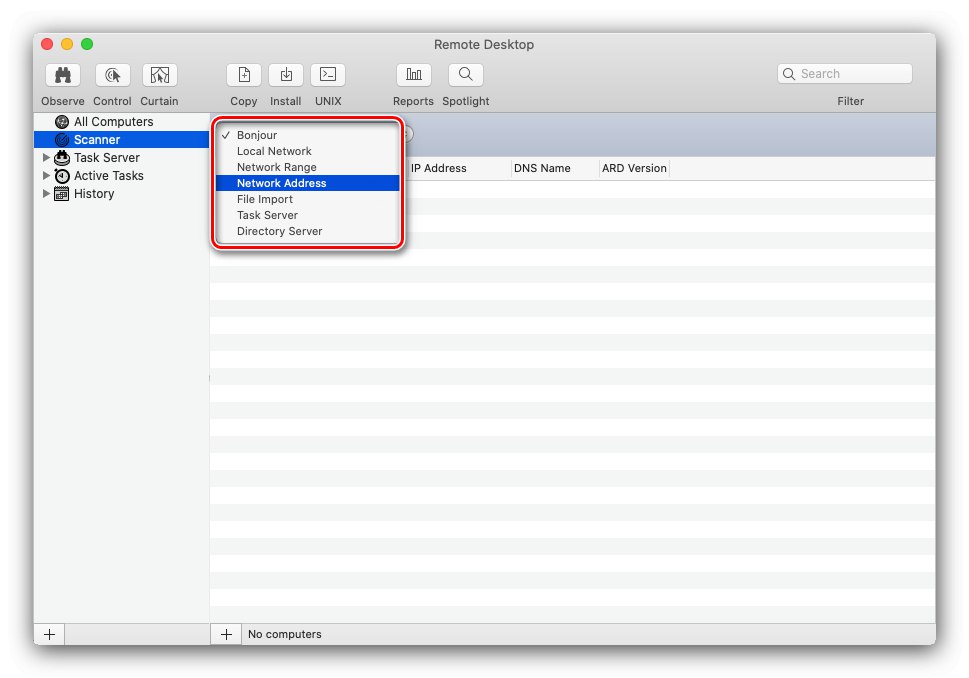Функцията за отдалечен работен плот е много полезна в редица случаи - например за наблюдение на активността на потребителя или дистанционно конфигуриране на определена машина. Днес ще ви покажем как да се възползвате от тази функция на macOS.
Използване на отдалечен работен плот на Mac
Има две действителни приложения за използване на отдалечен работен плот в MacOS - собствено решение от Apple и програмата TeamViewer, познати на потребители, които са преминали към Mac от Windows.
Метод 1: TeamViewer
TeamViewer е известен преди всичко със своята лекота на настройка и използване - същия принцип е пренесен и във версията на macOS.
Изтеглете TeamViewer от официалния уебсайт
- Изтеглете инсталационния DMG файл и инсталирайте решението на двата целеви компютъра. По време на първото стартиране на програмата тя ще поиска разрешение за достъп до контролите (клавиатура и мишка) и дисково пространство за споделяне на файлове. Нека започнем с контролите - щракнете върху бутона "Поискване на достъп".
![Дайте разрешение за достъп до управление на отдалечен работен плот чрез TeamViewer]()
Ще отвори "Системни настройки", раздел "Защита и сигурност", веднага на желания раздел. Щракнете върху иконата, за да активирате промените.
![Достъп до настройки за управление на отдалечен работен плот чрез TeamViewer]()
След това въведете паролата за вашия акаунт.
![Въведете парола за достъп до настройките за управление на отдалечен работен плот чрез TeamViewer]()
Поставете отметка в квадратчето до TeamViewer и затворете настройките.
- Сега кликнете върху бутона „Отваряне на пълен достъп до диск ...“.
![Достъп до диск за управление на отдалечен работен плот чрез TeamViewer]()
Ще се отвори отново "Системни настройки"обаче по неизвестни причини TimViewer не е добавен към списъка с програми, така че ще трябва да го добавите ръчно. Позволете да правите промени по аналогия с първата стъпка, след което кликнете върху бутона "+" в долната част на списъка.
![Започнете да добавяте програма за достъп до диска преди управление на отдалечен работен плот чрез TeamViewer]()
Ще се отвори прозорец Търсачка... Използвайте страничното меню, за да отидете до директорията "Програми"където намерете и маркирайте записа TeamViewerи след това щракнете върху бутона „Отваряне“.
![Добавете програма за достъп до диска за управление на отдалечен работен плот чрез TeamViewer]()
При завръщане в "Системни предпочитания" уверете се, че програмата е проверена, след което затворете модула.
- Повторете стъпки 1-2 за втория компютър, след което рестартирайте приложението на устройството, към което ще бъде свързано. Обърнете внимание на блока с идентификатора и паролата - трябва да ги запишете или да ги запомните.
- Отворете TimViewer на клиентската машина. В главния прозорец на програмата в блока „Контролирайте компютъра си“ поставете отметка в квадратчето "Дистанционно", след това въведете целевия Mac ID в полето по-горе и щракнете „Свързване“.
- След това ще трябва да въведете парола за свързване.
- Готово - ще се отвори отделен прозорец с достъп до отдалечения работен плот.
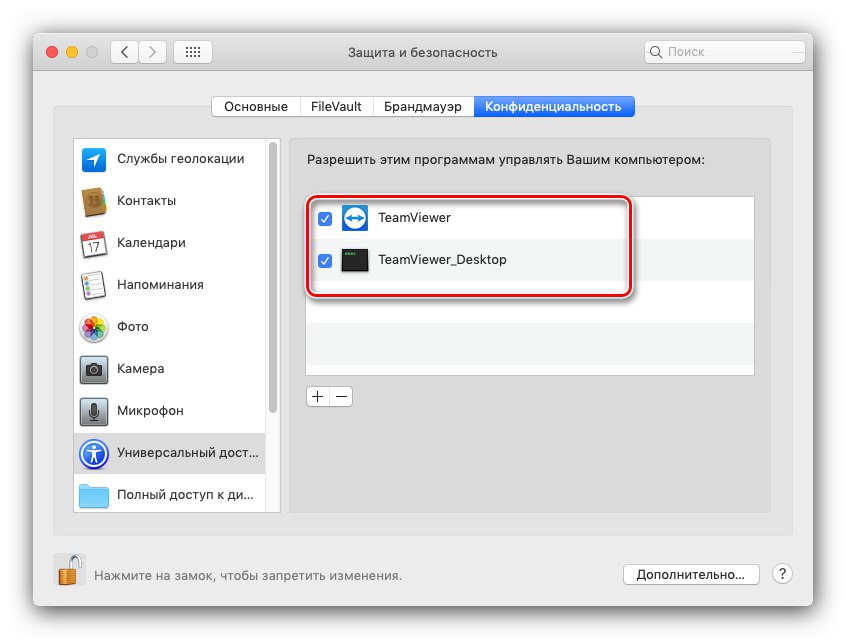
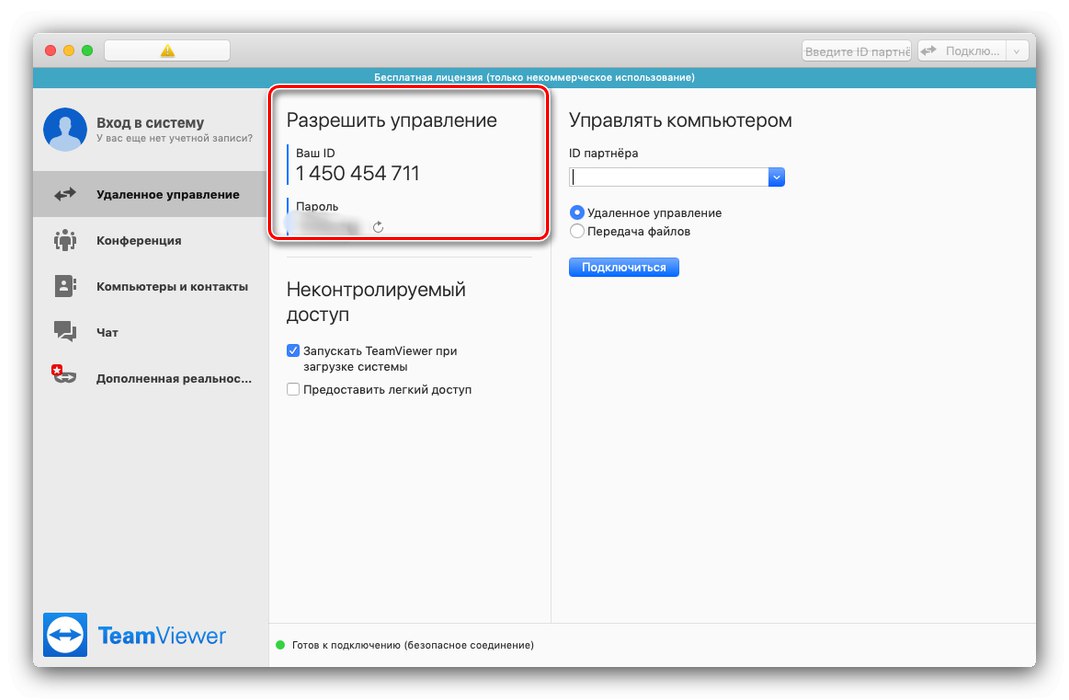
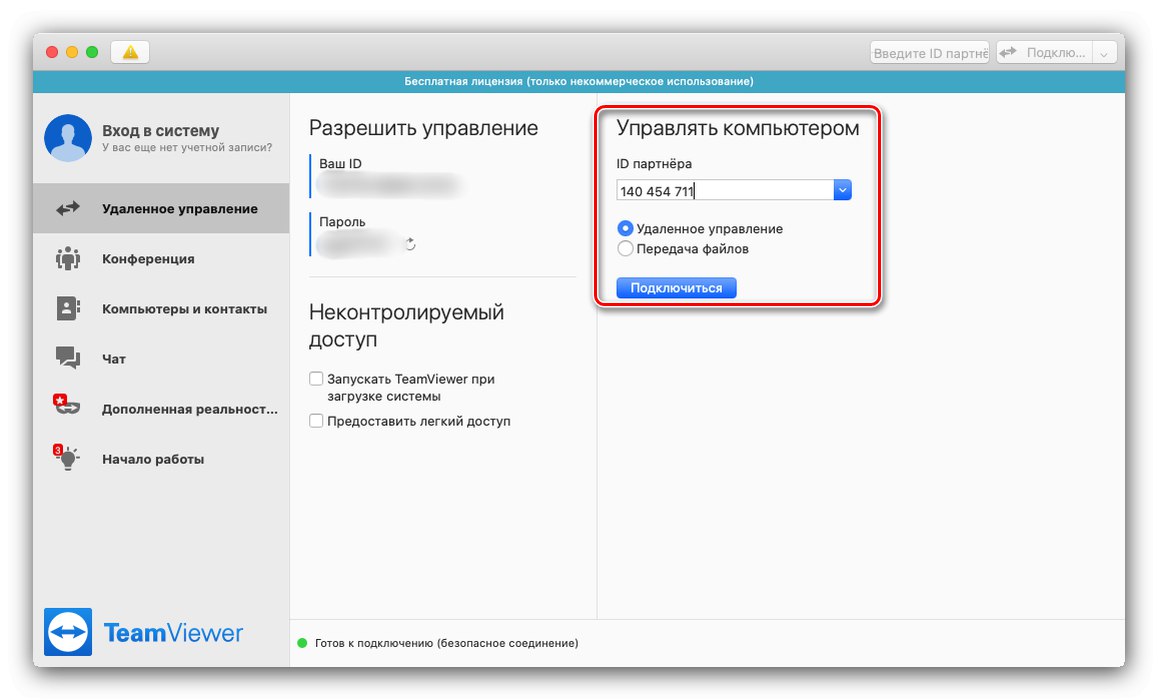
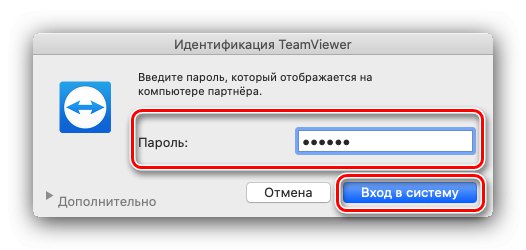
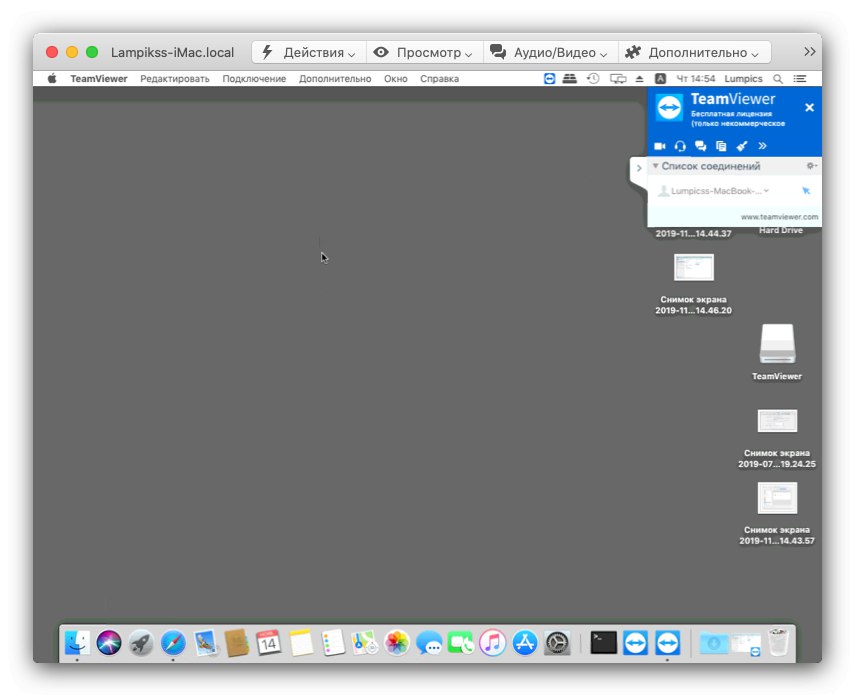
TeamViewer е отлично решение, но понякога има неясни проблеми с показването на отдалечен компютър, плюс програмата е доста взискателна към скоростта на интернет.
Метод 2: Отдалечен работен плот на Apple
Можете също да използвате решение от Apple, разработчиците на macOS. Имайте предвид обаче, че програмата се заплаща (~ $ 80) без пробна или демо версия.
- Решението на Apple трябва да бъде конфигурирано както за клиент, така и за сървър. Нека започнем с първата - отворена "Системни настройки" от Дока.
- След това отидете на елемент "Общ достъп".
- След като стартирате прозореца за управление на споделянето, поставете отметка в квадратчето "Дистанционно".
![Активирайте дистанционното управление на хост компютъра за свързване чрез Apple Remote Desktop на macOS]()
Ако бъдете подканени, потвърдете идентификационните си данни на администратора, като въведете паролата за вашия акаунт.
- След това трябва да изберете конкретни опции за достъп - например можете да използвате настройките, както е показано на екранната снимка по-долу, като шаблон.
![Опции за дистанционно управление за свързване чрез Apple Remote Desktop на macOS]()
След избора натиснете "ДОБРЕ".
- След това се върнете в главното меню "Системни предпочитания", в който изберете елемента "Мрежа".
![Мрежови настройки на хост компютъра за връзка с Apple Remote Desktop на macOS]()
След като отворите списъка с мрежи, изберете основния адаптер от списъка вляво. След това обърнете внимание на въпроса "IP адрес" - имаме нужда от него, за да се свържем, затова го запишете някъде или го копирайте.
![Получаване на IP адрес за свързване чрез Apple Remote Desktop на macOS]()
Това завършва конфигурацията на хост машината.
- Сега ще се заемем с клиента. Отворете Apple Remote Desktop на целевия компютър и използвайте
"Скенер".![Опции за свързване на отдалечен работен плот с Apple Remote Desktop на macOS]()
След това се обърнете към падащото меню, отбелязано на екранната снимка.
![Изберете вида на връзката с хоста на Apple Remote Desktop на macOS]()
Опциите за връзка с отдалечен работен плот са отбелязани тук, кратък преглед:
- "Здравей" - автоматична система за търсене на компютри Apple наблизо;
- "Локална мрежа" - търсене в локалната мрежа;
- "Обхват на мрежата" - търсене по подмрежа;
- "Мрежови адрес" - връзка чрез IP адрес.
В примера по-долу ще използваме последната опция.
- В текстовото поле вдясно въведете IP на целевия компютър - този, който получихме в стъпка 5 - и щракнете Въведете.
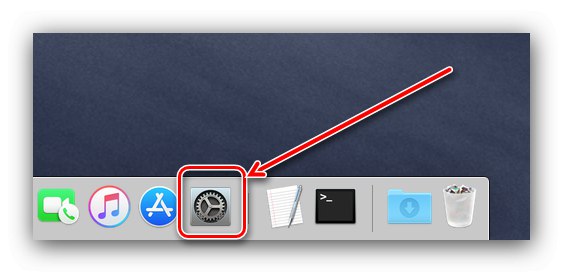
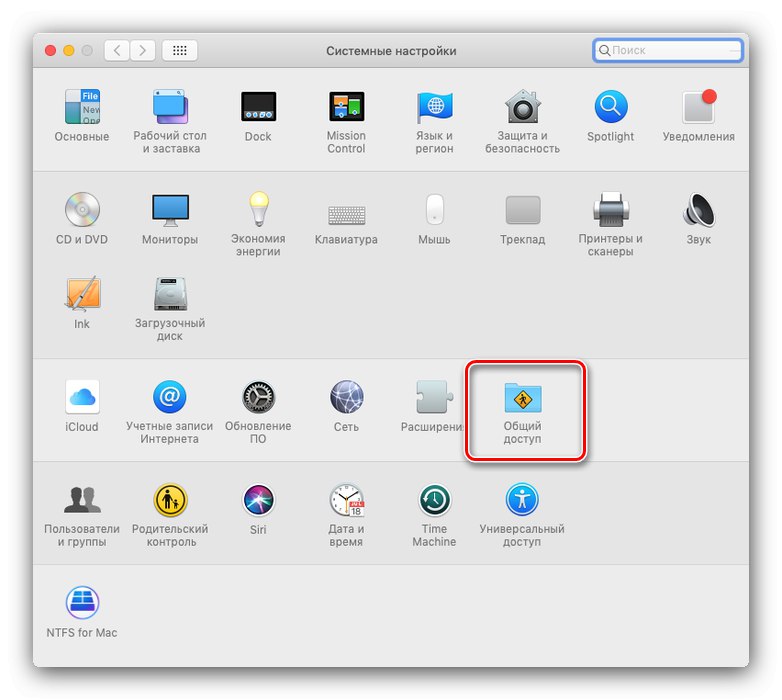
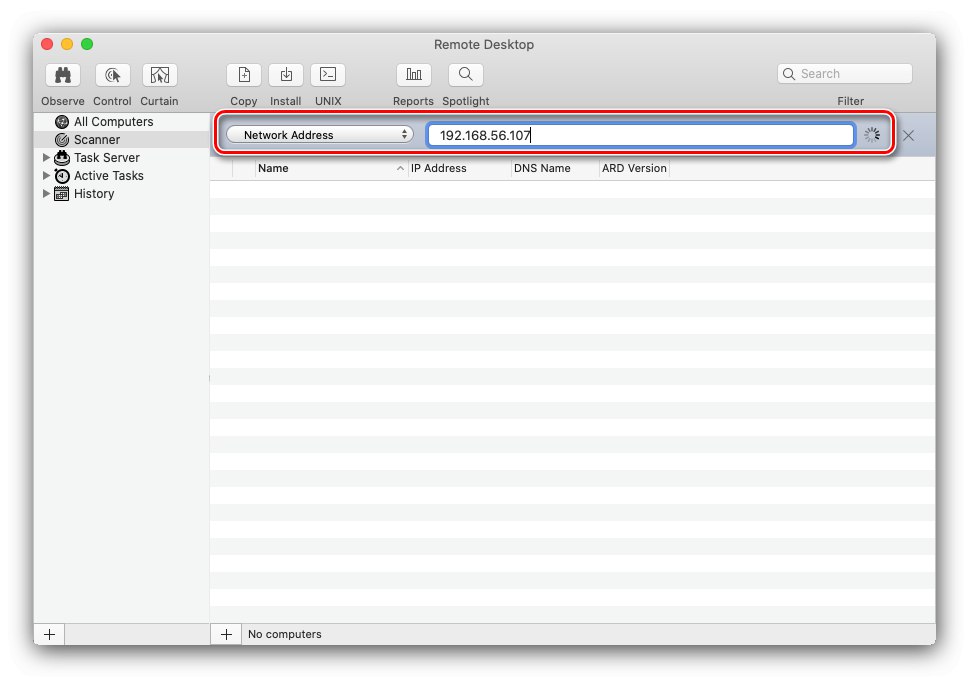
- Адресът ще бъде добавен към списъка. Пълен отдалечен работен плот се предлага в три режима, които се активират от бутоните горе вляво:
- Наблюдавайте - мониторинг без възможност за извършване на промени в отдалечената система;
- "Контрол" - пълен контрол на друг Mac;
- "Завеса" - пълен контрол с възможност за промяна на настройките за сигурност.
Нека да изберем опция "Контрол".
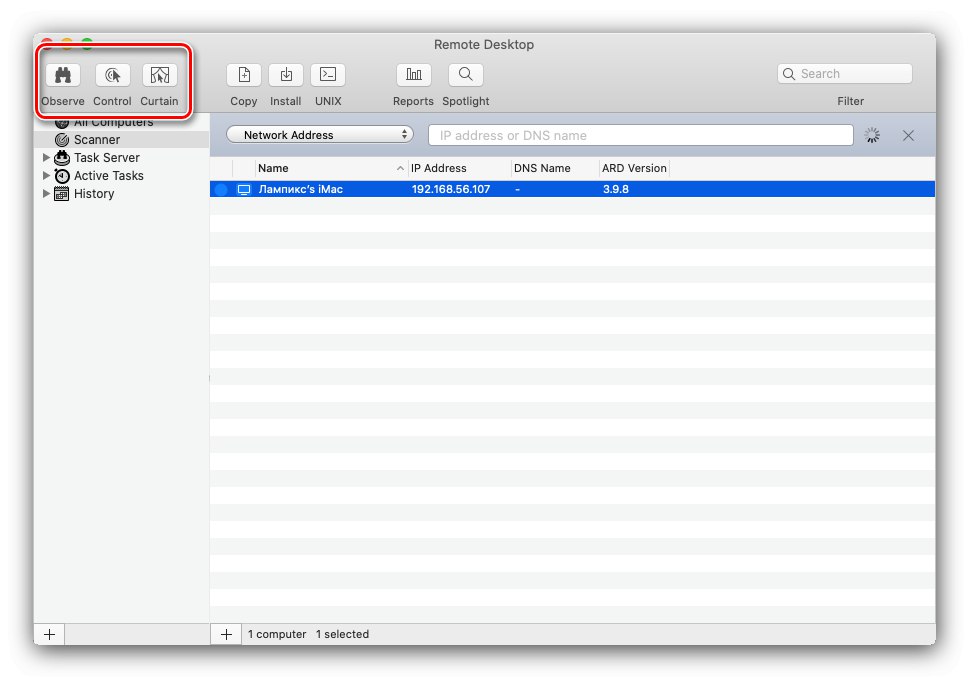
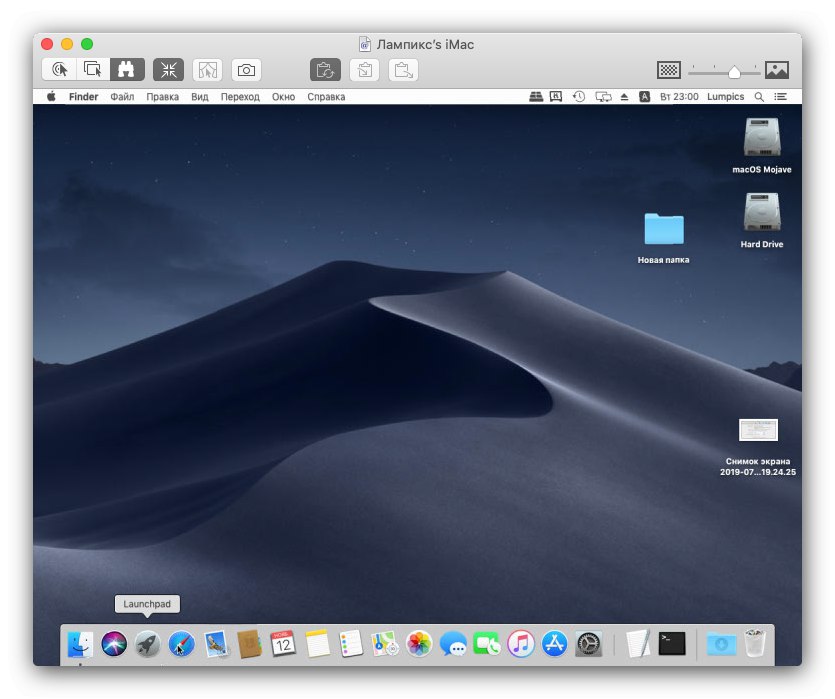
Както можете да видите, работата с марковия клиент на Apple за отдалечен работен плот е доста удобна, но е неоправдано скъпа и е по-подходяща за корпоративни потребители, отколкото за домашни машини.
Заключение
По този начин ви запознахме с методите за свързване към отдалечен работен плот в macOS. Както можете да видите, и двете представени решения имат както предимства, така и недостатъци, поради което при избора е по-добре да се съсредоточите върху конкретна ситуация и задача.