Microsoft Excel: Закръглени числа
Програмата Microsoft Excel работи, включително и с цифрови данни. Когато извършвате разделяне или работите с частични числа, програмата води до закръгляване. Това се дължи най-вече на факта, че рядко се изискват абсолютно точни частични номера, но не е много удобно да се работи с тромав израз с няколко знака след десетичната запетая. Освен това има числа, които не са принципно закръглени. Същевременно недостатъчно точното закръгляване може да доведе до груби грешки в ситуации, при които е необходима точност. За щастие в Microsoft Excel е възможно потребителите да определят как ще се закръглят цифрите.
съдържание
Съхраняване на номера в паметта на Excel
Всички номера, с които работи Microsoft Excel, са разделени на точни и приблизителни. В паметта се съхраняват номера до 15 бита, но се показват до нивото, посочено от потребителя. Но в същото време всички изчисления се извършват в съответствие с данните, съхранени в паметта и не се показват на монитора.
С операцията за закръгляне Microsoft Excel изхвърля няколко знака след десетичната запетая. В Excel се използва конвенционалният метод на закръгляване, когато числото по-малко от 5 е закръглено надолу и по-голямо или равно на 5 - към по-голямата страна.
Закръгляване с бутоните на лентата
Най-лесният начин да промените закръгляването на броя е да изберете клетка или група клетки, а в раздела "Начало" кликнете върху лентата на бутоните "Увеличаване на цифрата" или "Намаляване на бита". И двата бутона са разположени в полето "Брой". В този случай само показаният номер ще бъде закръглен, но за изчисления ще бъдат използвани до 15 цифри от номерата, ако е необходимо.
Когато кликнете върху бутона "Увеличаване на цифрата", броят на добавените десетични знаци се увеличава с една.
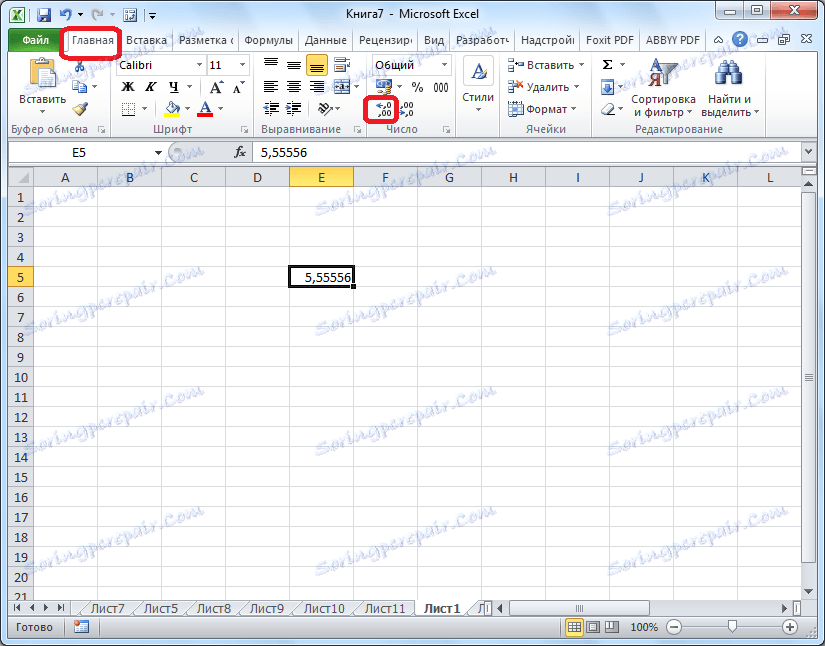
Когато кликнете върху бутона "Намаляване на капацитета на бита", броят на цифрите след запетаята се намалява с една.
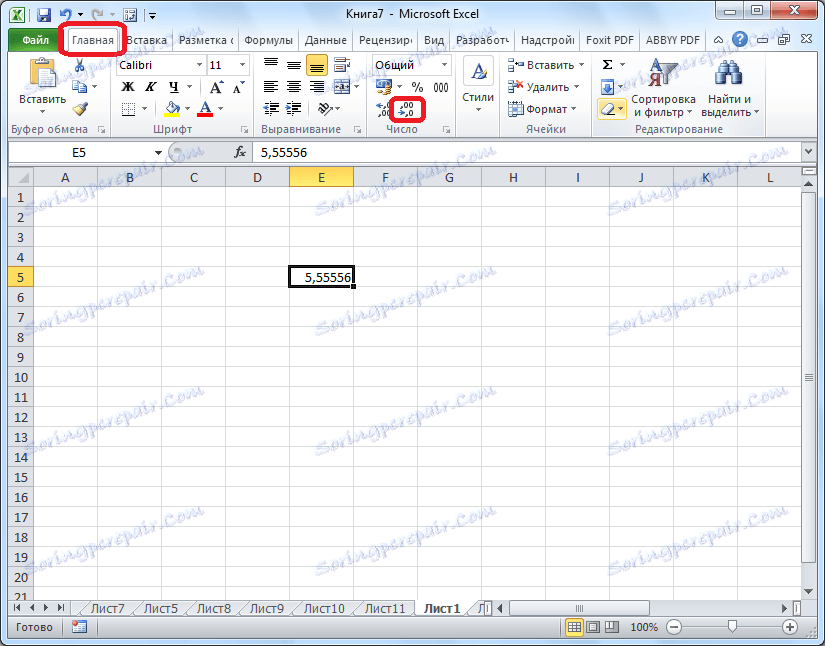
Закръгляване чрез формата на клетките
Можете също така да зададете закръглянето чрез настройките за клетъчен формат. За да направите това, трябва да изберете диапазон от клетки в листа, щракнете с десния бутон на мишката и изберете "Format Cells" в менюто, което се показва.
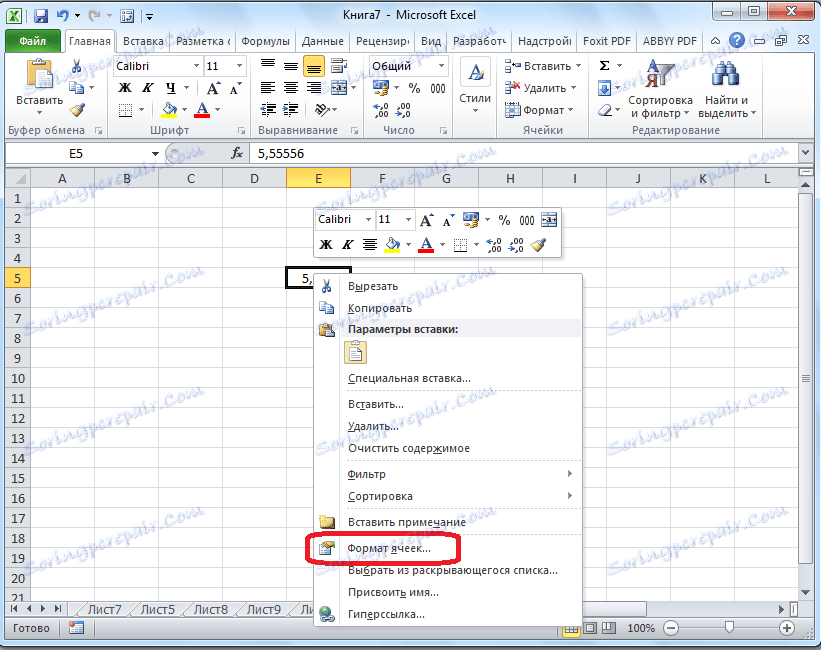
В прозореца, който отваря настройките на клетъчния формат, отидете в раздела "Номер". Ако форматът на данните не е цифров, трябва да изберете цифровия формат, в противен случай няма да можете да коригирате закръгляването. В централната част на прозореца в близост до надписа "Брой десетични знаци" ние просто посочваме броя знаци, които искаме да видим при закръгляване. След това кликнете върху бутона "OK".
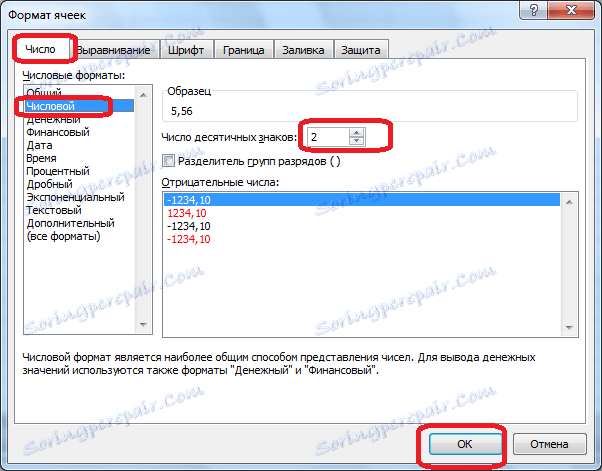
Задайте точността на изчисленията
Ако в предишните случаи зададените параметри са засегнали само външния дисплей на данните и изчисленията са използвали по-точни индикатори (до 15 знака), сега ще ви кажем как да промените точността на изчисленията.
За да направите това, отворете раздела "Файл". След това преминете към секцията "Настройки".
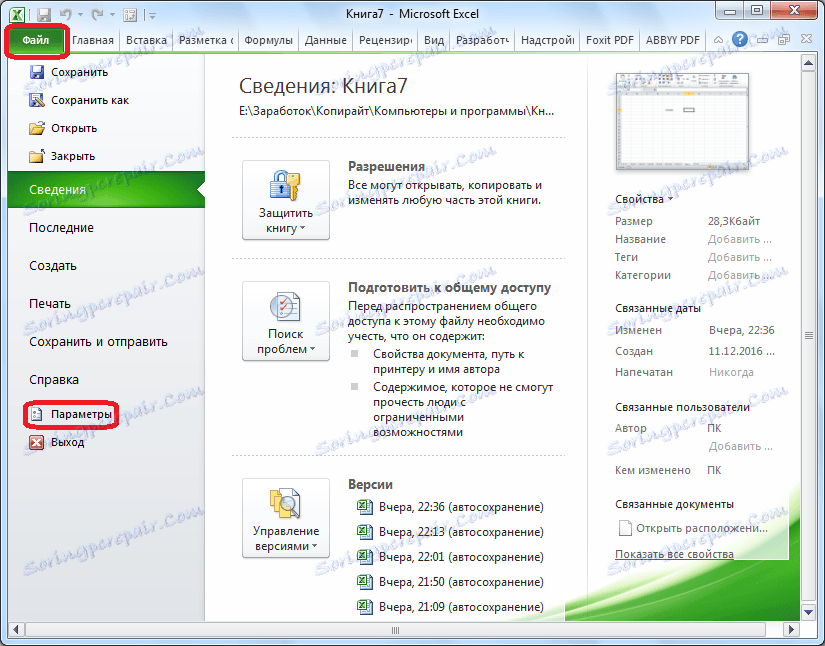
Отваря прозореца на опциите в Excel. В този прозорец отидете на подраздел "Разширени". Търсим блок от настройки, наречен "Когато разказваме тази книга". Настройките в тази страна се прилагат към един лист, но към цялата книга като цяло, т.е. към целия файл. Поставяме отметка в квадратчето "Задаване на точност като на екрана". Кликнете върху бутона "OK", разположен в долния ляв ъгъл на прозореца.
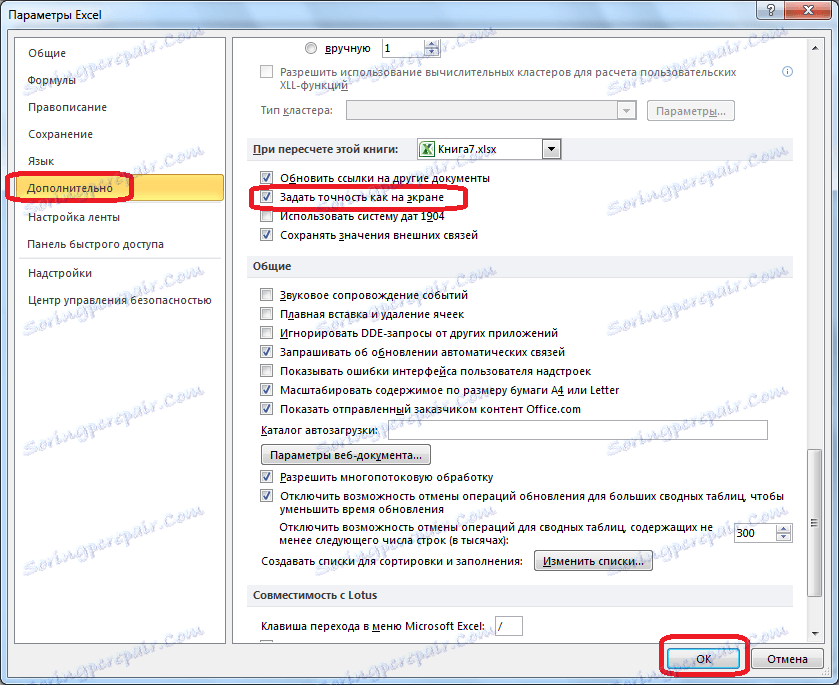
Сега при изчисляването на данните ще се вземе предвид показаната стойност на номера на екрана, а не тази, съхранена в паметта на Excel. Корекцията на показаното число може да се извърши по който и да е от двата метода, споменати по-горе.
Прилагане на функции
Ако искате да промените стойността на закръгляване при изчисляване по отношение на една или повече клетки, но не искате да намалите точността на изчисленията за целия документ, тогава в този случай е най-добре да се възползвате от възможностите, предоставени от функцията "ROUND" и различните варианти, както и от някои други функции.
Сред основните функции, които регулират закръгляването, е необходимо да се разграничат следните елементи:
- ROUND-rounds до определен брой десетични знаци, съгласно общоприетите правила за закръгляне;
- ROUNDBACK - закръгля най-близкото число до модула;
- ROUNDBACK - закръгля до най-близкия брой надолу модул;
- ROUND - закръглява число с определена точност;
- COLVER - закръгва номера от зададената точност до модул;
- ОБЩ ПРЕГЛЕД - закръглява номерът с определена точност;
- OTDR - закръгля данни до цяло число;
- CHETN - закръгля данните до най-близкия четен номер;
- ODD - закръгля данните до най-близкото нечетно число.
За функциите КРЪГ, КРЪГ, КРЪГ, следния входен формат: "Име на функция (номер, брой цифри). Това означава, че например искате да завъртите числото 2.56896 на три цифри, след което да приложите функцията ROUND (2.56896, 3). Изходът е 2.569.
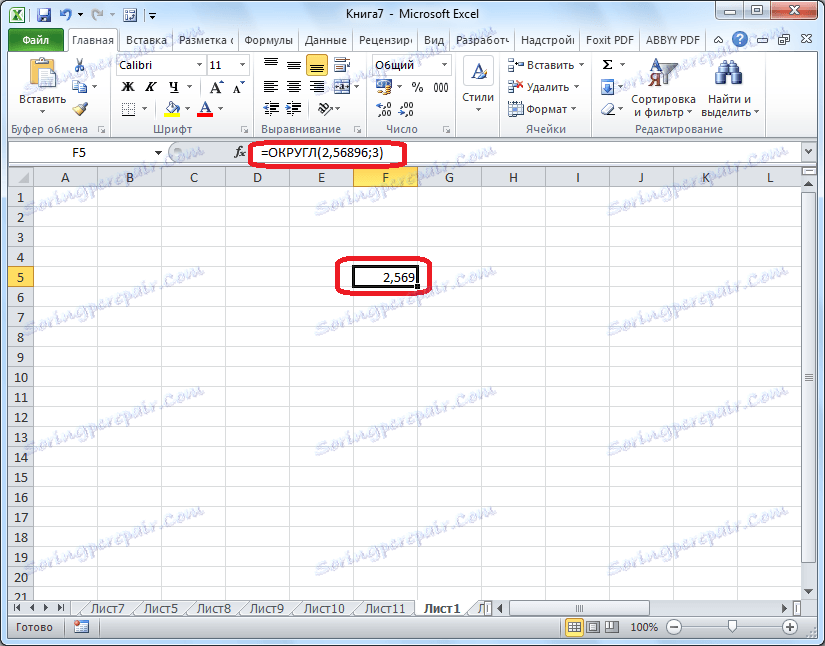
За функциите ROUND, CURRICULUM и CROWN се използва формула за закръгляване: "Име на функция (брой, точност)". Например, за да закръглим числото 11 до най-близкия кратно на 2, ние въвеждаме функцията ROUND (11; 2). Изходът е числото 12.
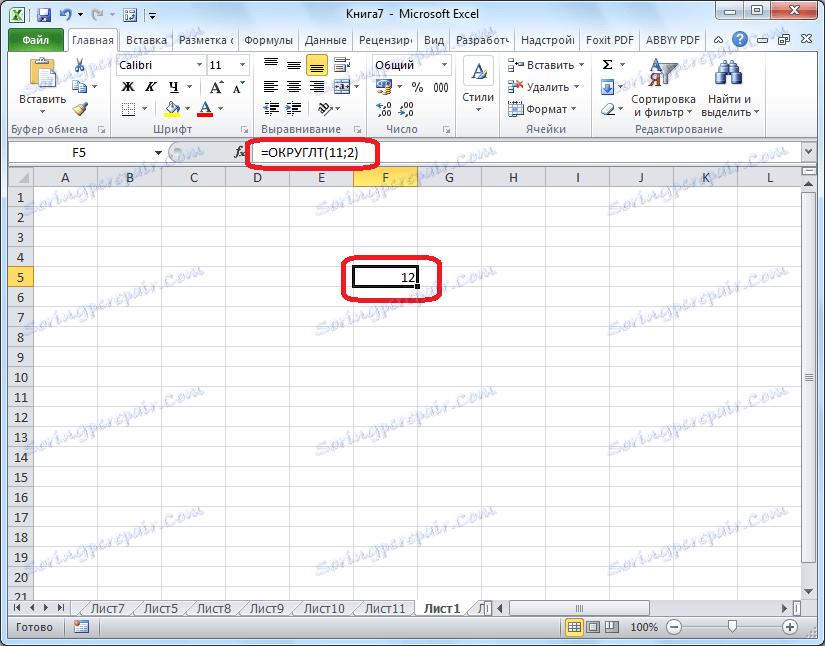
Функциите FIND, CHETN и ODCHET използват следния формат: "Име на функция (номер)". За да завършим числото 17 до най-близкото число, използваме функцията CHETN (17). Получаваме номер 18.
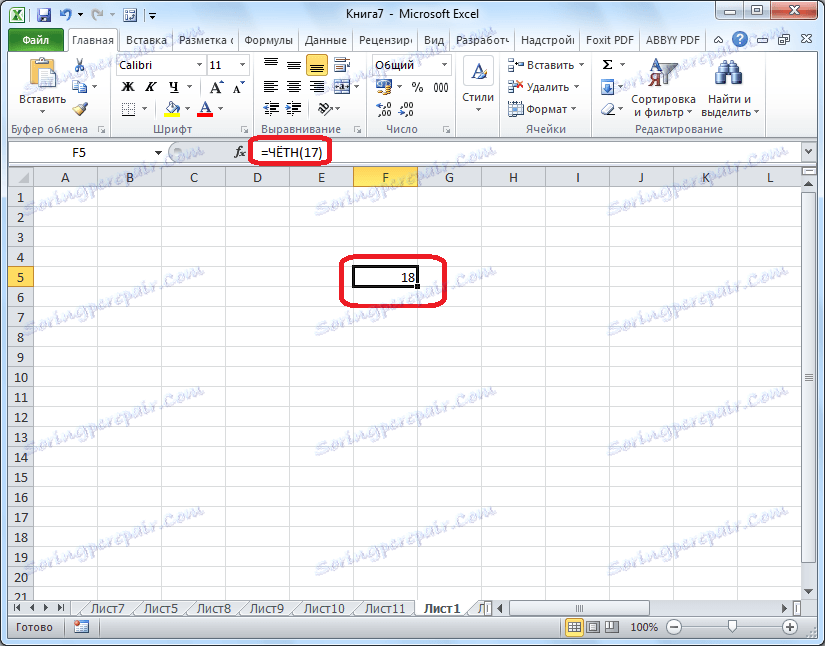
Функцията може да бъде въведена както в клетката, така и във функционалния низ, като преди това е избрана клетката, в която ще се намира. Преди всяка функция е необходимо да поставите знака "=".
Съществува и малко по-различен начин за въвеждане на функции за закръгляне. Особено полезно е да се използва, когато има таблица със стойности, които трябва да бъдат превърнати в закръглени числа в отделна колона.
За това отидете в раздела "Формула". Кликваме върху мол "Математически". След това в отворения списък изберете желаната функция, например "Кръгъл".
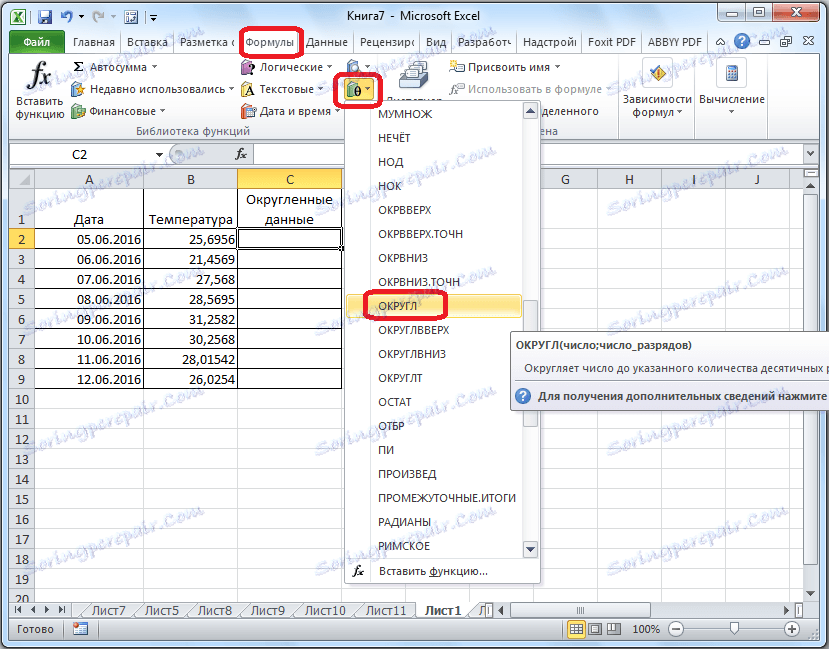
След това се отваря прозорецът с аргументи за функциите. В полето "Номер" можете да въведете номера ръчно, но ако искаме автоматично да кръгли данните на цялата таблица, щракнете върху бутона вдясно от прозореца за въвеждане на данни.
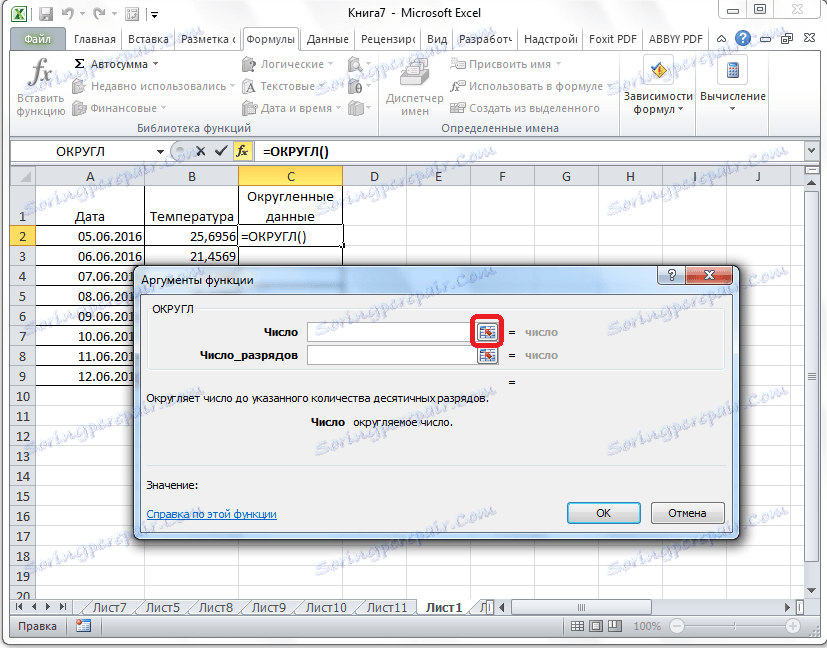
Прозорецът за функцията аргументи е сгъстен. Сега трябва да кликнете върху най-горната клетка на колоната, чиито данни ще закръглим. След като стойността бъде въведена в прозореца, кликнете върху бутона отдясно на тази стойност.
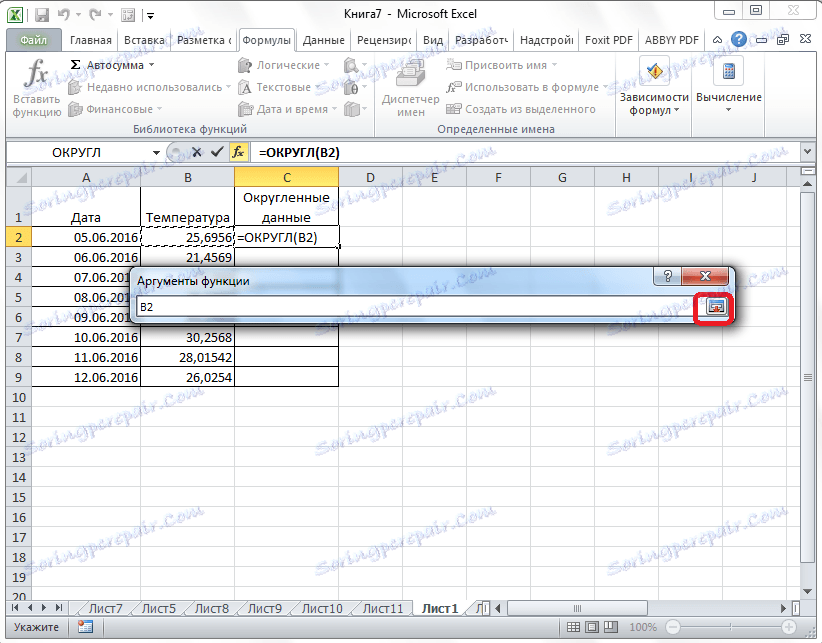
Прозорецът за функцията аргументи се отваря отново. В полето "Брой цифри" въведете дълбочината на битовете, на която трябва да намалим фракцията. След това кликнете върху бутона "OK".
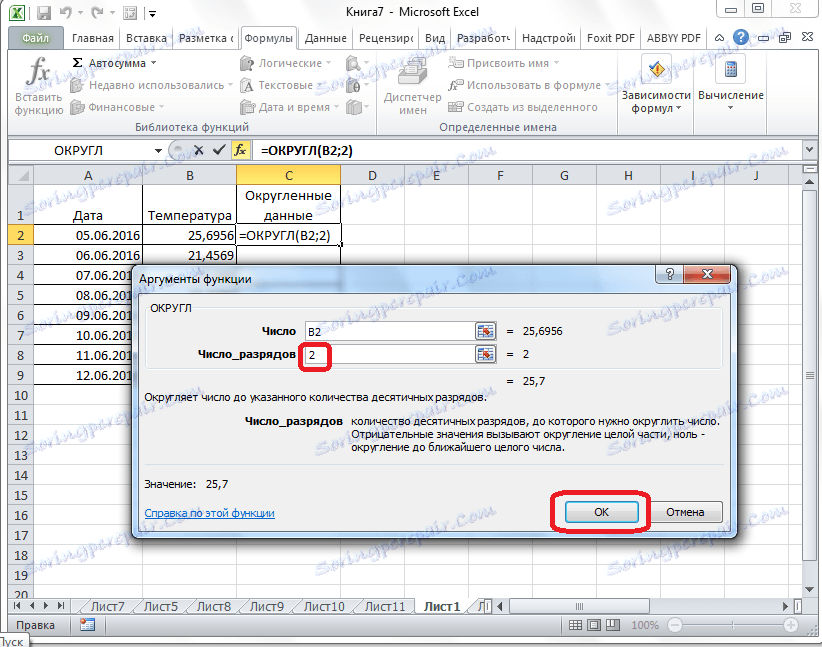
Както можете да видите, номерът е закръглен. За да завършите всички други данни в същата колона по същия начин, преместваме курсора в долния десен ъгъл на клетката със закръглена стойност, кликнете върху левия бутон на мишката и го плъзнете надолу до края на таблицата.
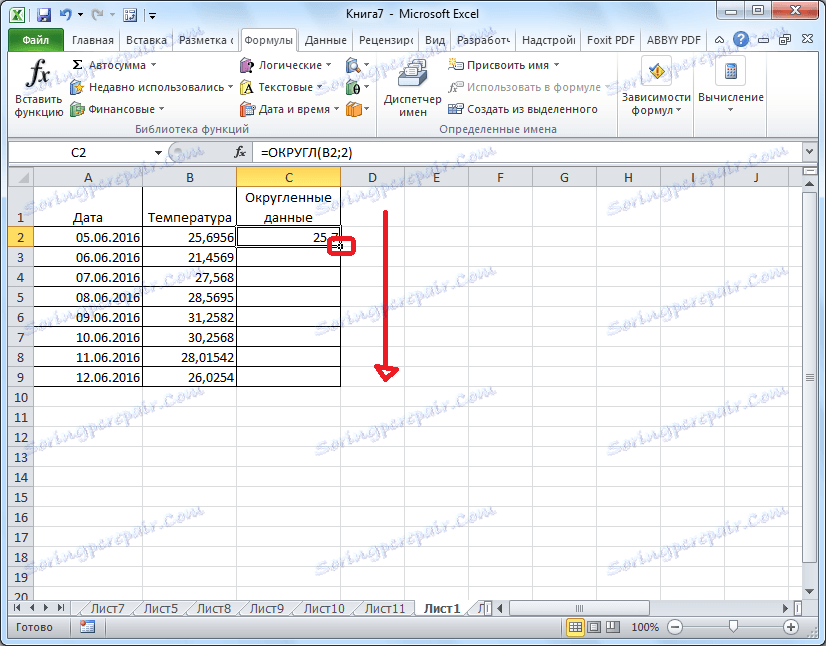
След това всички стойности в желаната колона ще бъдат закръглени.
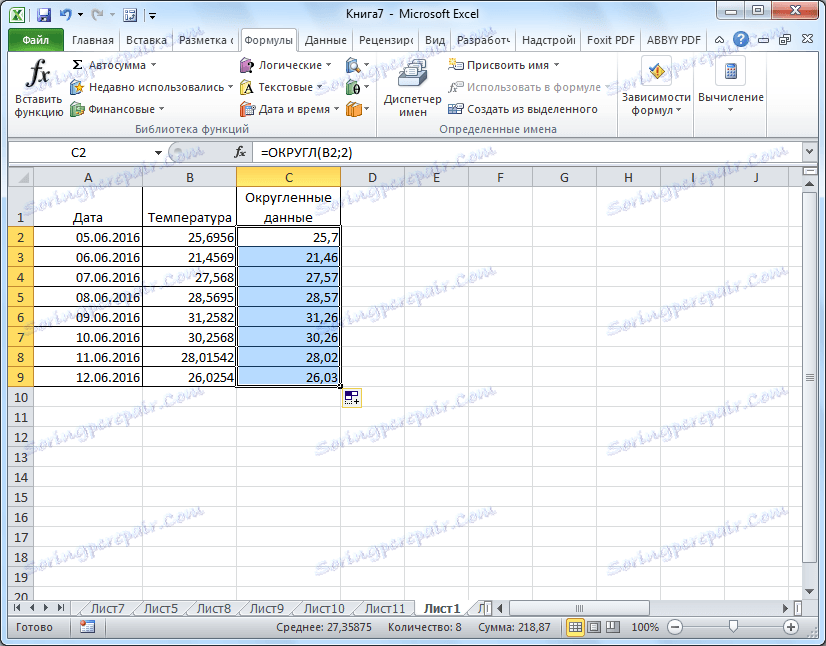
Както можете да видите, има два основни начина за закръгляване на видимия дисплей на номер: като използвате бутона на лентата и като промените формата на клетките. Освен това можете също да промените закръгляването на действителните изчислени данни. Това може да се направи и по два начина: промяна на настройките на книгата като цяло или чрез прилагане на специални функции. Изборът на конкретен метод зависи от това дали ще приложите този вид закръгляване за всички данни във файла или само за определен диапазон от клетки.