Конфигурация на моста в маршрутизатора
Не всички потребители на мрежово оборудване осъзнават, че редовната рутер, освен основната си цел, а именно свързването на различни компютърни мрежи като шлюз, е в състояние да изпълни няколко допълнителни и много полезни функции. Една от тях се нарича WDS (Безжична разпределителна система) или така наречения мостов режим. Нека да разберем заедно защо се нуждаем от мост за рутера и как да го активираме и конфигурираме?
съдържание
Конфигурирайте моста на маршрутизатора
Да предположим, че трябва да увеличите обхвата на вашата безжична мрежа и имате два маршрута на разположение. След това можете да свържете един маршрутизатор към интернет и вторият към Wi-Fi мрежата на първото мрежово устройство, т.е. да изградите един вид мост между мрежите от вашето оборудване. И тук технологията WDS ще ви помогне. Вече няма да се налага да купувате допълнителна точка за достъп с функцията за усилвател на сигнала.
Сред недостатъците на мостовия режим трябва да се отбележи забележима загуба на скорост на предаване на данни в областта между главния и втория маршрутизатор. Нека се опитаме да конфигурираме WDS на маршрутизаторите на TP-Link от самите нас, на модели от други производители, нашите действия ще бъдат подобни на малки разлики в наименованията на термините и интерфейса.
Стъпка 1: Конфигурирайте главния маршрутизатор
Първата стъпка е да конфигурирате маршрутизатора, който ще осигури достъп до глобалната мрежа чрез интернет доставчик. За да направите това, трябва да влезем в уеб клиента на рутера и да извършим необходимите промени в хардуерната конфигурация.
- Във всеки браузър на компютър или лаптоп, свързан към рутера, в адресната лента пишете IP адреса на маршрутизатора. Ако не сте променили координатите на устройството, по подразбиране обикновено е
192.168.0.1или192.168.1.1, след което натиснете клавиша Enter . - Предаваме удостоверяване, за да влезете в уеб интерфейса на маршрутизатора. На фирмения фърмуер името на потребителя и паролата за достъп до конфигурационните настройки са идентични:
admin. В случай, че промените тези стойности, естествено влизаме в реалните. Кликнете върху бутона "OK ". - В отворения уеб клиент ние незабавно отиваме в разширени настройки с най-пълния набор от различни параметри на рутера.
- В лявата част на страницата намираме реда "Безжичен режим" . Кликнете върху него с левия бутон на мишката.
- В падащото меню преминете към "Безжични настройки" .
- Ако не сте го направили преди, активирайте безжичното излъчване, задайте име на мрежа, задайте критерии за защита и кодова дума. И най-важното е да изключите автоматичното откриване на Wi-Fi канала. Вместо това поставяме статична, т.е. постоянна стойност в графата "Канал" . Например "1" . Ние го запомняме.
- Запазете коригираната конфигурация на маршрутизатора. Устройството се рестартира. Сега можете да отидете на рутера, който ще прехване и разпространява сигнала от главния.

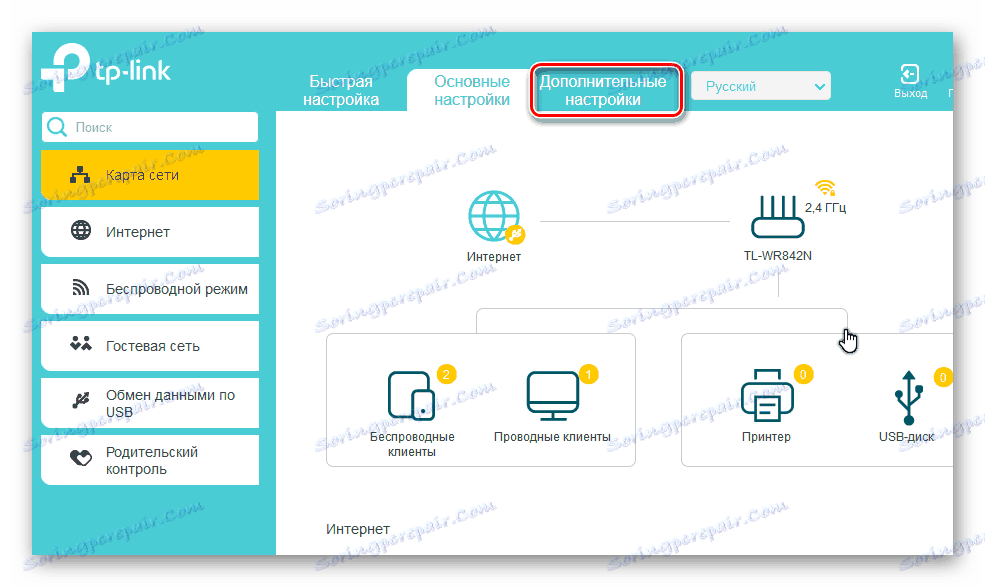


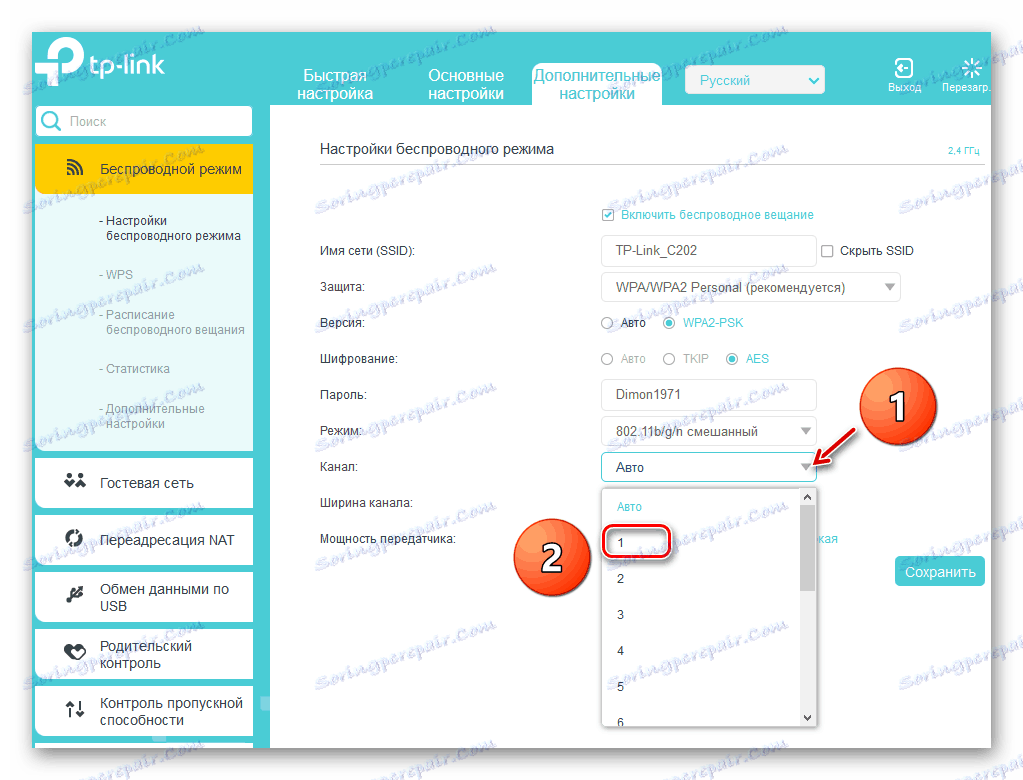
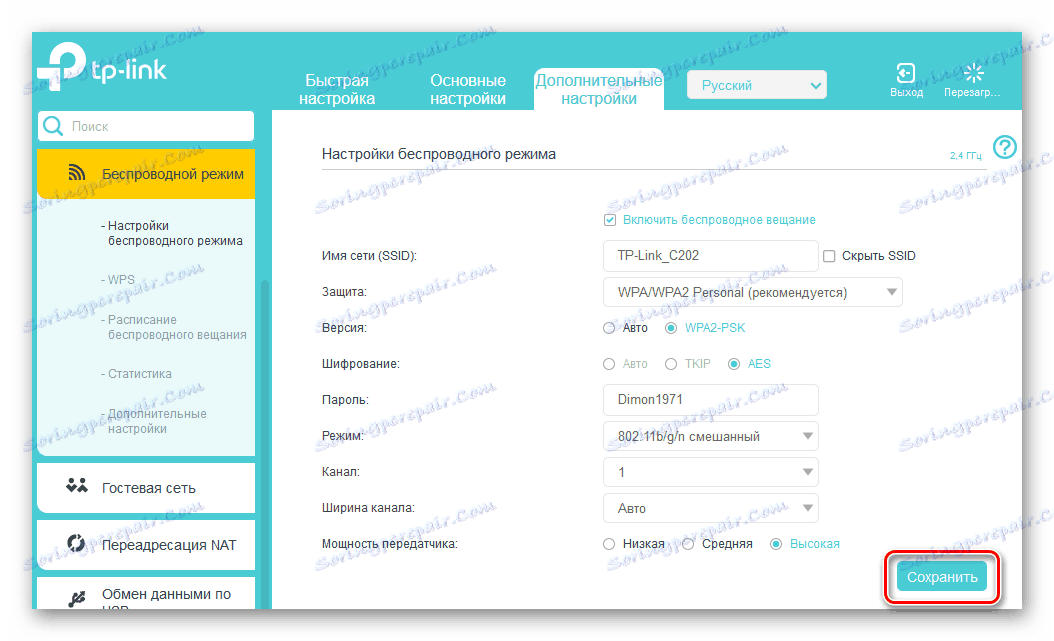
Стъпка 2: Настройване на втория рутер
Разбрахме основния маршрутизатор и продължихме да създаваме второстепенния. Няма да срещнем никакви конкретни затруднения тук. Всичко, от което се нуждаете, е внимание и логичен подход.
- По аналогия с стъпка 1 влизаме в уеб интерфейса на устройството и отваряме страницата за разширени настройки за конфигурация.
- На първо място трябва да променим IP адреса на маршрутизатора, като добавим една към последната цифра от мрежовите координати на главния рутер. Например, ако първото устройство има адрес от
192.168.0.1, то втория трябва да има192.168.0.2, т.е. и двата маршрутизатора ще бъдат в една и съща подмрежа, за да се избегне хардуерен конфликт между тях. За да коригирате IP адреса, разгънете колоната "Мрежа" в лявата колона на параметрите. - В подменюто, което се показва, изберете секцията "LAN" , където отиваме.
- Променяме адреса на маршрутизатора до една стойност и потвърждаваме, като кликваме върху иконата "Запазване" . Рутерът се рестартира.
- Сега, за да влезете в уеб клиента на маршрутизатора в интернет браузъра, въведете новия IP адрес на устройството, т.е.
192.168.0.2, преминавате удостоверяване и въведете разширените настройки. След това отворете страницата за разширени настройки за безжична връзка. - В блока "WDS" завъртаме моста, като отметнете съответната клетка.
- Първо трябва да посочите името на мрежата на главния рутер. За да направите това, сканирайте околното радио. Много е важно SSID на главната и вторичната рутери да е различен.
- В списъка с точки за достъп, които бяха открити по време на сканирането на диапазона, откриваме нашия главен рутер и кликнете върху иконата "Свързване" .
- В случай на малък прозорец потвърждаваме автоматичната промяна на текущия канал на безжичната мрежа. И в двата маршрута каналът трябва да е същият!
- Изберете типа защита в новата мрежа, препоръчвана най-добре от производителя.
- Задайте версията и типа на мрежовото шифроване, измислете парола за достъп до Wi-Fi мрежата.
- Кликнете върху иконата "Запазване" . Вторият рутер се рестартира с променените настройки. Мостът е "построен". Можете да използвате.

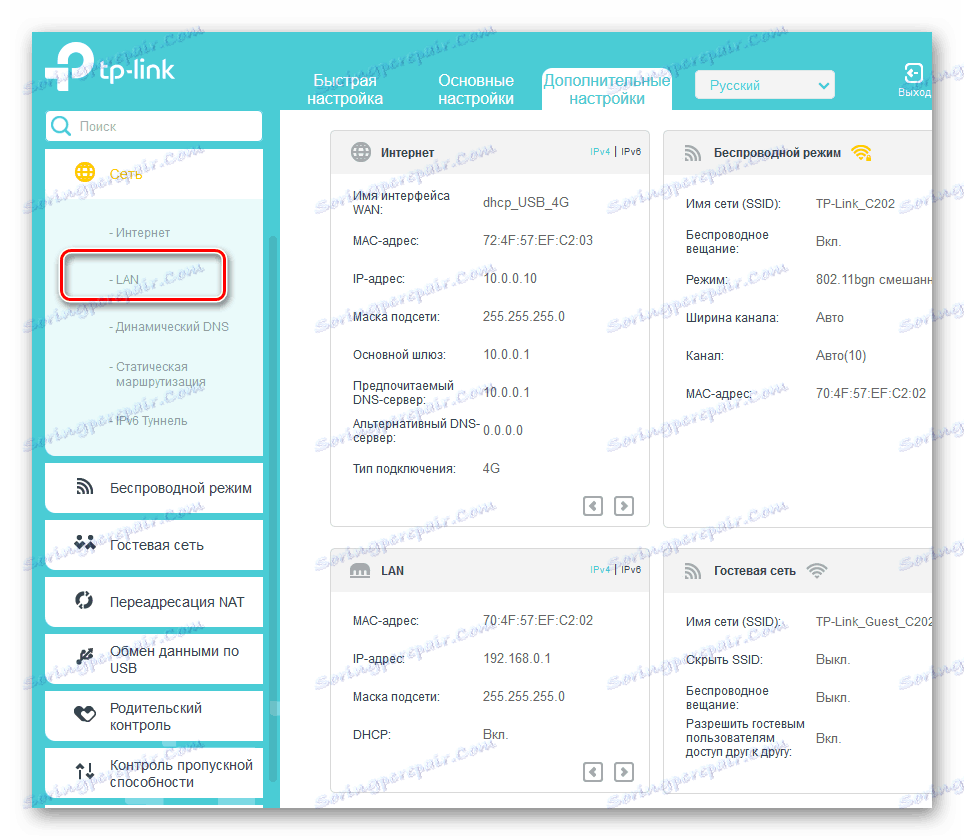
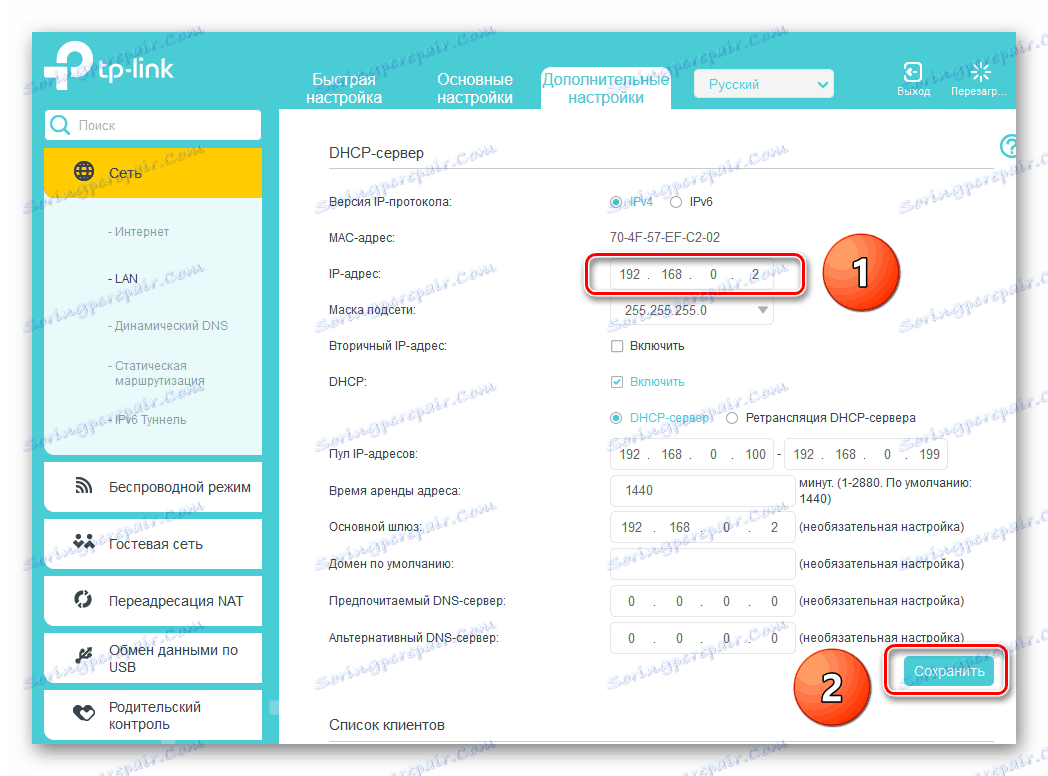
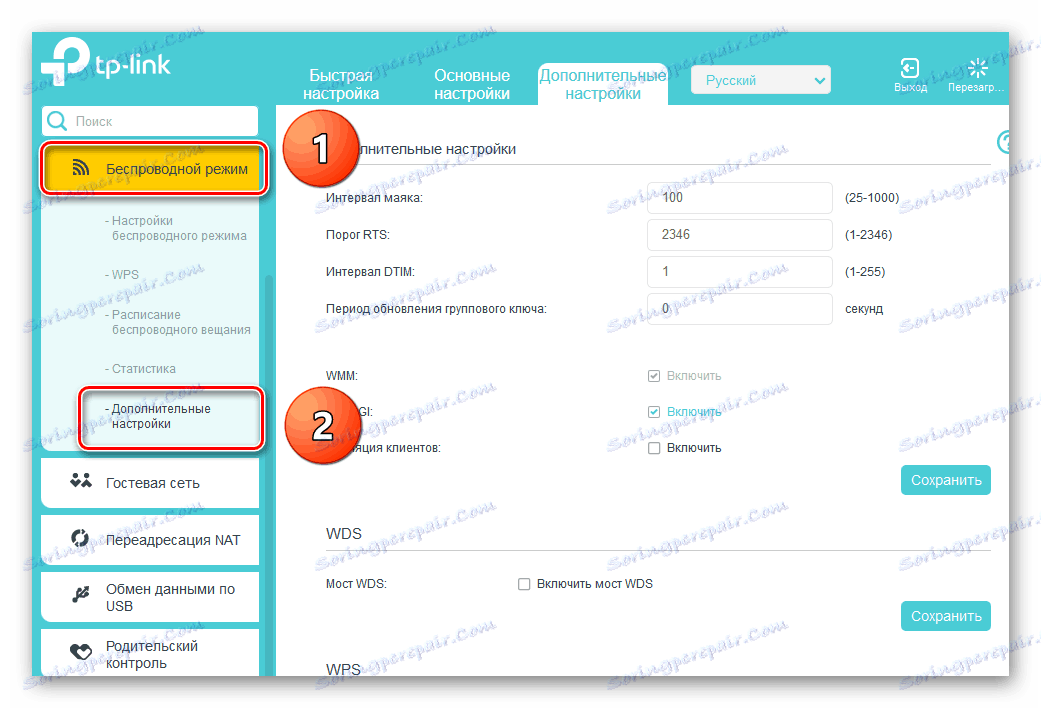
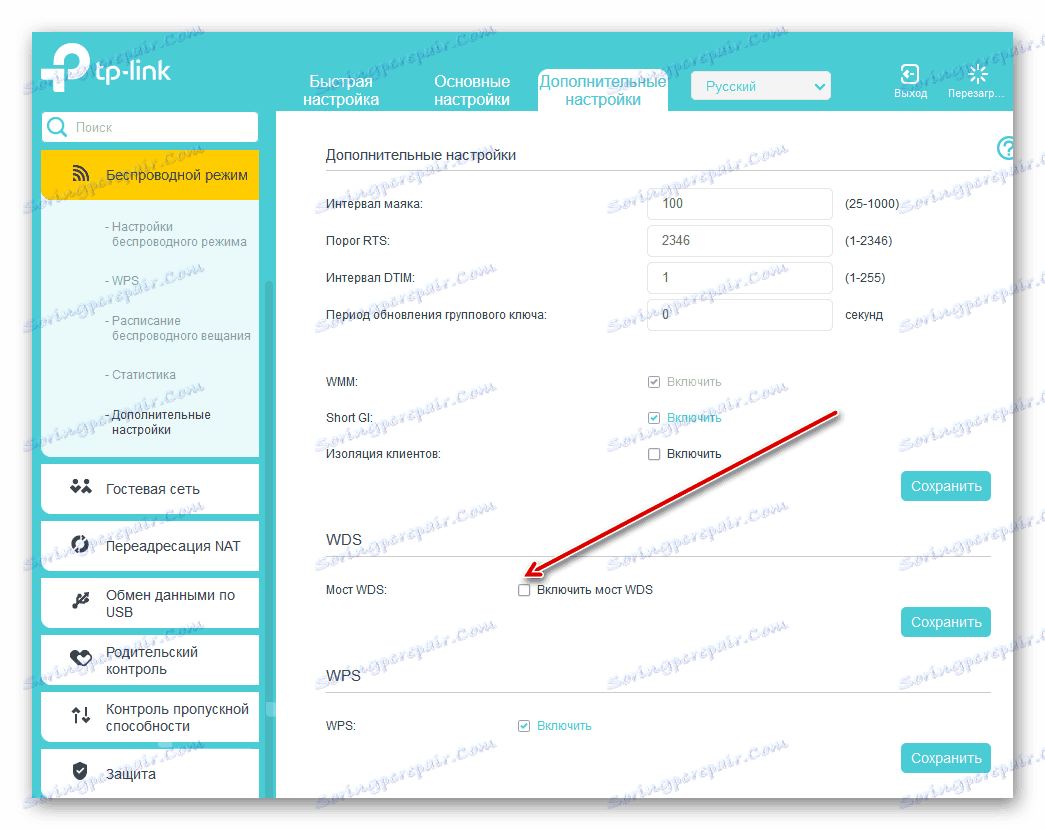
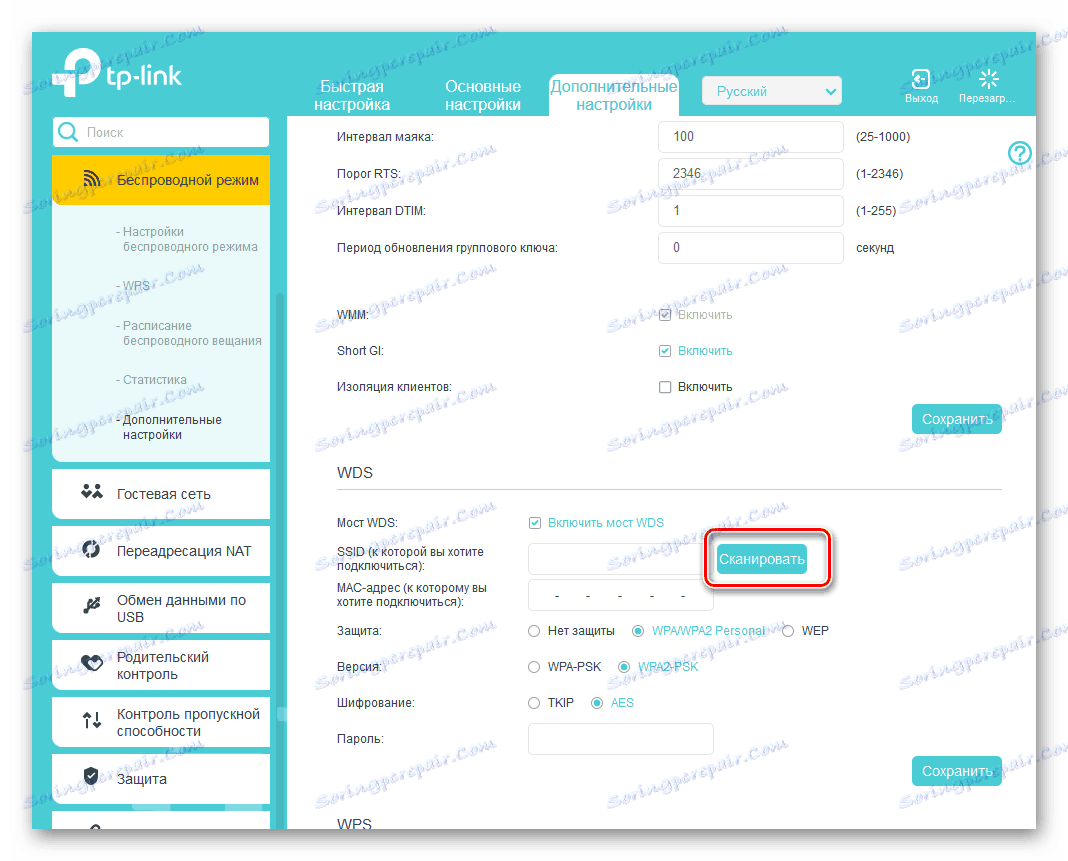
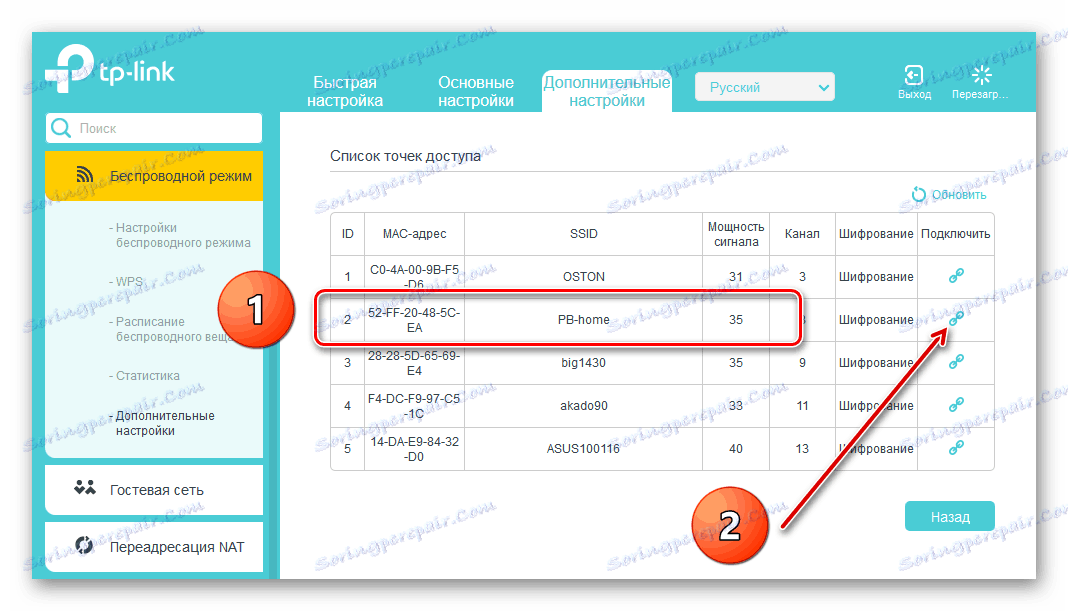
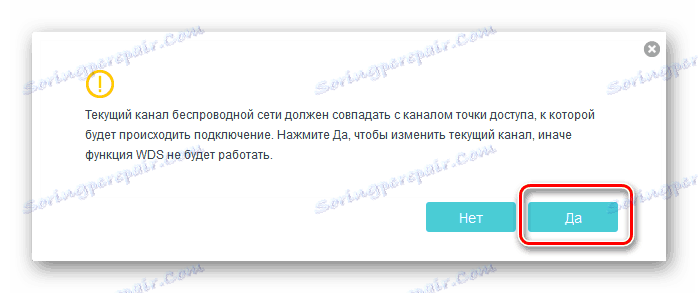
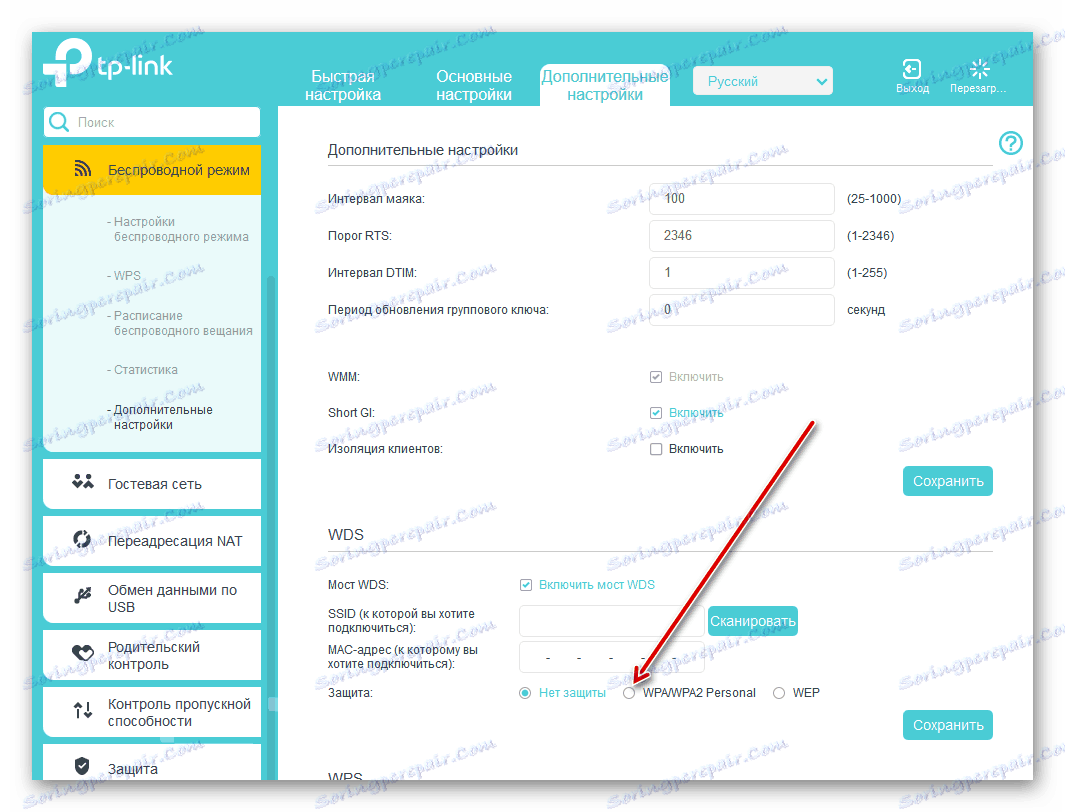
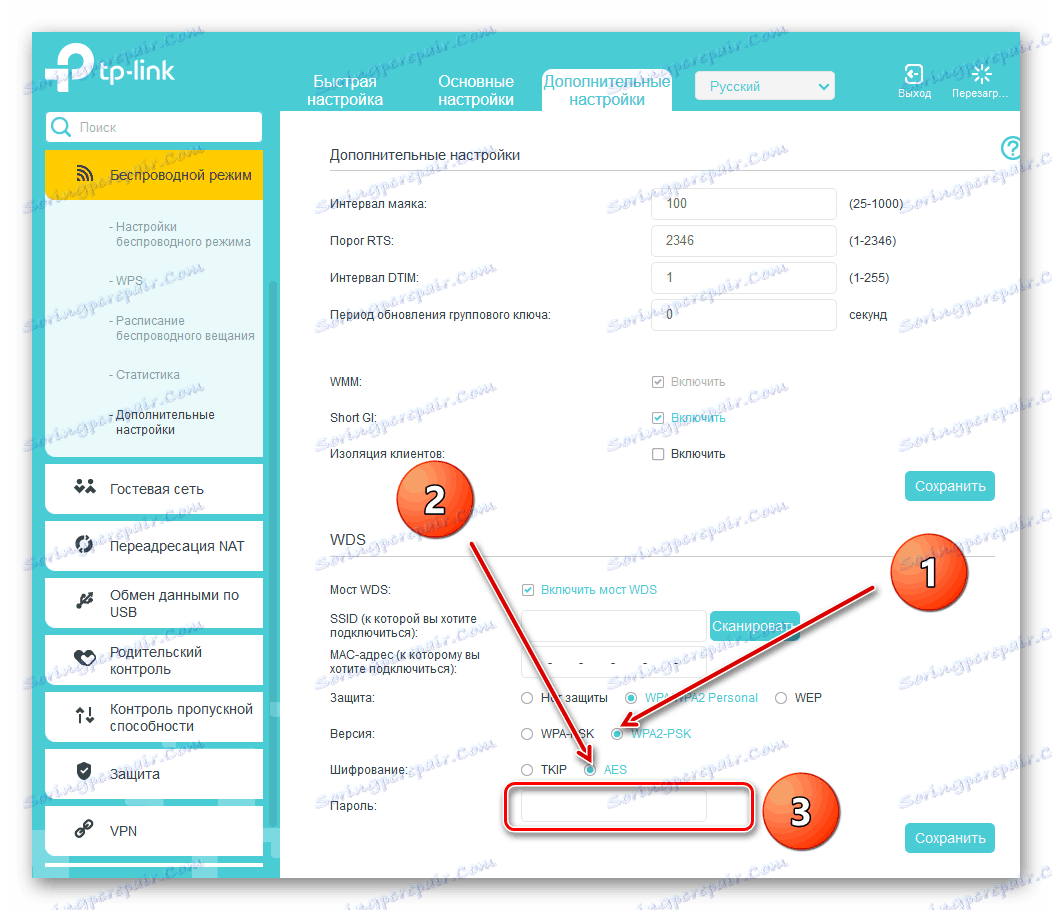
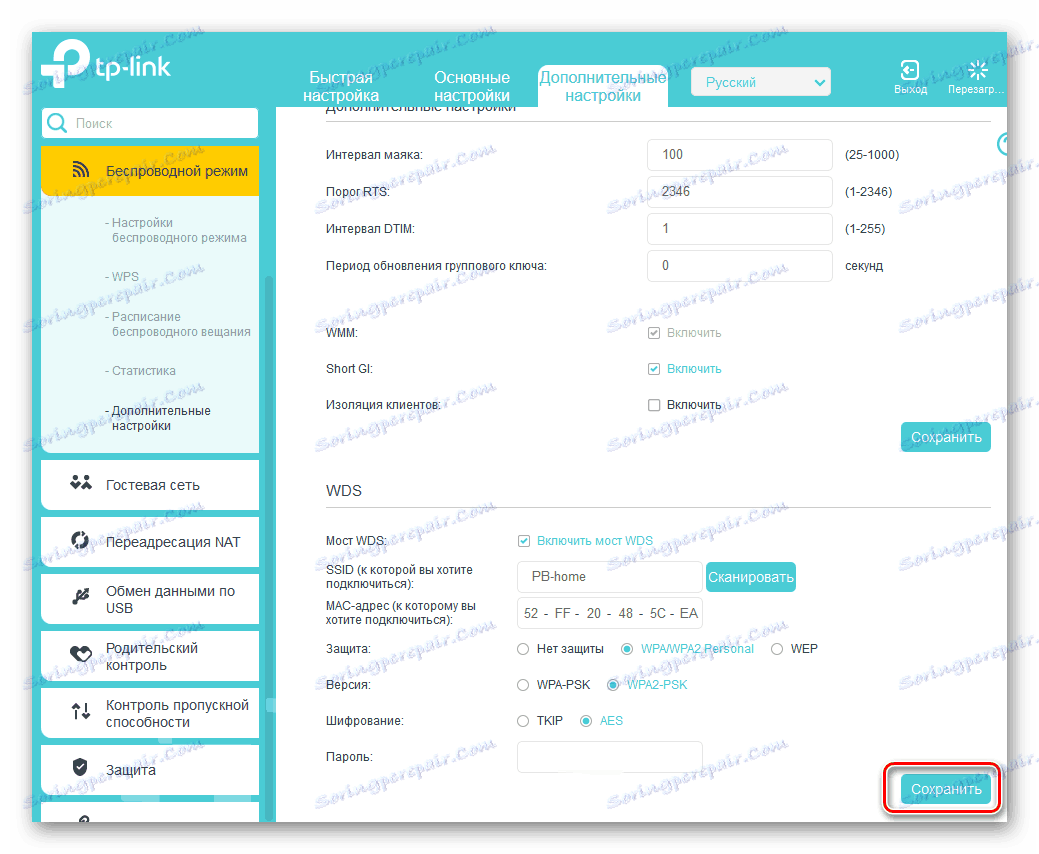
В края на нашата история, обърнете внимание на важен факт. В режим WDS създаваме друга мрежа на втория маршрутизатор с нашето име и парола. Той ни предоставя достъп до интернет през главния рутер, но не е клон на първата мрежа. Това е основната разлика между технологията WDS и режима на повторителя, т.е. повторителя. Желаем ви стабилна и бърза интернет връзка!
Вижте също: Възстановяване на паролата на рутера