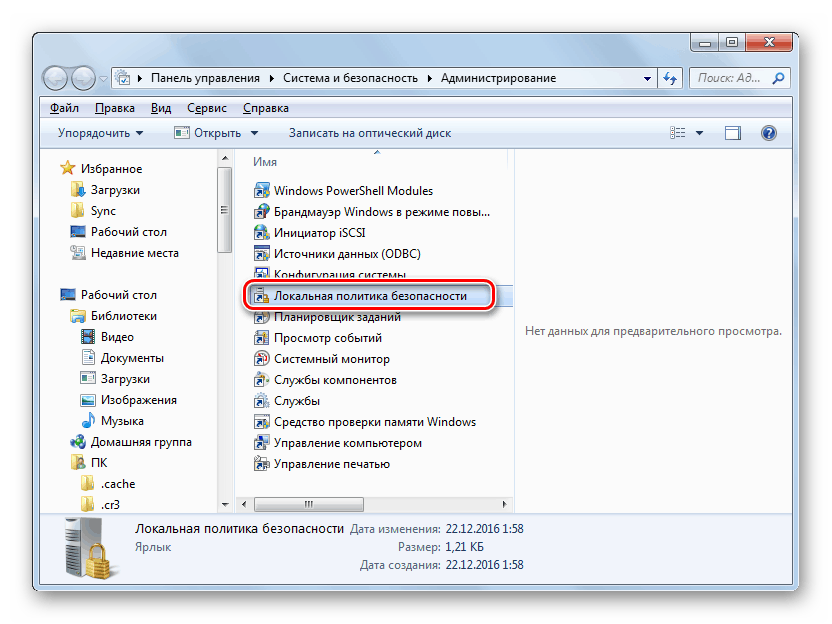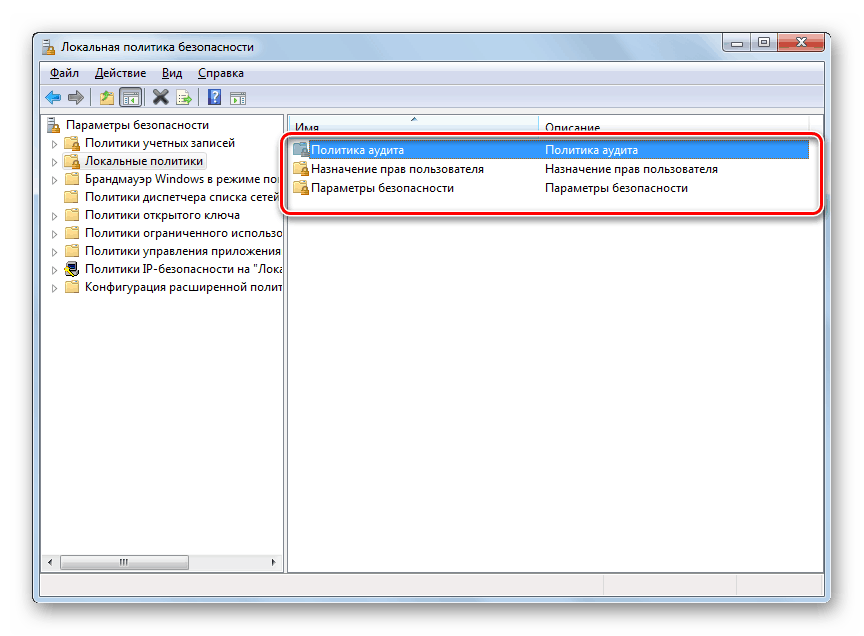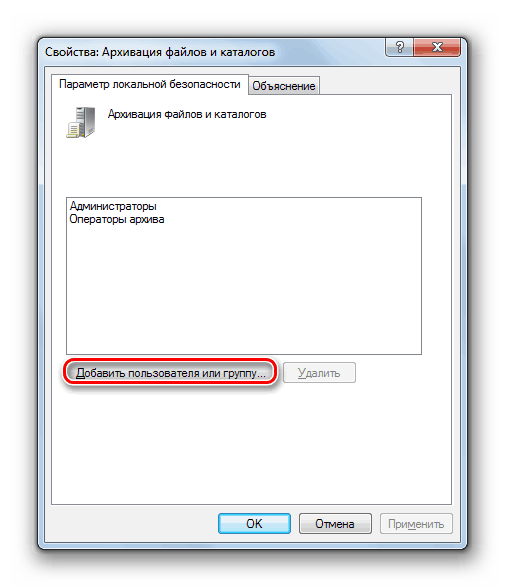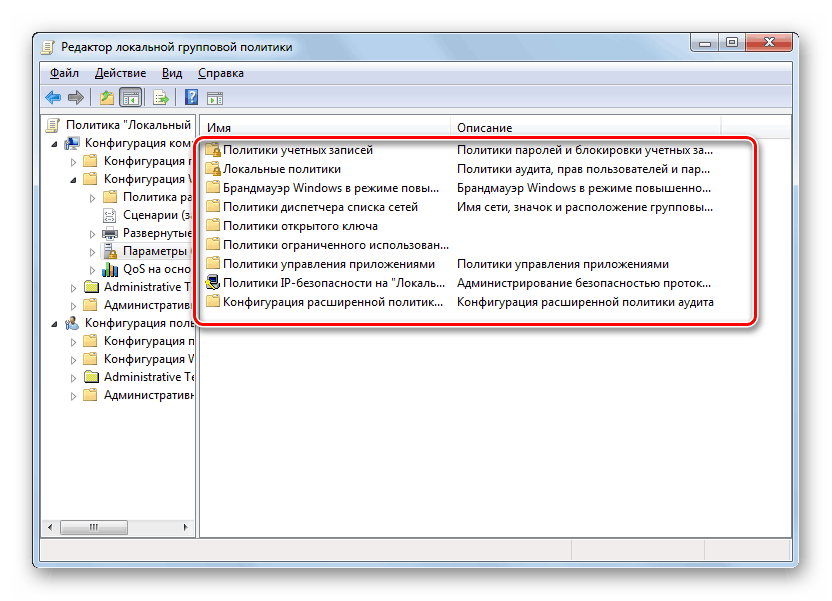Конфигуриране на локална политика за сигурност в Windows 7
Политика за сигурност е набор от параметри за регулиране на сигурността на компютъра, като ги прилага към конкретен обект или към група от обекти от същия клас. Повечето потребители рядко правят промени в тези настройки, но има ситуации, когато това трябва да се направи. Нека да разберем как да извършим тези действия на компютри с Windows 7.
Съдържанието
Опции за персонализиране на политиката за сигурност
На първо място, трябва да се отбележи, че по подразбиране политиката за сигурност се определя оптимално за ежедневните задачи на обикновения потребител. Необходимо е да се правят манипулации в нея само в случай на необходимост от решаване на конкретен въпрос, изискващ корекция на тези параметри.
Настройките за сигурност, които изучаваме, се управляват от GPO. В Windows 7 това може да се направи с помощта на инструментите на локалната политика за сигурност или редактора на локални групови политики . Предпоставка е да влезете в системния профил с администраторски права. След това разглеждаме и двата варианта.
Метод 1: Използвайте инструмента за локална политика за сигурност
Преди всичко ще се научим как да решим проблема с помощта на инструмента за местна политика за сигурност .
- За да стартирате зададената snap-in, щракнете върху "Старт" и отидете на "Контролен панел" .
- След това отворете секцията "Система и сигурност" .
- Кликнете върху Администриране .
- От предложения набор от системни инструменти изберете опцията „Локална политика за сигурност“ .
![Изпълнение на инструмента за локална политика за сигурност в секцията Администриране на контролния панел в Windows 7]()
Също така, snap-in може да бъде стартиран и през прозореца Run . За да направите това, въведете Win + R и въведете следната команда:
secpol.mscСлед това натиснете "OK" .
- Горните действия ще стартират графичния интерфейс на желания инструмент. В огромното мнозинство от случаите е необходимо да промените настройките в папката Local Policies . След това трябва да кликнете върху елемента с това име.
- В тази директория има три папки.
В директорията "Присвояване на правата на потребителя" се дефинират правомощията на отделните потребители или групи потребители. Например, можете да посочите забрана или разрешение за определени лица или категории потребители да изпълняват конкретни задачи; определи кой има достъп до компютъра и кой е допуснат само през мрежата и т.н.
Директорията "Одит политика" съдържа събития, които са предназначени да бъдат записани в регистъра на защитата.
Папката " Настройки за сигурност " съдържа различни административни настройки, които определят поведението на операционната система при влизане в нея, както локално, така и чрез мрежата, както и взаимодействие с различни устройства. Без специални нужди, тези параметри не трябва да се променят, тъй като повечето от съответните задачи могат да бъдат решени чрез стандартна конфигурация на профила, родителски контрол и разрешения за NTFS.
![Директория на папките Локални политики в прозореца Прикачване на локална политика за сигурност в Windows 7]()
Вижте също: Родителски контрол в Windows 7
- За по-нататъшни действия по проблема, който решаваме, кликнете върху името на една от горните директории.
- Появява се списък с правила за избраната директория. Кликнете върху тази, която искате да промените.
- Това ще отвори прозореца за редактиране на правилата. Неговият тип и действията, които трябва да бъдат направени, са значително различни от тази, към която принадлежи. Например, за обекти от папката " Присвояване на правата на потребителя " в отворения прозорец трябва да добавите или премахнете името на конкретен потребител или група потребители. Добавянето се извършва чрез натискане на бутона "Добавяне на потребител или група ..." .
![Преминете към добавяне на потребител или група в прозореца „Редактиране на политика“ в прозореца „Архивни файлове и директории“, локална политика за сигурност в Windows 7]()
Ако трябва да премахнете елемент от избраните правила, изберете го и кликнете върху „Изтриване“.
- След като приключите манипулациите в прозореца за редактиране на политики, за да запишете направените корекции, не забравяйте да кликнете върху бутоните “Приложи” и “ОК” , в противен случай промените няма да влязат в сила.
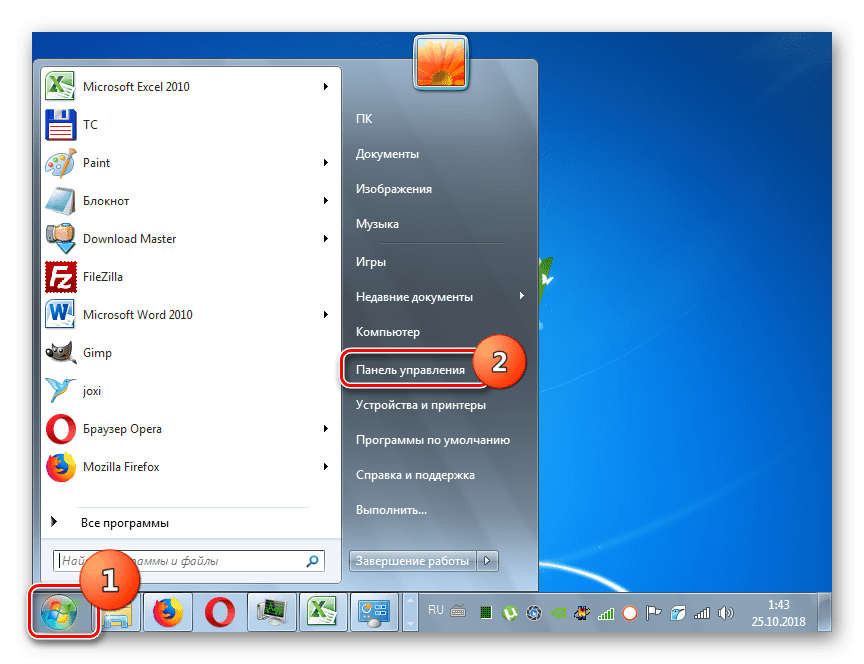
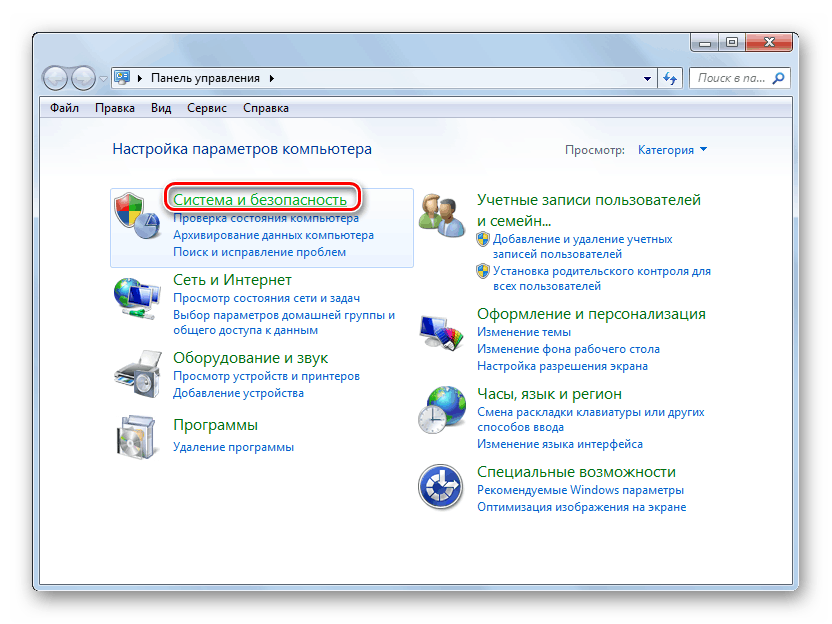
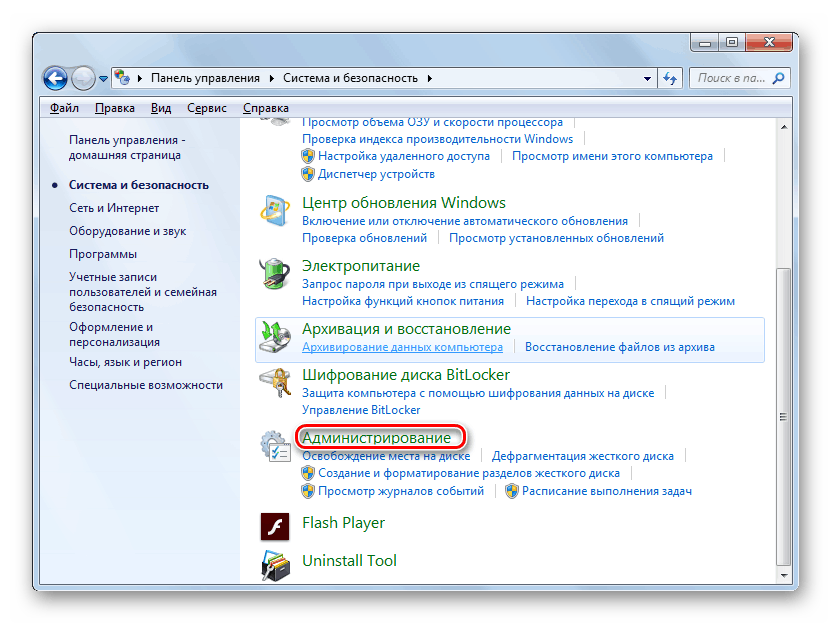

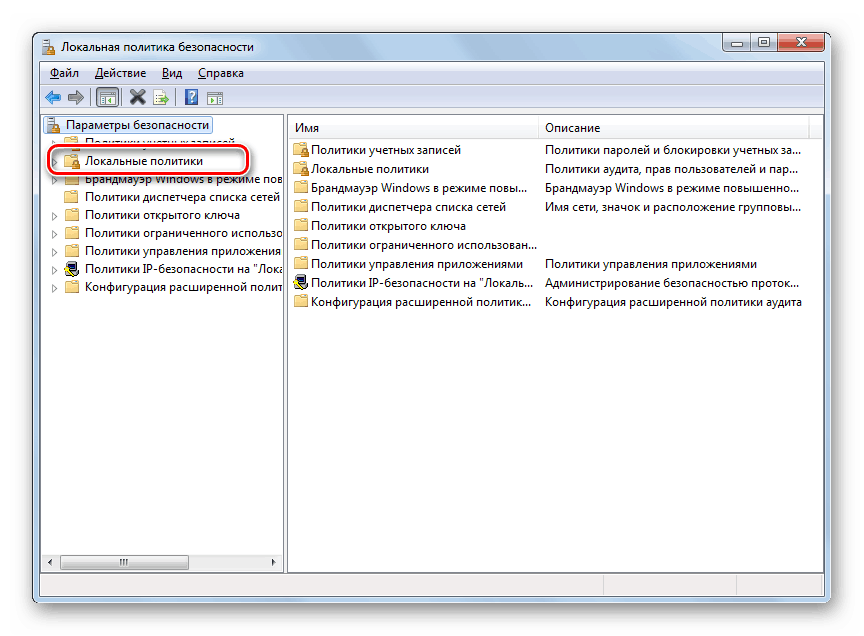
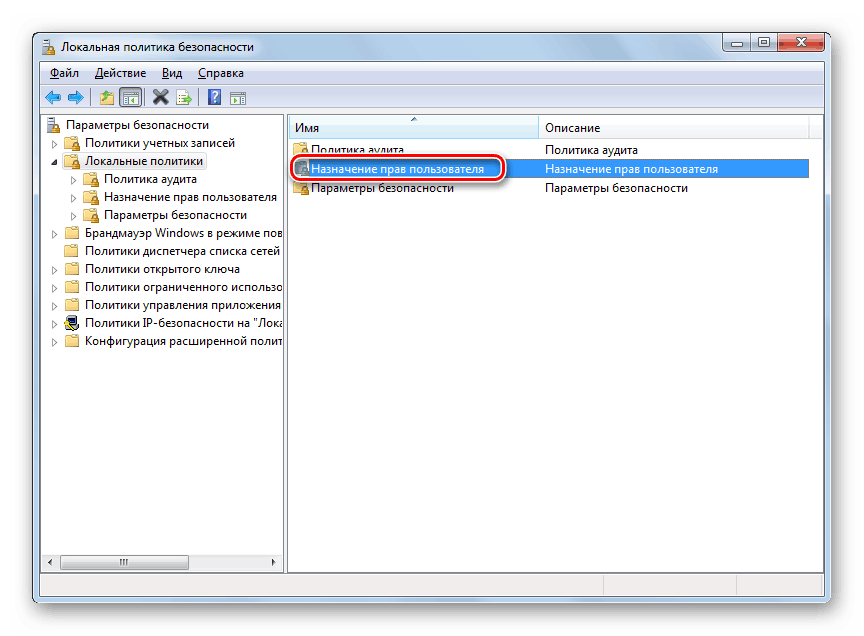
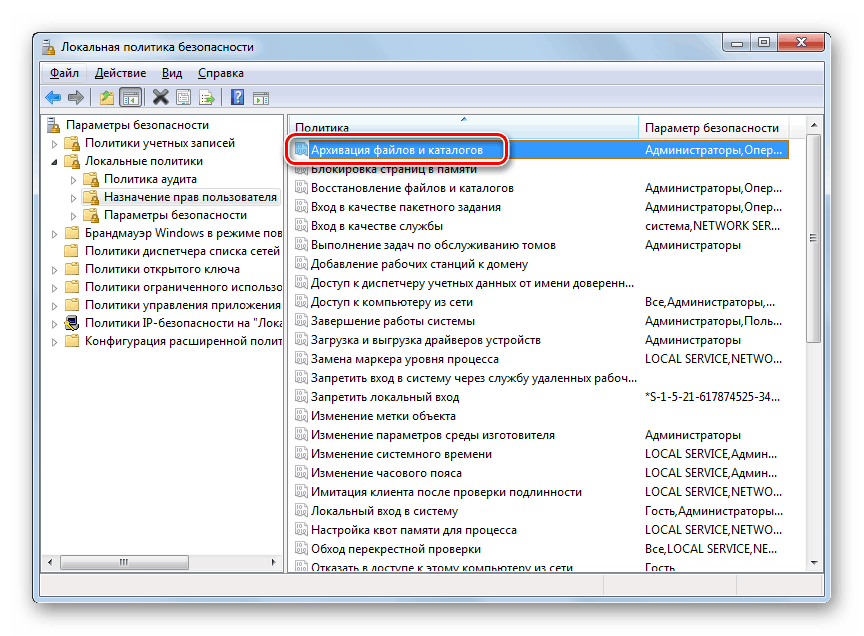
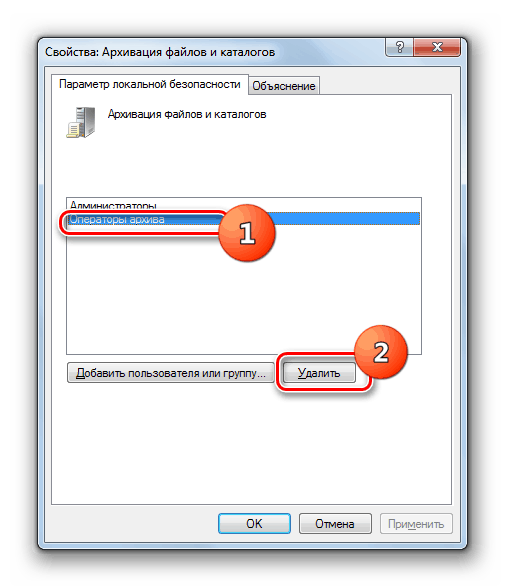
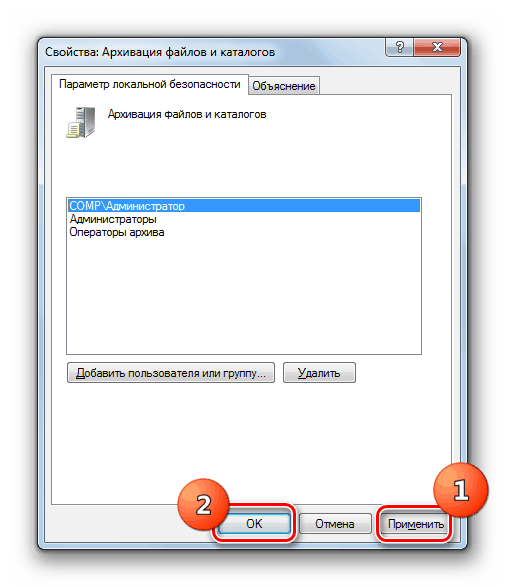
Описали сме промяната в настройките на защитата с примера на действията в папката Local Policies , но по същата аналогия можете да изпълнявате действия и в други директории на snap-in, например в директорията Account Policies .
Метод 2: Използвайте инструмента за локален редактор на групови правила
Можете също да конфигурирате локална политика с помощта на конзола за локални редактори на групови правила . Вярно е, че тази опция не е налична във всички издания на Windows 7, но само в Ultimate, Professional и Enterprise.
- За разлика от предишните инструменти, този инструмент не може да бъде стартиран чрез „Контролен панел“ . Тя може да бъде активирана само чрез въвеждане на командата в прозореца "Run" или в "Command Line" . Въведете Win + R и въведете следния израз в полето:
gpedit.mscСлед това натиснете "OK" .
![Стартирайте конзолата на локалния редактор на групови правила, като напишете команда в прозореца Изпълнение в Windows 7]()
Вижте също: Как да поправите грешка "gpedit.msc not found" в Windows 7
- Ще се отвори модул за интерфейс. Отидете в раздела "Конфигурация на компютъра" .
- След това щракнете върху папката "Конфигурация на Windows" .
- Сега кликнете върху елемента "Настройки за сигурност" .
- Директорията ще се отвори с папки, които вече са ни познати от предишния метод: „Правила на профила“ , „Местни правила“ и т.н. Всички по-нататъшни действия се извършват по същия алгоритъм, който е посочен в описанието на Метод 1 , започвайки от точка 5. Единствената разлика е, че манипулациите ще бъдат извършени в обвивката на друг инструмент.
![Папки в „Настройки за защита“ в конзолата на локалния редактор на групови правила в Windows 7]()
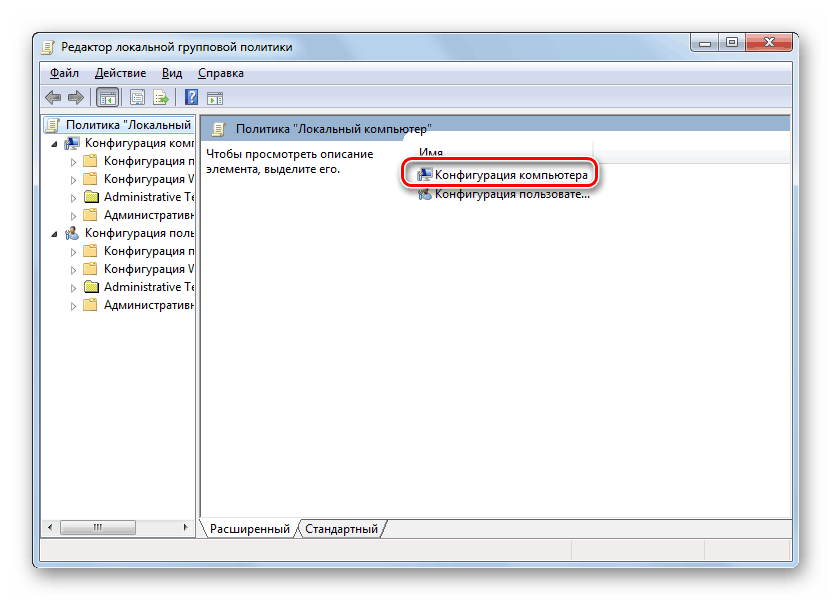
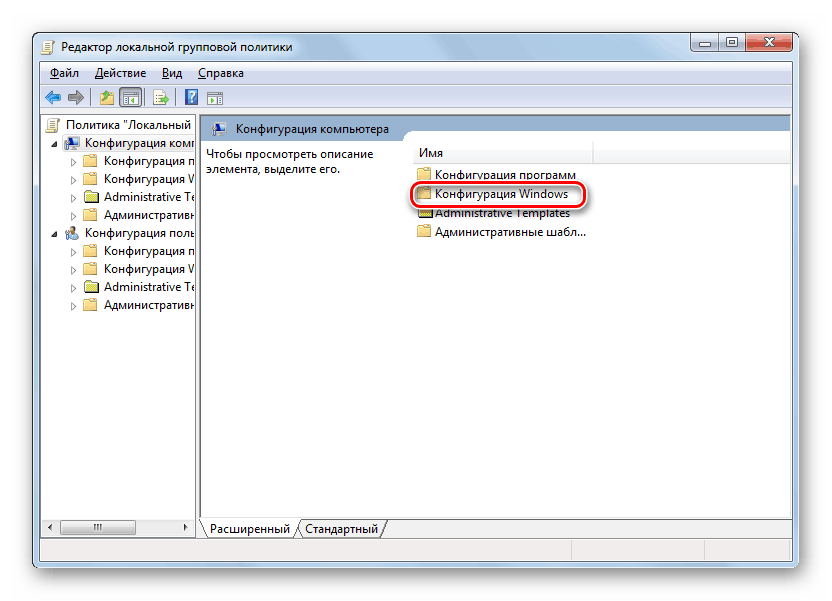
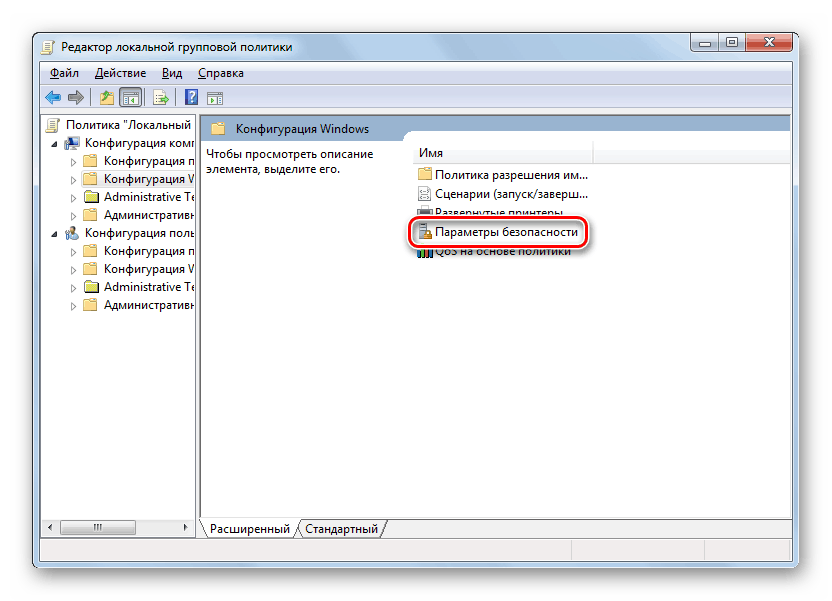
Можете да конфигурирате локалната политика в Windows 7, като използвате една от двете системни конзоли. Процедурата за тях е доста сходна, разликата е в алгоритъма за достъп до отварянето на тези инструменти. Но ние препоръчваме да промените посочените настройки само когато сте напълно сигурни, че това трябва да се направи за изпълнение на конкретна задача. Ако няма такива, тези параметри не трябва да се коригират, тъй като те се приспособяват към оптималния вариант на ежедневна употреба.