Настройка на мрежата в VirtualBox
Правилната мрежова конфигурация във виртуалната машина VirtualBox ви позволява да свържете операционната система домакин с госта за най-доброто взаимодействие на виртуалната машина.
В тази статия конфигурирайте мрежата на виртуална машина с Windows 7.
Настройката на VirtualBox започва с настройването на глобалните параметри.
Отворете менюто "Файл - Настройки" .
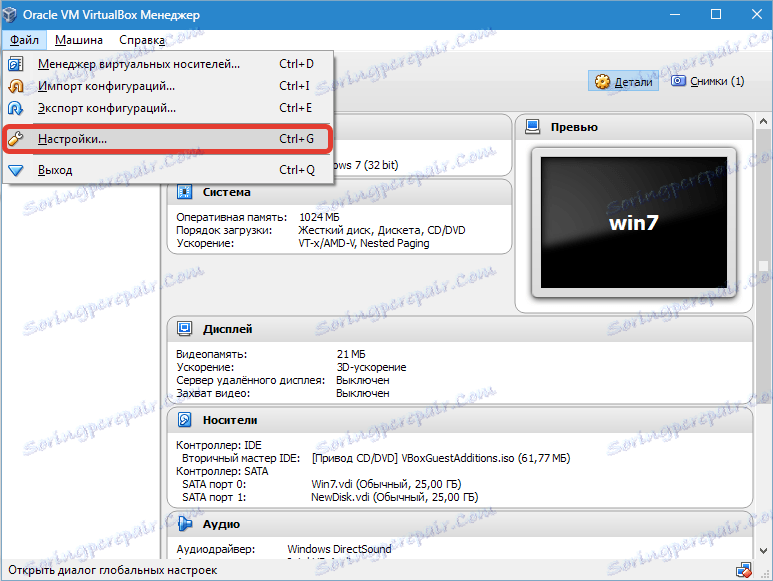
След това отворете раздела "Мрежа" и раздела "Виртуална хост мрежа" . Тук избираме адаптера и натиснете бутона за настройка.
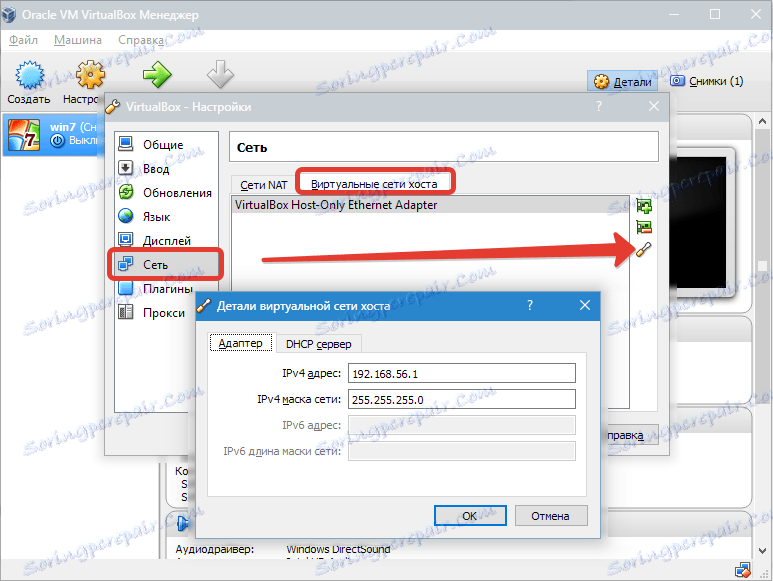
Първо, задайте IPv4 адресните стойности и съответната мрежова маска (вижте екранната снимка по-горе).

След това преминете към следващия раздел и активирайте DHCP сървъра (независимо дали сте статичен или динамичен ви е присвоен IP адрес).
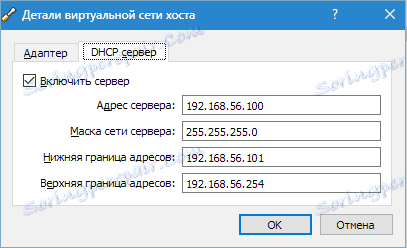
Трябва да зададете стойността на адреса на сървъра да съответства на адресите на физическите адаптери. Стойностите на "Граници" са длъжни да покриват всички адреси, използвани в операционната система.
Сега за настройките за VM. Отворете раздела "Настройки" , "Мрежа" .
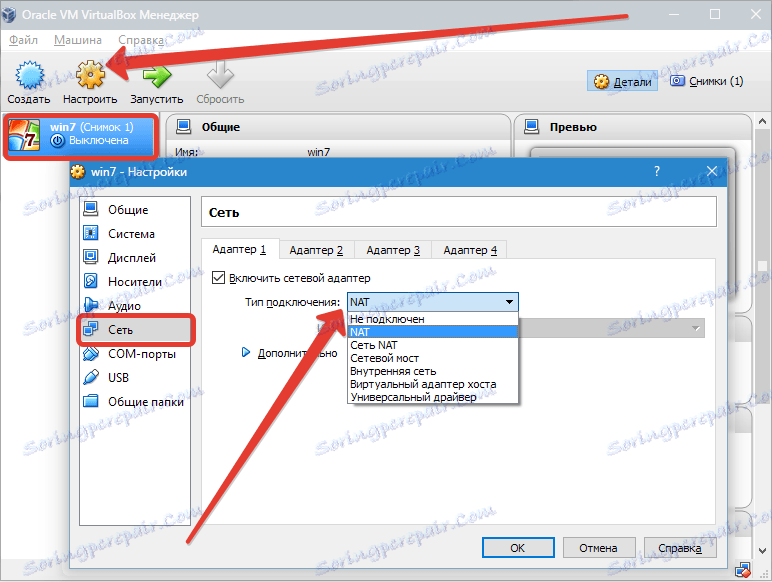
Тъй като типът на връзката определяме подходящата опция. Нека разгледаме тези варианти по-подробно.
1. Ако адаптерът не е свързан , VB ще информира потребителя, че е налице, но няма връзка (може да се сравни с случая, когато Ethernet кабелът не е свързан към порта). Изборът на този параметър може да симулира липсата на кабелна връзка с виртуалната мрежова карта. По този начин можете да информирате операционната система за гости, че няма връзка с интернет, но можете да я конфигурирате.
2. Ако изберете "NAT" режим , хост операционната система може да има достъп до интернет; в този режим пакетите се пренасочват. Ако е необходимо да отворите уеб страници от система за гости, да четете пощата и да изтегляте съдържание, това е подходяща опция.
3. Параметърът "Мрежов мост" ви позволява да извършвате повече действия в интернет. Например, това включва моделиране на мрежи и активни сървъри във виртуална система. Когато този режим е избран, VB ще се свърже с една от наличните мрежови карти и ще започне да работи директно с пакетите. Мрежовият стек на хост системата няма да бъде използван.
4. Режимът "Вътрешна мрежа" се използва за организиране на виртуална мрежа, която може да бъде достъпна от ВМ. Тази мрежа не е подходяща за програми, изпълнявани на приемащата система или мрежово оборудване.
5. Параметърът "Виртуален хост адаптер" се използва за организиране на мрежи от основната операционна система и няколко VM, без да се използва истинският мрежов интерфейс на основната операционна система. В основната операционна система се организира виртуален интерфейс, чрез който се установява връзка между него и ВМ.
6. По-рядко се използва "универсален драйвер" . Тук потребителят може да избере драйвера, включен в VB или в разширенията.
Изберете Network Bridge и задайте адаптер за него.
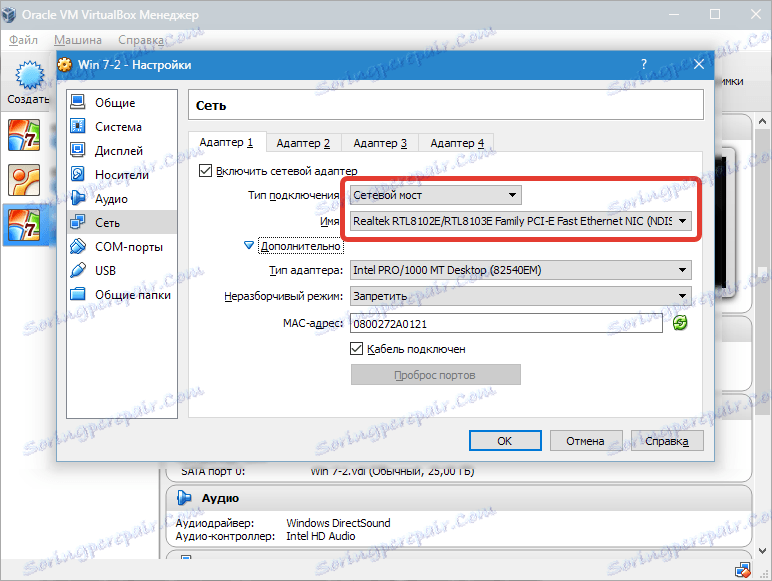
След това ще стартираме VM, ще отворим мрежовите връзки и ще преминем към Properties.
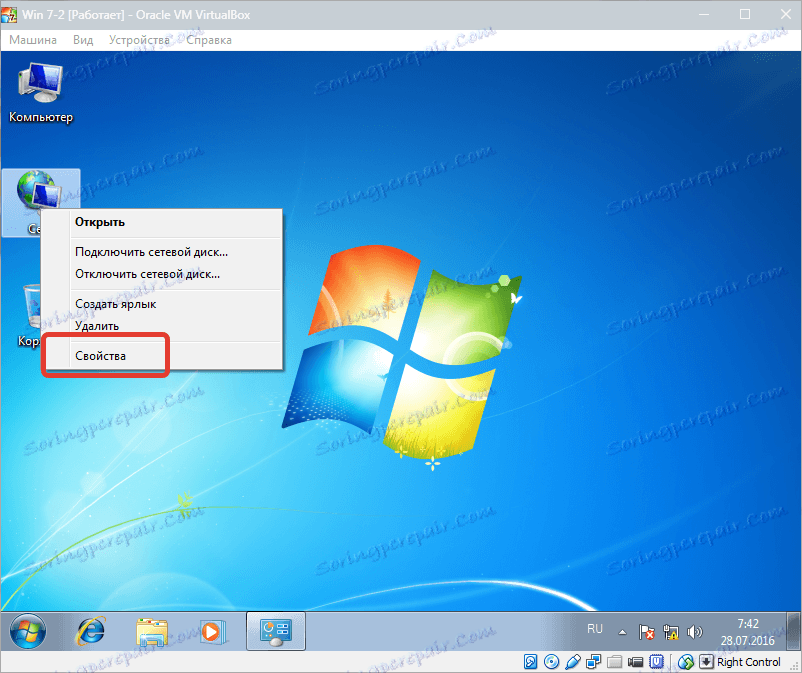
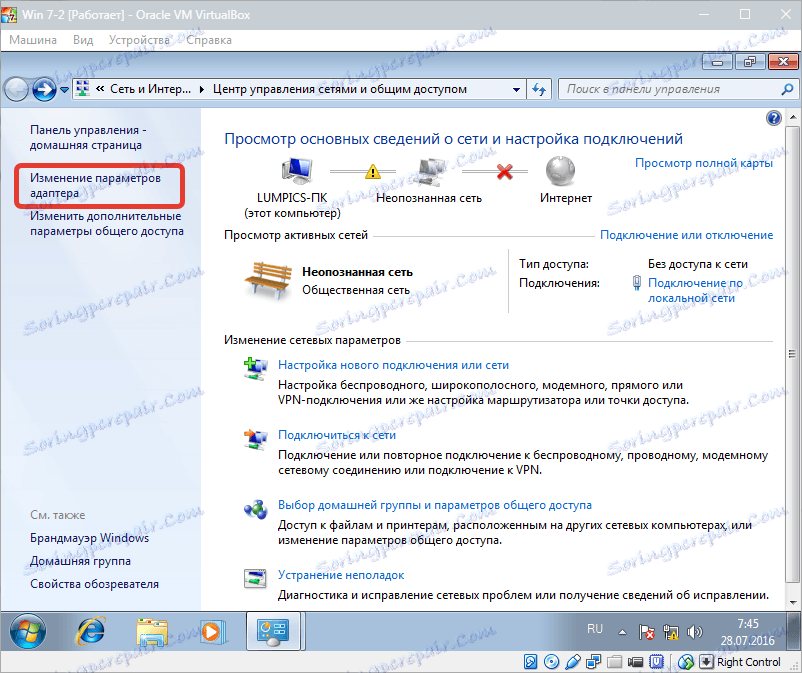

Трябва да изберете Интернет протокола TCP / IPv4 . Кликнете върху "Свойства" .
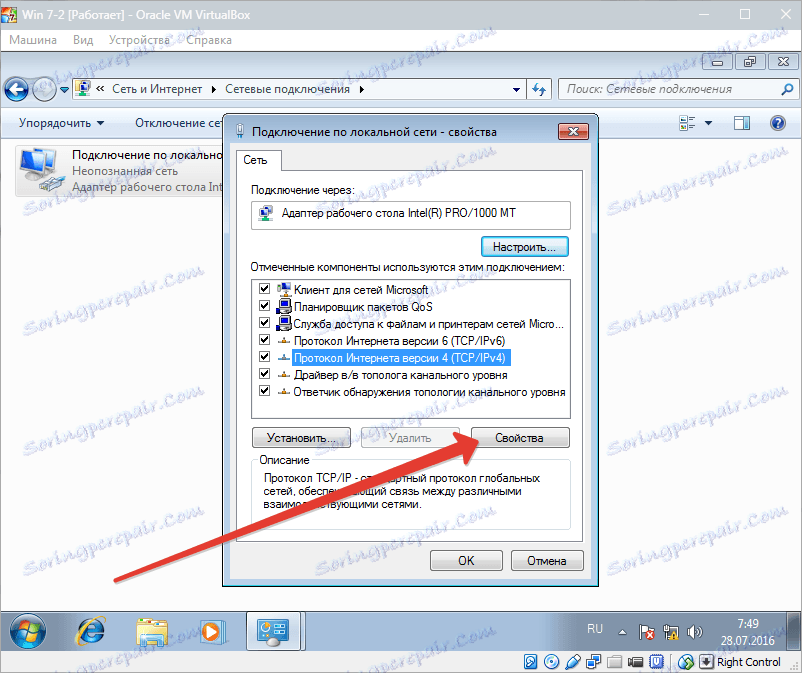
Сега трябва да зададете параметри на IP адрес и т.н. Адресът на истинския адаптер е определен като шлюз, а IP адресът може да бъде стойността, следваща адреса на шлюза.

След това потвърдете избора си и затворете прозореца.
Мрежовата настройка на Мрежата е завършена и сега можете да отидете онлайн и да си взаимодействате с хост машината.