Настройте подписи в Outlook
Благодарение на съществуващата функционалност на имейл клиента от Microsoft, буквите имат възможност за вмъкване на предварително подготвени подписи. Въпреки това, във времето могат да възникнат ситуации като нуждата от промяна на подписа в Outlook. И в това ръководство ще разгледаме как можете да редактирате и персонализирате надписите.
Това ръководство предполага, че вече имате няколко подписа, така че веднага ще стигнем до бизнеса.
Можете да осъществите достъп до настройките за всички подписи, като изпълните следните стъпки:
1. Отидете в менюто "Файл"
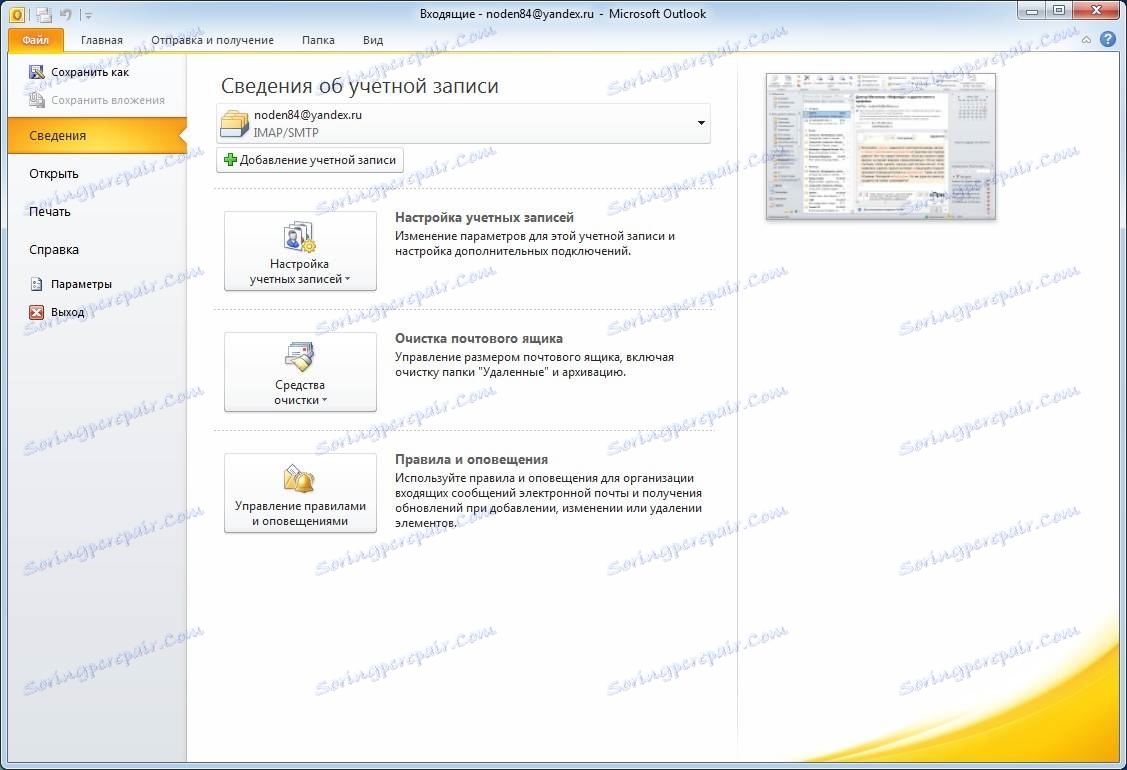
2. Отворете секцията "Настройки"
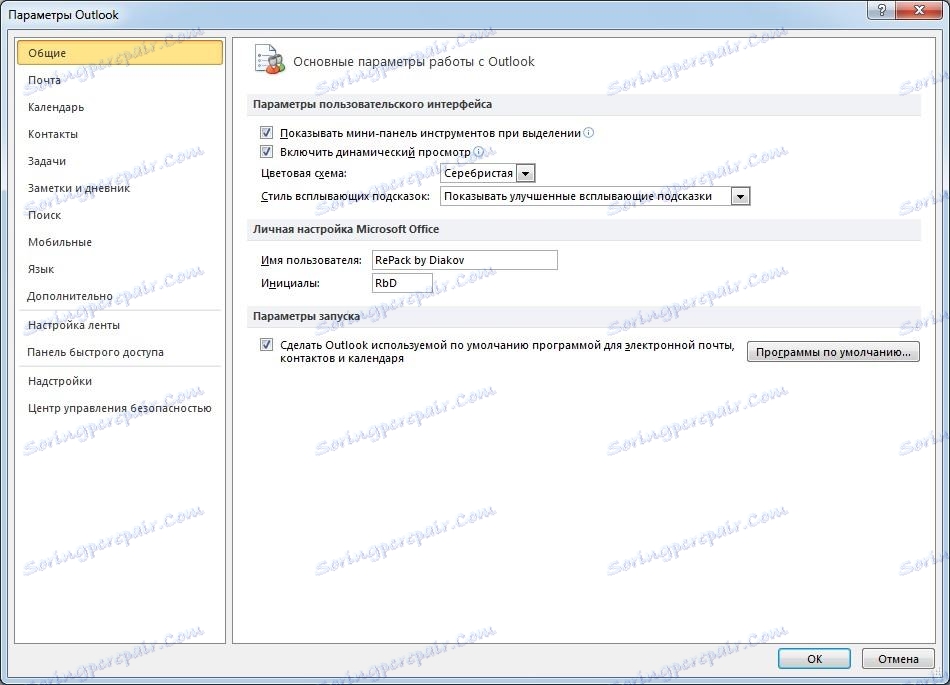
3. В прозореца Опции на Outlook отворете раздел Mail.

Сега остава само да кликнете върху бутона "Подписи" и ще отидем до прозореца за създаване и редактиране на подписи и формуляри.
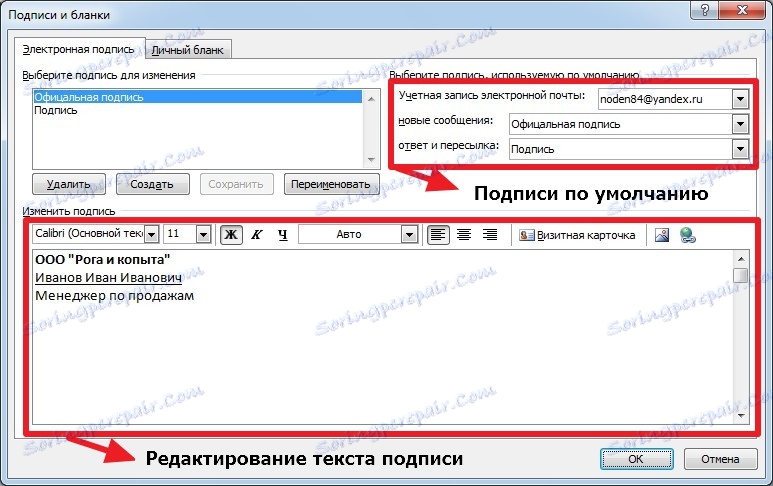
В списъка "Изберете подпис за промяна" са изброени всички по-рано създадени подписи. Тук можете да изтривате, създавате и преименувате подписи. И за да получите достъп до настройката, трябва само да кликнете върху желания запис.
В долната част на прозореца ще се покаже текстът на самия подпис. Той също така съдържа инструменти, които ще ви позволят да форматирате текста.
За да работите с текста, има налични опции, като например избор на шрифт и неговия размер, начин на рисуване и подравняване.
Освен това тук можете да добавите снимка и да вмъкнете връзка към конкретен сайт. Възможно е също така да прикачите визитна картичка.
След като направите всички промени, кликнете върху бутона "OK" и новият дизайн ще бъде запазен.
Също така в този прозорец можете да конфигурирате избора на подпис по подразбиране. По-конкретно тук можете да изберете подпис за нови букви, както и за отговори и препращане.
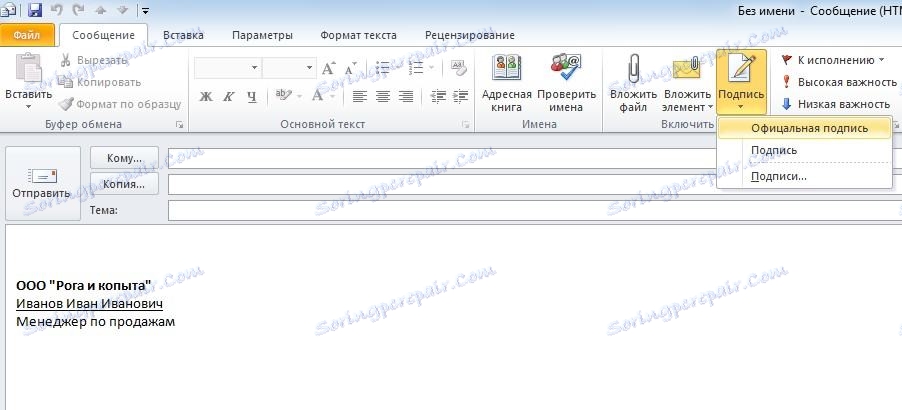
В допълнение към настройките по подразбиране можете ръчно да избирате опциите за подпис. За да направите това, в прозореца за създаване на нова буква, просто кликнете върху бутона "Подпис" и изберете желаната опция от списъка.
Така че, ние обсъдихме как да конфигурираме подписа в перспективата. Следвайте тези инструкции, можете да промените подписите сами в по-късни версии.
Също разгледахме как да променим подписа в Outlook, същите действия са валидни във версии от 2013 г. и 2016 г.