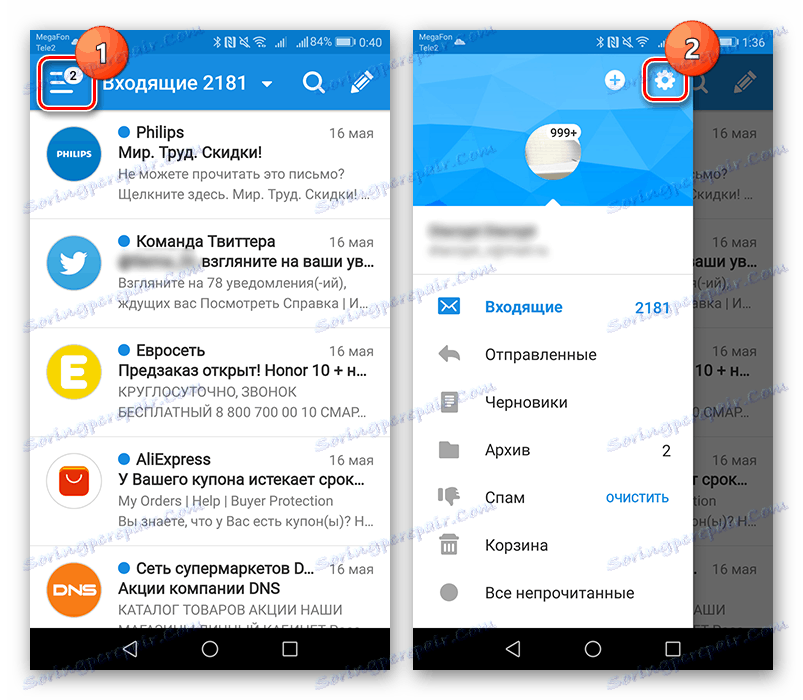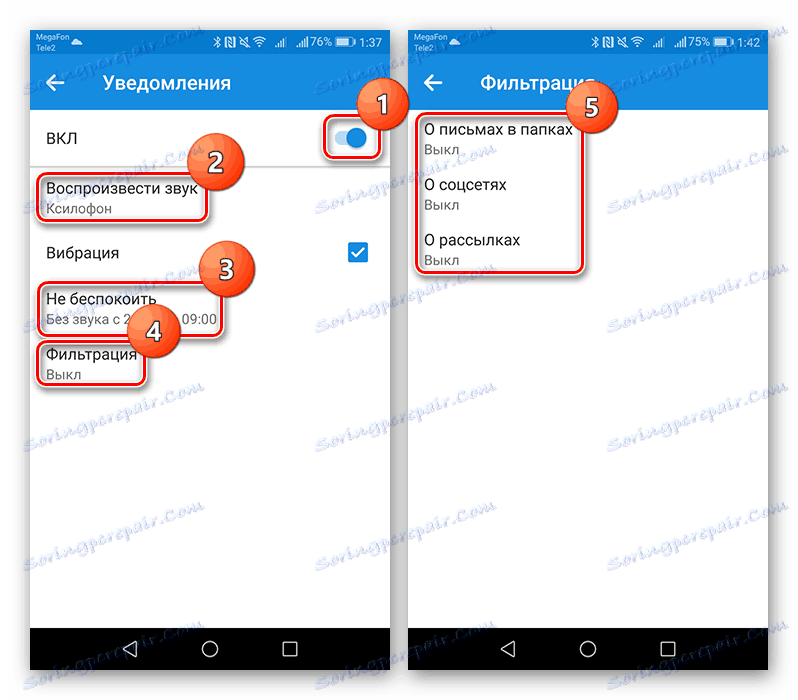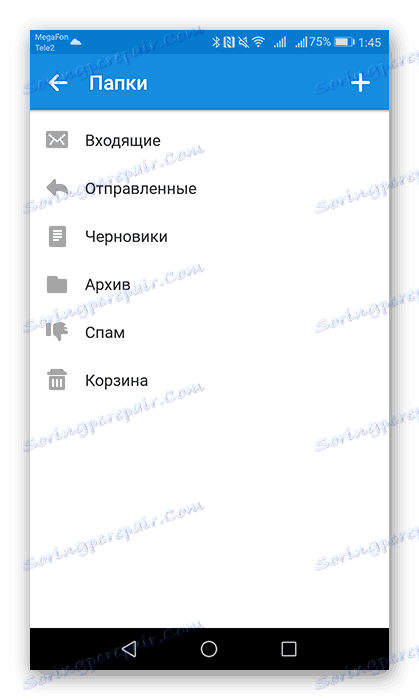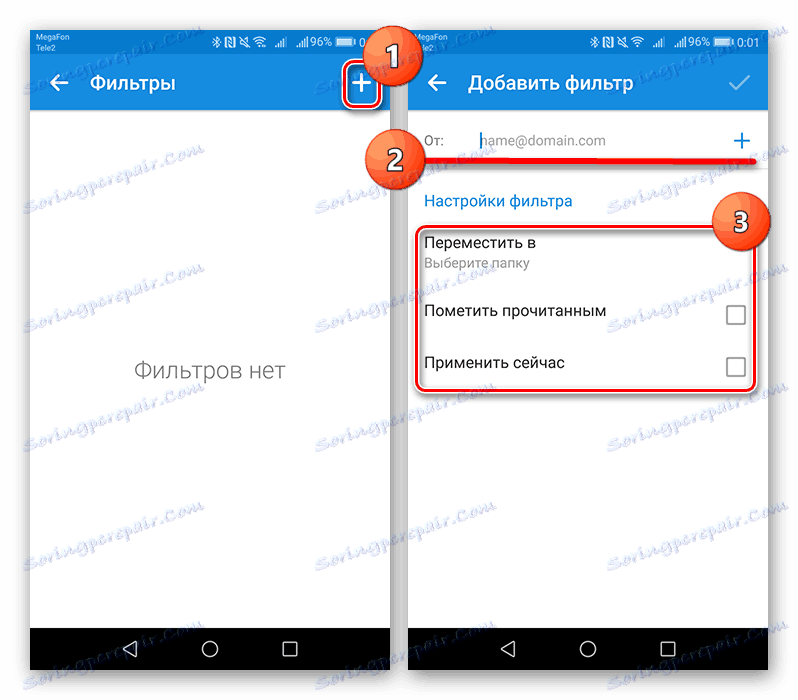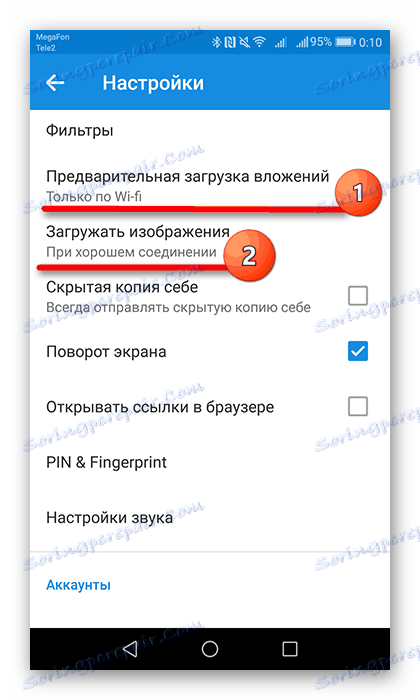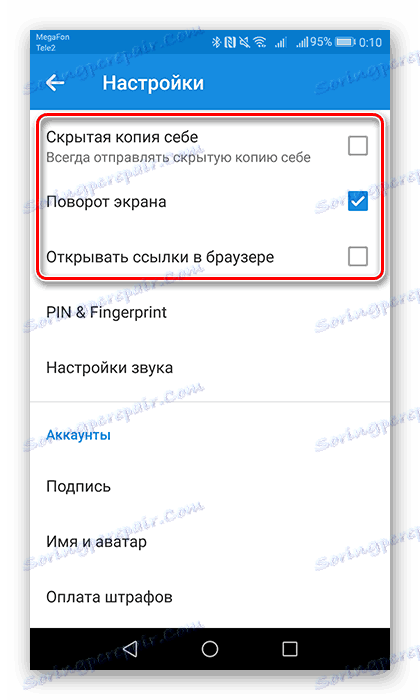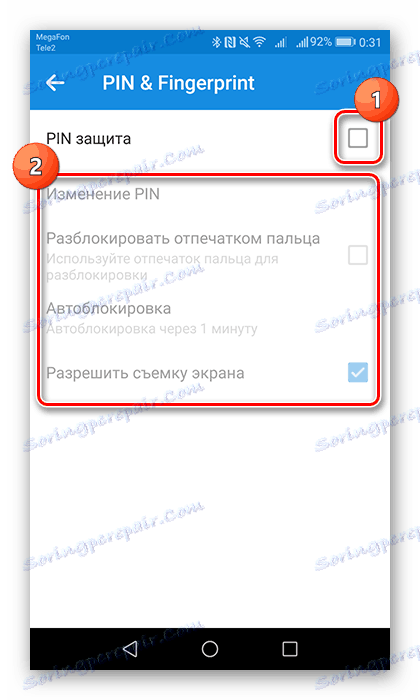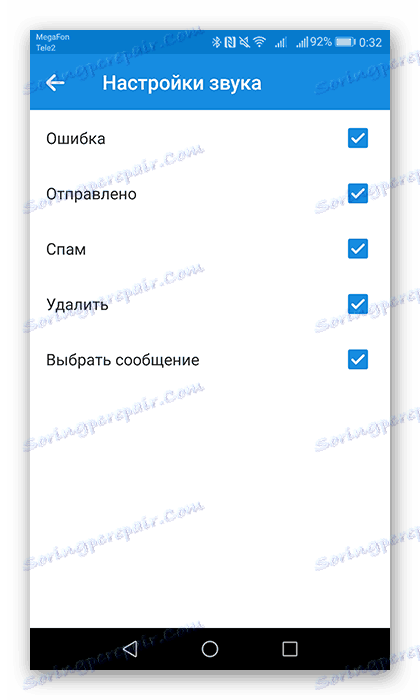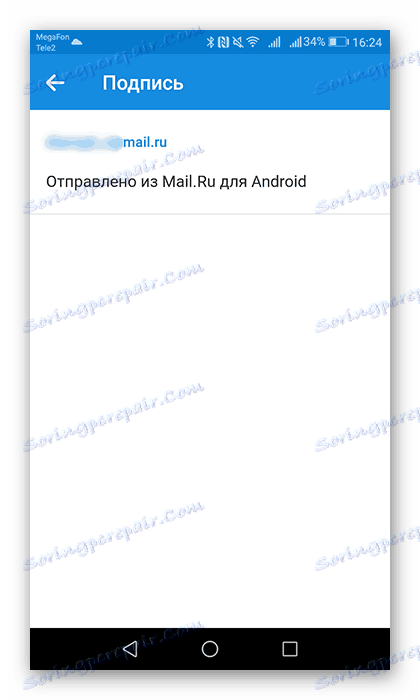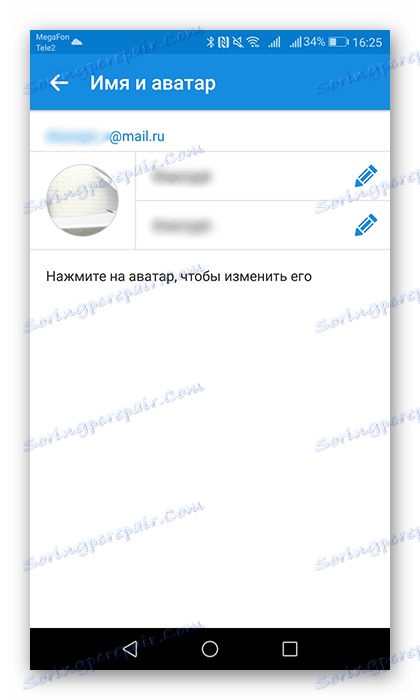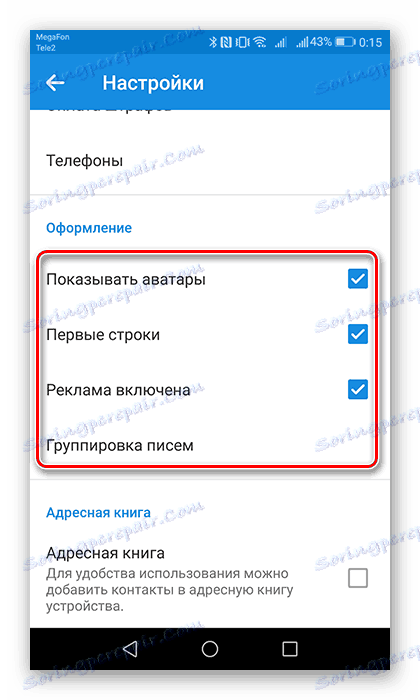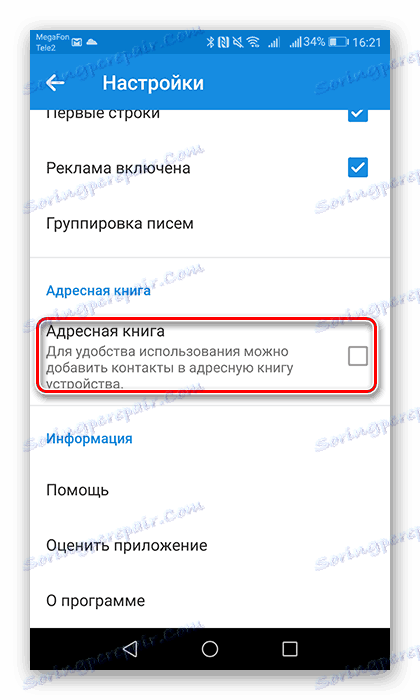Mail.ru Mail за настройка на Android
Електронната поща от Mail.ru днес е един от водещите в интернет пространството. За потребители, чиято работа е свързана с обмена на информация в тази пощенска услуга, едноименната компания пусна приложение за мобилни устройства на Android. Освен това научавате как да го конфигурирате за удобно ползване.
Конфигурираме Mail.ru по пощата на Android
Пощенският клиент от Mail.Ru за Android осигурява почти същите функции и функции като версията му за настолни компютри. Тук можете да изпращате изображения, видеоклипове, документи от различни формати, музика и много други. Сега нека да продължим директно към настройката на приложението.
общ
- За да стигнете до панела с настройки, прекарайте пръст надясно или кликнете върху трите хоризонтални ленти в горния ляв ъгъл на екрана, като по този начин се обадите в менюто за приложения. След това докоснете бутона под формата на зъбно колело.
![Отворете настройките в приложението Mail.Ru Mail]()
- В раздела "Известия" преместете плъзгача на активната позиция, изберете различна мелодия от другите сигнали и задайте времето, когато приложението няма да ви уведоми за нови букви. Тук можете също да включите няколко филтъра и да изберете имейл адреси, от които входящите имейли няма да бъдат придружавани от звуков сигнал.
![Настройване на известията в приложението Mail.Ru Mail]()
- Следващият раздел "Папки" ви позволява да създадете друга папка в допълнение към предварително зададените. Много удобна функция за съхраняване на важни имейли. За да го създадете, кликнете върху бутона като плюс.
![Папка в приложението Mail.Ru Mail]()
- В елемента "Филтри" можете да добавяте адреси, които автоматично се обработват и пристигат в посочената папка или маркират като прочетени. За да направите това, на първата страница кликнете върху бутона под формата на плюс, след това добавете задължителния имейл адрес в реда за въвеждане и изберете действието, за да го приложите по-долу.
![Добавяне на филтри към имейл адрес в раздела Филтри]()
- Следните две опции, "Предварително зареждане на прикачени файлове" и "Качване на изображения", се отнасят до изтеглянето на файлове, изпратени до вас. В първия раздел изберете в кои случаи клиентът за електронна поща ще изтегля прикачени файлове, а във втория - посочете как ще бъдат изтеглени изображенията: ръчно или автоматично с добра връзка.
![Настройване на прикачени файлове и изображения]()
- След това маркирайте задължителните елементи в приложението.
![Поставете отметки в "Настройки"]()
- Ако не искате някой непознат да влезе в пощенския клиент Mail.Ru от устройството, след това в раздела PIN & пръстов отпечатък можете да конфигурирате данните за вход с парола или пръстов отпечатък. За да активирате защитата с ПИН, поставете отметка в съответното поле и активирайте съответните настройки.
![Активирайте защитата с ПИН в раздела PIN на пръстовия отпечатък]()
- В раздела "Звукови настройки" изберете действие, което ще бъде придружено от конкретен сигнал.
![Разделът Sound Settings в приложението Mail.Ru Mail]()
сметки
В следващите две подпараграфи можете да зададете снимка на потребителския профил и да напишете текста на подписа. 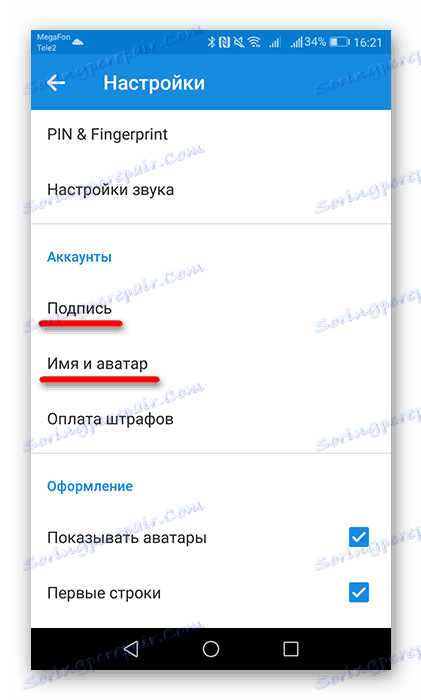
- Отворете елемента "Подпис" , за да въведете окончателния текст на писмото.
![Раздел "Подпис" в "Настройки"]()
- Отидете в раздела "Име и аватар" и редактирайте необходимите данни.
![Раздел Име и аватар в "Настройки"]()
регистрация
В тази група настройки има параметри за регулиране на появата на списъка с букви.
- За да покажете снимка на получателите, поставете отметка в квадратчето до "Аватар на изпращачите" . Елементът "Първи линии" ще ви помогне бързо да навигирате в списъка, тъй като първият ред от съобщението ще се покаже до обекта на съобщението. "Групиране на букви" ще обедини букви с една тема във вериги.
![Регистрация на елемента]()
- Активирайте елемента "Адресна книга" , за да активирате синхронизирането на контактите на устройството и пощенската кутия. По този начин, когато пишете писмо, можете да изберете получател както от адресната книга на приложението, така и от контактите.
![Активирайте адресната книга в Mail.Ru Mail Settings]()
Това беше последната позиция в настройките на пощенския клиент от Mail.Ru.
След като сте анализирали и приложили всички подзадачи, ще имате удоволствието да работите с имейл в приложението Mail.Ru Mail.