Как да настроите Yandex.Mail в MS Outlook
Ако активно използвате имейл клиента от Microsoft Outlook и не знаете как да го конфигурирате правилно, за да работите с Yandex поща, след това отнемете няколко минути от тази инструкция. Тук ще разгледаме по-отблизо как да конфигурирате пощата Yandex в Outlook.
Подготвителни действия
За да започнете настройването на клиента - го стартирайте.
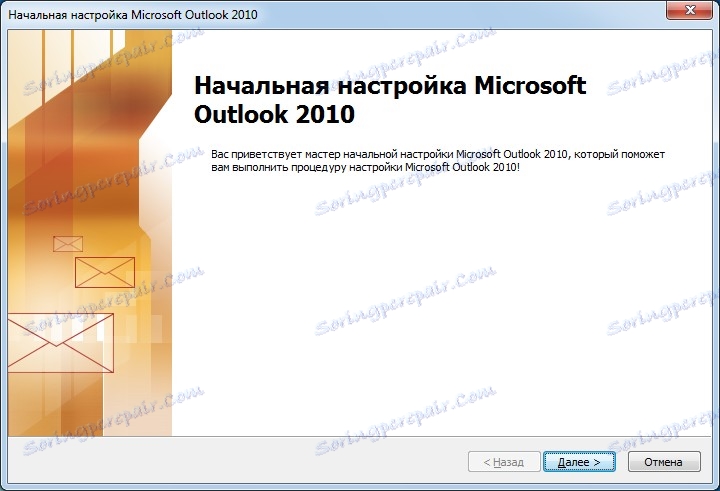
Ако стартирате Outlook за първи път, тогава работата с програмата ще започне с настройката на съветника за MS Outlook.
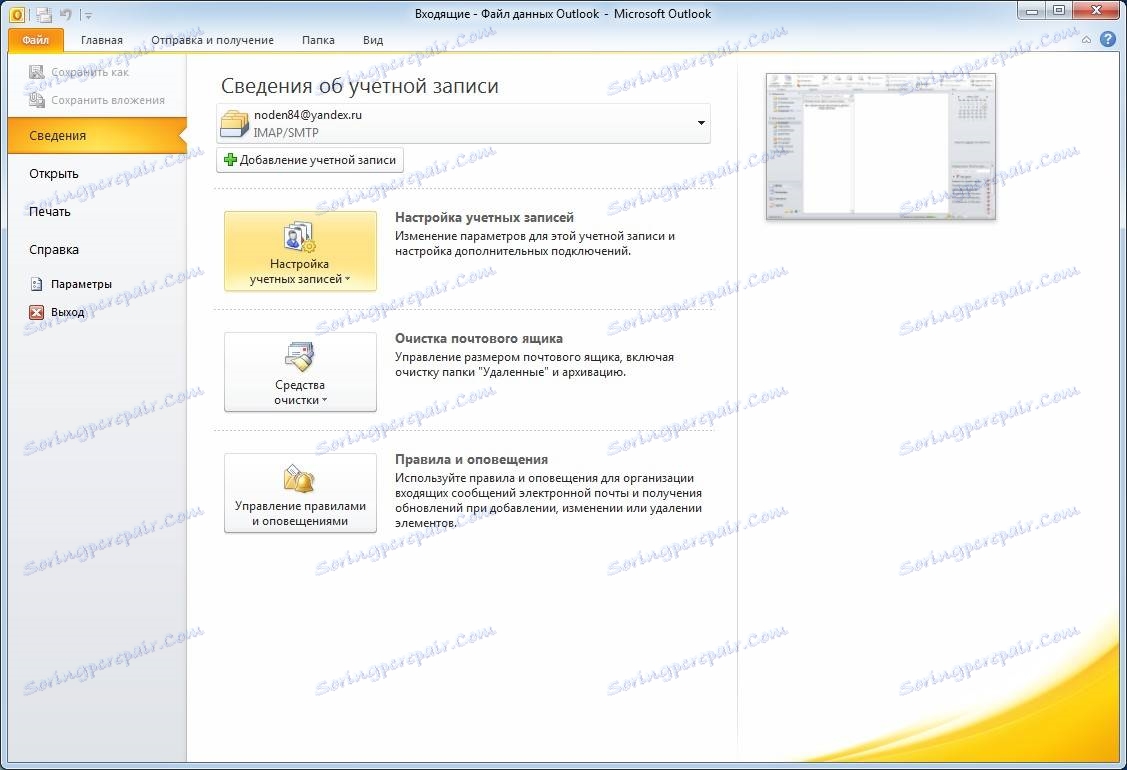
Ако вече сте стартирали програмата и сте решили да добавите друг акаунт, отворете менюто "Файл" и отидете в раздела "Детайли", след което щракнете върху бутона "Добавяне на сметка".
Така че, в първата стъпка от работата, Съветникът за настройка на Outlook ни поздравява, предлагайки да започнем да създаваме профила, за това кликваме върху бутона "Напред".
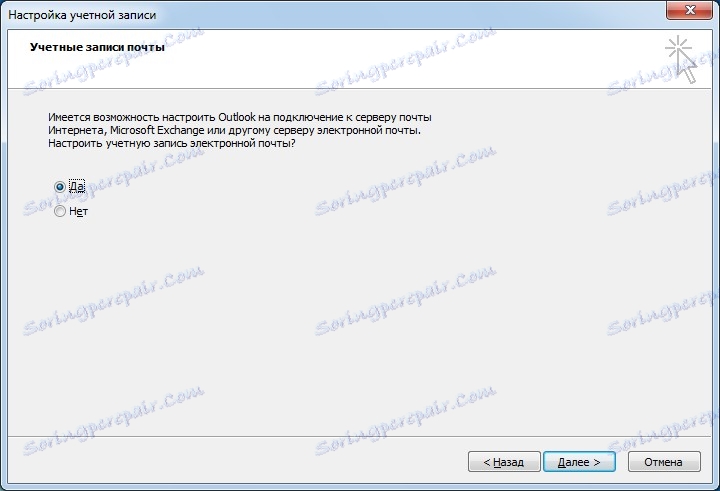
Тук потвърждаваме, че имаме възможността да създадем профил - за това оставяме ключа в позиция "да" и преминете към следващата стъпка.
Това завършва подготвителните дейности и се пристъпва към незабавното настройване на сметката. И на този етап настройката може да се извърши автоматично и в ръчен режим.
Автоматично настройване на профила
Първо, нека разгледаме възможността за автоматична настройка на профила.
В повечето случаи клиентският имейл клиент на Outlook избира настройки, като премахва ненужните действия. Ето защо първо обмисляме тази опция. В допълнение, това е най-простото и не изисква от потребителите да имат специални умения и знания.
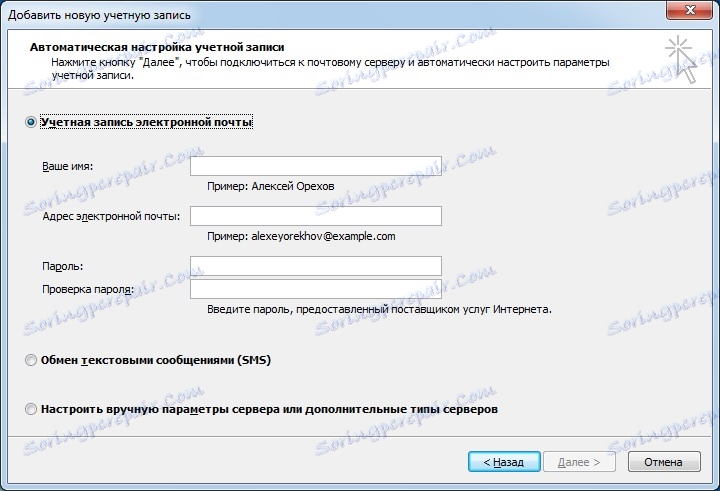
Така че, за автоматична конфигурация, поставете превключвателя в позиция "Имейл акаунт" и попълнете полетата на формуляра.
Полето "Вашето име" има чисто информативен характер и се използва предимно за подписи в букви. Така че тук можете да напишете почти всичко.
В полето "Е-мейл адрес" пишем пълния адрес на нашата поща на Yandex.
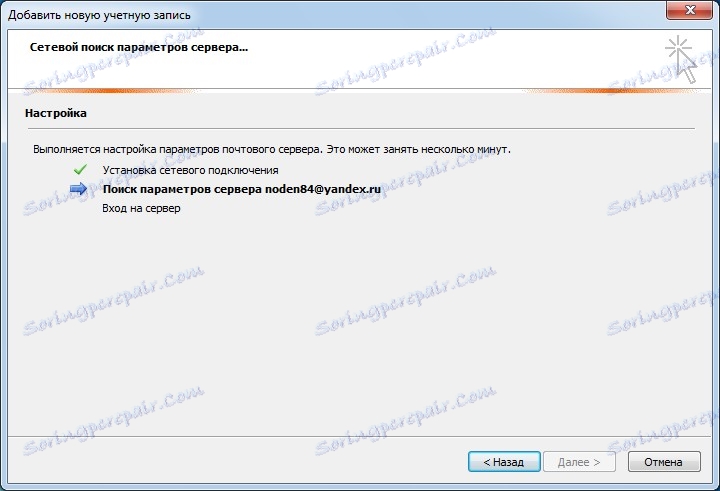
След като всички полета са попълнени, кликнете върху бутона "Напред" и Outlook ще започне да търси настройки за пощата Yandex.
Ръчно настройване на профил
Ако по някаква причина трябва да въведете всички параметри ръчно, тогава в този случай е необходимо да изберете опцията за ръчна конфигурация. За да направите това, задайте превключвателя в "Ръчно конфигуриране на сървърни настройки или допълнителни типове сървъри" и кликнете върху "Напред".
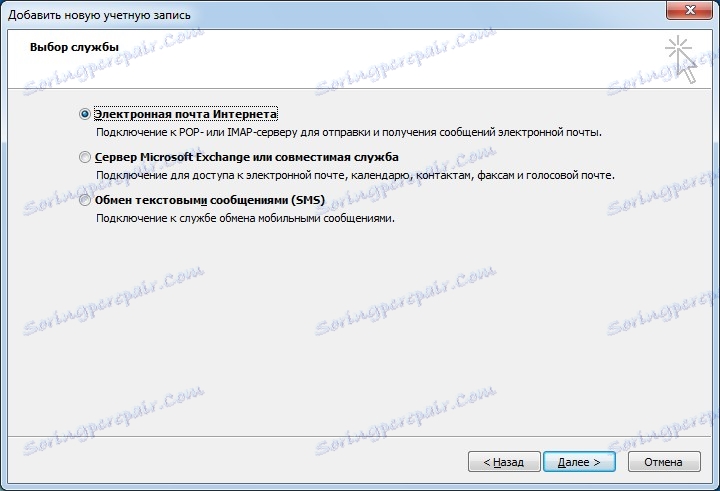
Тук ни се иска да изберем това, което ще конфигурираме. В нашия случай изберете "Интернет имейл". Като кликнете върху "Напред", отидете на ръчните настройки на сървърите.

В този прозорец трябва да въведете всички настройки на профила.
В секцията "Информация за потребителя" въведете вашето име и имейл адрес.
В секцията "Информация за сървъра" изберете типа на IMAP акаунта и задайте адресите за входящите и изходящите пощенски сървъри:
адреса на сървъра за входяща поща - imap.yandex.ru
адреса на сървъра за изходяща поща - smtp.yandex.ru
Секцията "Влизане в системата" съдържа данните, които се изискват за влизане в пощенската кутия.
В полето "Потребител" тук е посочена частта от пощенския адрес преди знака "@". Полето в полето "Парола" трябва да въведе паролата от пощата.
За да предотвратите повторното искане от Outlook за парола от пощата, можете да изберете квадратчето "Запомни моята парола".
Сега отидете на разширените настройки. За да направите това, кликнете върху бутона "Други настройки ..." и отворете раздела "Сървър на изходящата поща".
Тук поставяме отметката в квадратчето "SMTP сървър изисква удостоверяване" и превключвате към опцията "Подобно на сървъра за входяща поща".
След това отворете раздела "Разширени". Тук трябва да конфигурирате IMAP и SMTP сървър.
За двата сървъра задайте опцията "Използване на следния тип шифрована връзка:" на "SSL".
Сега ние определяме портовете за IMAP и SMTP - 993 и 465 съответно.
След като зададете всички стойности, кликнете върху бутона "OK" и се върнете в съветника за добавяне на акаунт. Тук остава да кликнете върху "Напред", след което ще се проверят настройките на профила.
Ако всичко е правилно, натиснете бутона "Завършване" и започнете да работите с Yandex поща.
Персонализирането на Outlook за Yandex обикновено не създава особени трудности и се изпълнява доста бързо на няколко етапа. Ако сте следвали всички горепосочени инструкции и сте направили всичко правилно, вече можете да започнете да работите с имейли от пощенския клиент на Outlook.