Стъпка 1: подготвителни стъпки
Първо, трябва да се справите с редица действия, без които по-нататъшната конфигурация няма да работи. Нека разгледаме всяка стъпка по ред:
- Влезте в двата рутера, които ще се използват за конфигуриране, следвайки инструкциите от статията на връзката по-долу.
Повече информация: Влезте в уеб интерфейса на TP-Link рутери
- Уверете се, че всеки рутер е настроен и може да се свързва нормално с интернет. Ако случаят не е такъв, ще трябва да направите първоначалната конфигурация на всички устройства, за които можете да използвате търсенето на нашия уебсайт, като намерите съответните модели инструкции.
- Ако функцията WDS не е налична в рутера, където ще трябва да я активирате, опитайте да актуализирате фърмуера и за подробни инструкции щракнете върху заглавието по-долу.
Повече информация: Мигащ TP-Link рутер
Сега, когато всичко е готово, можете да продължите директно да конфигурирате всяко устройство. Рутерите ще бъдат разделени на основния (свързан с интернет) и този, на който е включен WDS. Нека започнем с подготовката на основния рутер.
Стъпка 2: Конфигуриране на главния рутер
Нека повторим, че основният рутер е този, който е свързан към интернет от кабела на доставчика. Не е необходимо да активирате WDS в него, но трябва да направите други настройки, които ще бъдат разгледани по-долу.
- След като успешно влезете в уеб интерфейса през менюто отляво, отидете на раздела „Безжичен режим“.
- Избери категория "Основни настройки".
- По подразбиране каналът трябва да бъде избран автоматично, но трябва да промените този параметър на 1 или 6... Най-често тези канали са безплатни.
- След това отворете раздела "Мрежа".
- Там се интересувате от категорията настройки на локалната мрежа.
- Запомнете зададения IP адрес, тъй като той ще бъде използван за по-нататъшна конфигурация.
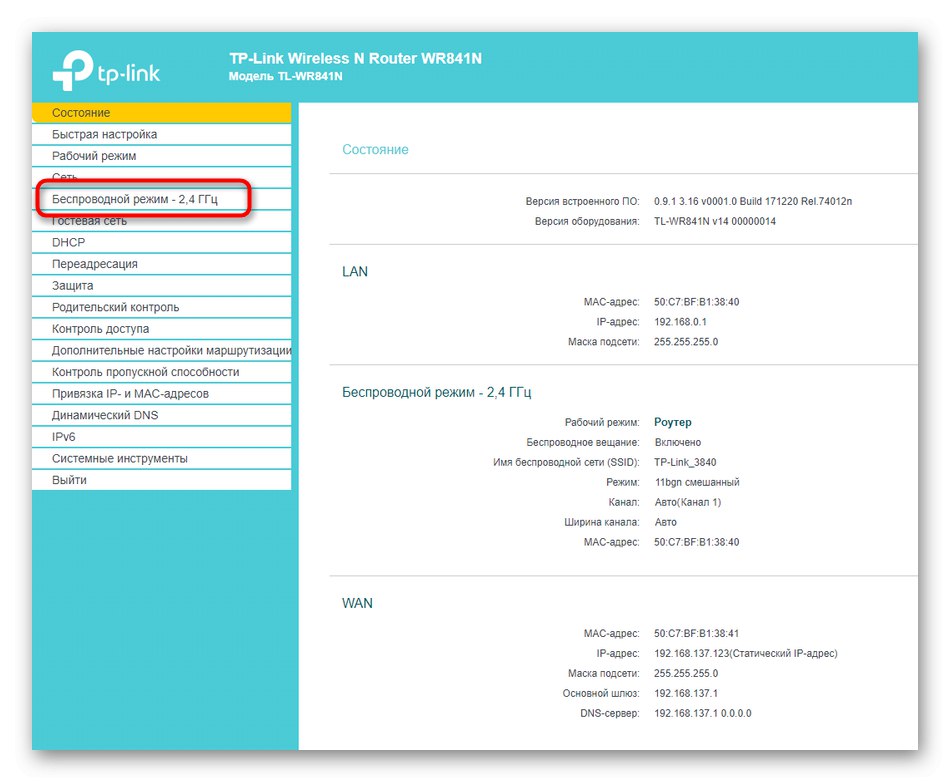
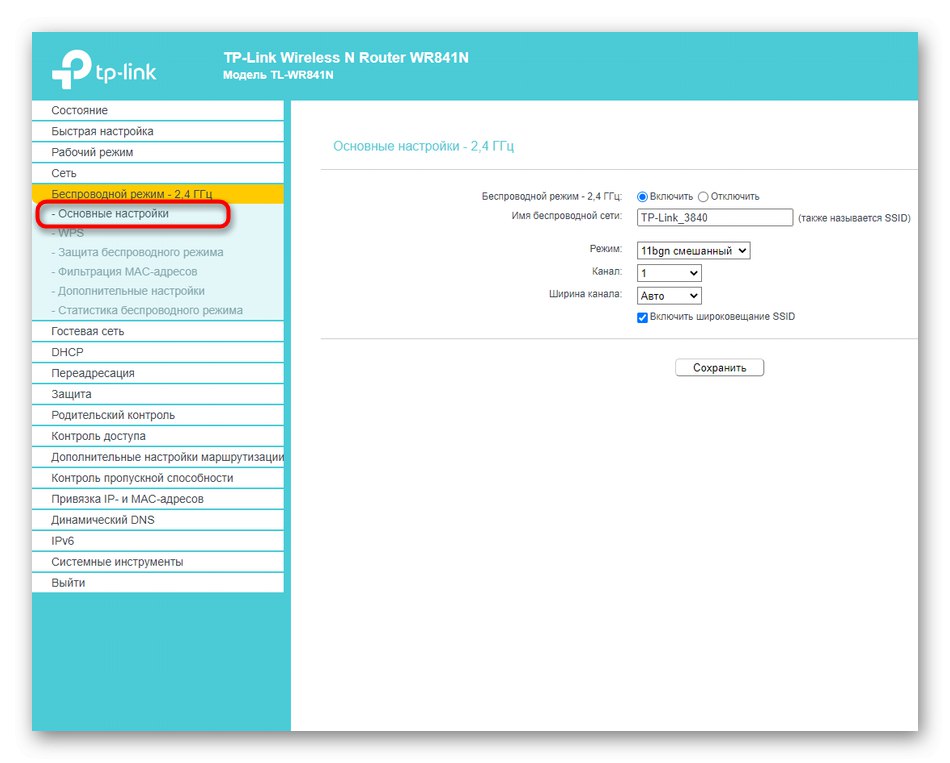
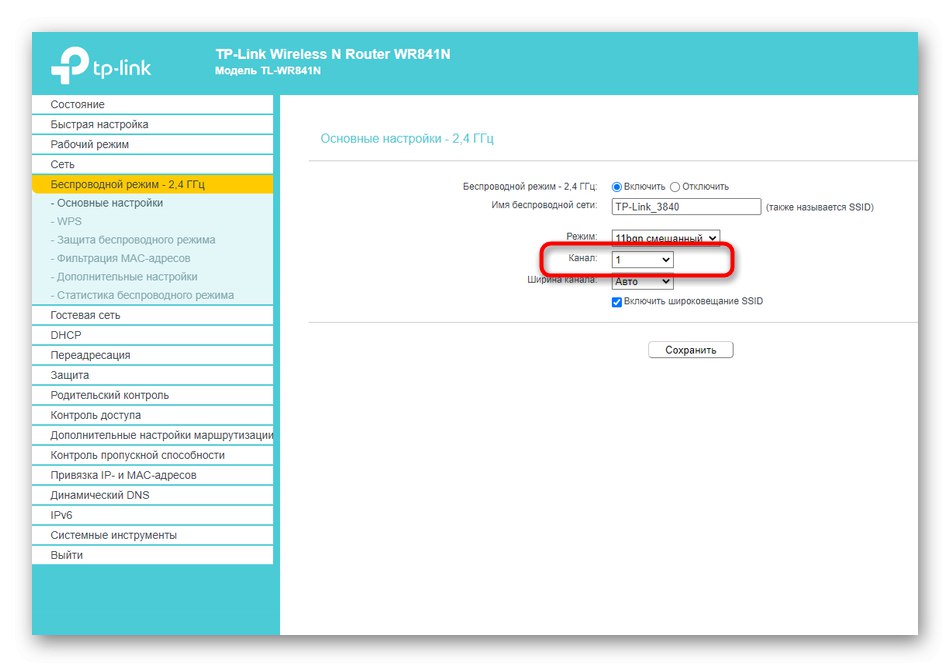

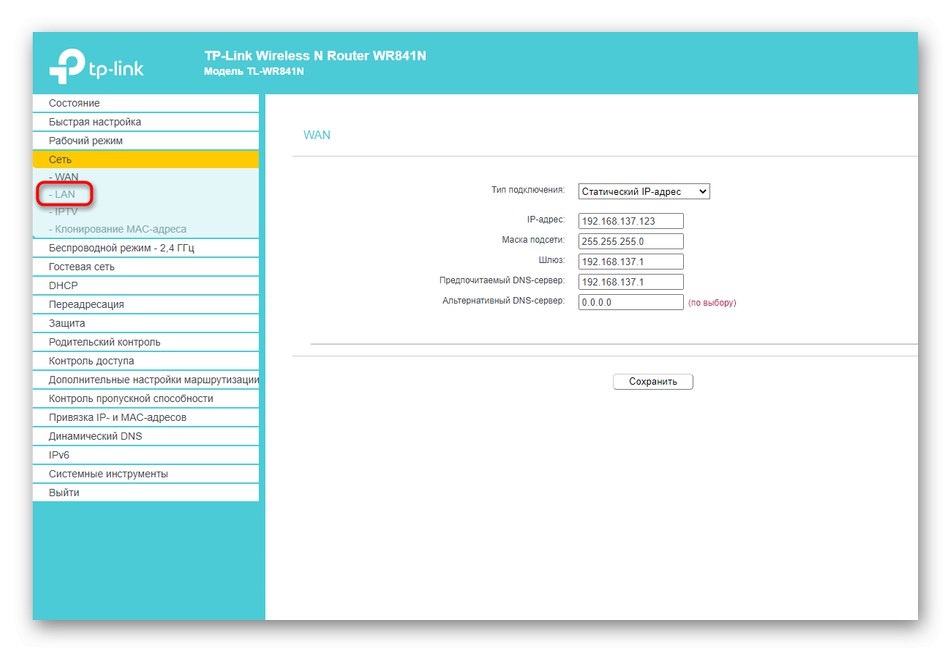
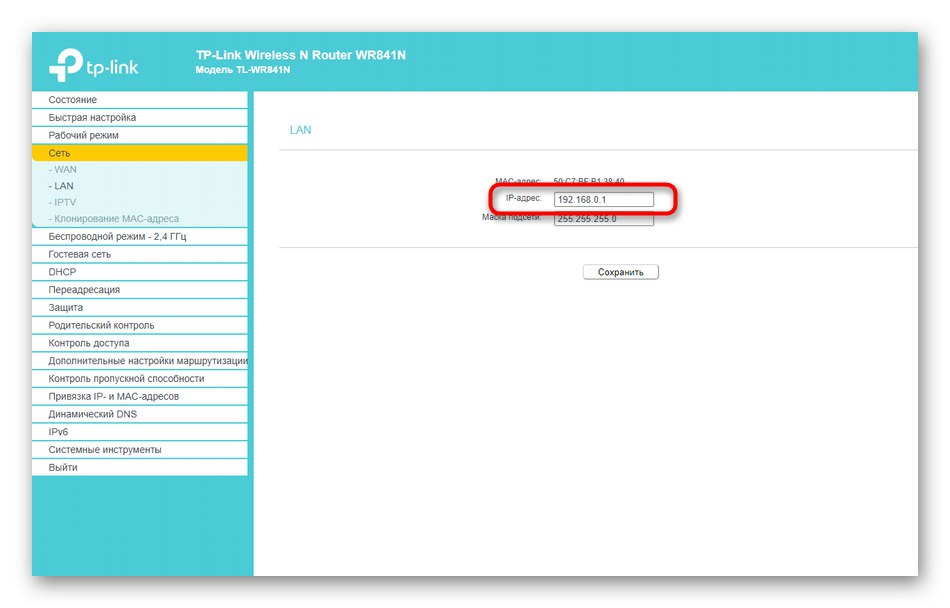
Не е необходимо да правите повече настройки за този рутер, при условие че основните параметри вече са зададени предварително, знаете името на Wi-Fi мрежата и паролата от нея, тъй като тази информация ще се използва за свързване чрез WDS.
Стъпка 3: Конфигуриране на втори рутер
За рутер, който трябва да работи в режим WDS, ще трябва да зададете още няколко параметъра, но това няма да е трудно. Нека да анализираме процеса, като използваме примера на друга версия на уеб интерфейса за по-голяма яснота.
- Засега можете просто да свържете рутера към компютъра си чрез LAN кабел или безжична мрежа и след това да влезете в уеб интерфейса, където ще трябва да отворите раздела "Мрежа".
- В него имате нужда от категория "LAN"отговарящ за настройките на локалната мрежа.
- Променете IP адреса на рутера, така че да не дублира адреса на основния рутер, който дефинирахме в предишната стъпка. Достатъчно е само да смените последната цифра и след това да запазите настройката.
- След това отворете раздела "Безжичен", което в руската версия се нарича "Безжична мрежа".
- Там активирайте въпросния режим, като поставите отметка в квадратчето „Активиране на WDS Bridging“.
- Веднага след това ще се отворят множество различни полета, които трябва да попълните, за да се свържете. Въведете името на безжичната мрежа или MAC адреса на рутера, към който се свързвате, и също напишете паролата, ако мрежата е защитена от нея.
- Можете обаче да поемете по-бърз маршрут, като кликнете върху "Изследване"... Този бутон отговаря за сканирането на най-близките точки за достъп, към които можете да се свържете.
- Намерете Wi-Fi в списъка и кликнете „Свързване“... Въведете паролата, ако е необходимо, и изчакайте връзката да бъде установена.
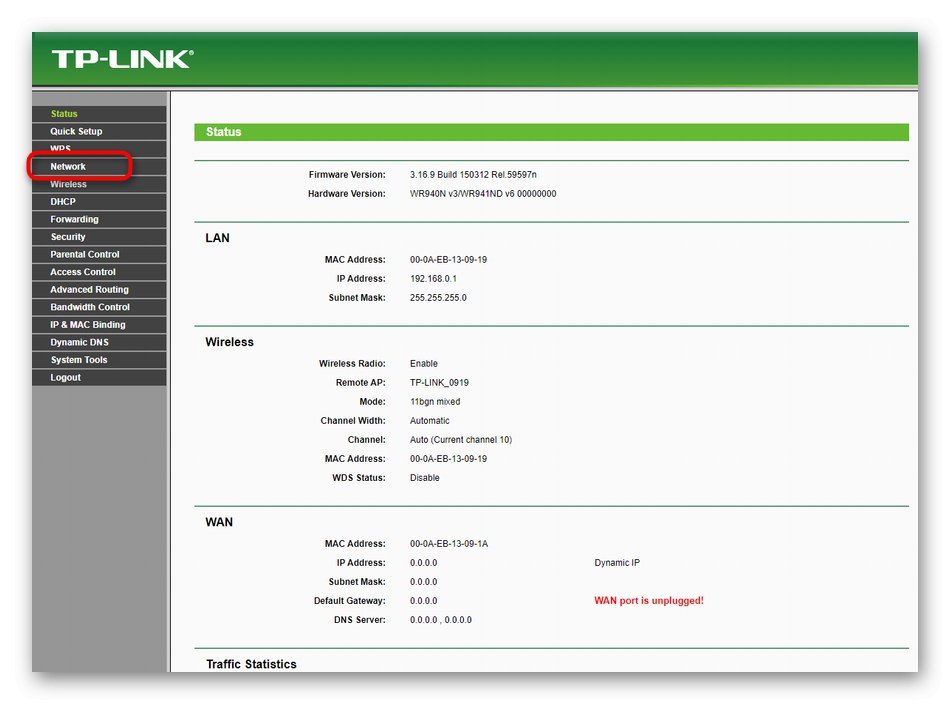

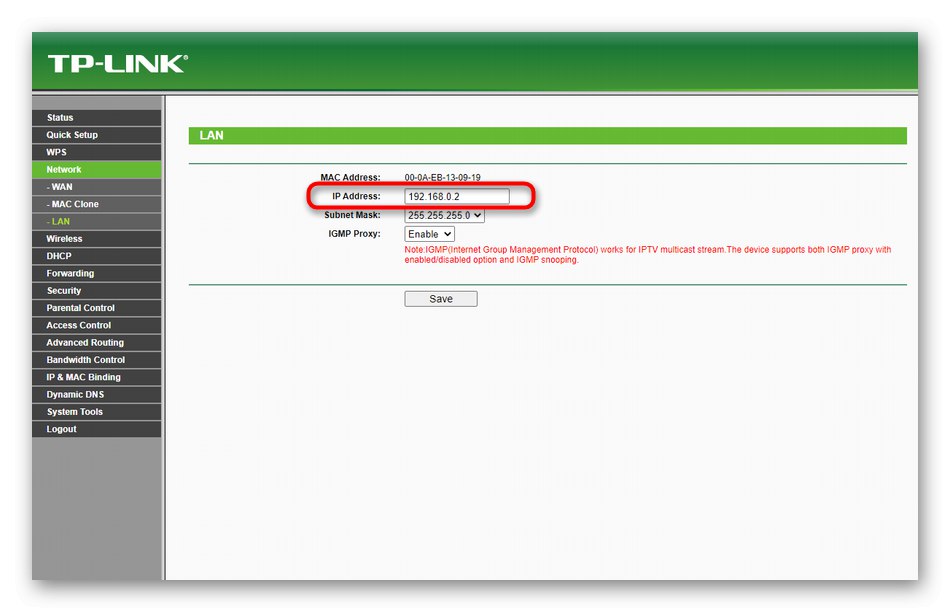
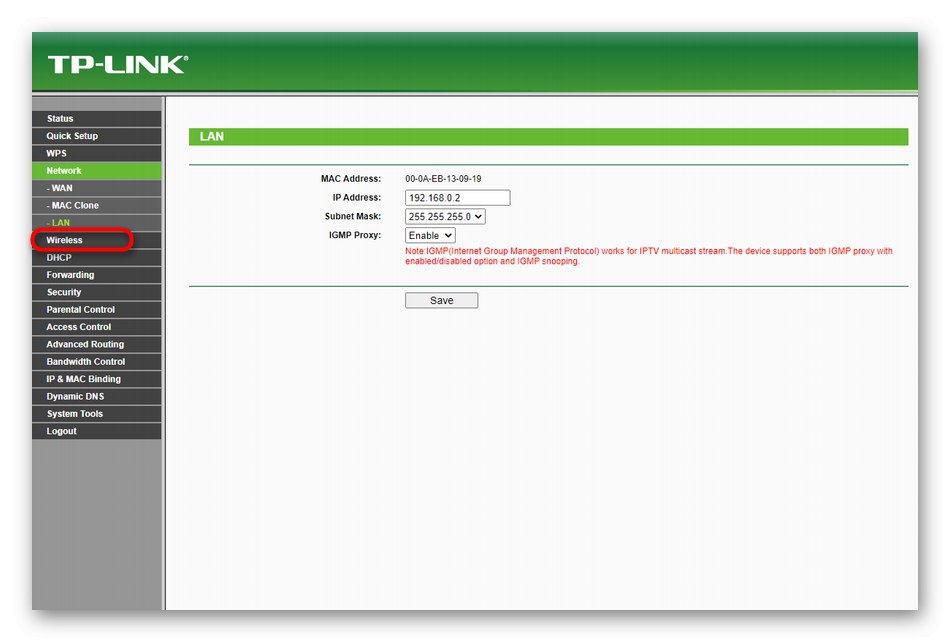
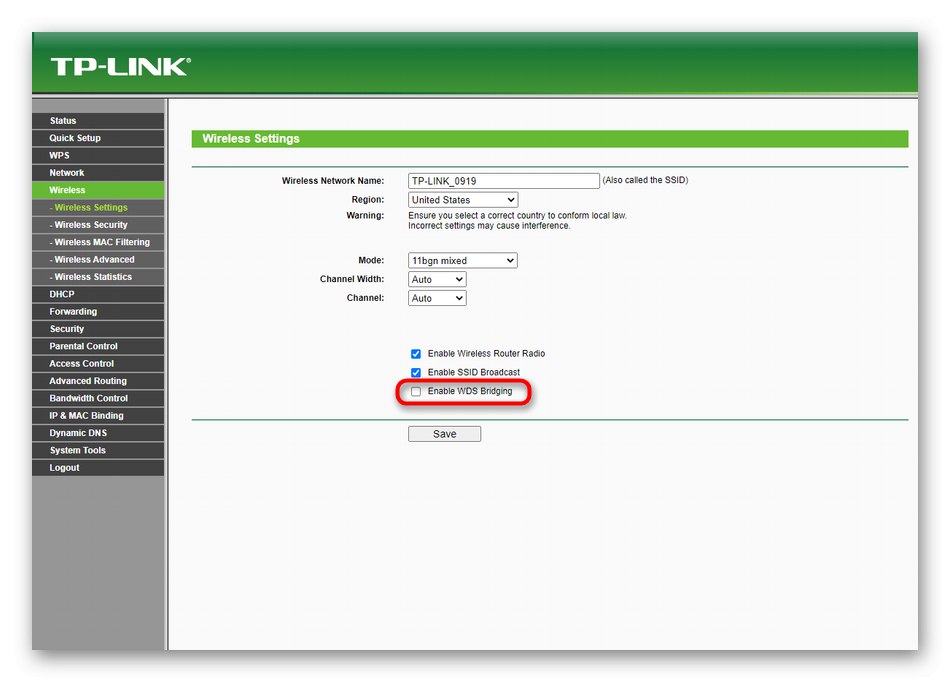
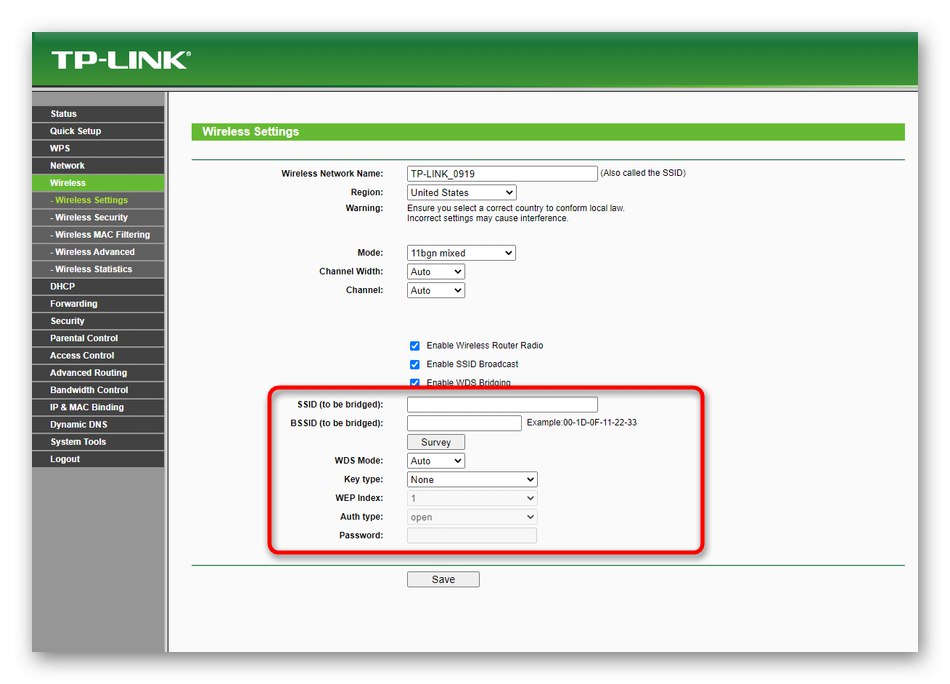
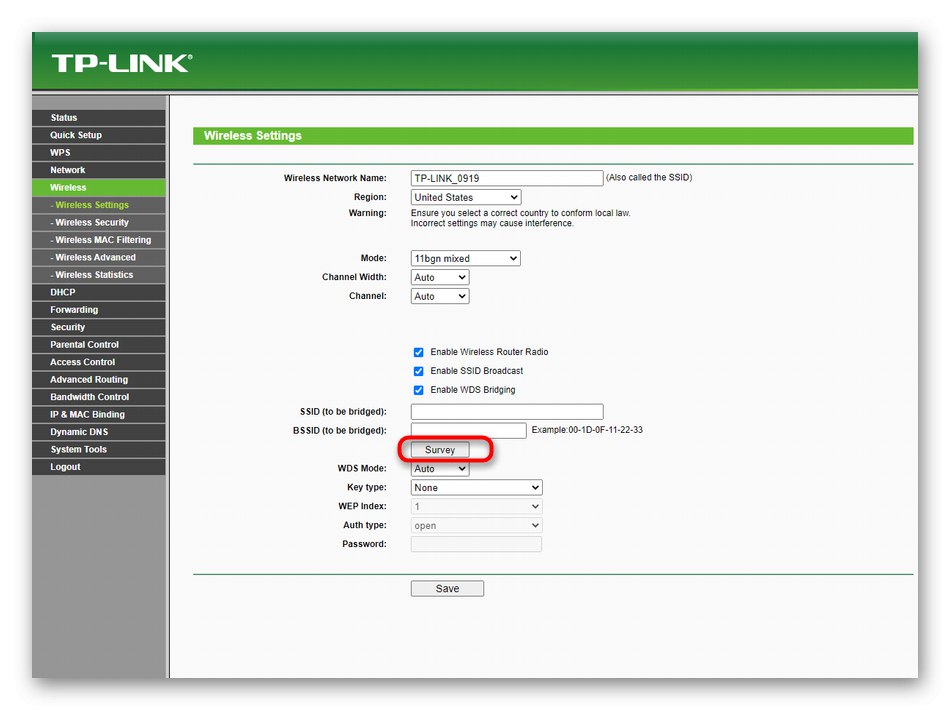
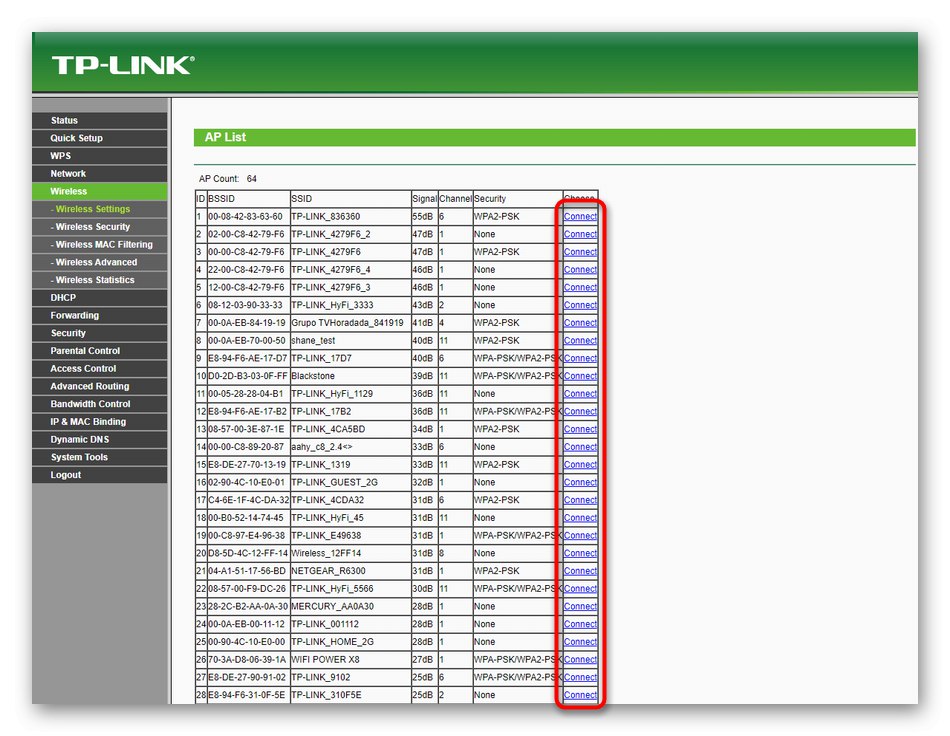
Няма да се налага да извършвате повече действия, така че можете да продължите към нормалното използване на този рутер като мост чрез технологията WDS. Имайте предвид обаче, че най-вероятно скоростта на връзката ще бъде значително по-ниска, отколкото би била, ако използвате един рутер.
Стъпка 4: Решаване на потенциални проблеми
В отделна стъпка решихме да подчертаем решението на възможни проблеми, тъй като потребителят не винаги успява да организира такава връзка за първи път. Това може да се дължи на други настройки на маршрутизатор, използващ технологията WDS, така че отворете неговия уеб интерфейс и изпълнете следните стъпки:
- Отидете на раздела DHCP.
- Деактивирайте DHCP сървъра, като поставите маркера в съответния елемент.
- Задайте IP адреса на основния рутер като шлюз по подразбиране.
- Същото може да се направи с главния DNS, чийто параметър се извиква "Основен DNS".
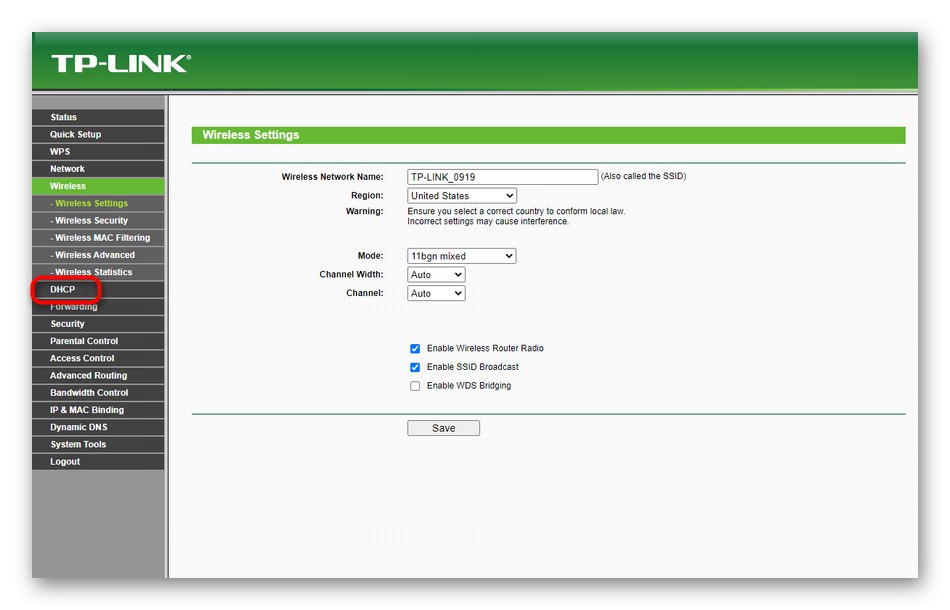
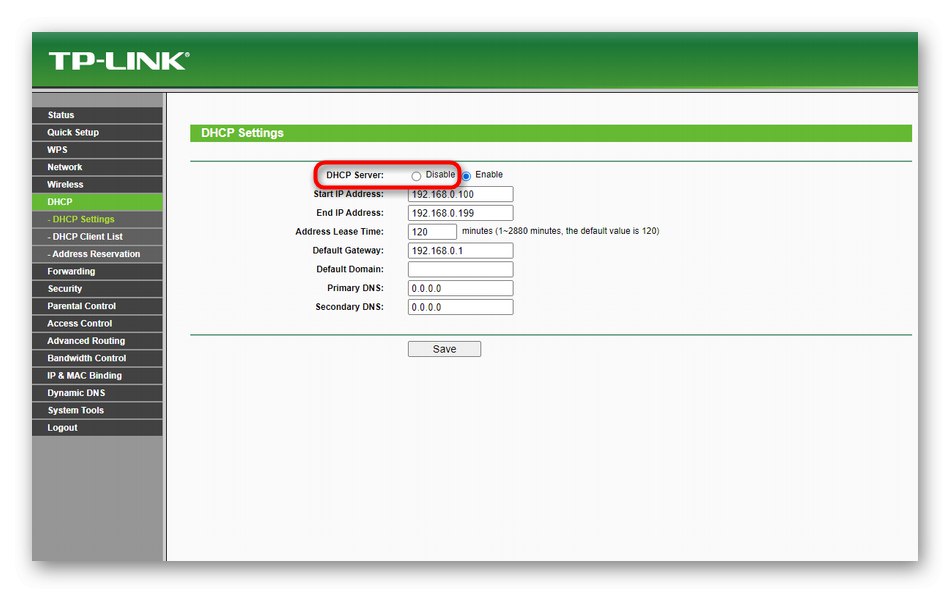
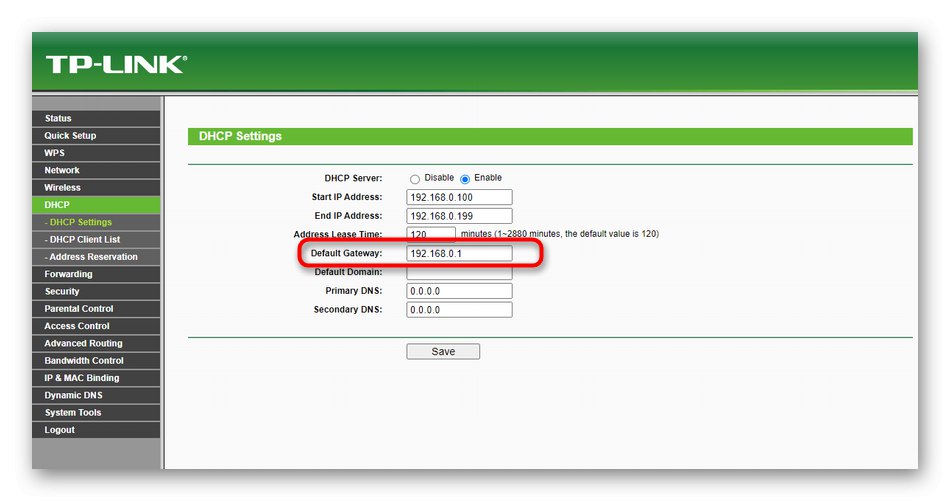
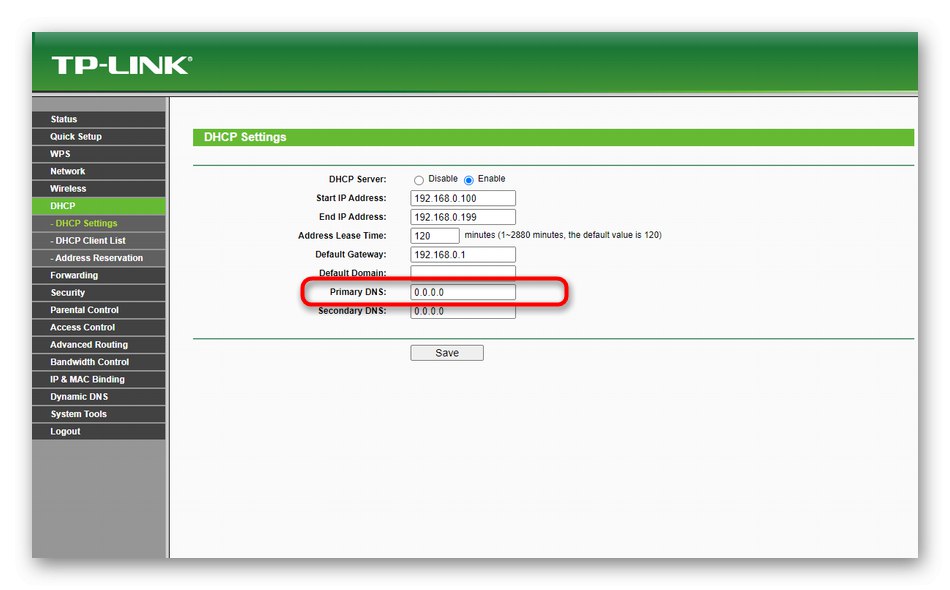
Остава само да запазите настройките, така че рутерът автоматично да премине към рестартиране, след което можете да опитате да възстановите връзката чрез WDS. Имайте предвид, че ако трябва да нулирате всички настройки, можете да ги върнете обратно, като върнете всички променени параметри в състоянието по подразбиране или напълно рестартирате конфигурацията на устройството, прочетете по-подробно по-долу.
Повече информация: Нулиране на настройките на маршрутизатора TP-Link