
Услугата за копиране в сянка е вградена опция за Windows, която ви позволява автоматично да копирате файлове, които в момента се обработват. Това ви позволява да възстановите предишните им версии, ако е необходимо. Първоначално обаче тази опция е деактивирана и потребителят ще трябва ръчно не само да я активира, но и да създава нови копия всеки път, за да има винаги достъп до текущите архиви. Днес ще демонстрираме два метода за изпълнение на тази задача, а като трети ще помислим за автоматизиране на копирането.
Метод 1: Меню System Properties
Методът, използващ графичното меню, не е най-лесният, тъй като трябва да отидете в различни прозорци и да потърсите съответните елементи. Ако искате да ускорите процеса на създаване на копие в сянка и не се страхувате да използвате командния ред за това, преминете към следващата инструкция, но имайте предвид, че мястото, отделено за архивиране, ще бъде избрано автоматично. Ръчната конфигурация ви позволява гъвкаво да задавате подходящите стойности, което се прави, както следва:
- Отвори "Старт" и отидете на "Настроики"като щракнете върху специалния бутон под формата на зъбно колело.
- В менюто, което се показва, изберете първия извикан раздел "Система".
- Придвижете се през левия панел до категорията „За системата“.
- Слез долу, където намериш линията "Системна информация".
- Ще отидете в раздела "Система"разположен в контролния панел. Тук се интересувате от надписа "Защита на системата".
- В прозореца за свойства изберете логическия том на диска, с който искате да работите, и отидете на него "Мелодия".
- Маркирайте елемента с маркер „Активиране на системната защита“ и задайте максималното пространство, което може да бъде разпределено за архивиране. Количеството информация се избира от потребителя независимо, въз основа на личните предпочитания и наличните носители.
- След прилагане на промените се върнете към предишното меню, където щракнете върху бутона „Създаване“.
- Въведете име за точката за възстановяване и потвърдете създаването.
- Изчакайте процесът да завърши. Ще отнеме буквално няколко минути, което директно зависи от количеството информация на диска.
- Ще получите известие, че точката за възстановяване е създадена успешно.
- За да проверите, променете всеки файл на избрания диск, след което щракнете с десния бутон върху него и изберете "Имоти".
- Превключете към раздел „Предишни версии“.
- Сега можете да видите, че тук има стара версия на файла, която можете да възстановите, ако искате.
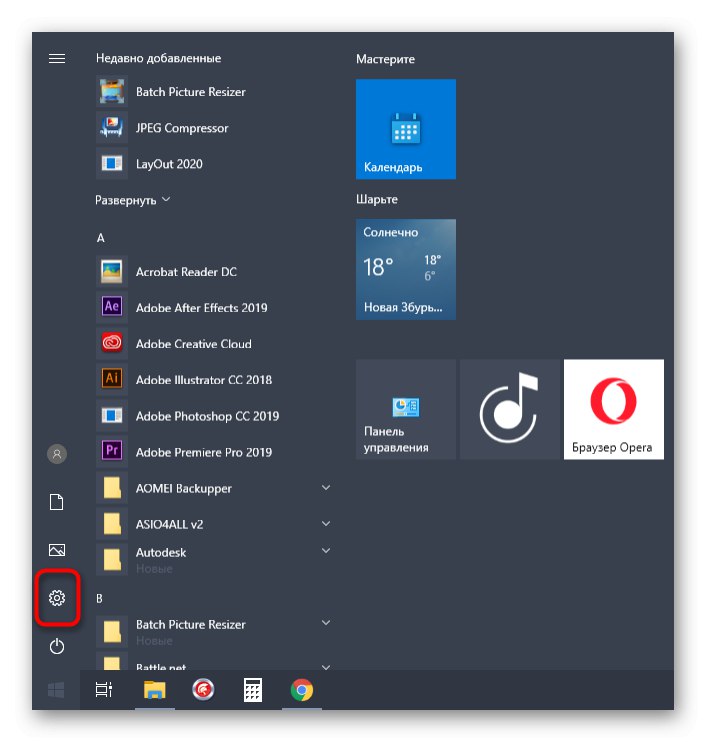
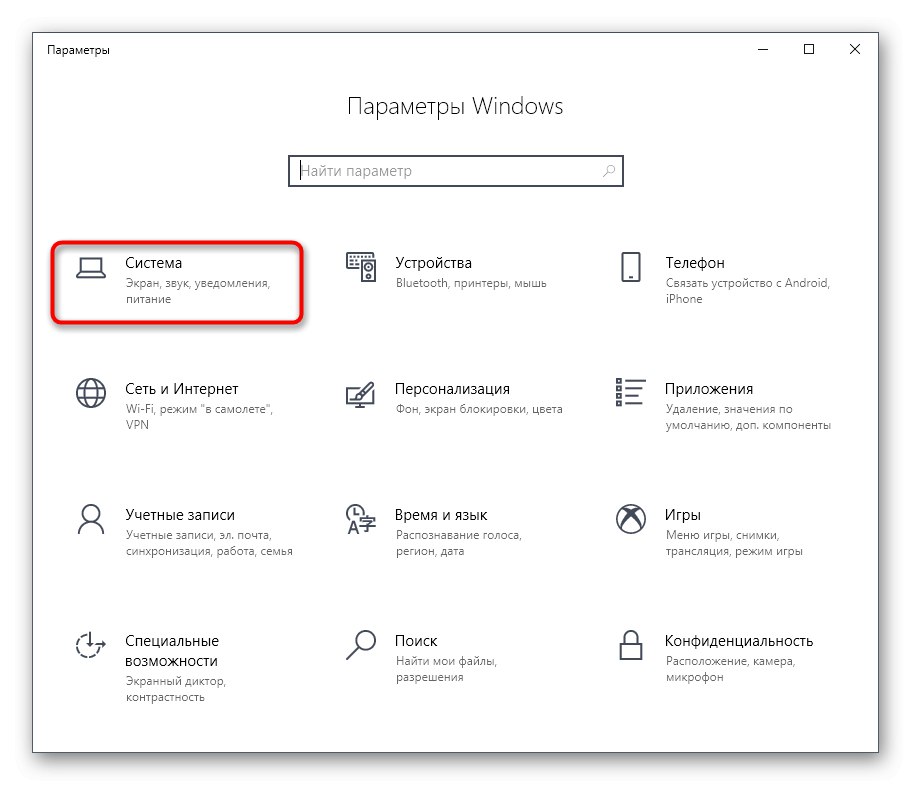
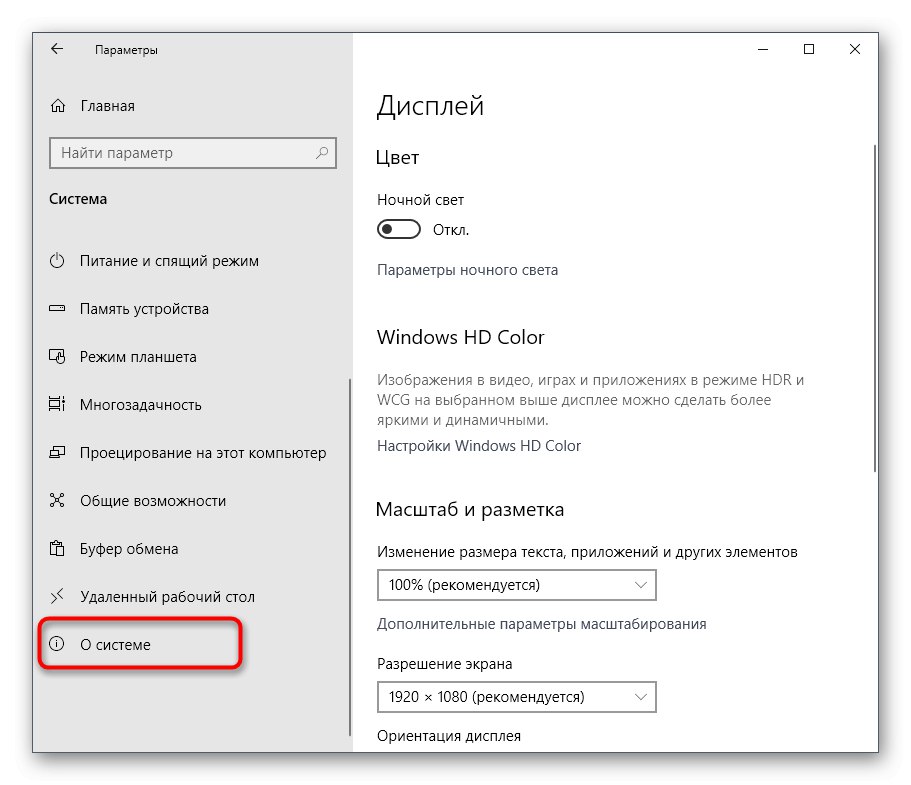
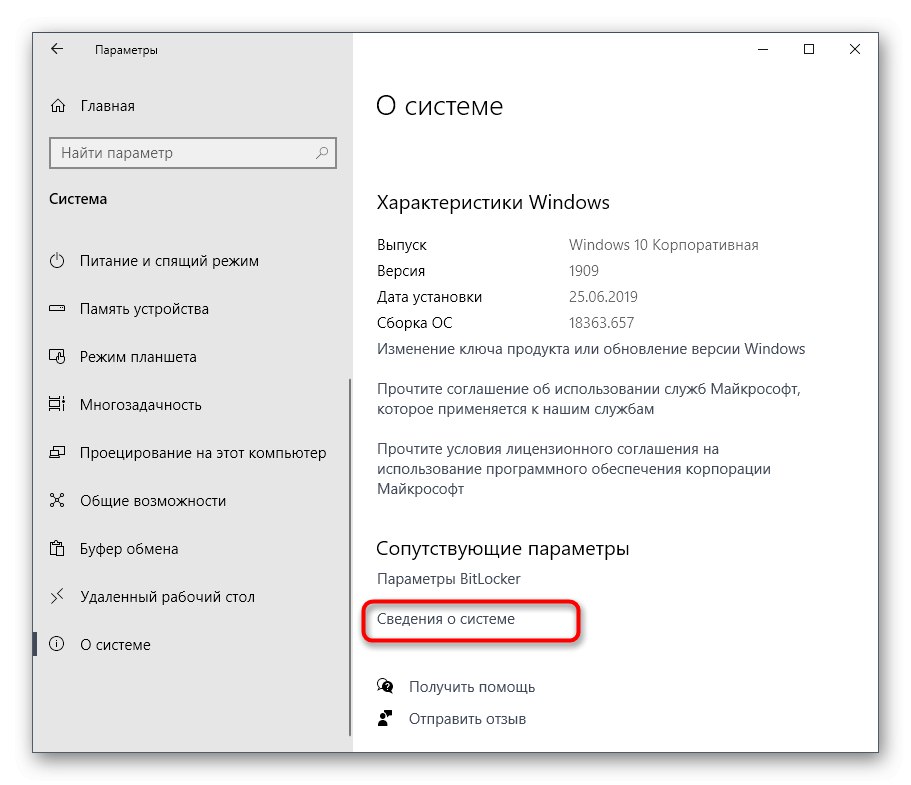
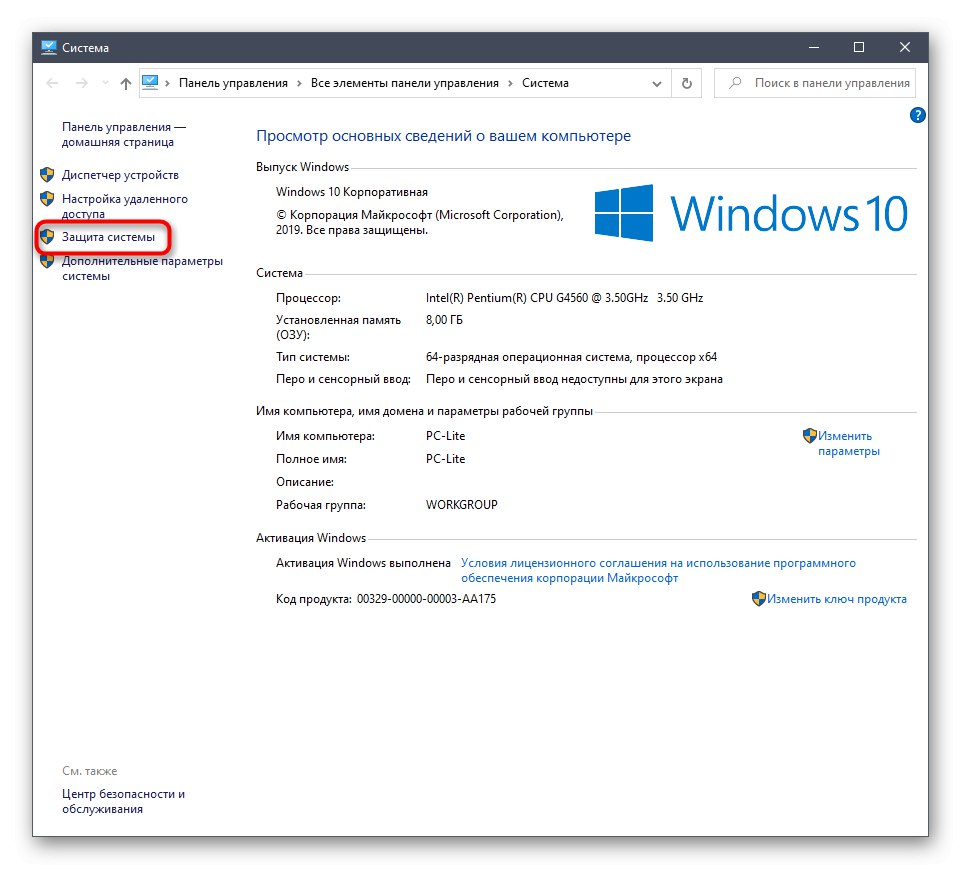
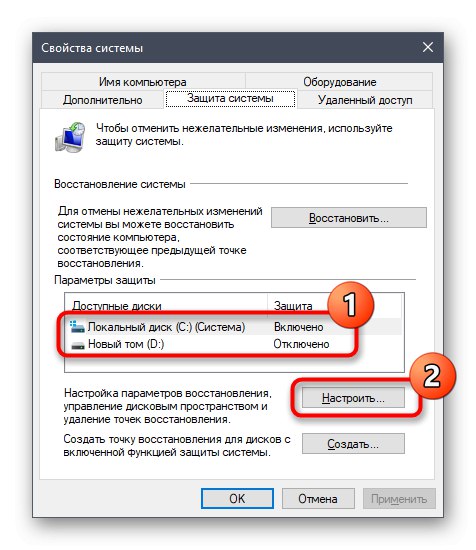
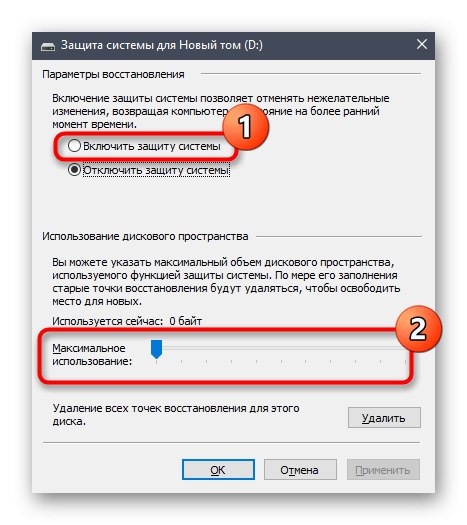
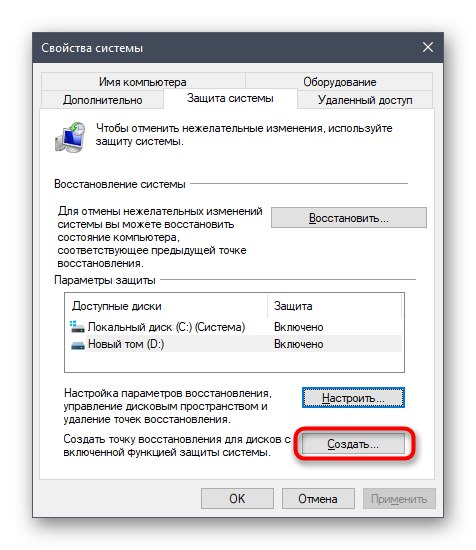
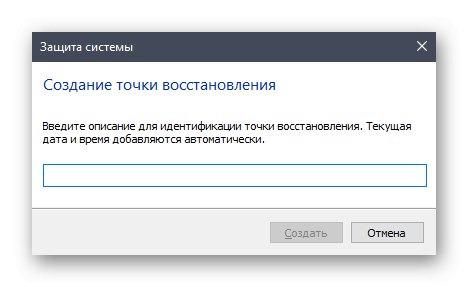
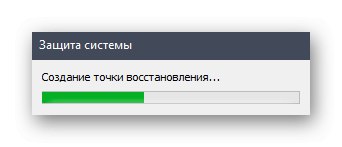
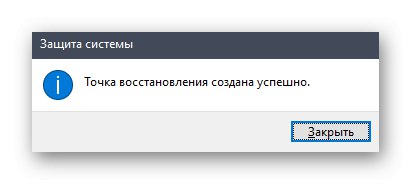
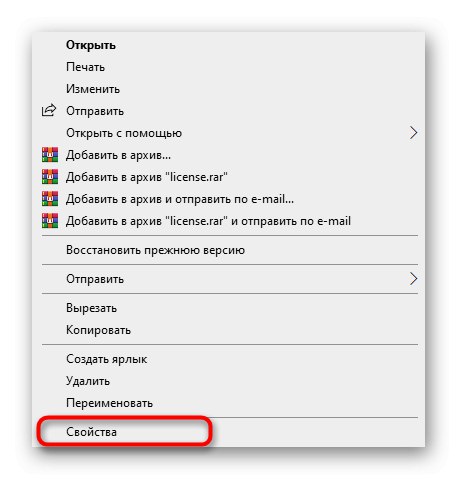
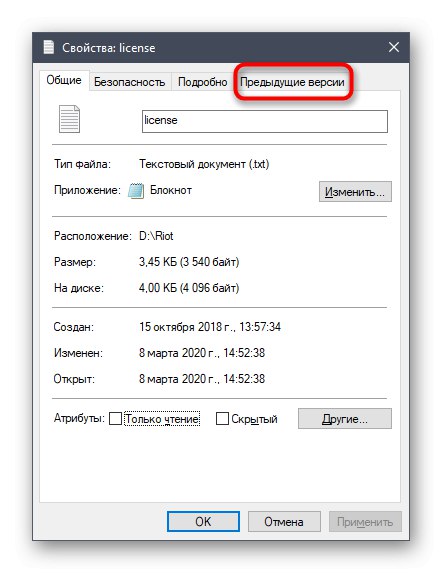
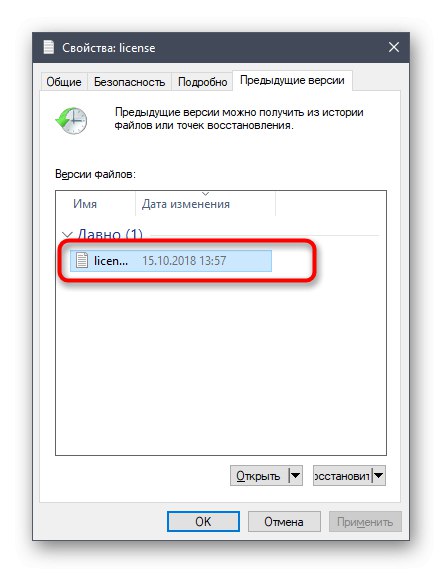
Както вече разбрахте, предишната версия на файла ще бъде създадена само след извършване на промени, което характеризира технологията за копиране в сянка. Нека изясним, че при изпълнение на предишните стъпки сте създали само една точка за възстановяване, от която ще трябва да надграждате, ако трябва да върнете обекти. Съветваме ви да създавате редовно нови записи, както е показано по-горе, за да поддържате операционната система актуална и да не загубите случайно важни обекти.
Метод 2: команден ред
По-лесен начин за създаване на архивиране в сянка на избрания носител е използването на конзолната команда. В този случай обаче няма да можете самостоятелно да изберете дисковото пространство, разпределено за предишните версии на файлове. Ако сте доволни от това състояние, изпълнете следните стъпки:
- Стартирайте командния ред като администратор по някакъв удобен начин, например, като намерите самото приложение чрез търсенето в менюто "Старт".
- Въведете командата там
wmic shadowcopy повикване създаване на том = D:и кликнете върху Въведете... Литър д заменете с етикета на тома, който ще се копира. - Операцията ще започне и съответното конзолно съобщение ще ви уведоми.
- В края ще получите ред с изхода Методът е извикан успешно.
- Отидете на свойствата на диска и раздела „Предишни версии“ вижте дали е създадена нова версия на директорията.
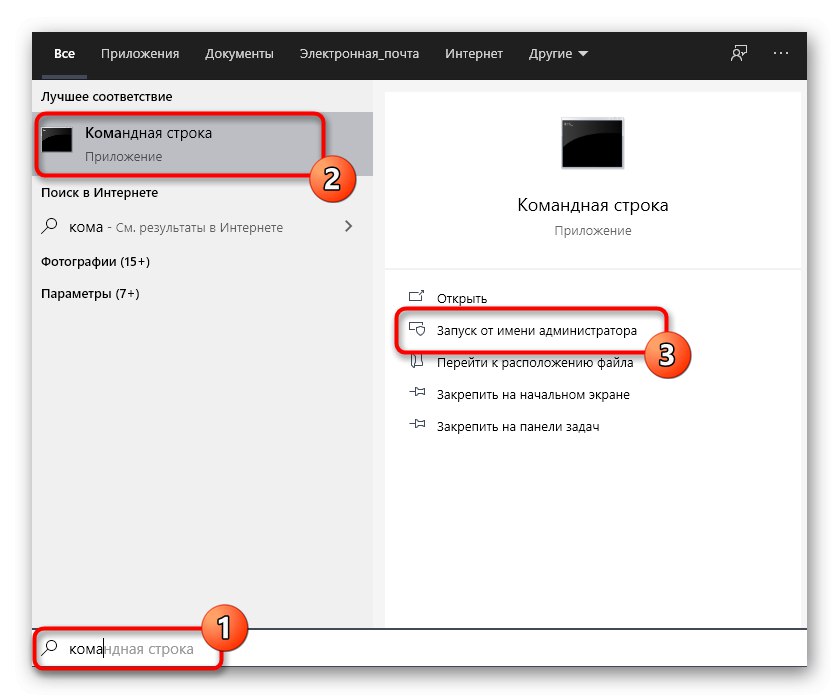
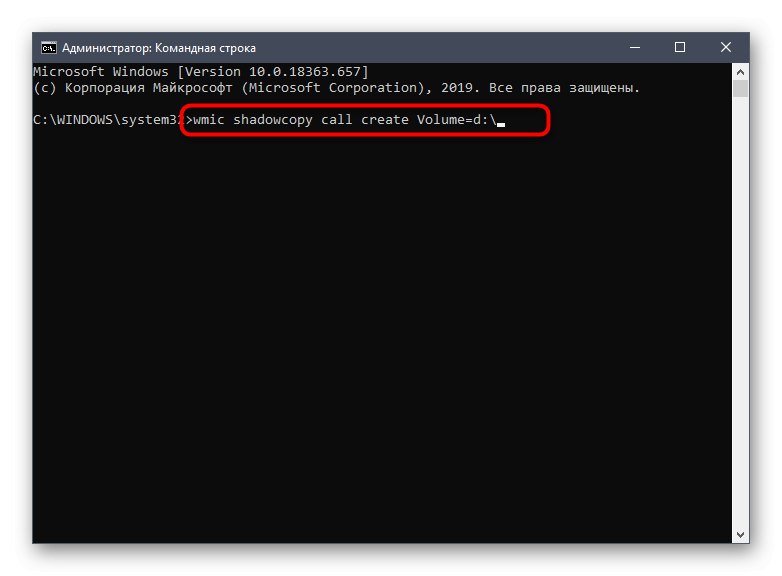
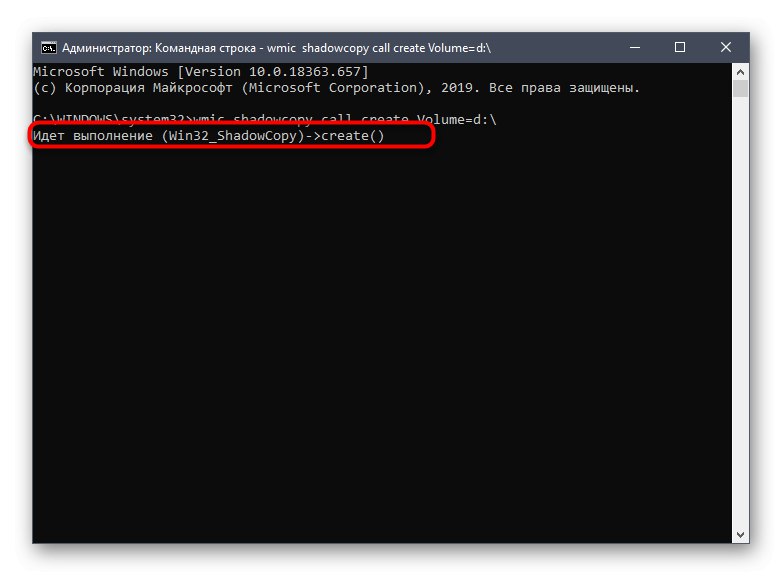
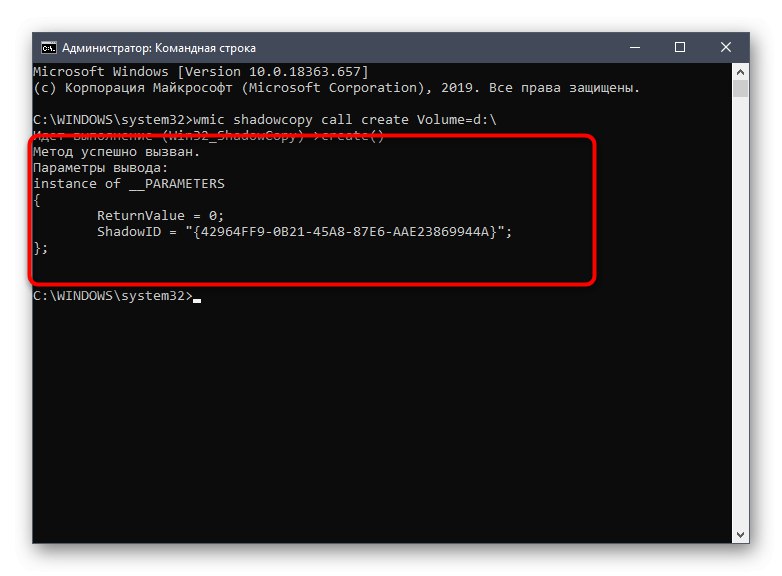
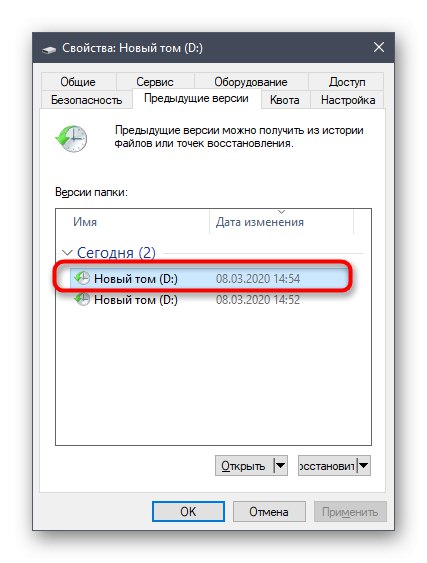
Ако трябва да пресъздадете копието в сянка, извикайте същата команда и изчакайте операцията да завърши. Не забравяйте да промените буквите на устройството, ако този процес се извършва за различни логически дялове.
Метод 3: Автоматизирайте Shadow Copy
В началото на статията обещахме, че ще говорим за метод за автоматизиране на копирането в сянка. Това става чрез добавяне на нова задача чрез „Планировчик на задачи“... След това, в определен период от време, горната команда ще бъде извикана и ще бъде създадена нова точка за възстановяване.
- Отвори "Старт" и чрез търсенето намерете приложението "Контролен панел".
- Там изберете раздел "Администрация".
- Стартирайте модула „Планировчик на задачи“.
- В блока "Действия"разположен вдясно, щракнете върху линията „Създаване на проста задача“.
- Въведете произволно име, за да разграничите тази задача от останалите в списъка и след това преминете към следващата стъпка.
- Задайте спусък, за да стартирате задачата, като поставите маркер до съответната точка. Например можете да изпълнявате ново копие в сянка всеки ден или само веднъж седмично.
- След това задайте празнина за задачата и задайте повторение, ако е необходимо.
- Като действие, маркирайте „Стартиране на програмата“.
- В полето „Програма или скрипт“ въведете
wmic, и за Добавяне на аргументи (по избор) възлагаповикване shadowcopy създаване на том = c:като замените буквата на устройството с желаната. - На последния етап поставете отметка в квадратчето „Отворете прозореца на свойствата за тази задача, след като щракнете върху Finish“.
- След отваряне на свойствата присвойте статус Изпълнете с най-високи права и изпълнете заданието.
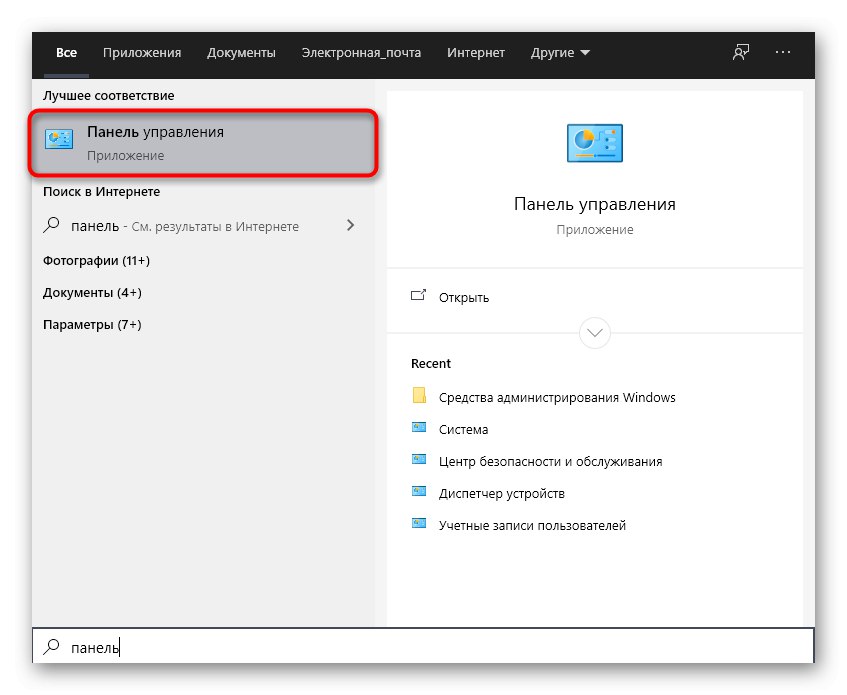
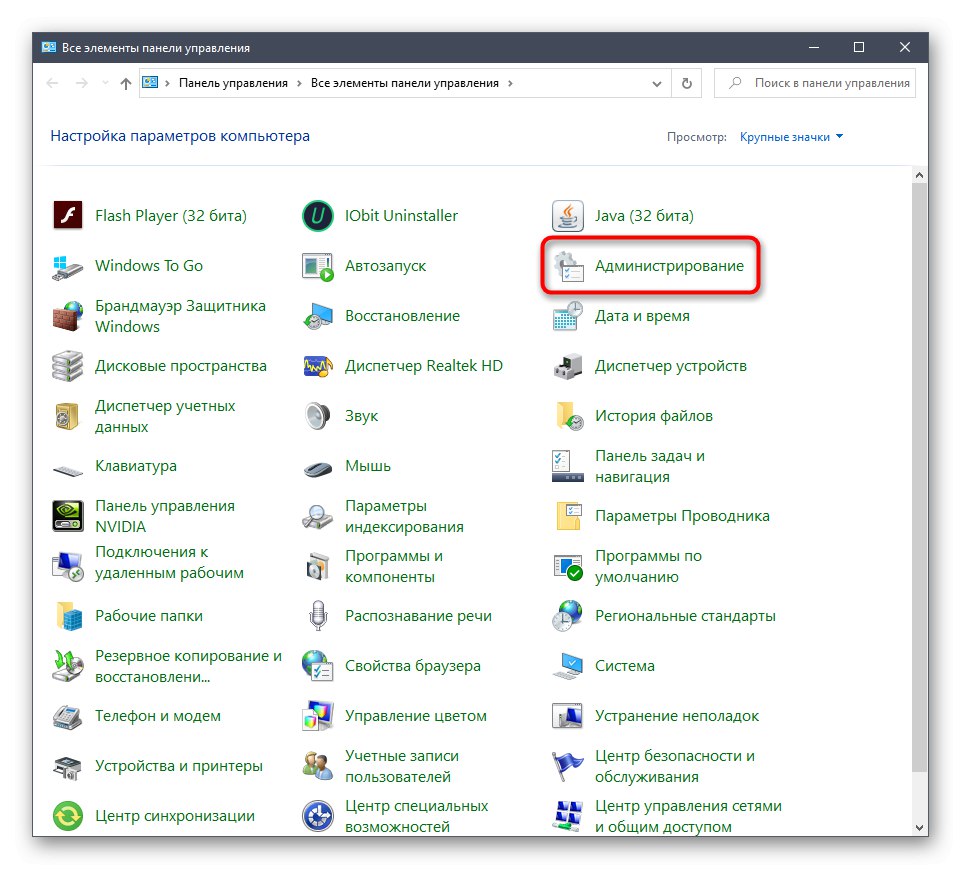
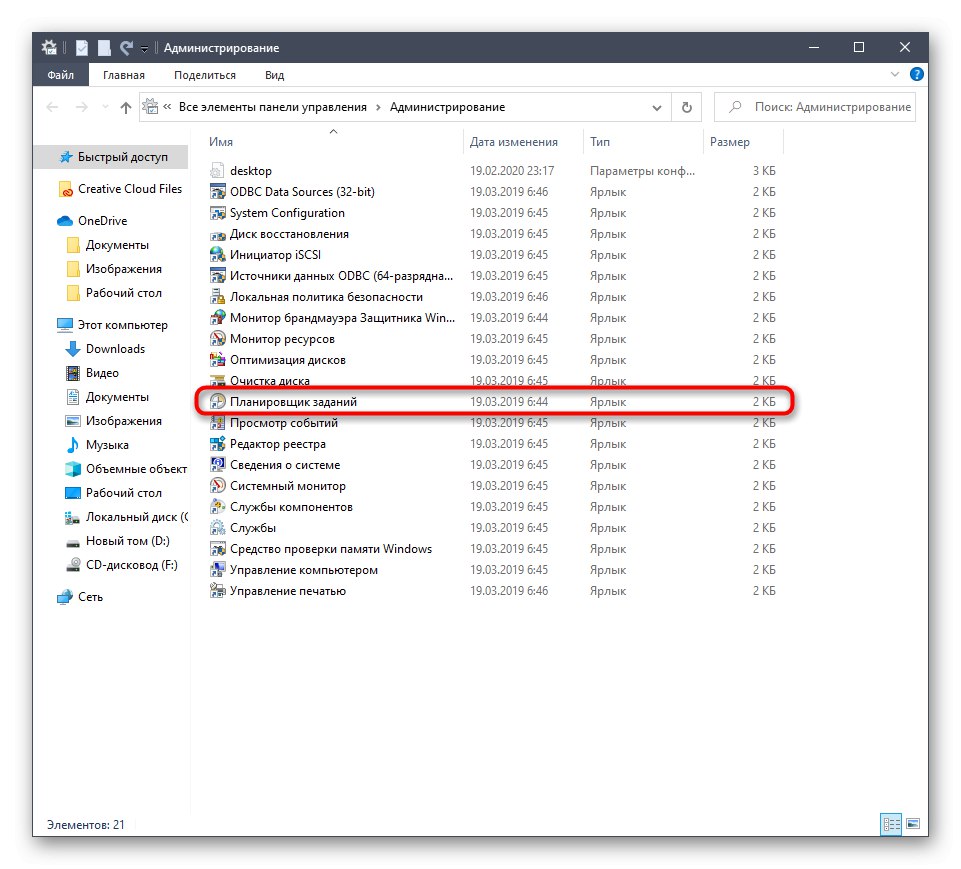
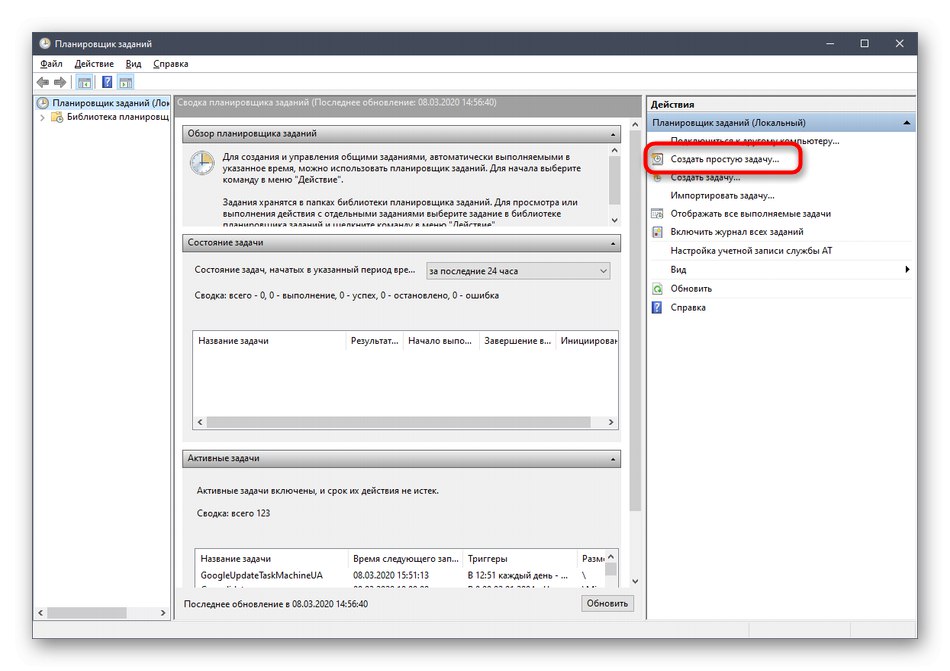
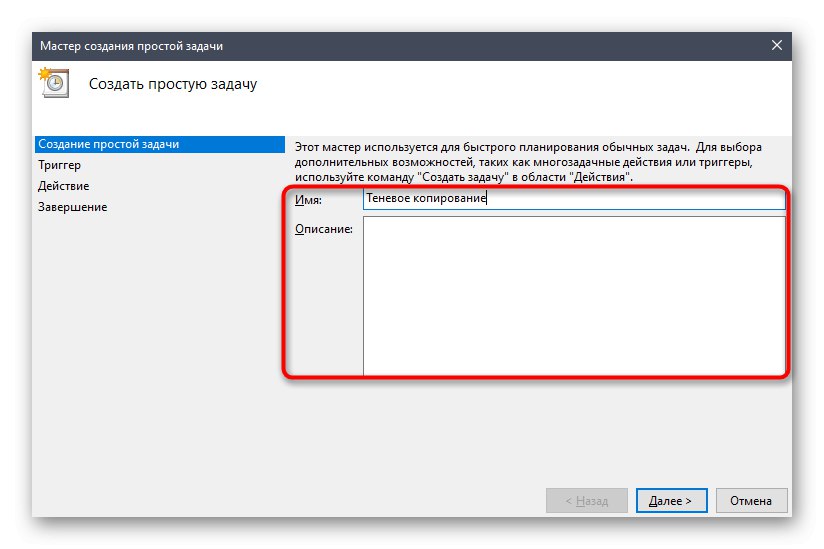
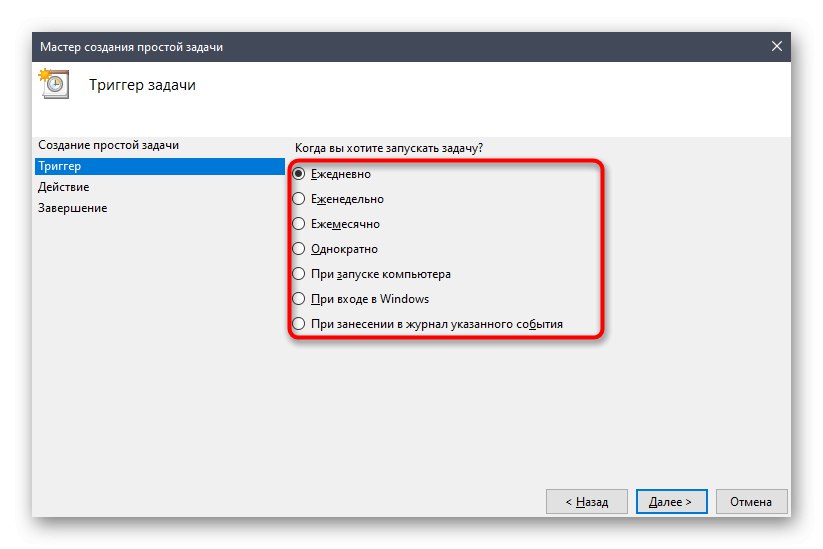
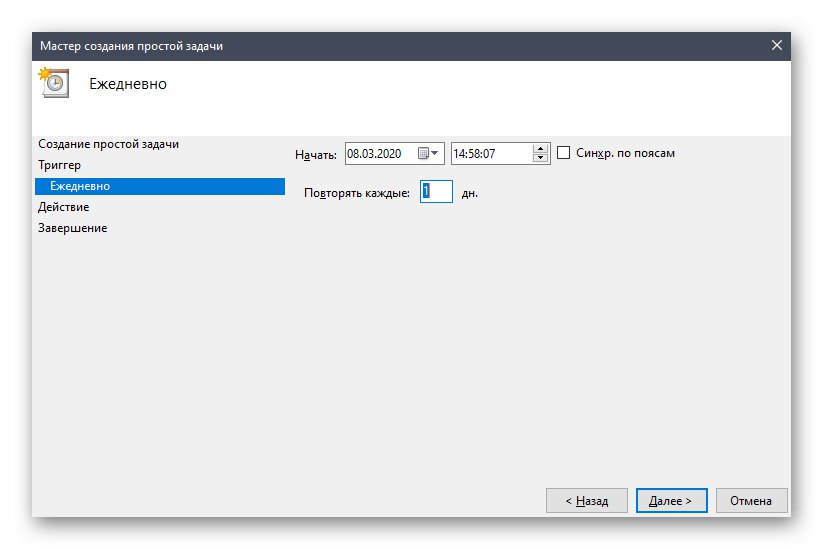
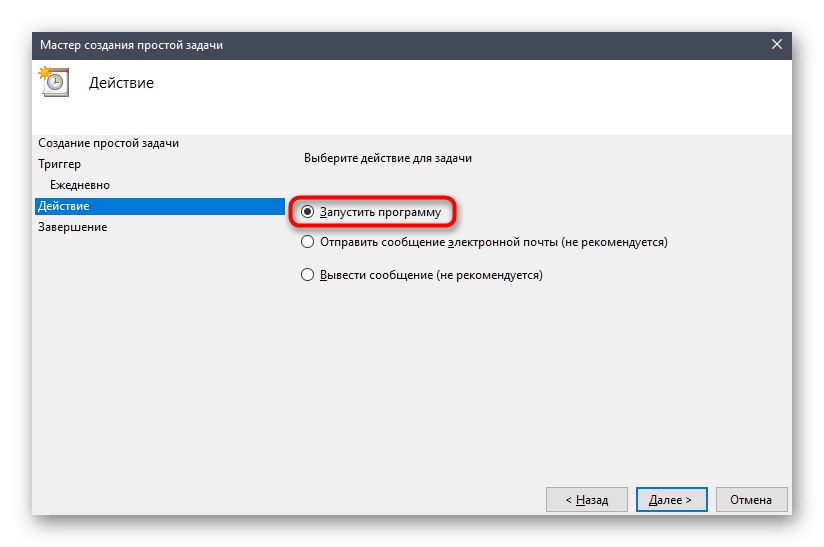
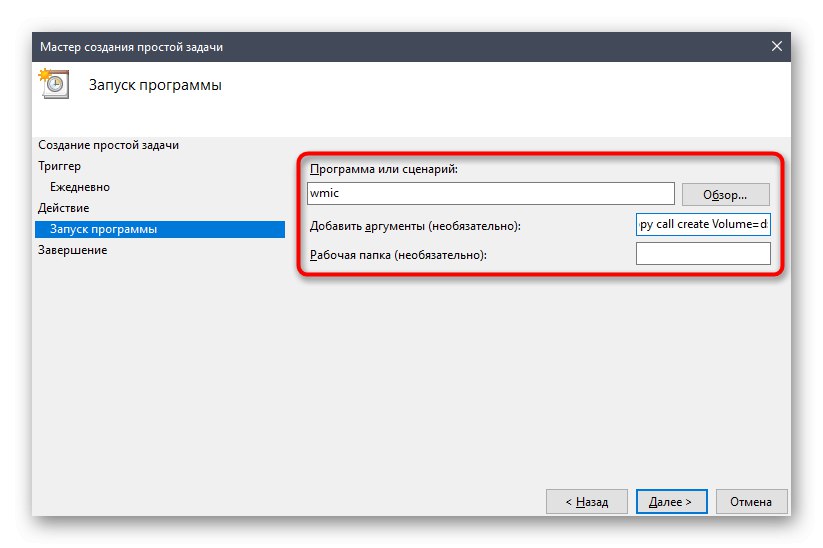
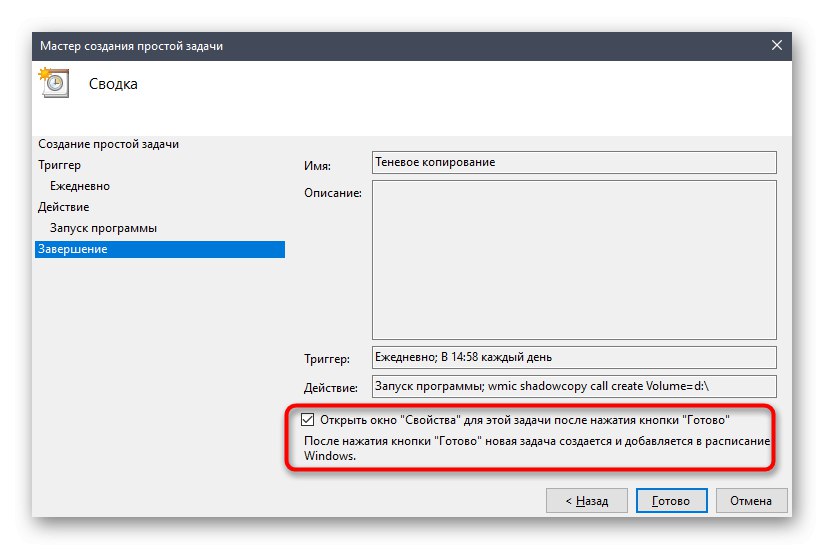
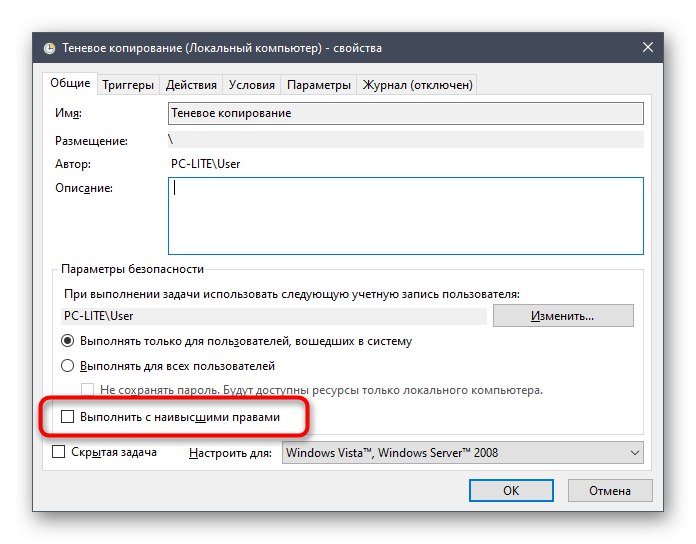
Сега можете да сте сигурни, че задачата ще бъде изпълнена в рамките на посочения период от време и копията на файлове в сянка ще се актуализират автоматично. Можете да изтриете всички точки за възстановяване в прозореца за предходен изглед. Вземете това предвид и периодично изпълнявайте тази задача, за да не се натрупват ненужни файлове на вашия компютър.
Това беше цялата информация за копие в сянка на Windows 10, която искахме да представим в днешното ръководство. Ако се интересувате от темата за директно архивиране на операционната система, разгледайте съответните тематични програми и стандартни инструменти на трети страни в статията на връзката по-долу.
Повече информация: Инструкции за архивиране на Windows 10