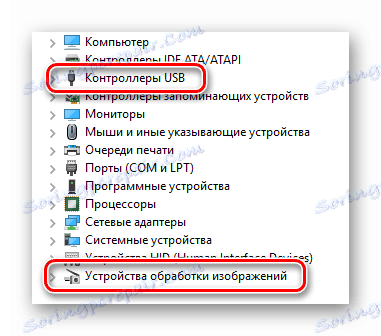Решаване на проблема със счупена камера на лаптоп с Windows 10
Периодично някои компоненти на хардуера на лаптопа може да не успеят поради редица причини. Това не е само за външни периферни устройства, но и за вградено оборудване. В тази статия ще научите какво да направите, ако камерата изведнъж спря да работи върху работещ лаптоп Windows 10 ,
съдържание
Решаване на проблеми с камерата
Незабавно обърнете внимание, че всички съвети и ръководства са приложими само в случаите, когато неизправността е програмна. Ако устройството има повреда в хардуера, има само един изход - свържете се с специалистите за ремонт. Ще обсъдим по-подробно как да разберете естеството на проблема.
Стъпка 1: Проверете връзката с устройството
Преди да преминете към различни манипулации, първо трябва да разберете дали системата изобщо вижда камерата. За да направите това, направете следното:
- Кликнете върху бутона "Старт" на RMB и изберете "Device Manager" от менюто, което се показва.
- Можете също така да използвате всеки известен метод за отваряне на "Device Manager" . Ако те не са ви известни, съветваме ви да прочетете нашата специална статия.
Повече подробности: 3 начина да отворите диспечера на задачите в Windows
- След това разгледайте раздела "Камери" в директорията. В идеалния случай устройството трябва да се намира точно тук.
- Ако в определеното място няма оборудване или секцията "Фотоапарати" изобщо липсва, не бързайте да се разстроите. Трябва също така да проверите каталозите " Устройства за обработка на изображения" и "USB контролери" . В някои случаи този компонент може да се намира в секцията "Звукови, игри и видео устройства" .
![Възможно местоположение на камерата в диспечера на устройствата в Windows 10]()
Имайте предвид, че в случай на повреда на софтуера камерата може да бъде маркирана с удивителен знак или въпросителен знак. В същото време тя дори може да действа като неизвестно устройство.
- Ако във всички горни раздели на устройството не се появи, струва си да се опитате да актуализирате конфигурацията на лаптопа. За да направите това , отидете в раздела "Действие" в "Диспечер на устройства " , след което в падащото меню кликнете върху реда "Актуализиране на хардуерната конфигурация" .
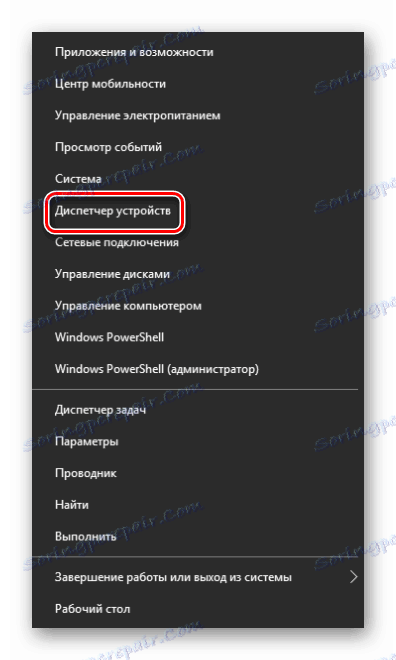
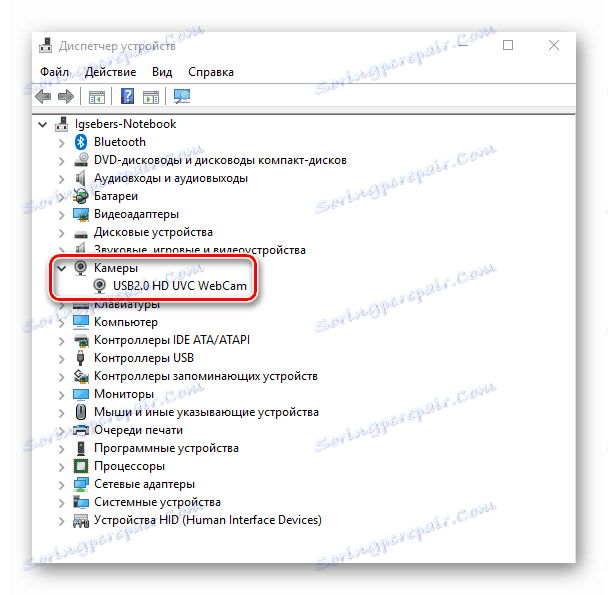
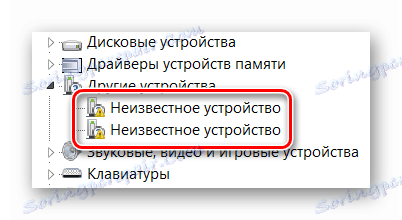
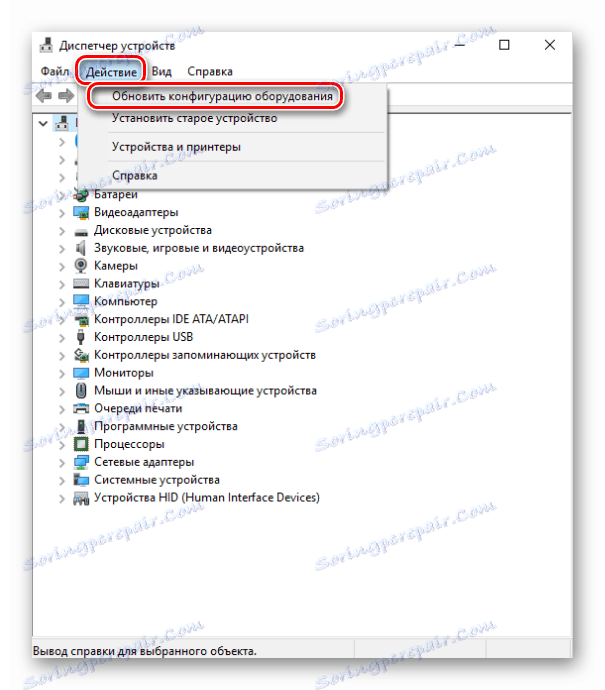
След това устройството трябва да се появи в един от горните раздели. Ако това не се случи, е твърде рано да се отчайвате. Разбира се, има вероятност оборудването да не е успешно (проблеми с контактите, кабела и т.н.), но можете да опитате да го върнете, като инсталирате софтуера. Ще разкажем за това по-нататък.
Стъпка 2: Поставете отново оборудването
След като потвърдите, че камерата е в "Device Manager" , трябва да опитате да го инсталирате отново. Това се прави много просто:
- Отворете отново "Диспечер на устройства" .
- Намерете необходимото оборудване в списъка и кликнете върху името му RMB. В контекстното меню изберете елемента "Изтриване" .
- След това ще се появи малък прозорец. Необходимо е да потвърдите изваждането на камерата. Кликнете върху бутона "Изтриване" .
- След това трябва да актуализирате хардуерната конфигурация. Отново отидете в "Мениджър на устройства" в меню "Действие" и натиснете бутона със същото име.
- След няколко секунди, камерата ще се появи отново в списъка с свързани устройства. В същото време системата автоматично ще инсталира отново необходимия софтуер. Моля, обърнете внимание, че тя трябва да бъде активирана незабавно. Ако внезапно това не се случи, кликнете върху името му: RMB и изберете елемента "Включване на устройството" .
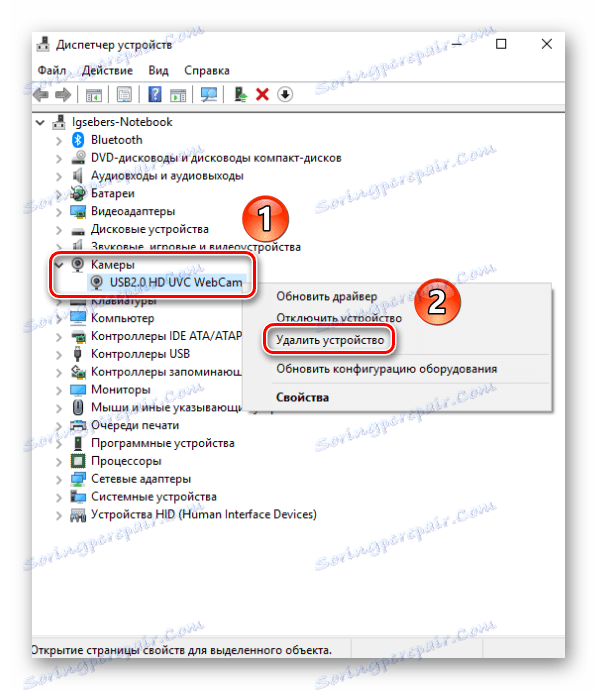
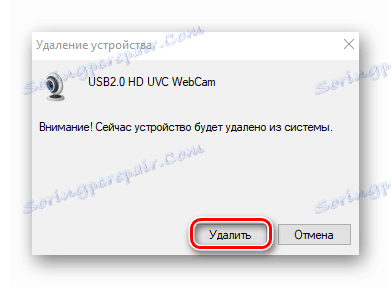

След това можете да рестартирате системата и да проверите ефективността на камерата. Ако катастрофата беше незначителна, всичко трябва да работи.
Стъпка 3: Инсталиране и връщане на драйвери
По подразбиране Windows 10 автоматично изтегля и инсталира софтуер за целия хардуер, който е в състояние да разпознае. Но в някои случаи трябва да инсталирате драйвера сами. Това може да се направи по различни начини: от изтеглянето от официалния сайт до стандартните инструменти на операционната система. На този въпрос отделихме отделна статия. Можете да се запознаете с всички методи за търсене и инсталиране на драйвера за видеокамера, като използвате примера на лаптоп ASUS:
Повече подробности: Инсталиране на ASUS уеб камера драйвер за лаптопи
Освен това понякога си струва да се опитате да върнете предишната инсталирана версия на софтуера. Това се прави много просто:
- Отворете "Диспечер на устройства" . Как може да се направи това, написахме в началото на статията.
- Намерете вашата видеокамера в списъка с устройства, щракнете с десния бутон върху нейното име и изберете "Properties" от контекстното меню.
- В отворения прозорец отидете в секцията "Шофьор" . Тук ще намерите бутона "Върни се" . Кликнете върху него. Моля, имайте предвид, че в някои случаи бутонът може да е неактивен. Това означава, че за устройството драйверите са инсталирани само 1 път. Върнете се просто никъде. В такива ситуации първо трябва да опитате да инсталирате софтуера, следвайки горните съвети.
- Ако драйверът все още може да се върне, остава само да актуализира системната конфигурация. За да направите това, кликнете върху бутона " Действие " в прозореца "Диспечер на устройства" , след което изберете елемента със същото име от списъка, който се показва.
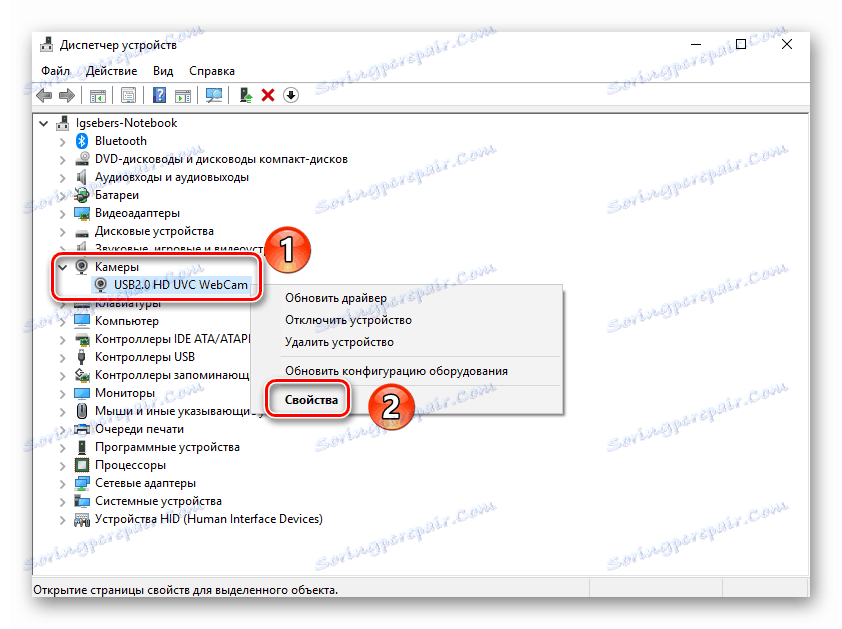
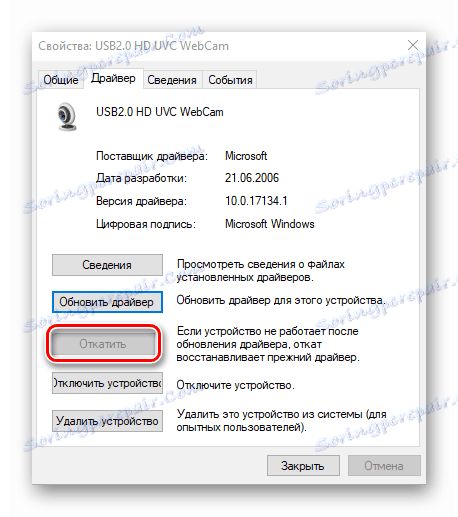
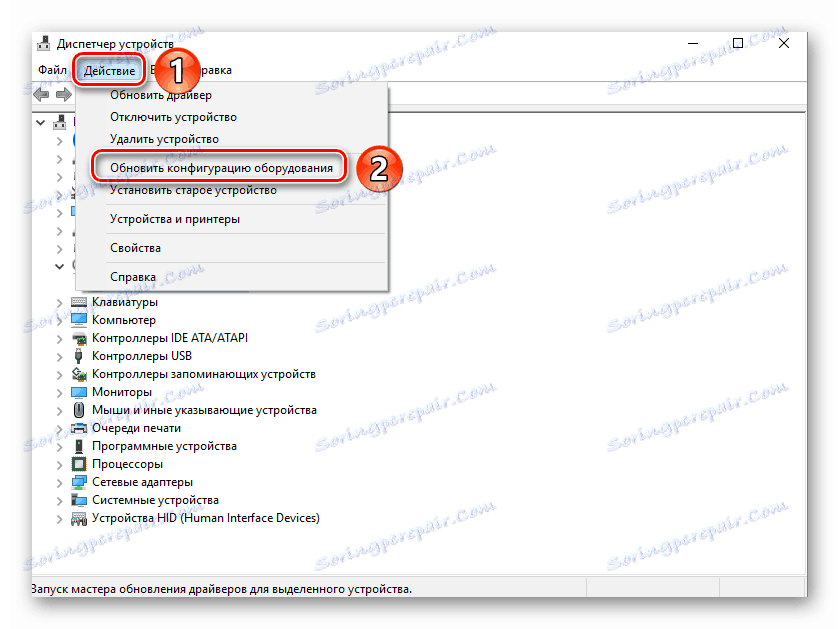
След това системата ще опита отново да изтегли и инсталира софтуера на камерата. Ще трябва само да изчакате малко, след което да проверите отново устройството.
Стъпка 4: Настройки на системата
Ако горепосочените стъпки не са дали положителен резултат, трябва да проверите настройките на Windows 10. Може би достъпът до камерата просто не е включен в настройките. Трябва да направите следното:
- Кликнете върху бутона "Старт" с десния бутон на мишката и изберете елемента "Параметри" от списъка, който се показва.
- След това отворете секцията "Поверителност" .
- От лявата страна на прозореца, който се отваря, намерете раздела Камера и кликнете върху името му с LMB.
- След това трябва да сте сигурни, че достъпът до камерата е отворен. Това трябва да показва линията в горната част на прозореца. Ако достъпът е деактивиран, кликнете върху бутона Промяна и просто превключете тази опция.
- Също така проверете дали камерата може да използва конкретни приложения. За да направите това, на една и съща страница, отидете малко по-надолу и завъртете ключа срещу името на необходимия софтуер в активната позиция.
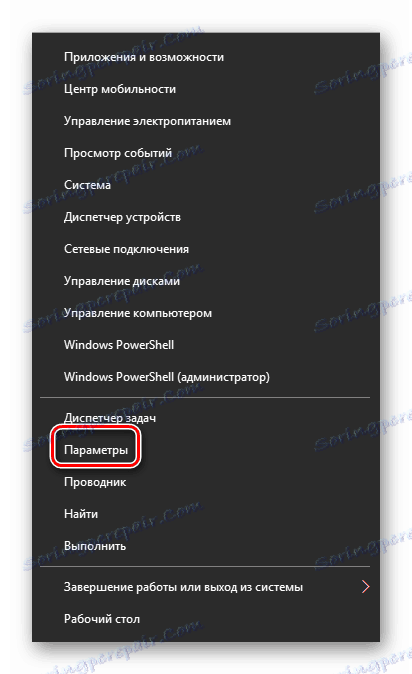
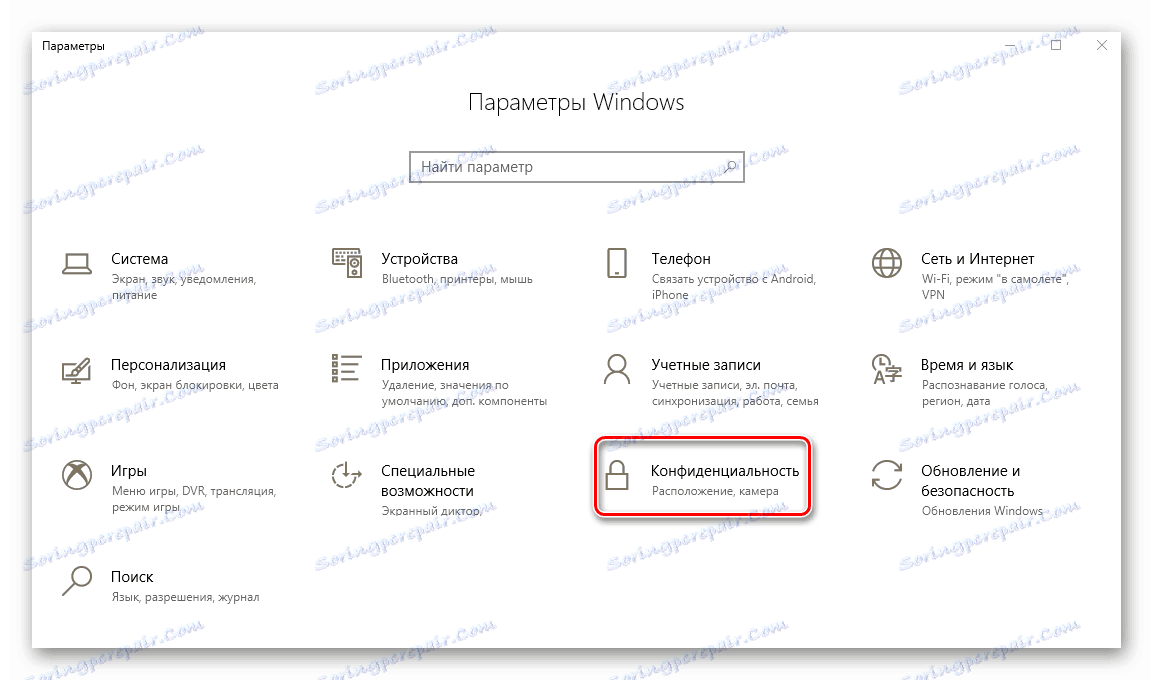
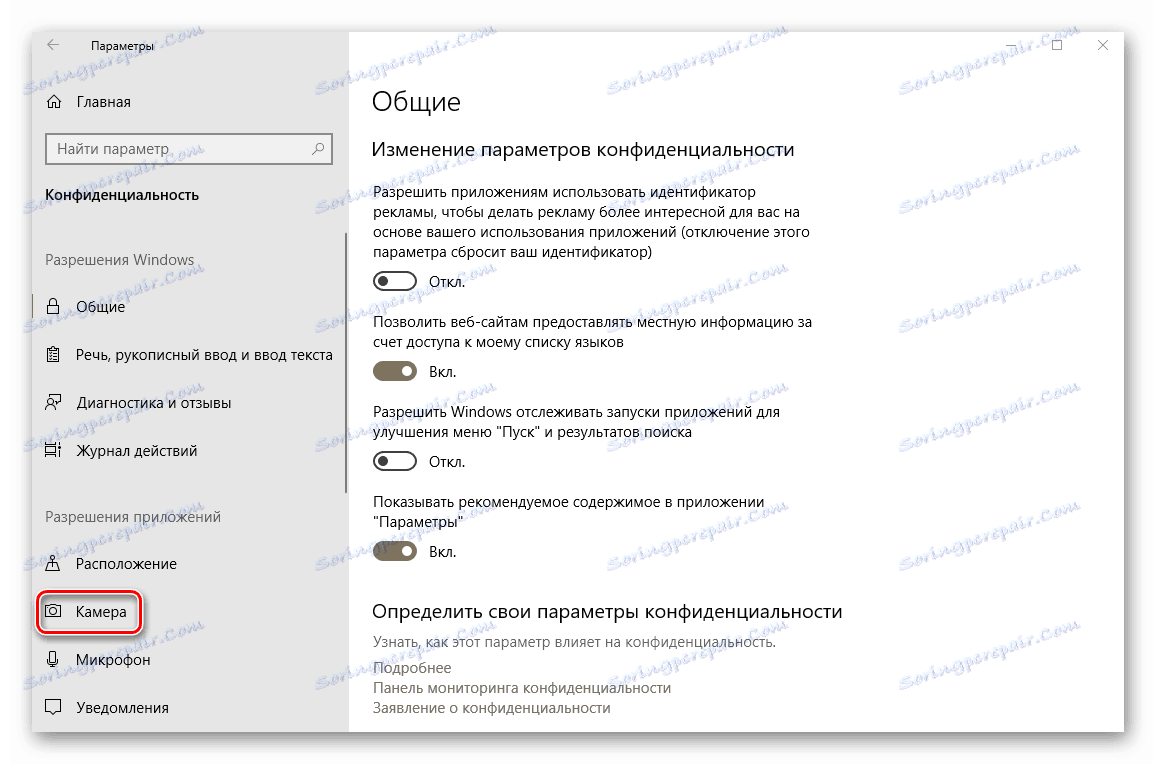
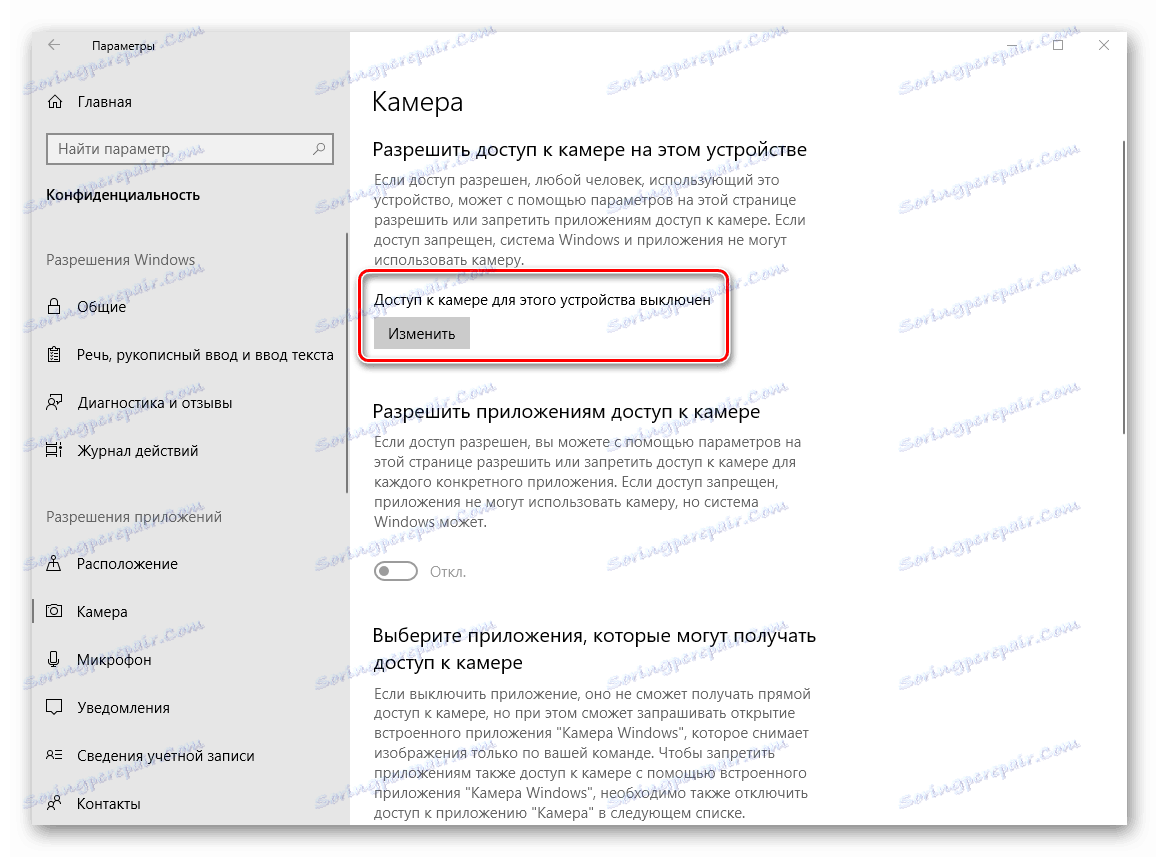
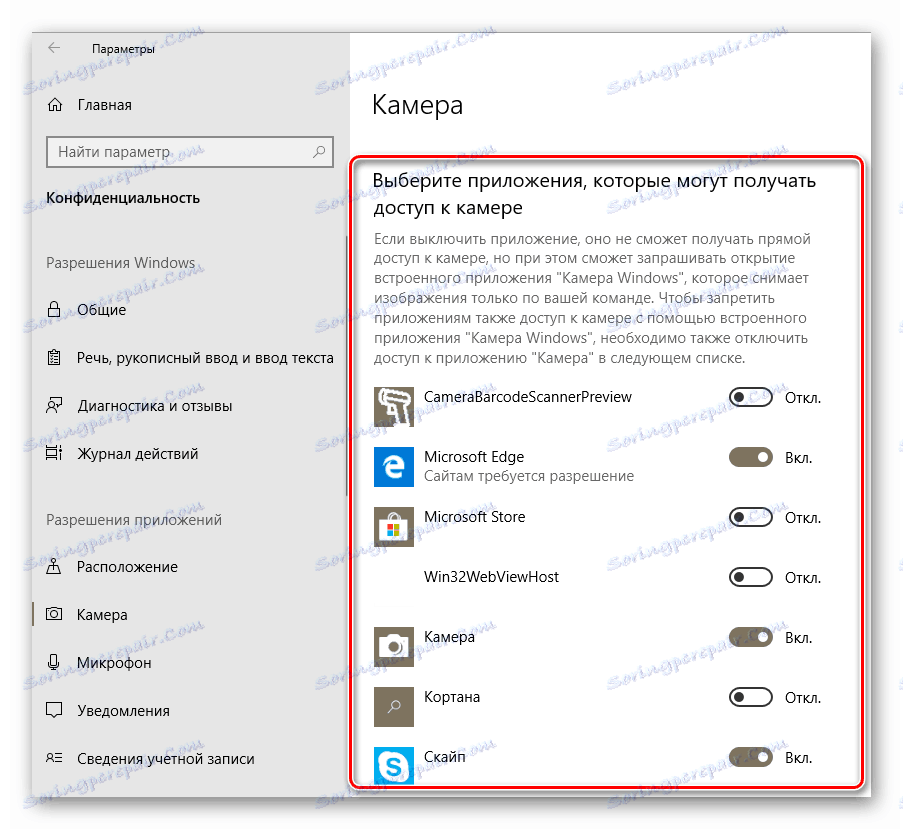
След това опитайте отново да проверите работата на камерата.
Стъпка 5: Актуализиране на Windows 10
Microsoft често издава актуализации за Windows 10. Но истината е, че понякога те деактивират системата на софтуерно или хардуерно ниво. Това важи и за камерите. В такива ситуации разработчиците се опитват възможно най-бързо да освободят така наречените пластири. За да ги намерите и инсталирате, просто трябва да повторите проверката за актуализиране. Можете да направите това, както следва:
- Кликнете върху комбинацията "Windows + I" на десктопа и кликнете в прозореца, който се отваря в елемента "Актуализиране и защита".
- В резултат на това ще се отвори нов прозорец. В дясната му част ще има бутон "Проверка за актуализации" . Кликнете върху него.
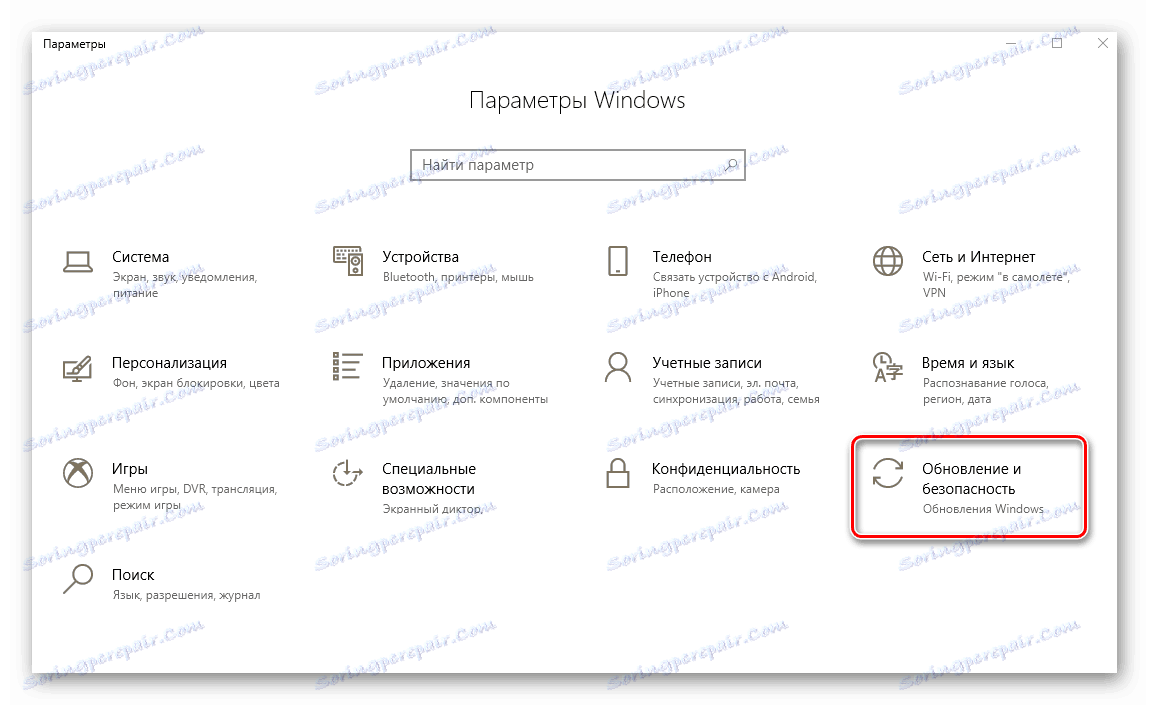
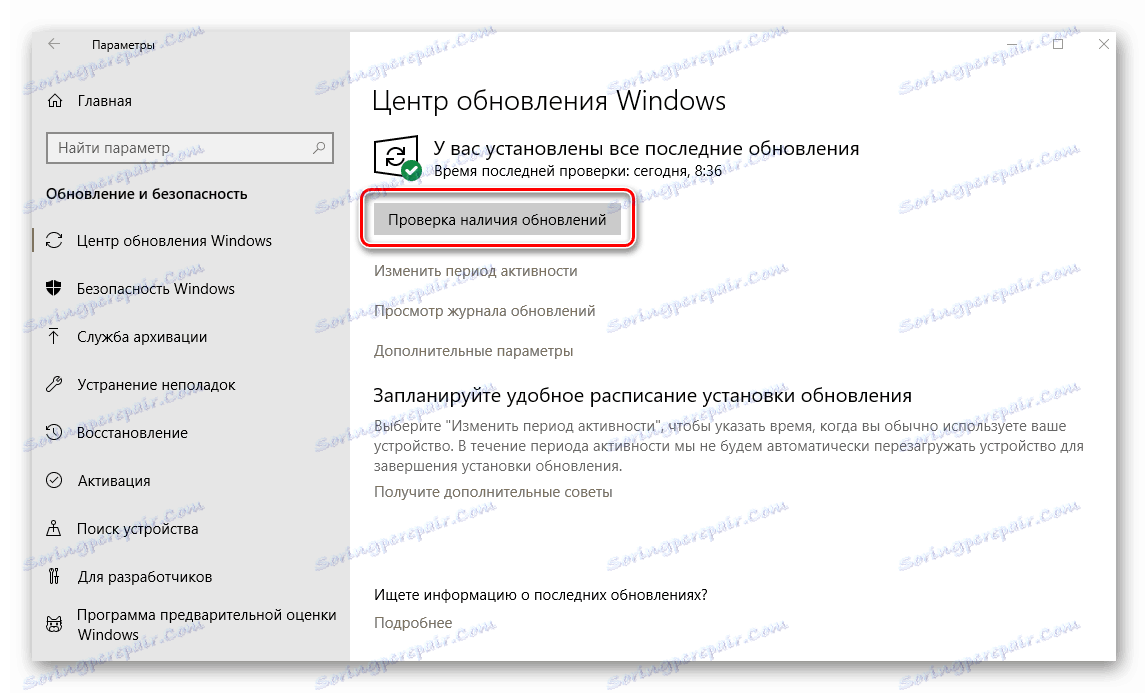
Търсенето на наличните актуализации започва. Ако системата открие някоя, те веднага ще започнат да се изтеглят и инсталират (при условие, че не сте променили опциите за инсталиране за актуализации). Необходимо е да изчакате края на всички операции, след това да рестартирате лаптопа и да проверите работата на камерата.
Стъпка 6: Настройки на BIOS
В някои лаптопи можете да активирате или деактивирате камерата директно в BIOS. Трябва да се обърне внимание само в случаите, когато други методи не помогнаха.
Ако не сте уверени в собствената си сила, не експериментирайте с настройките на BIOS. Това може да увреди както операционната система, така и самия лаптоп.
- Първо трябва да отидете в самия BIOS. Има специален ключ, който трябва да натиснете при стартиране на системата. Това е различно за всички производители на лаптопи. В специален раздел на нашия уебсайт материали по въпроса за работата на BIOS на различни лаптопи.
Повече подробности: Всичко за BIOS
- Най-често опцията за активиране / деактивиране на камерата е в секцията "Разширени" . Използвайте лявата и дясната стрелка на клавиатурата, за да я отворите. В него ще видите секцията "Конфигурация на устройството на борда" . Ние отиваме тук.
- Сега трябва да намерите низа "Onboard Camera" или подобна. Уверете се, че има опция Enabled или Enabled пред нея. Ако това не е така, устройството трябва да бъде включено.
- Остава да запазим промените. Връщаме се в главното меню на BIOS, използвайки бутона "Esc" на клавиатурата. Намираме раздела Exit в горната част и отиваме към него. Тук трябва да кликнете върху реда "Изход и запазване на промените" .
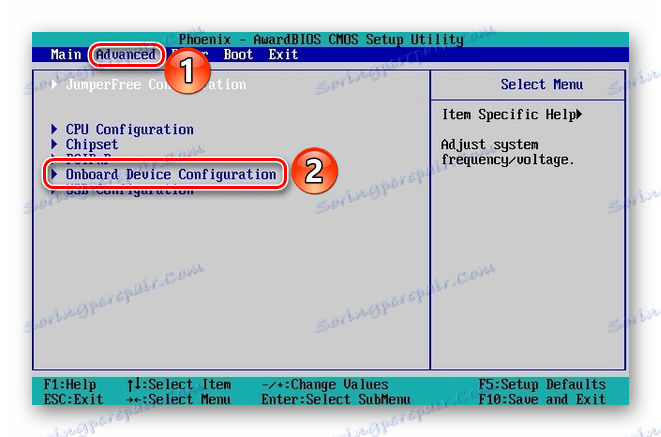
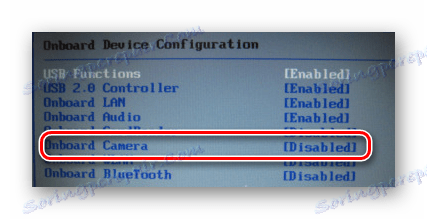
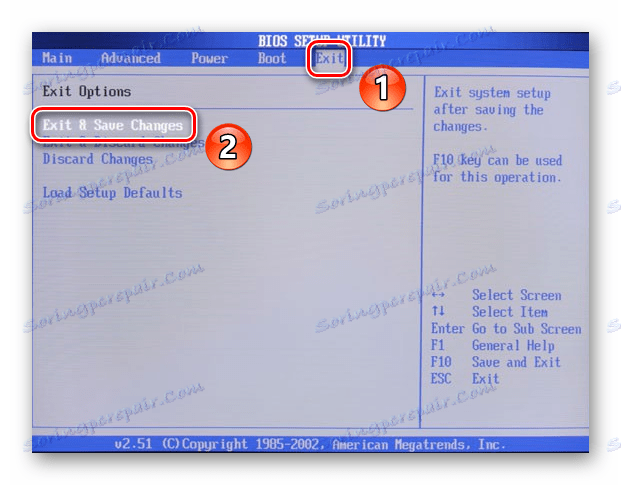
След това лаптопът ще се рестартира и камерата ще трябва да спечели. Имайте предвид, че описаните опции не са налични във всички модели лаптопи. Ако нямате такива, най-вероятно устройството ви няма възможност да включва или изключва устройството чрез BIOS.
На тази статия нашата статия приключи. В него разгледахме всички начини, които биха премахнали проблема с неработеща камера. Надяваме се, че те ще ви помогнат.