Съдържание:
Ако се сблъскате с безкрайно свързване към RTC при опит за присъединяване към гласов канал на сървъра в Discord, първо проверете стабилността на вашето интернет свързване, спрете всички изтегляния, ако има такива, и рестартирайте компютъра и рутера. Свържете се с другите участници на сървъра и уточнете дали наблюдават подобна грешка, тъй като колективните проблеми показват неизправности на самия сървър. В последния случай обикновено помага промяната на определен параметър, за който ще стане дума в един от следващите методи.
Метод 1: Управление на защитната стена и антивируса
Обсъжданата ситуация възниква, когато Discord има проблеми при опит за свързване със сървъра. Това означава, че пакетите се губят по време на предаване или още на етапа на изпращане. Основното подозрение винаги пада върху софтуера на компютъра на потребителя, а именно стандартната или трета страна защитна стена и антивирус. Временно изключете изброените компоненти и проверете как това ще се отрази на свързването с RTC при опит за влизане в гласовия канал на сървъра.
Повече информация:
Изключване на защитната стена в Windows 10
Изключване на антивируса
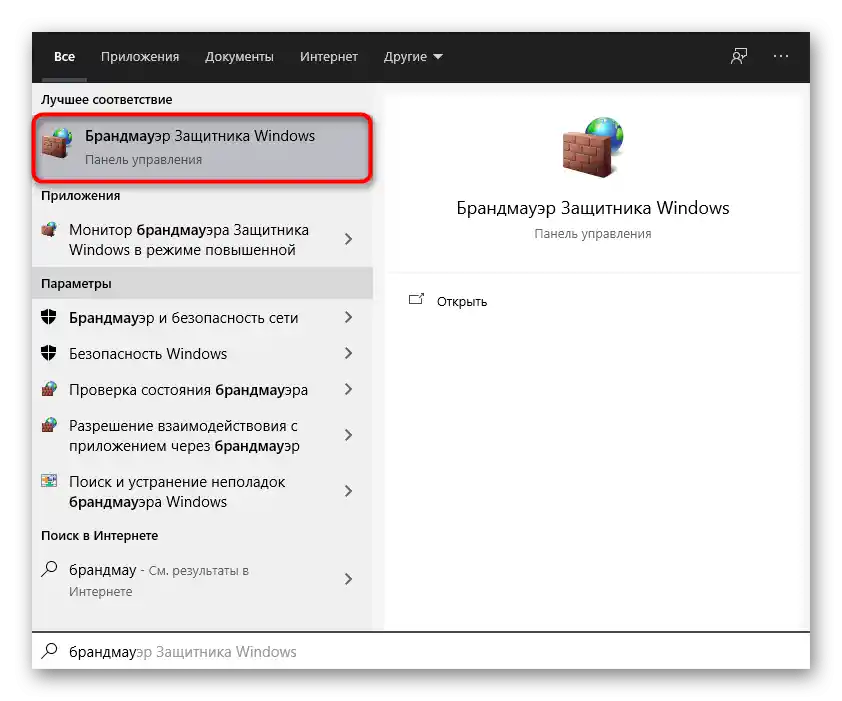
Ако се установи, че проблемът е в защитната стена или антивируса, но нямате желание да ги държите постоянно изключени, ще е необходимо да настроите входящото свързване. В случая с антивируса се добавя Discord в изключенията, за което можете да прочетете в статията по-долу.
Повече информация: Как да добавим програма в изключенията на антивируса
На притежателите на трети страни защитни стени ще им е необходимо да добавят мессенджъра в бял списък или да настроят входящото свързване.Тъй като реализацията е различна навсякъде и може да се осъществява както чрез графично меню, така и с помощта на конзолни команди, ще трябва сами да се запознаете с управлението на защитния софтуер. С стандартния брандмауер на Windows всичко е много по-просто:
- Стартирайте го, като въведете името му в търсенето на «Старт», както е показано на скрийншота по-горе. В новия прозорец кликнете върху реда «Допълнителни параметри», разположен в лявата част на панела.
- Ще се появи «Монитор на брандмауера», в който ви интересува пунктът «Правила за входящи връзки», тъй като именно вие се свързвате с канала, изпращайки пакети данни.
- В десния блок изберете «Създаване на правило».
- Посочете типа на правилото «За програма» и продължете напред.
- Отметнете маркера «Път на програмата» и кликнете на «Преглед».
- Отидете по пътя
C:UsersИме на потребителяAppDataLocalDiscord, където «Име на потребителя» заменете с вашето. - Отворете директорията с версията на приложението.
- Намерете изпълнимия файл «Discord.exe» и кликнете два пъти върху него, за да го изберете.
- Автоматично ще се върнете в предишното меню, където трябва да натиснете «Напред».
- Отметнете маркера за типа действие «Разрешаване на връзката».
- Приложете правилото за всички типове мрежи, използвани на този компютър.
- Обязательно задайте име на текущото правило и въведете описание, ако желаете.
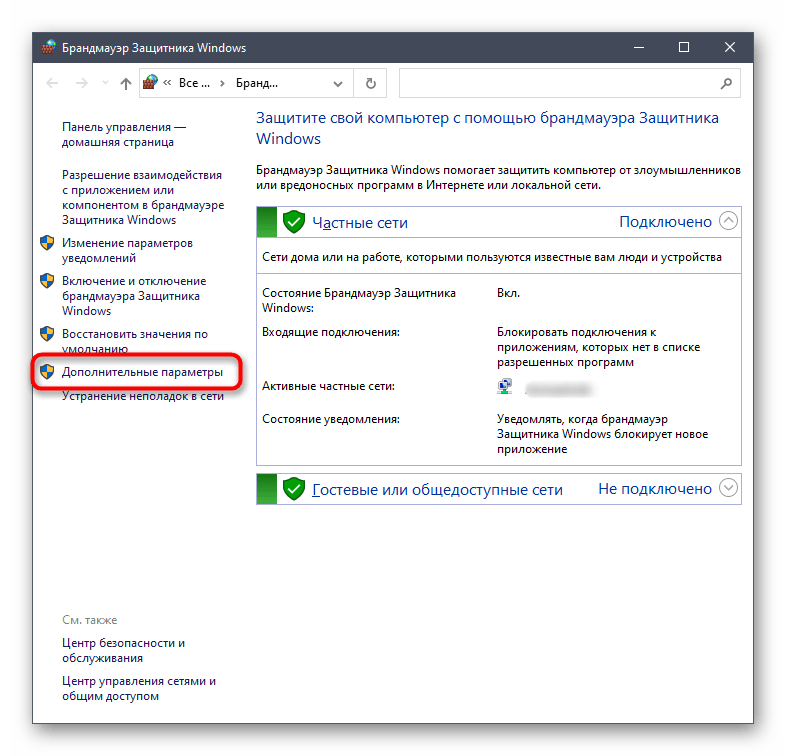
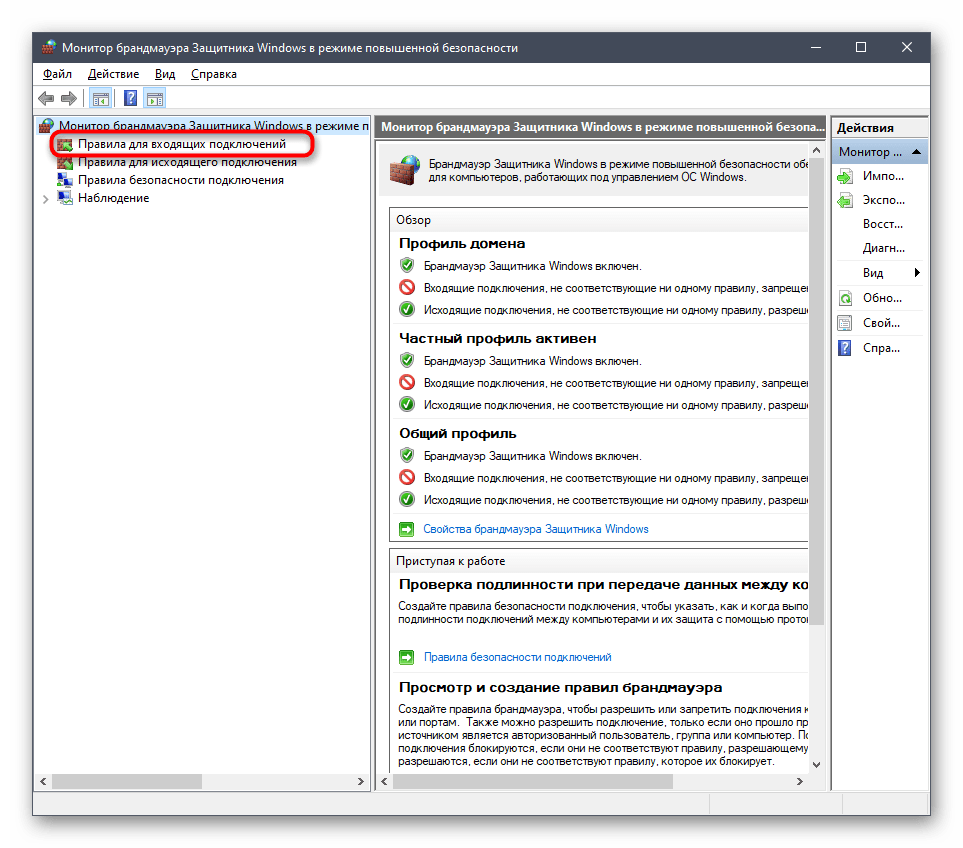
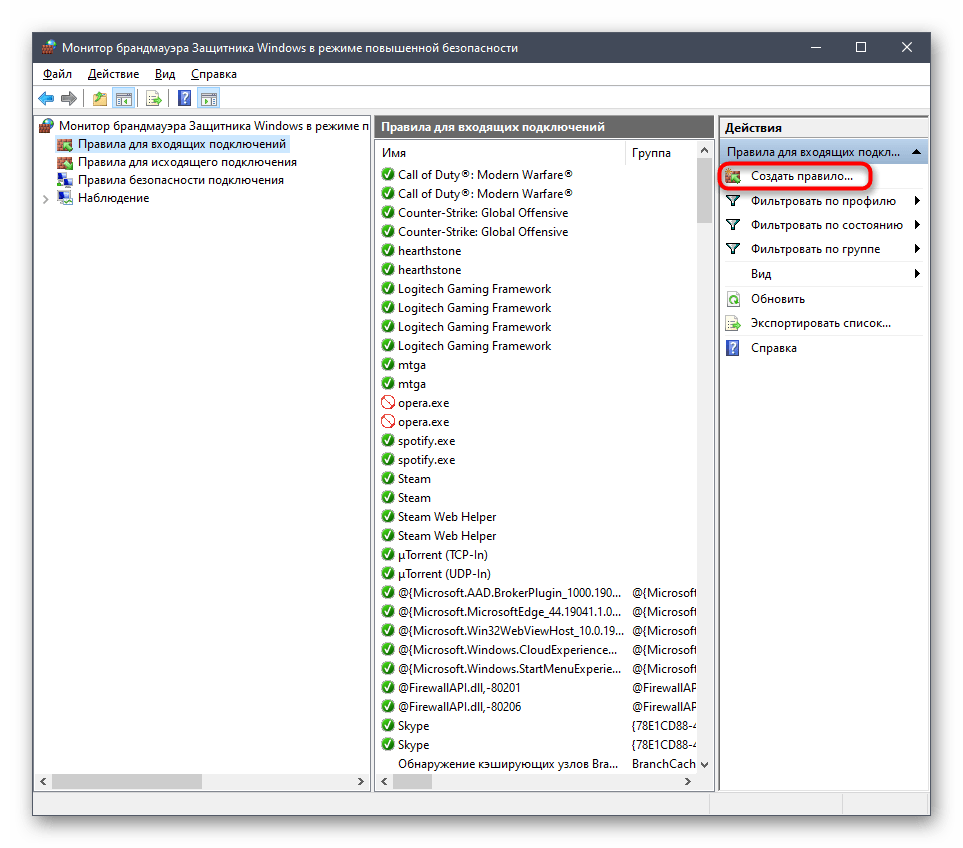
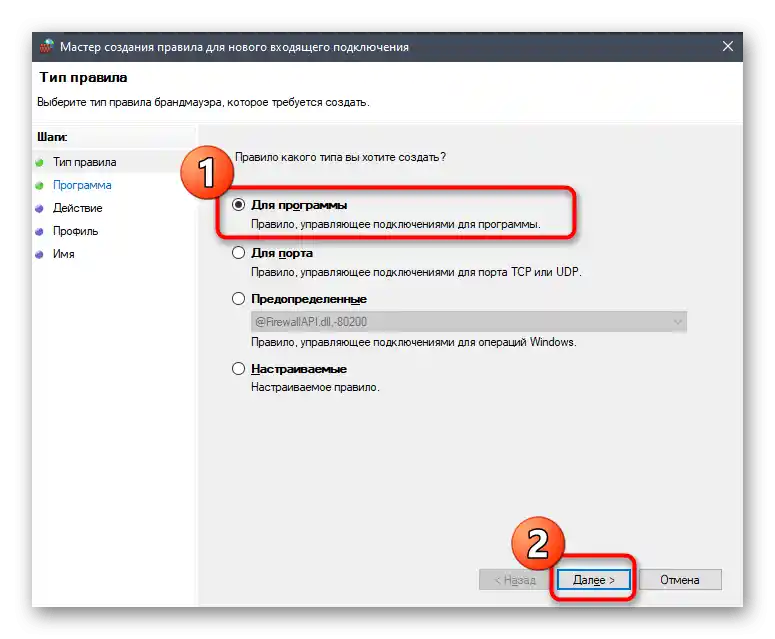
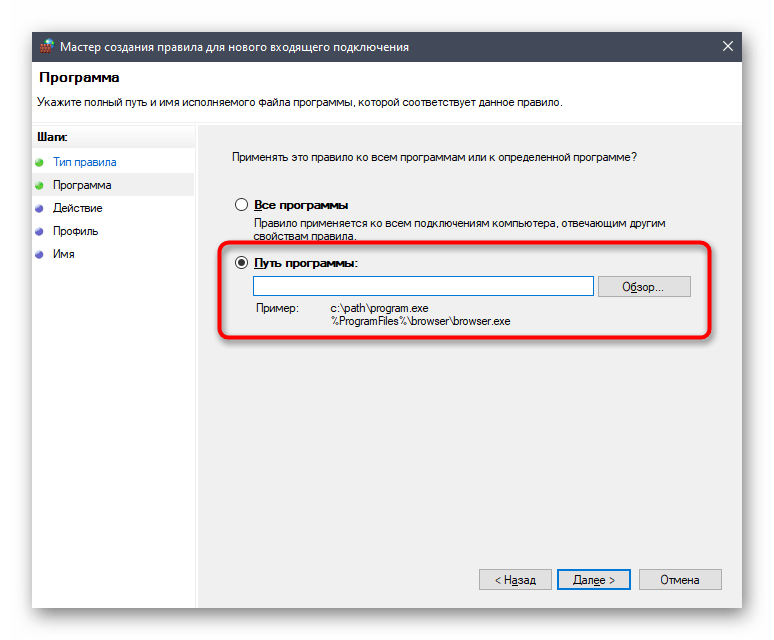
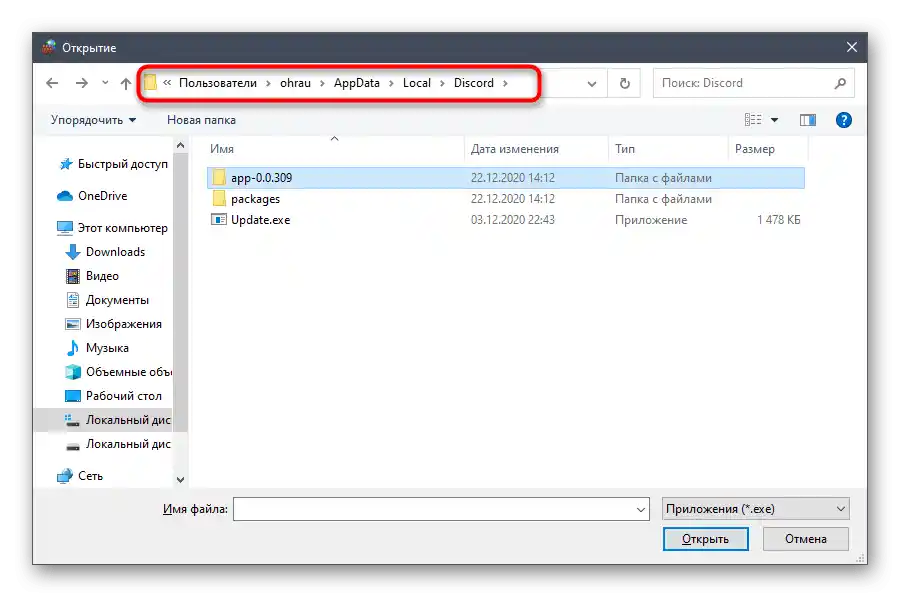
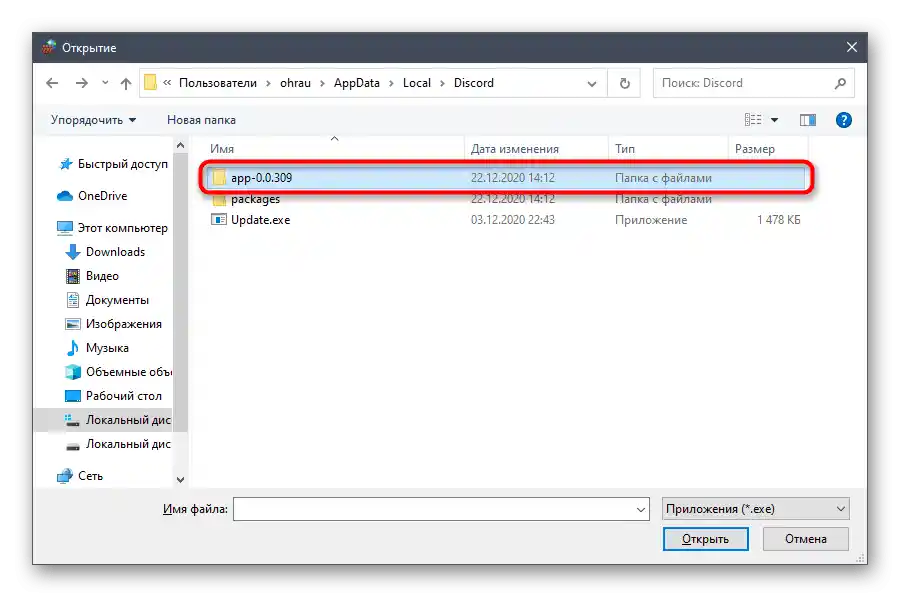
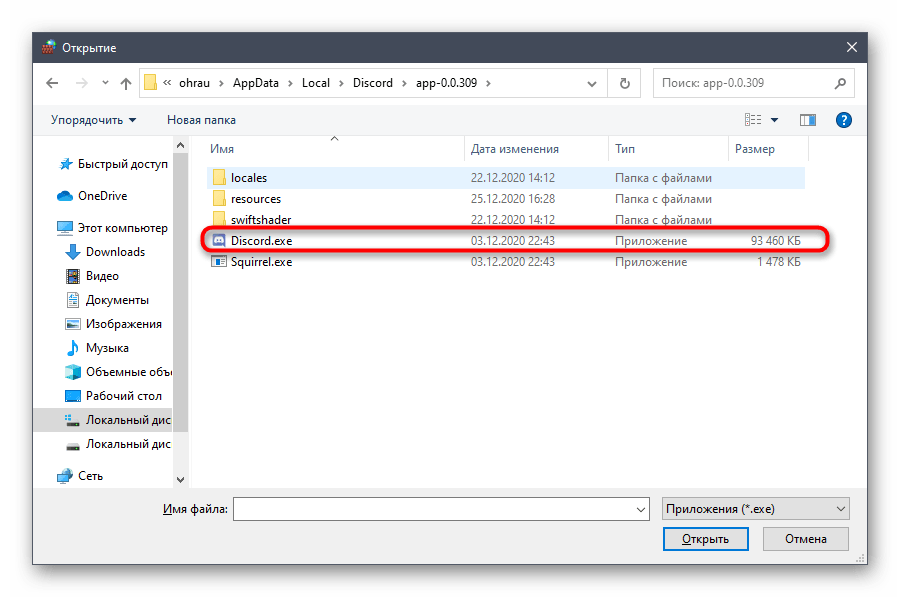
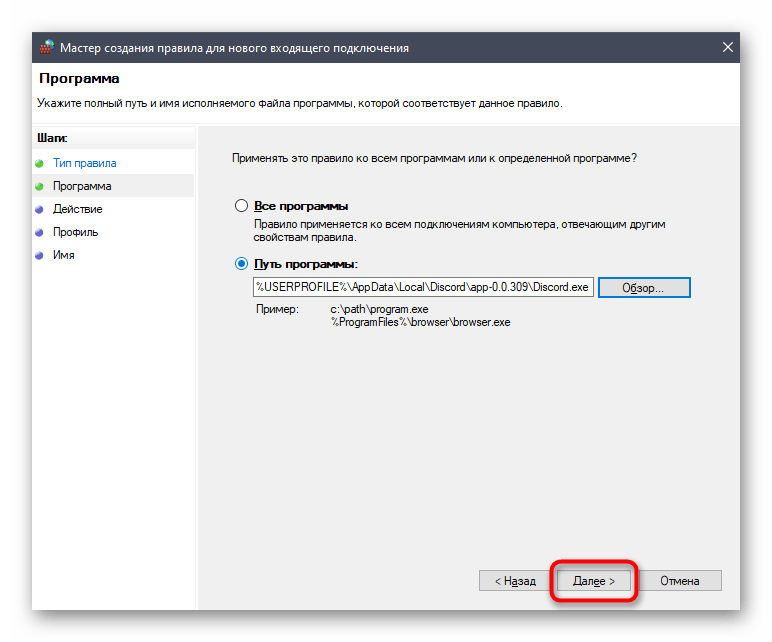
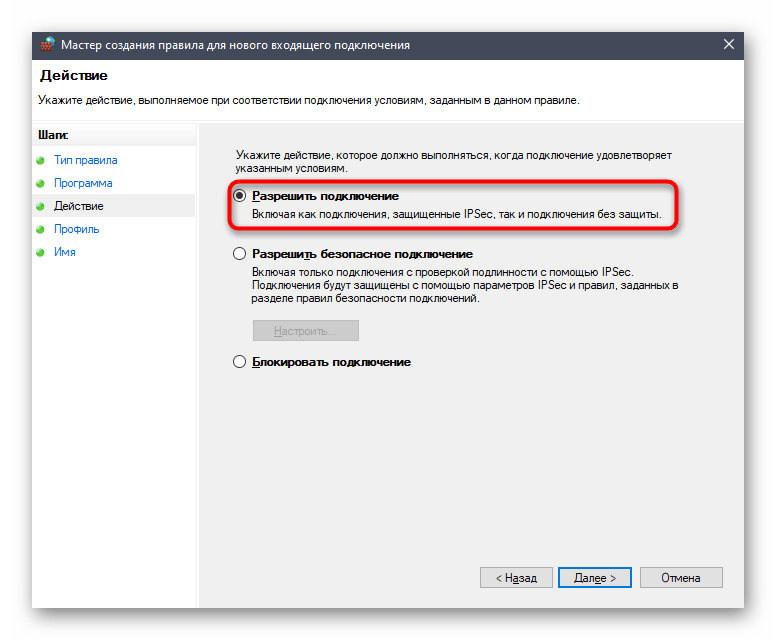
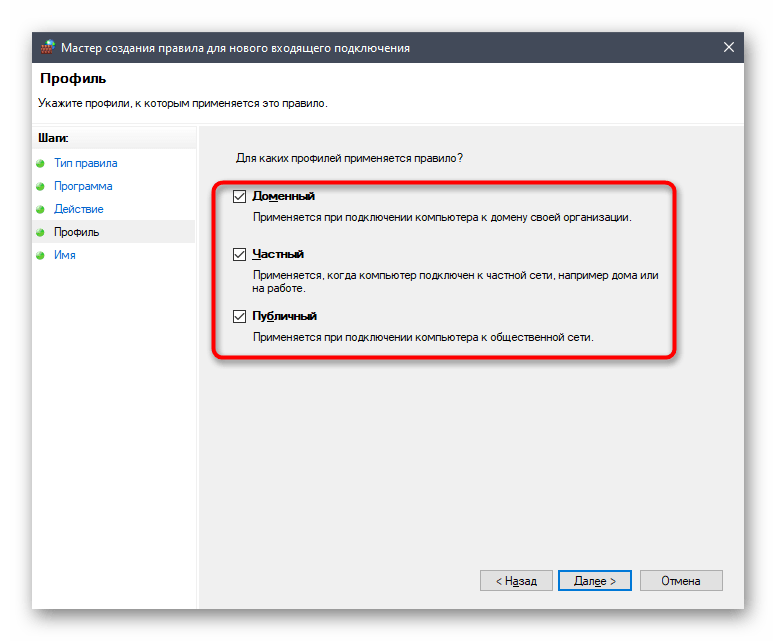
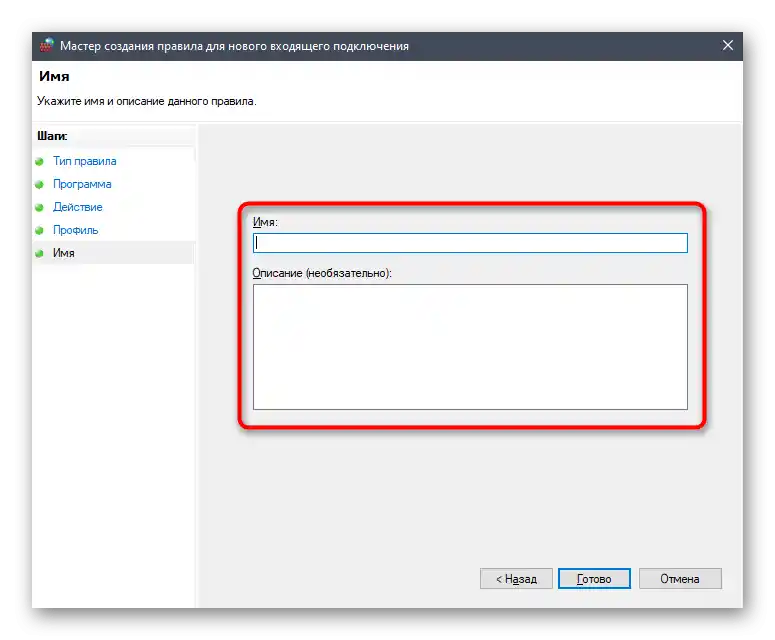
Завършващото действие е рестартиране на компютъра, след което новото правило ще влезе в сила и можете да опитате отново да се свържете с необходимия гласов канал.
Метод 2: Искане на права на администратор
Този метод е подходящ само за потребители, които използват компютър на работа или в учебно заведение, където е настроена работна или учебна мрежа. Съответно, повечето потребители нямат практически никакви права, позволяващи им да управляват системни файлове, да инсталират или деинсталират програми. Ако е възможно, трябва да поискате да ви предоставят пълни права или специални разрешения, за да може свързването с RTC най-накрая да завърши успешно.Свържете се с системния администратор, който обслужва текущата мрежа.
Метод 3: Смяна на региона на сървъра
Ако сте създател или администратор на сървъра и сте получили колективна жалба, че има проблеми с гласовите канали, вероятно е достатъчно да смените само региона на сървъра, за да се извърши пренасочване към други, по-свободни канали за комуникация. За целта трябва да имате достъп до общите настройки на сървъра.
- Натиснете върху името му, за да извикате менюто за управление.
- В списъка изберете опцията „Настройки на сървъра“.
- В първия раздел ще намерите „Регион на сървъра“, където трябва да натиснете на „Промени“.
- Запознайте се с информацията за това как се извършва смяната, след което изберете нов регион.
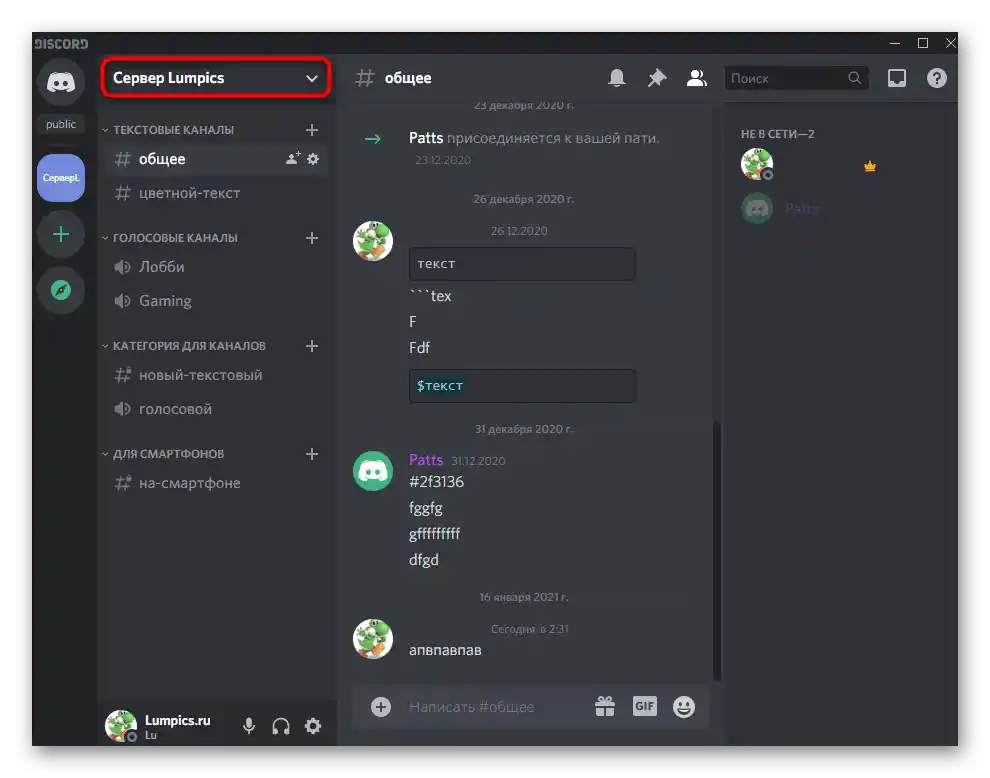
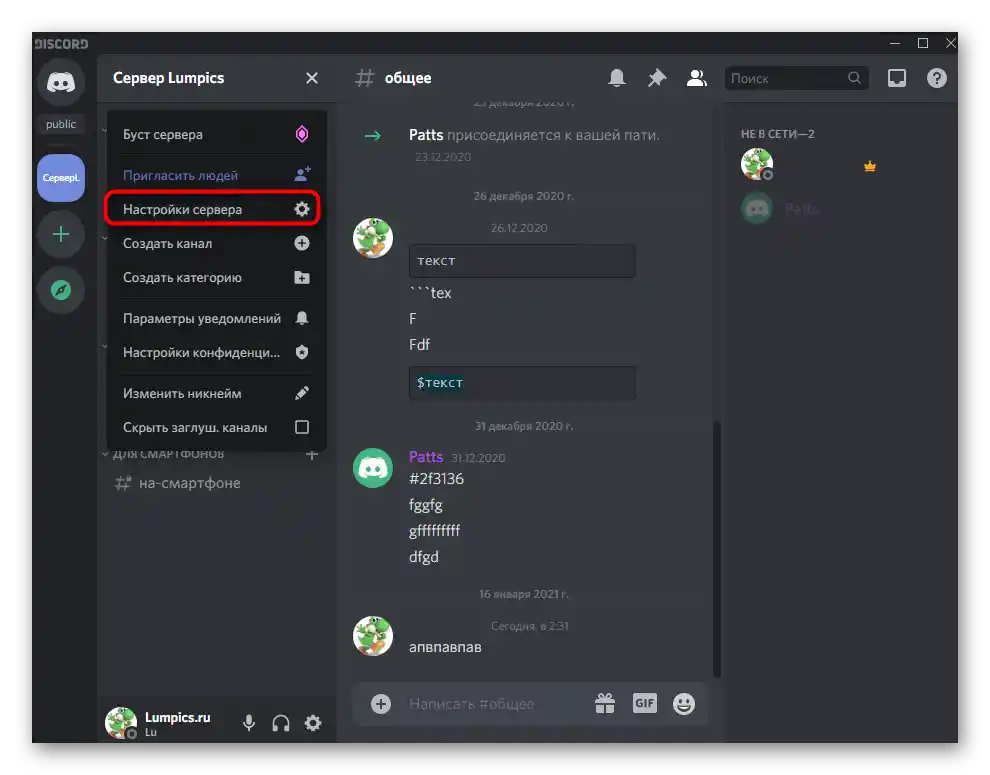
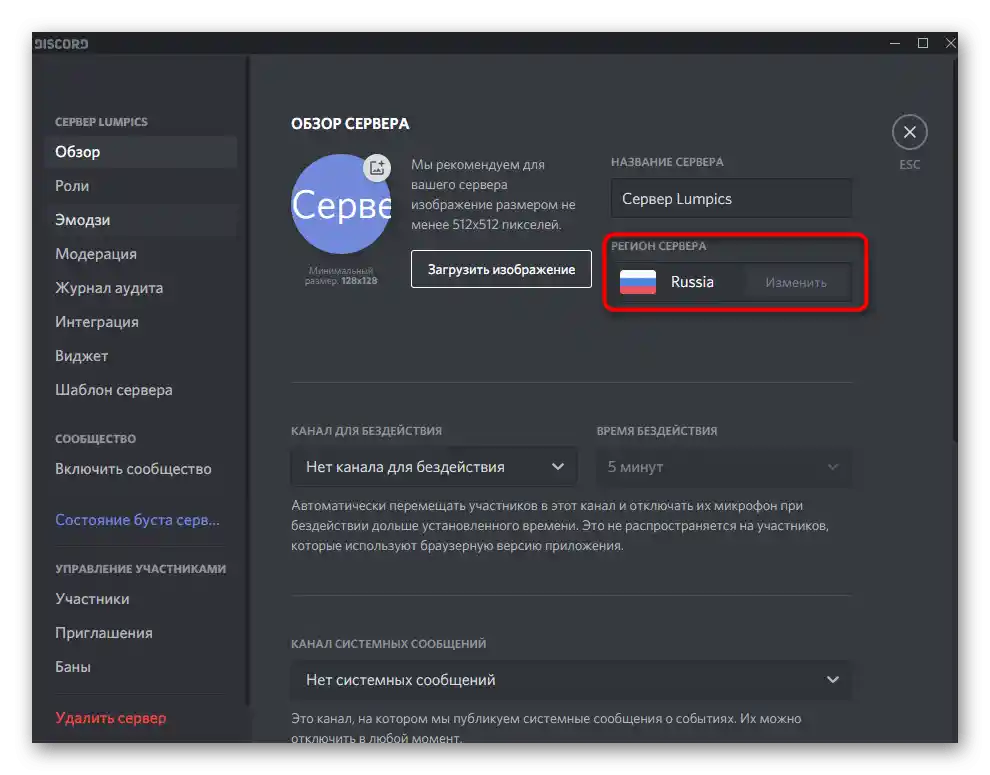
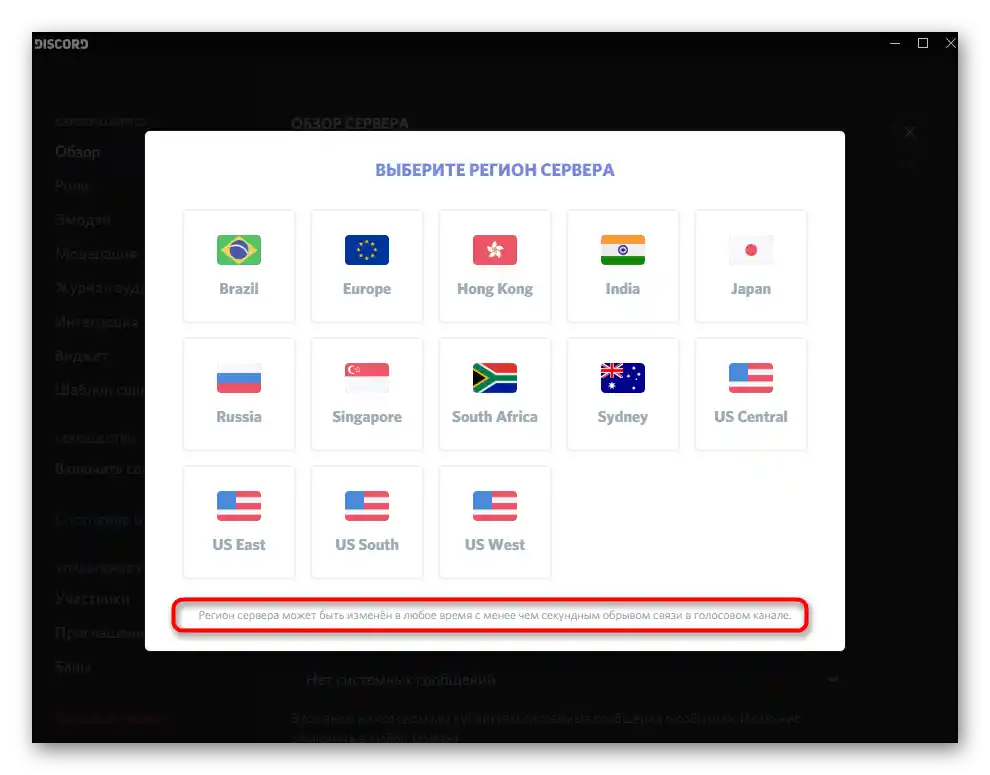
Метод 4: Изключване на функцията за обслужване на пакети с висок приоритет
В Discord има вградена функция, предназначена за задаване на повишен приоритет на мессенджера, което подобрява качеството на обслужване. Не всички протоколи на интернет доставчиците взаимодействат нормално с тази възможност, затова разработчиците препоръчват да я изключите, ако възникнат някакви мрежови проблеми, включително и разглежданите.
- Отворете Discord и отидете в общите настройки на профила, като кликнете върху иконата с изображение на зъбно колело.
- В блока „Настройки на приложението“ кликнете върху „Глас и видео“.
- Намерете опцията „Включи обслужване на пакети с висок приоритет“ и я изключете.
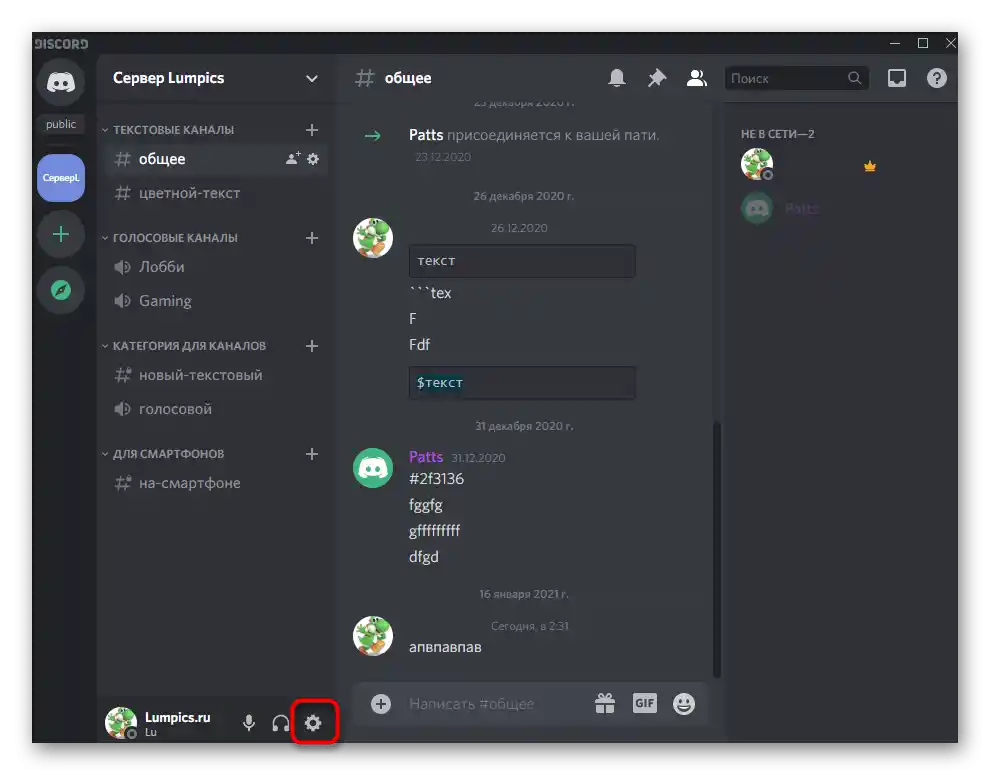
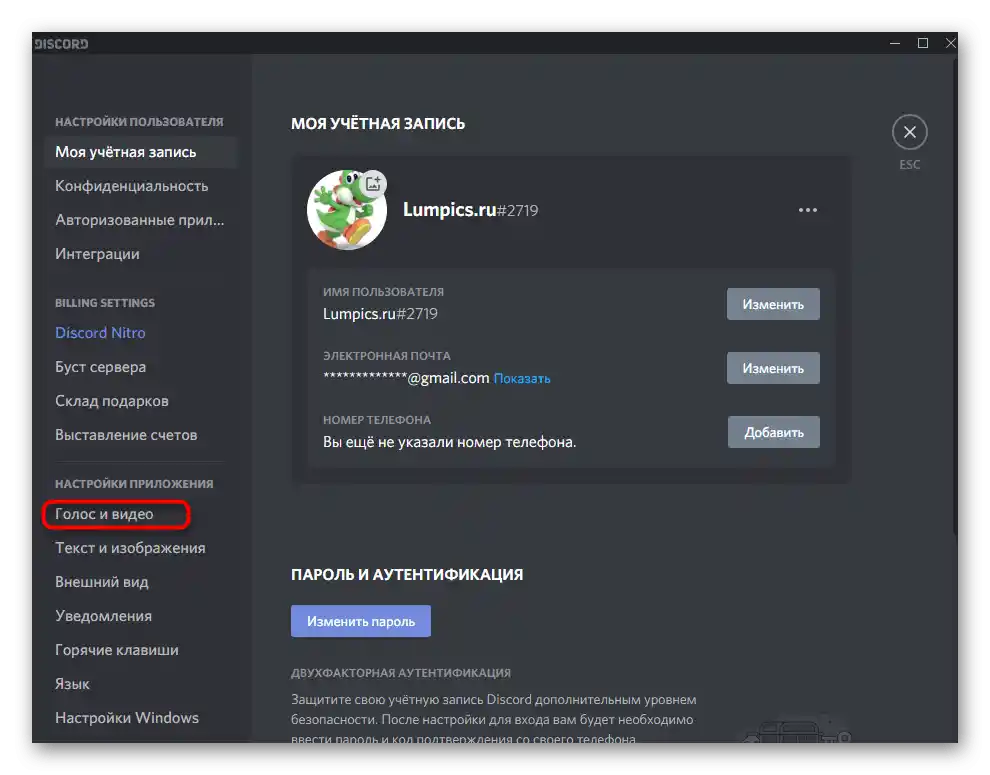
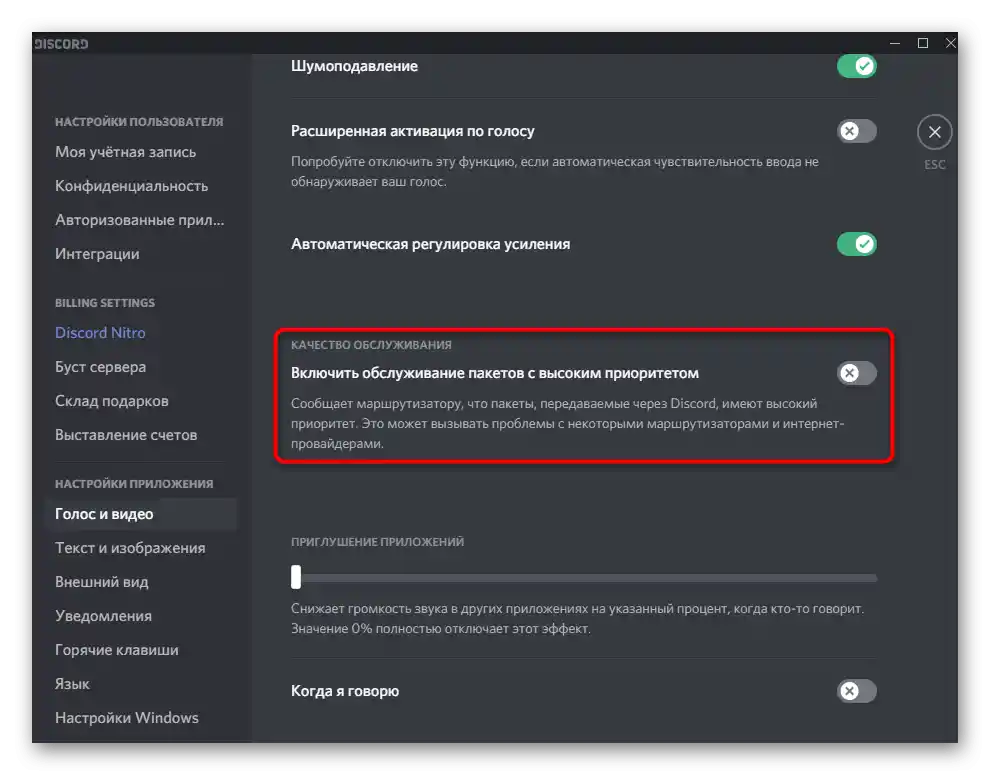
Сега е добре да рестартирате програмата, след което можете отново да опитате да се свържете с гласовия канал.
Метод 5: Съставяне на писмо до службата за поддръжка
Препоръчваме да прибягвате до този метод само когато нищо от изброеното по-горе не е дало желания резултат и все още изпитвате трудности при свързването с абсолютно всеки гласов канал. Следващата инструкция предполага анализ на грешките и текущото състояние на мрежата, затова ако разбирате от WebRTC и сте напреднал потребител на ПК, можете да опитате да намерите причината сами.На обикновените потребители с събраната информация им остава само да се свържат с техническата поддръжка.
Посетете сайта WebRTC Troubleshooter
- Ще ви е необходим специален онлайн сервис, до който можете да преминете чрез линка по-горе. За да започнете тестването, натиснете бутона «Start».
- След няколко секунди ще се появи отчет с общите резултати — направете скрийншот на браузъра, така че да се виждат всички точки (мащабът на таба се намалява с Ctrl + <->, алтернатива — използване на програма за създаване на скрийншотове с функция за превъртане на страницата).
- Стартирайте Discord и започнете свързването с гласовия канал, след което отворете конзолата на разработчика чрез комбинацията от клавиши Ctrl + Shift + I и преминете на таба «Console».
- Отново направете скрийншот, за да се покажат всички последни предупреждения в конзолата.
- Отворете официалната страница за поддръжка на Discord и започнете да съставяте запитване, избирайки темата «Съобщение за неизправности».
- Попълнете всяко поле в съответствие с изискванията, а в края прикрепете създадените по-рано скрийншотове от сайта и самата програма. Изпратете писмото и изчакайте отговор на посочения имейл адрес.
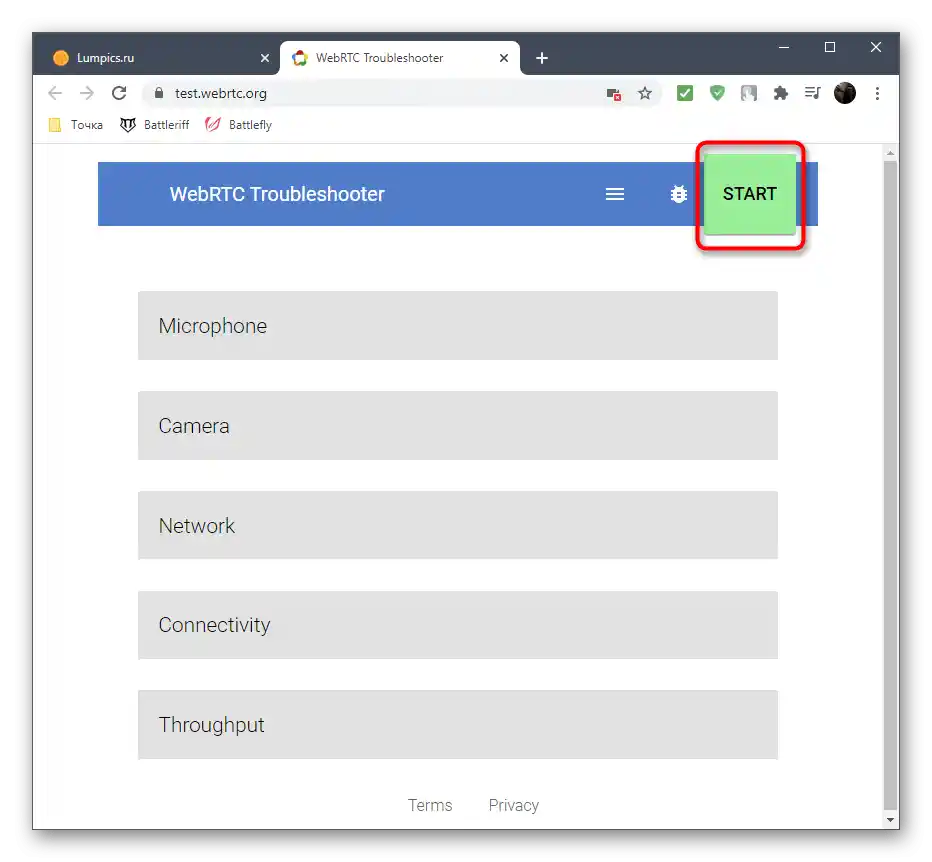
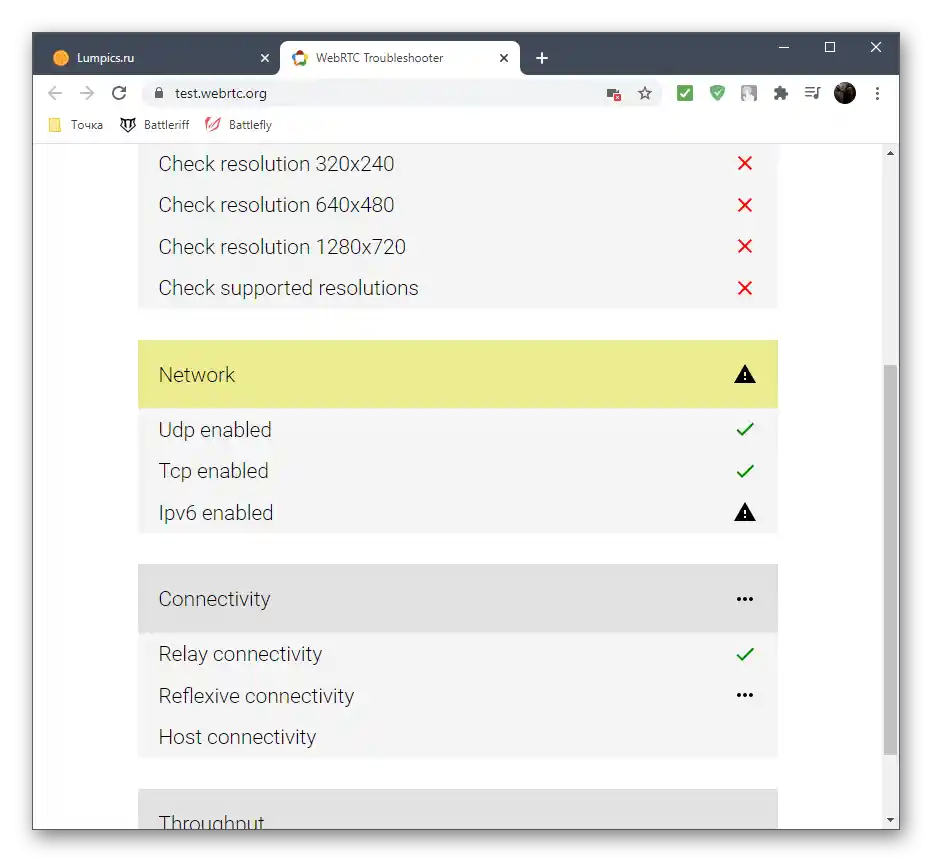
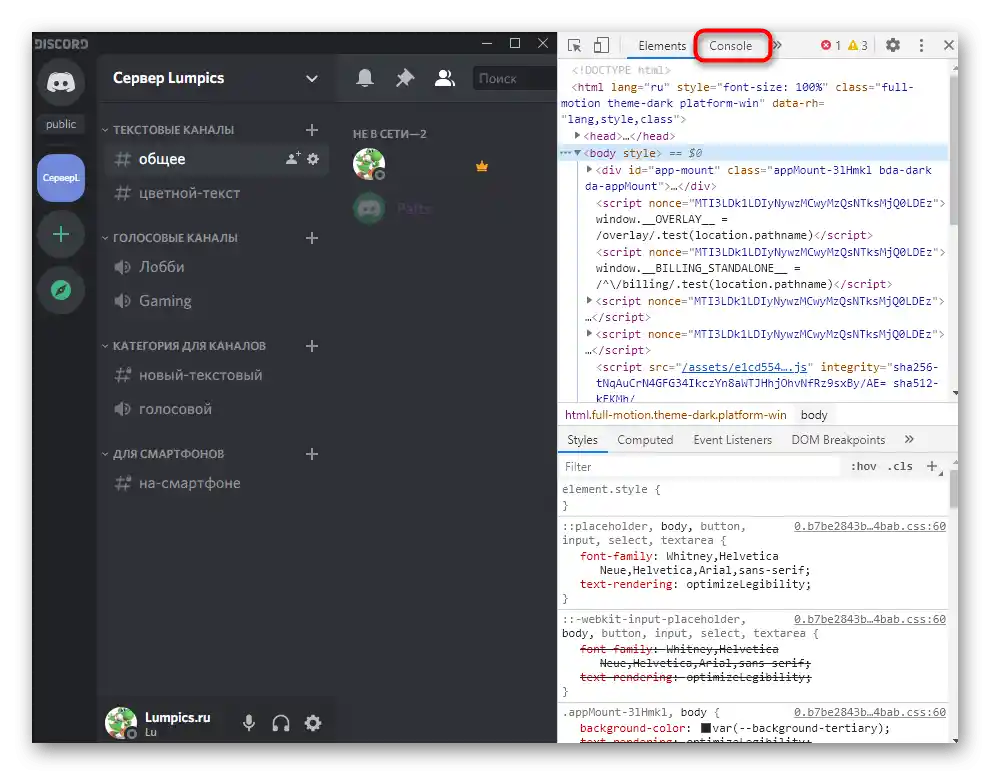
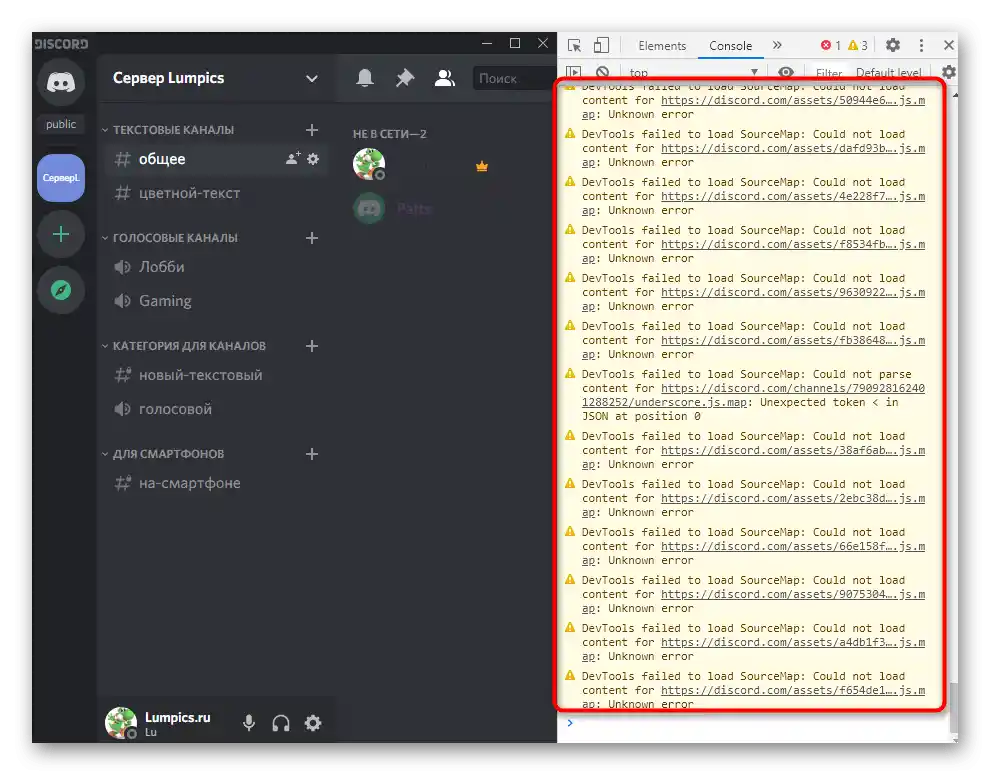
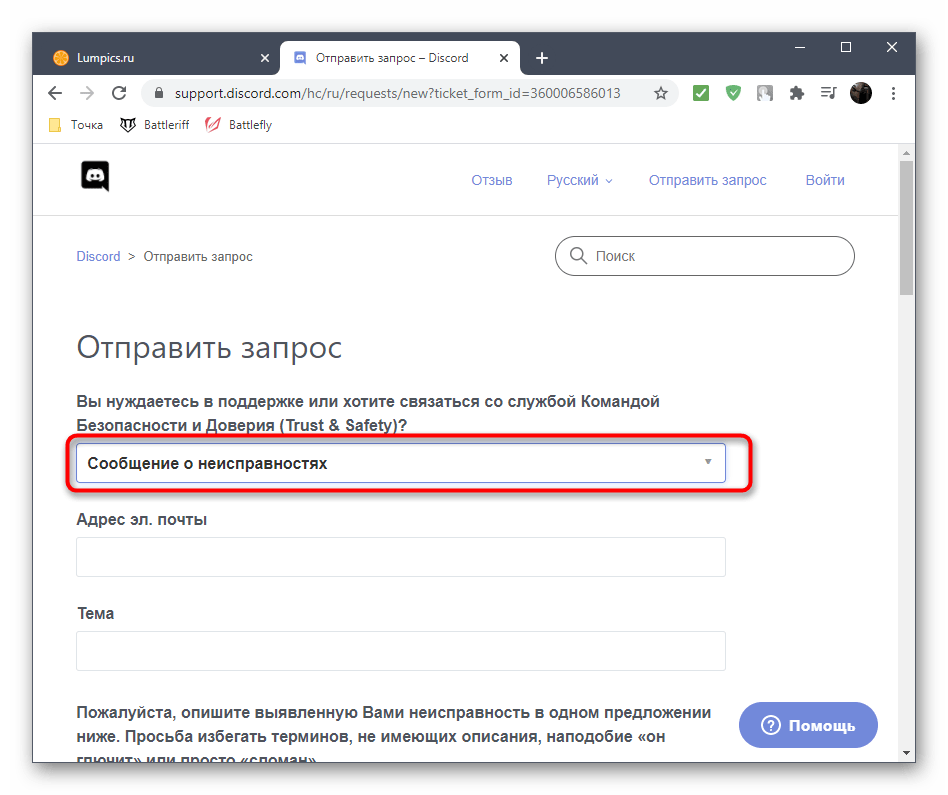
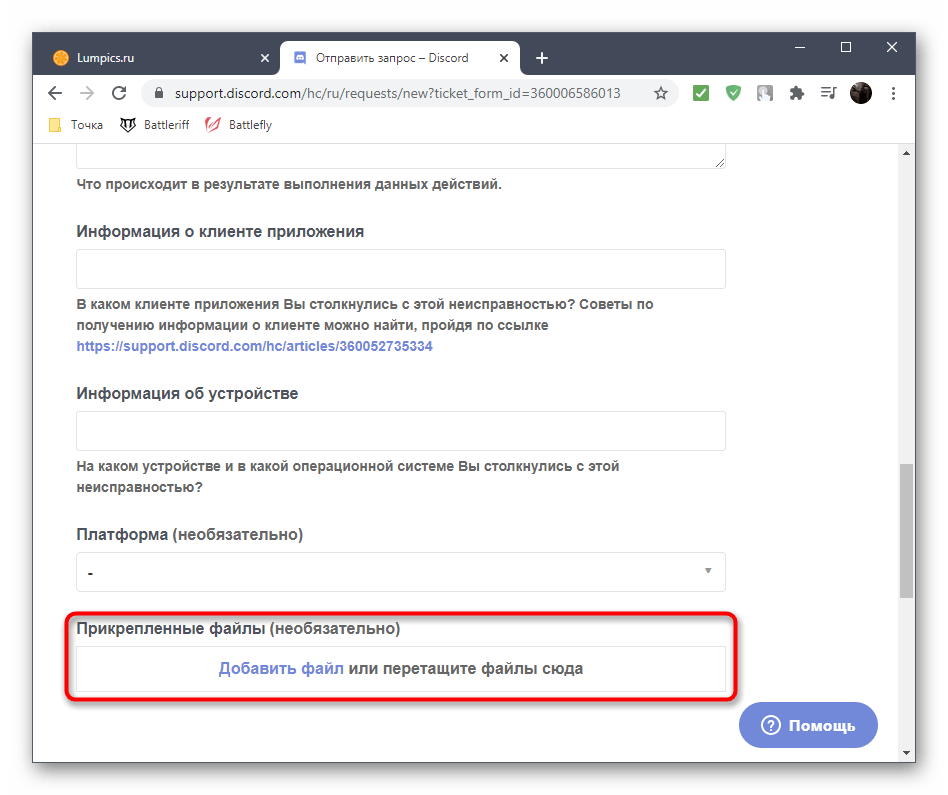
Също така прочетете: Създаване на скрийншот на компютър или лаптоп
Скоро вероятно ще получите отговор в рамките на няколко дни, но това може да се случи и по-рано, затова проверявайте «Входящи» и категорията «Спам» за всеки случай. Разработчиците ще намерят решение на конфликтите с други програми или ще ви посочат какви настройки пречат на нормалната свързаност, което е изключително трудно да се открие и коригира самостоятелно.
При наличие на проблем в мобилното приложение Discord, обърнете внимание на Метод 4 и Метод 5, опитайте да рестартирате устройството и да се свържете отново с мрежата. Ако нищо не помогне, пишете в службата за поддръжка, но без съответните скрийншотове, уточнявайки, че използвате именно мобилното приложение и имате нужда от допълнителни инструкции.