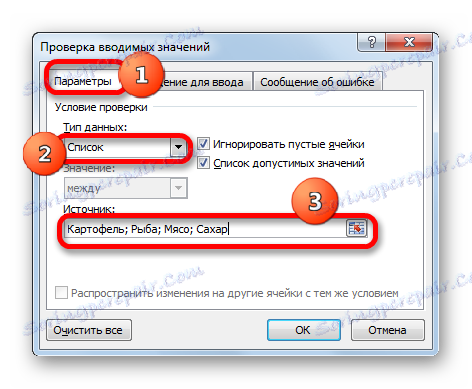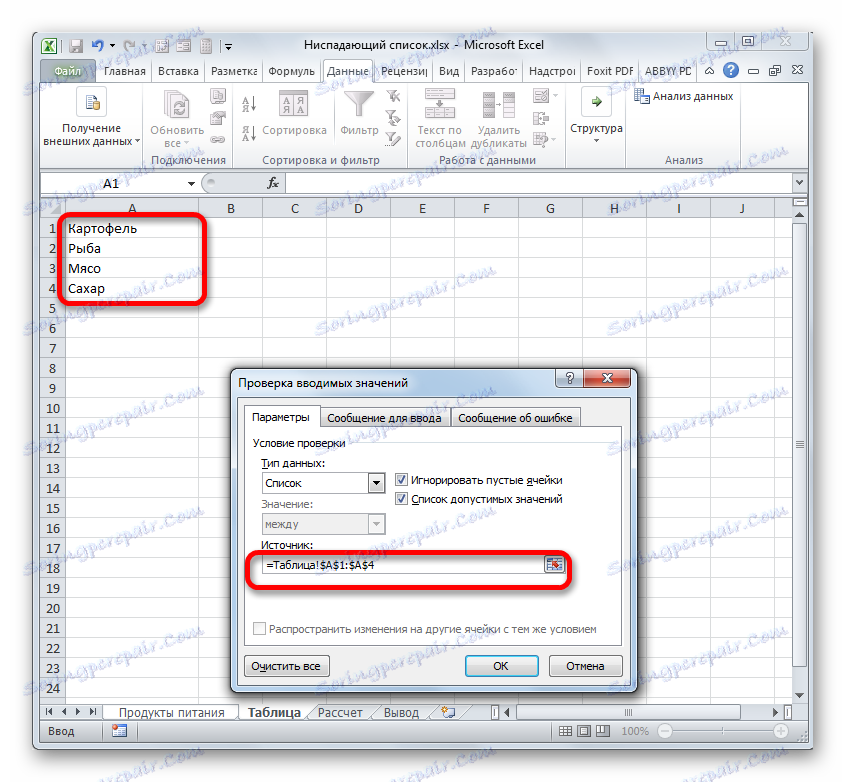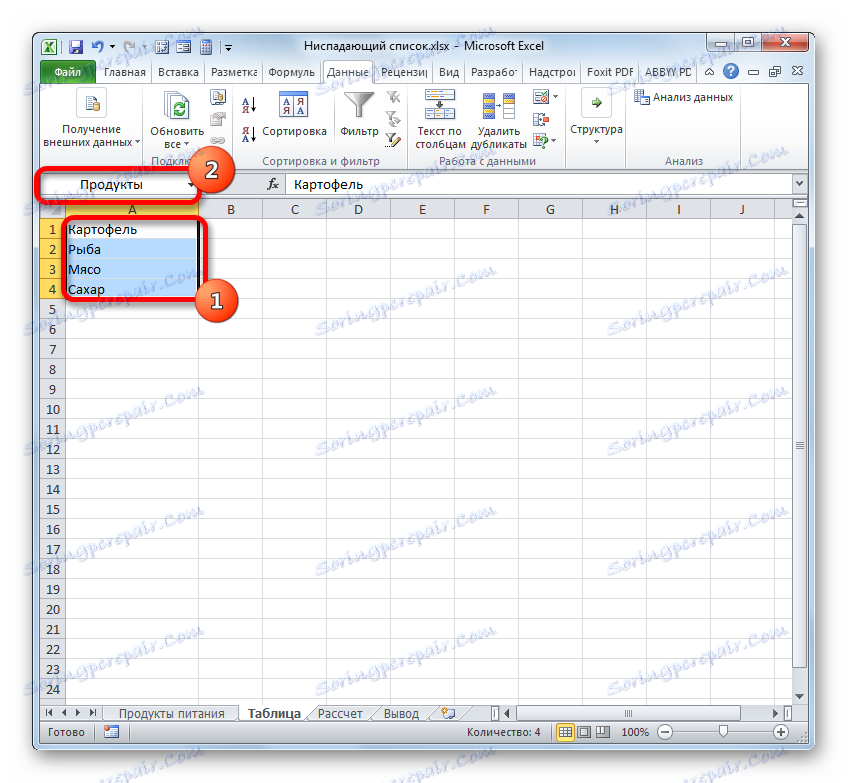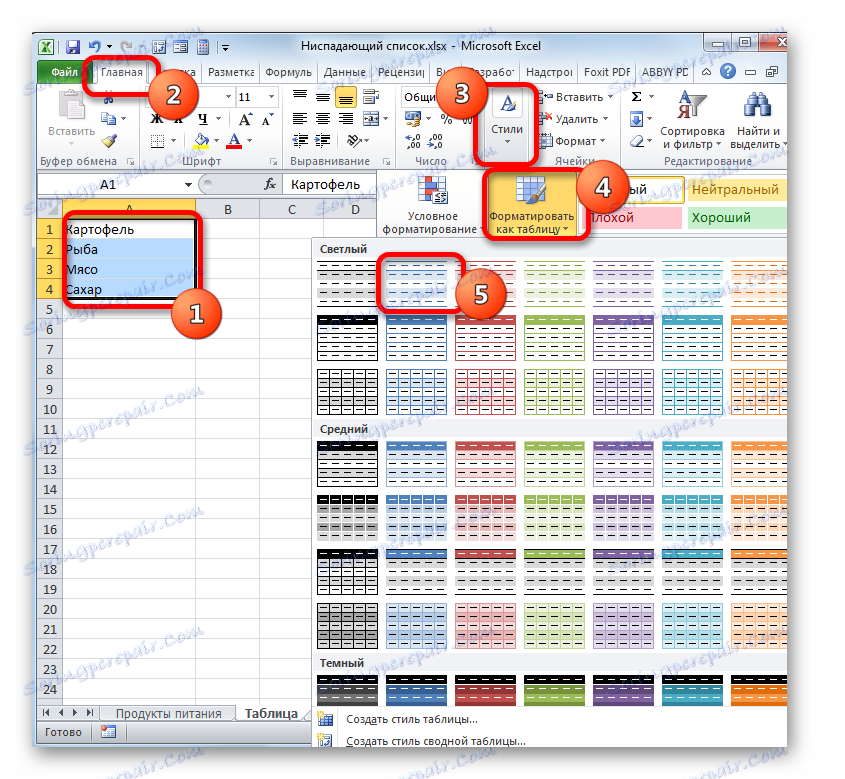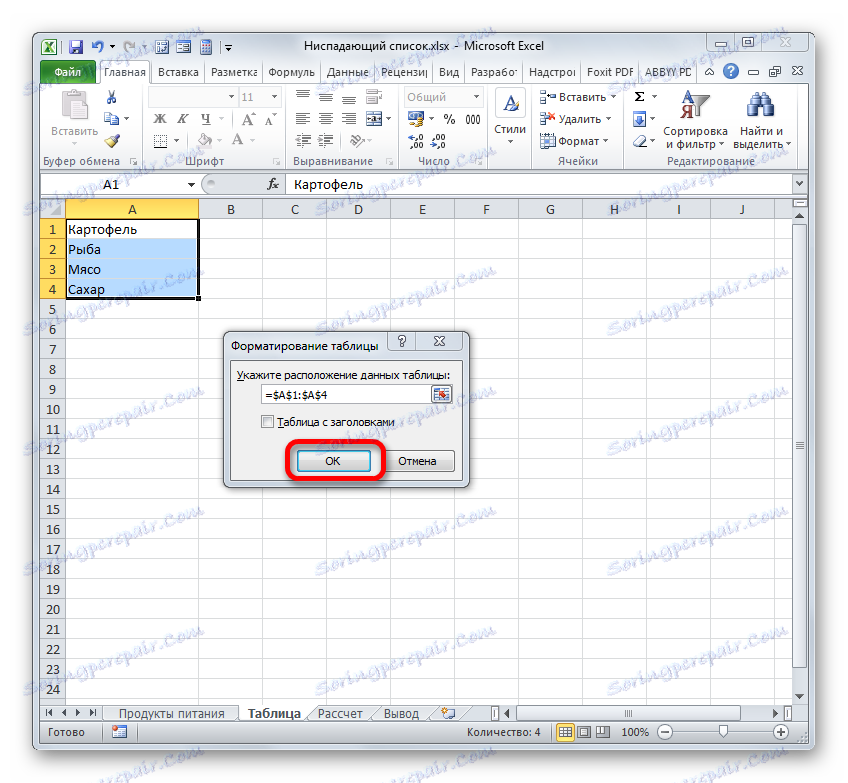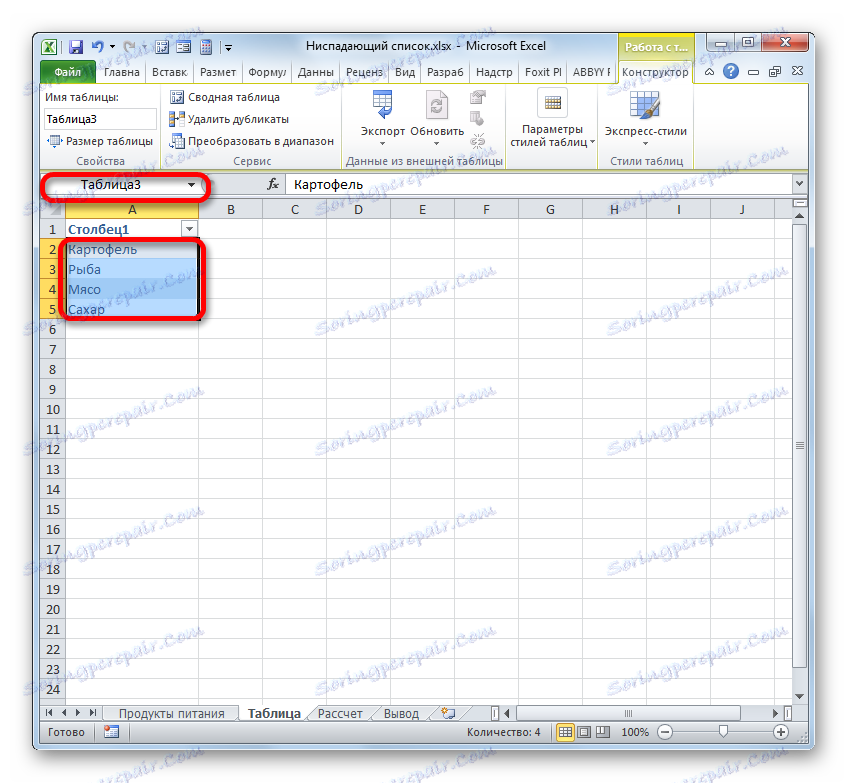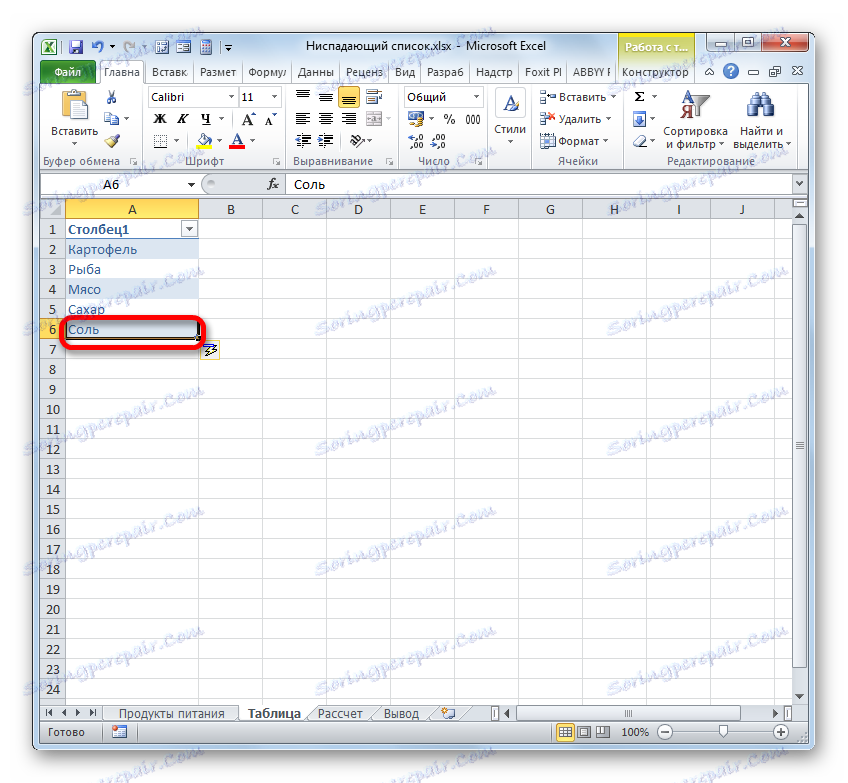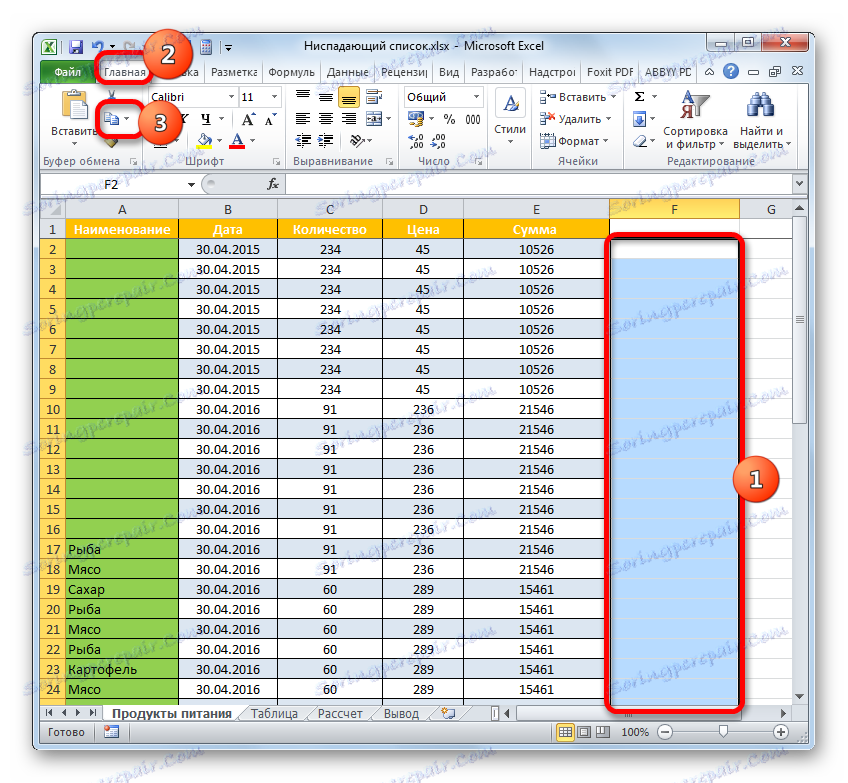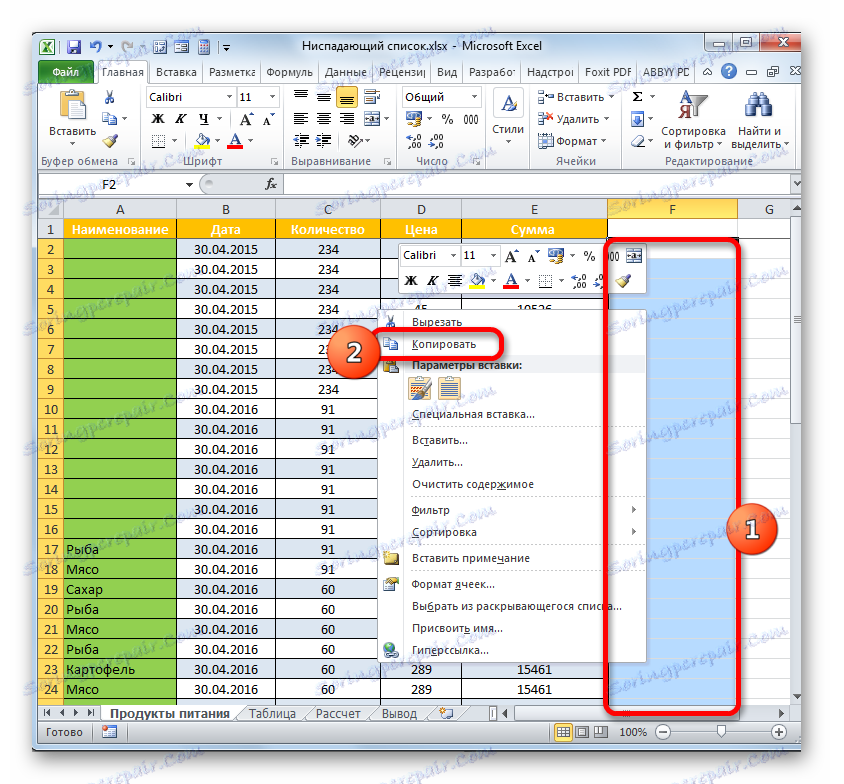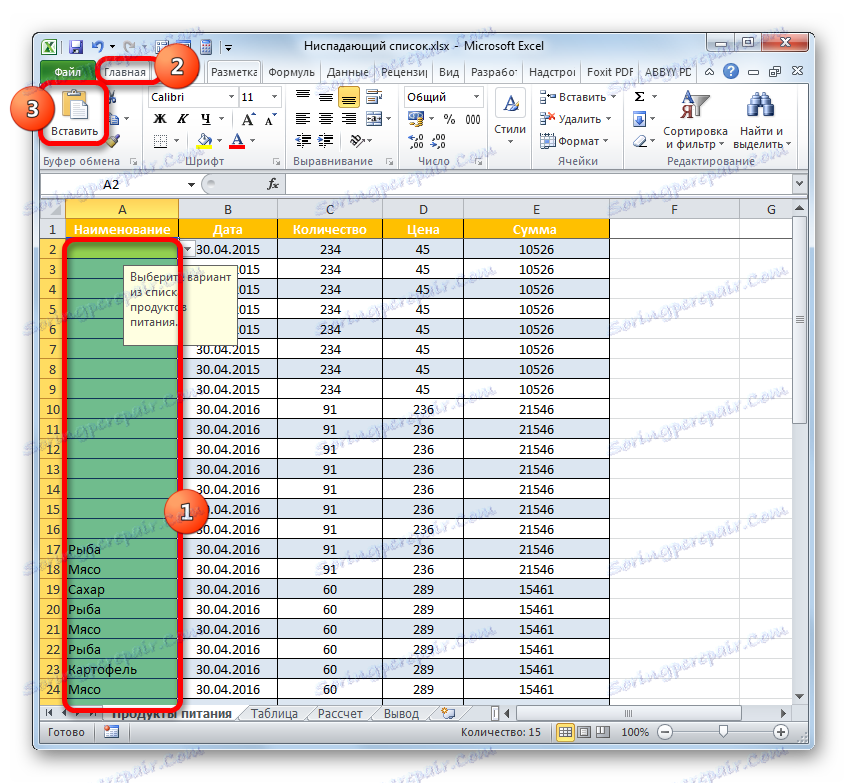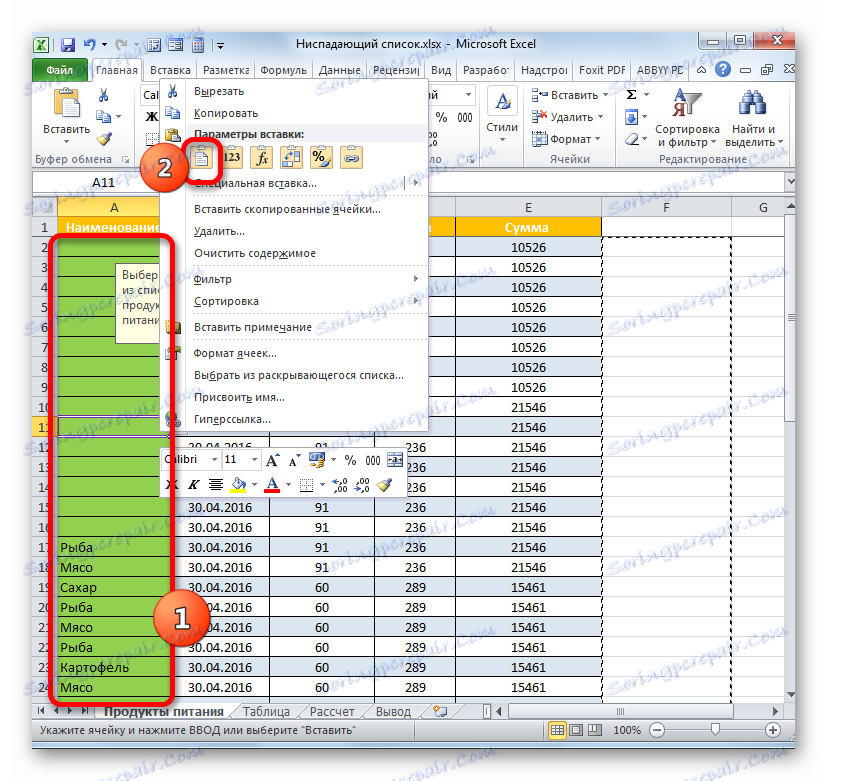Работа с падащи списъци в Microsoft Excel
Създаването на падащи списъци не само спестява време при избора на опция в процеса на попълване на таблици, но и да се предпази от погрешно въвеждане на неверни данни. Това е много удобно и практично средство. Нека да разберем как да го активираме в Excel и как да го използваме, а също и да научим някои други нюанси на неговото управление.
съдържание
Използване на падащите списъци
Падащите списъци или, както се казва, падащите списъци най-често се използват в таблици. С тяхна помощ можете да ограничите диапазона от стойности, въведени в табличен масив. Те ви позволяват да изберете да въвеждате стойности само от предварително подготвен списък. Това едновременно ускорява процедурата за въвеждане на данни и предпазва от грешки.
Процедурата за създаване
Първо, нека да разберем как да създадем падащ списък. Най-лесният начин да направите това е с инструмент, наречен " Валидиране на данни" .
- Изберете колоната на таблицата в клетките, за които планирате да поставите падащия списък. Преместване в раздела "Данни" и кликване върху бутона "Проверка на данни" . Той се локализира на лентата в блока "Работа с данни" .
- Отваря се прозорецът "Проверяващи стойности" . Отворете раздела "Настройки" . В областта "Тип данни" от списъка изберете опцията "Списък" . След това отиваме в полето "Източник" . Тук трябва да посочите група от имена, предназначени за използване в списъка. Тези имена могат да бъдат въведени ръчно и можете да посочите връзка към тях, ако те вече са поставени в документа на Excel другаде.
Ако сте избрали ръчно входа, всеки елемент от списъка трябва да бъде въведен в региона чрез точка и запетая ( ; ).
![Прозорецът за проверка на входните стойности в Microsoft Excel]()
Ако искате да изтеглите данни от съществуващ табличен масив, трябва да отидете в листа, където се намира (ако е поставен върху другия), поставете курсора в областта "Източник" на прозореца за проверка на данни и след това изберете масива от клетки, където се намира списъка. Важно е всяка отделна клетка да има отделен елемент от списъка. След това координатите на зададения обхват трябва да се показват в областта "Източник" .
![Списъкът се изтегля от таблицата в прозореца за проверка на вход в Microsoft Excel]()
Друга възможност за установяване на връзка е присвояването на масив със списък на името. Изберете диапазона, в който са посочени стойностите на данните. Вляво от формулата е домейнът на имената. По подразбиране, когато диапазонът е маркиран, се показват координатите на първата избрана клетка. Ние, за нашите цели, просто въведете името, което считаме за по-подходящо. Основните изисквания за името са, че той е уникален в книгата, няма никакви интервали и трябва да започва с писмо. Сега това име ще идентифицира диапазона, който сме изолирали преди.
![Присвояване на име в диапазон в Microsoft Excel]()
Сега в прозореца за потвърждаване на данните в областта "Източник" трябва да настроите символа "=" , а след това веднага след него да въведете името, което сме присвоили на диапазона. Програмата незабавно идентифицира връзката между името и масива и издърпва списъка, в който се намира.
![Задаване на името на масива в полето "Източник" в прозореца за проверка на вход в Microsoft Excel]()
Но ще бъде много по-ефективно да се използва списъкът, ако се преобразува в "интелигентна" таблица. В такава таблица ще бъде по-лесно да промените стойностите, като по този начин автоматично промените елементите в списъка. По този начин този диапазон всъщност се превръща в таблица за търсене.
За да превърнете диапазона в "интелигентна" таблица, изберете го и отидете в раздела "Начало" . Там кликваме върху бутона "Форматирай като маса" , който е поставен върху лентата в блока "Стилове" . Отваря голяма група стилове. От функционалността на таблицата изборът на конкретен стил не се отразява и следователно изберете някой от тях.
![Отидете при създаването на интелигентна таблица в Microsoft Excel]()
След това се отваря малък прозорец, който съдържа адреса на избрания масив. Ако селекцията беше извършена правилно, няма какво да се промени. Тъй като нашата гама няма заглавия, тогава "Таблица с заглавия" не трябва да има отметка. Въпреки че е ваш случай, може би заглавието ще бъде приложено. Така че просто трябва да кликнете върху бутона "OK" .
![Прозорец за форматиране на таблица в Microsoft Excel]()
След това диапазонът ще бъде форматиран като таблица. Ако го изберете, можете да видите в пространството за имена, че името му е присвоено автоматично. Това име може да се използва за вмъкване в областта "Източник" в прозореца за потвърждаване на данни, съгласно алгоритъма, описан по-рано от нас. Но ако искате да използвате друго име, можете да го замените, като просто въведете в полето за имена.
![Интелигентна таблица, създадена в Microsoft Excel]()
Ако списъкът е поставен в друга книга, то за правилно отразяване е необходимо да приложите функцията " Алфа" . Определеният оператор е проектиран така, че да формира връзки "superabsolute" към листовите елементи в текстова форма. Всъщност процедурата ще бъде изпълнена почти същите като в описаните по-горе случаи само в полето "Източник", след като символът "=" трябва да посочи името на оператора - "DVSSYL" . След това адреса на диапазона, включително името на книгата и листа, трябва да се обозначи в скоби като аргумент на тази функция. Всъщност, както е показано на изображението по-долу.
- На това можем да завършим процедурата, като кликнете върху бутона "OK" в полето за данни, но ако искате, можете да подобрите формуляра. Отворете квадратчето "Съобщения за въвеждане" на данните. Тук в областта "Съобщение" можете да напишете текст, който потребителите ще виждат, като насочите курсора към списъка с падащия списък. Записваме посланието, което смятаме за необходимо.
- След това преминете към секцията "Съобщение за грешка" . Тук в областта "Съобщение" можете да въведете текст, който потребителят ще спазва, когато се опита да въведе неправилни данни, т.е. всички данни, които не са в падащия списък. В областта "Преглед" можете да изберете иконата, която да бъде придружена от предупреждение. Въведете текста на съобщението и кликнете върху "OK" .
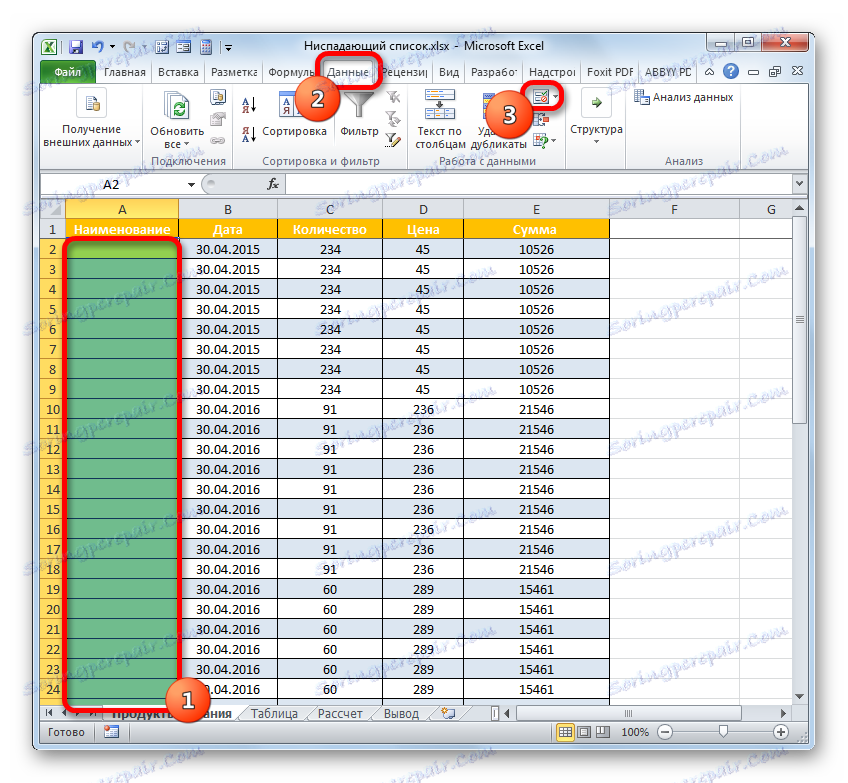

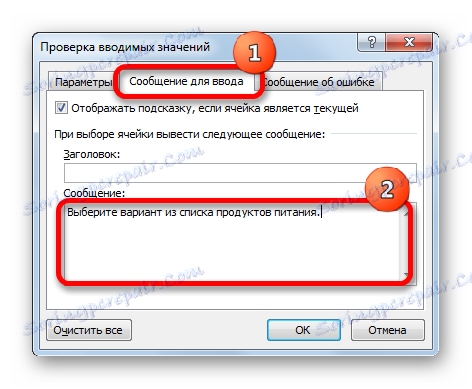

Урокът: Как да направите падащ списък в Excel
Изпълняване на операции
Сега нека разберем как да работим с инструмента, който създадохме по-горе.
- Ако поставите курсора върху всеки елемент от листа, към който е приложен падащият списък, ще видите информационното съобщение, което въведехме по-рано в прозореца за потвърждаване на данните. Освен това вдясно от клетката се показва икона на триъгълник. Тя служи за достъп до избора на елементите от списъка. Кликваме върху този триъгълник.
- След като кликнете върху него, менюто на списъка ще се отвори. Той съдържа всички елементи, които преди са били въведени чрез прозореца за потвърждаване на данните. Изберете опцията, която смятаме, че е правилна.
- Избраната опция се показва в клетката.
- Ако се опитаме да въведем стойност в клетката, която не е в списъка, това действие ще бъде блокирано. В този случай, ако сте въвели предупредително съобщение в прозореца за потвърждаване на данните, той ще се покаже на екрана. Трябва да кликнете върху бутона "Отказ" в прозореца за предупреждение и да въведете правилните данни за следващия опит.
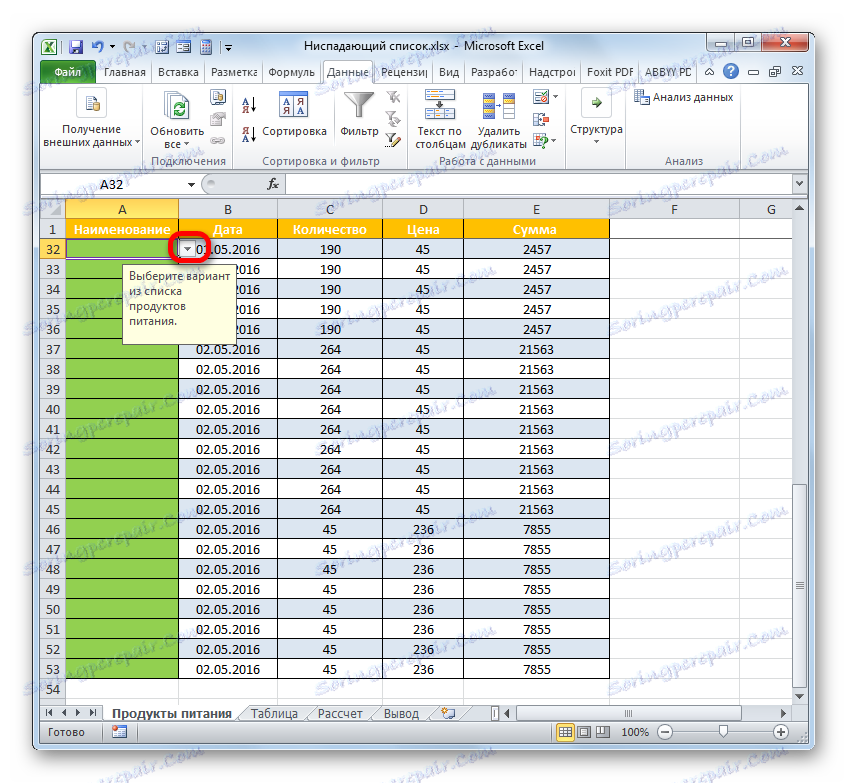

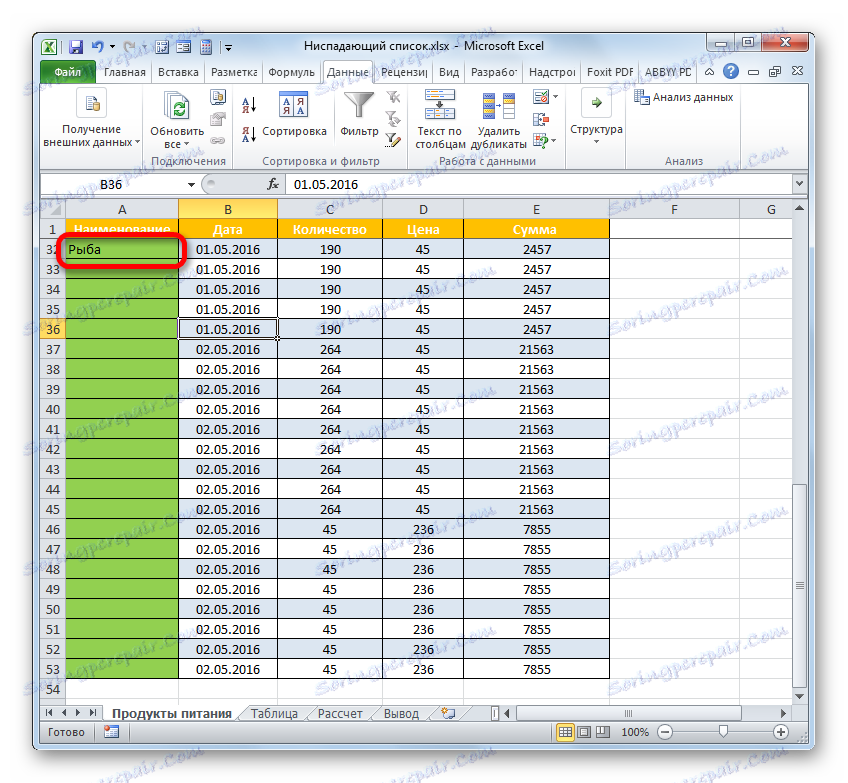
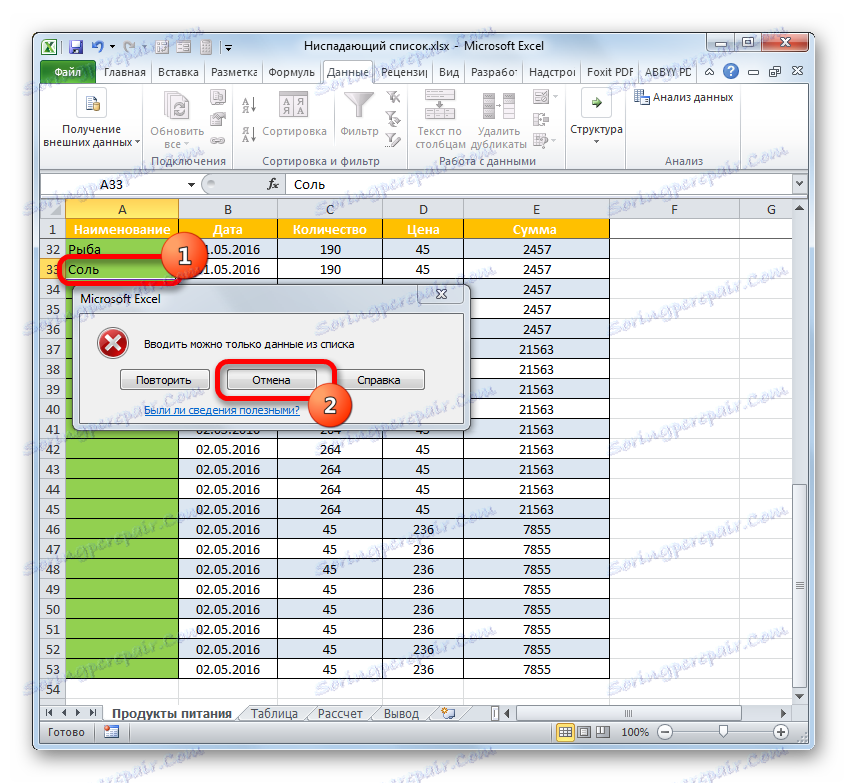
По този начин, ако е необходимо, попълнете цялата таблица.
Добавяне на нов елемент
Но какво, ако искате да добавите нов елемент? Действията тук зависят от начина, по който сте генерирали списъка в прозореца за потвърждаване на данни: въведен ръчно или изтеглен от табличен масив.
- Ако данните за образуване на списъка са изтеглени от таблицата, отидете на него. Изберете клетката от диапазона. Ако това не е интелигентна маса, а просто обхват от данни, тогава трябва да въведете ред в средата на масива. Ако използвате интелигентна маса, в този случай просто въведете необходимата стойност в първия ред под нея и този ред ще бъде незабавно включен в табличния масив. Това е само предимството на "умната" маса, която споменахме по-горе.
![Добавяне на стойност към интелигентна таблица в Microsoft Excel]()
Но предположим, че имаме работа с по-сложен случай, използвайки обичайния диапазон. Така че, изберете клетката в средата на посочения масив. Тоест над тази клетка и под нея трябва да има повече редове от масива. Кликваме върху определения фрагмент с десния бутон на мишката. В менюто изберете опцията "Поставяне ..." .
- Отваря се прозорец, където можете да изберете поставения обект. Изберете опцията "Линия" и кликнете върху бутона "OK" .
- Така че, празният низ е добавен.
- Въвеждаме в него стойността, която искаме да покажем в падащия списък.
- След това се връщаме към масива на таблицата, в който е поставен падащия списък. Кликвайки върху триъгълника, отдясно на която и да е клетка на масива, виждаме, че желаната стойност е била добавена към вече съществуващите елементи от списъка. Сега, ако желаете, можете да го изберете, за да я вмъкнете в елемента на таблицата.
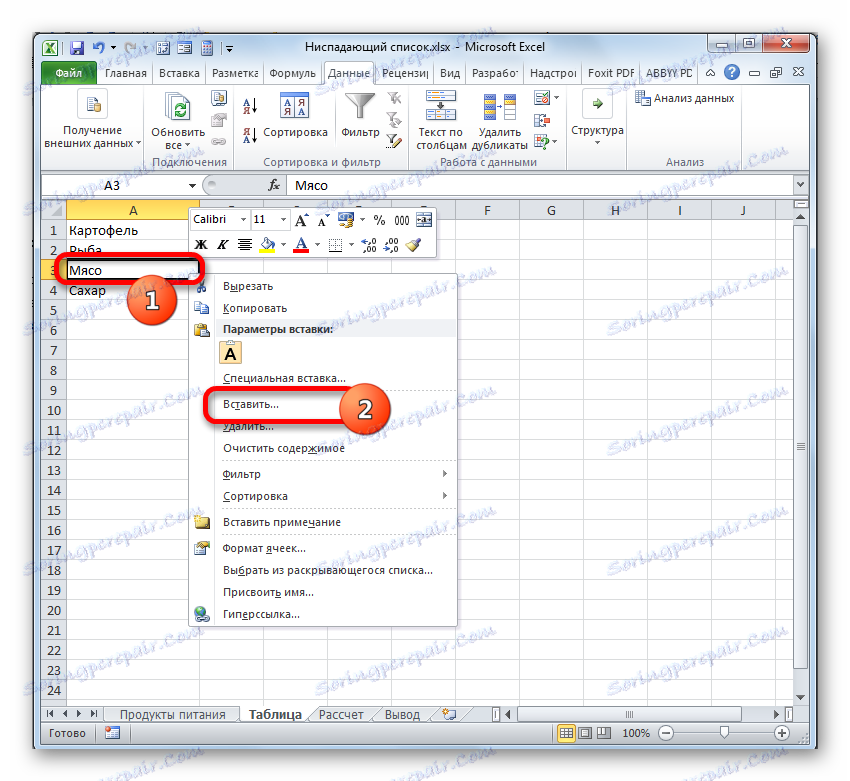
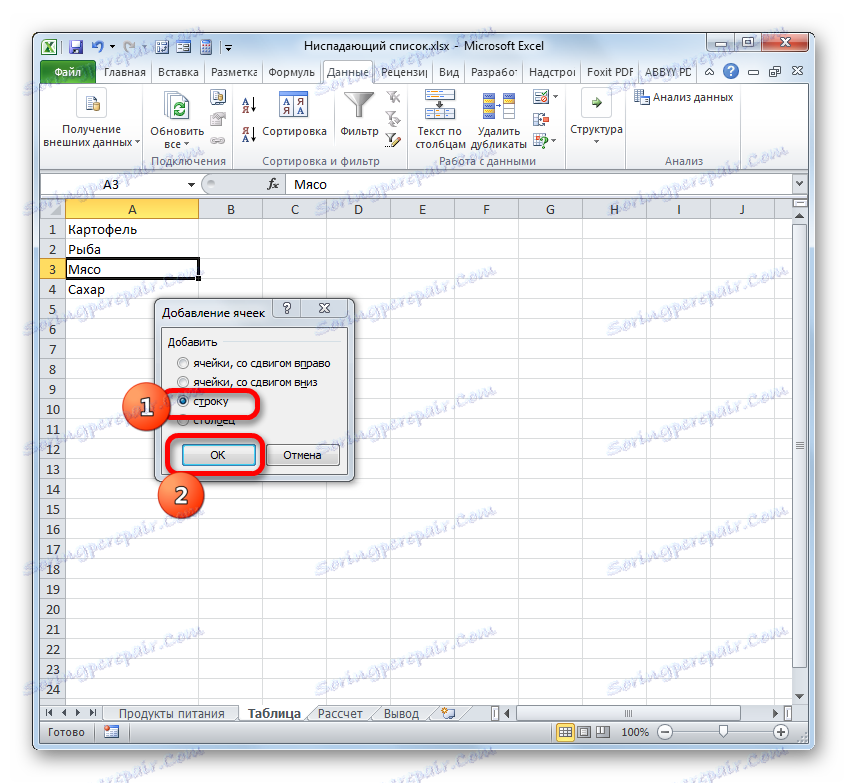
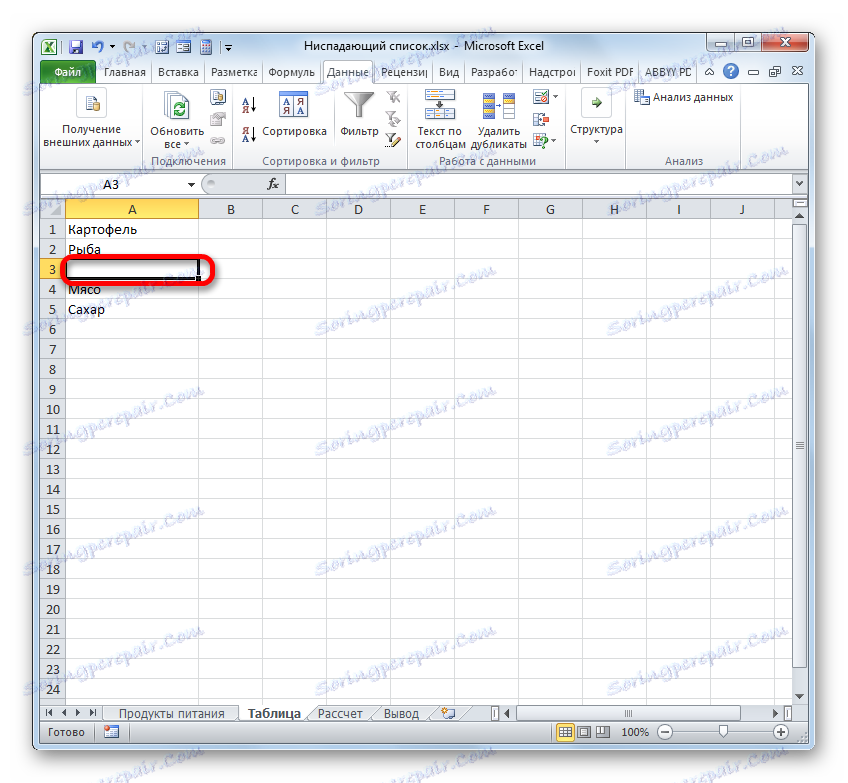
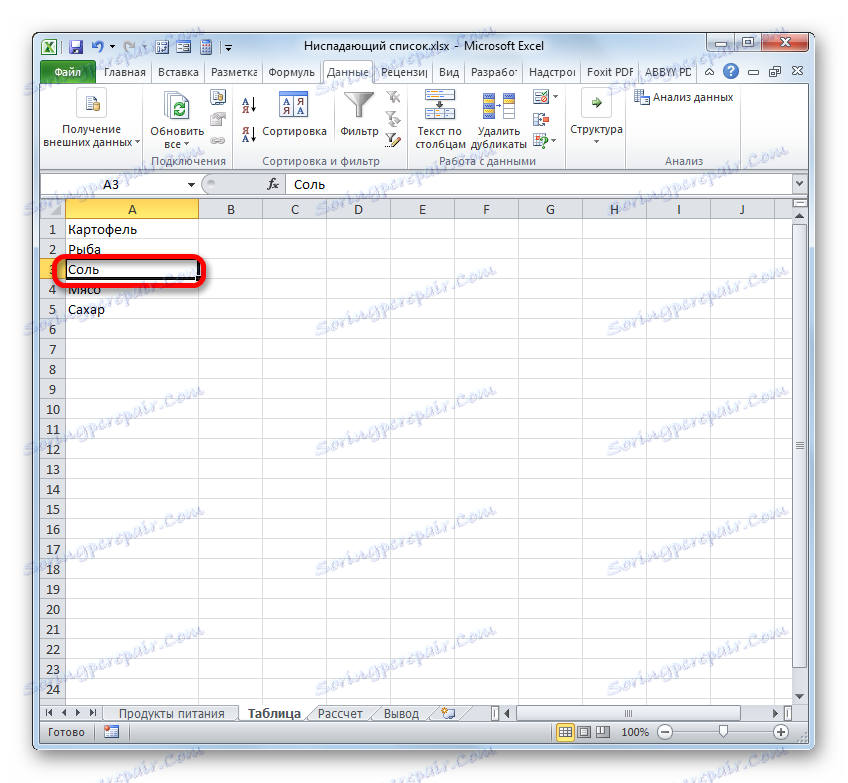
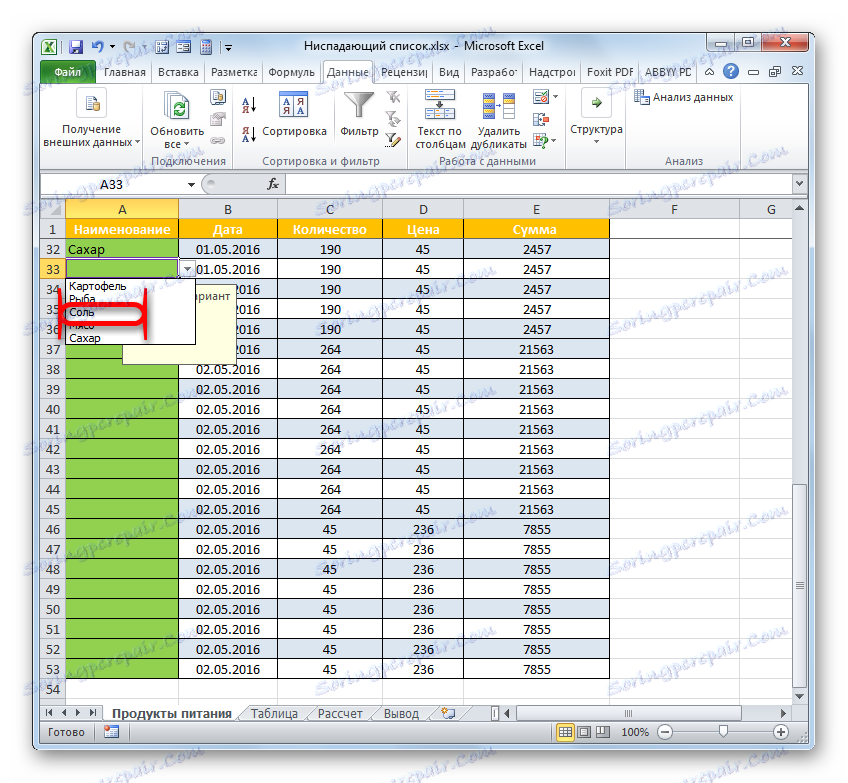
Но какво ще стане, ако списъкът със стойности не се изтегли от отделна таблица, а се донесе ръчно? За да добавите елемент в този случай, има и алгоритъм за действия.
- Изберете целия обхват на таблицата, в кои елементи се поставя падащия списък. Отворете раздела "Данни" и отново кликнете върху бутона "Утвърждаване на данни" в групата "Работа с данни" .
- Прозорецът за проверка на входовете започва. Преминаваме към секцията "Опции" . Както можете да видите, всички настройки тук са точно същите, както ги поставихме по-рано. В този случай ще се интересуваме от областта "Източник" . Ние добавяме към списъка, който вече има точка и запетая ( ; ), която стойността или стойностите искаме да видим в падащия списък. След добавяне кликнете върху "OK" .
- Сега, ако отворим падащ списък в табличен масив, ще видим добавената стойност там.
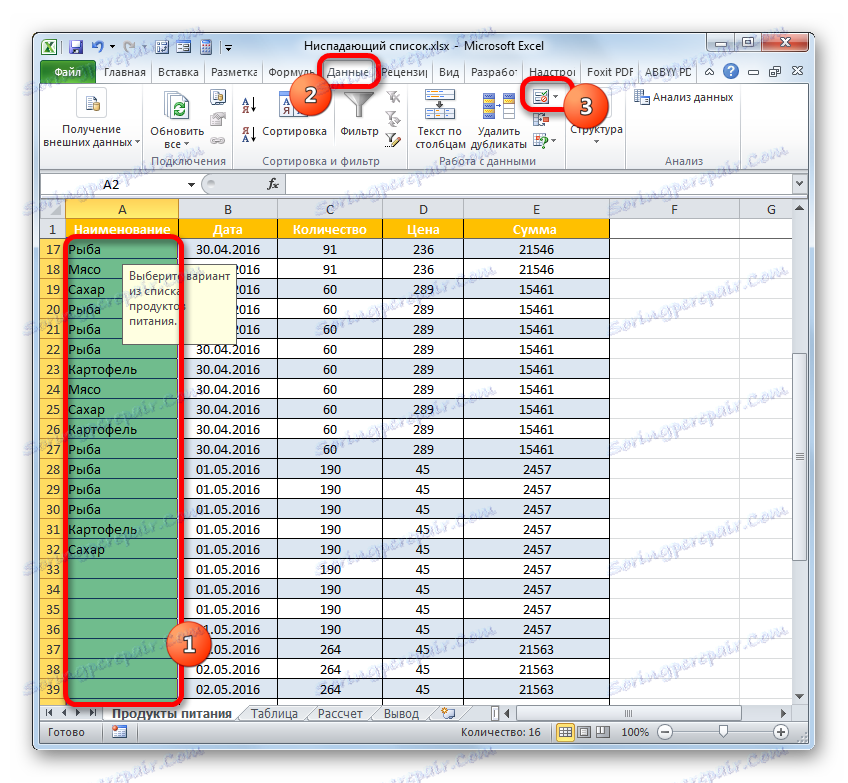

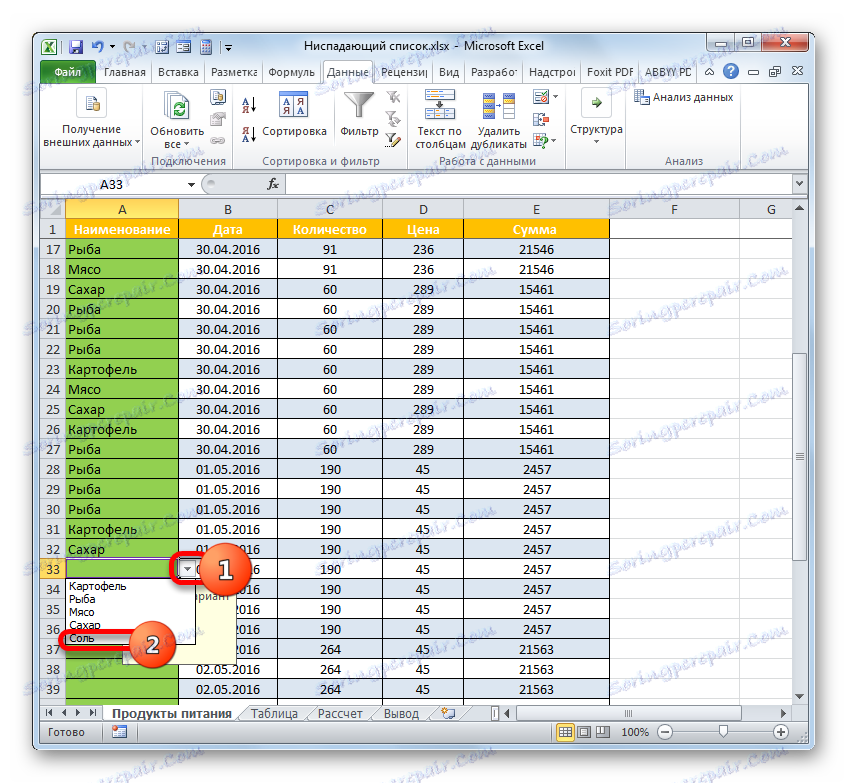
Изтриване на елемент
Изтриването на елемент от списъка се извършва по абсолютно същия алгоритъм като добавянето.
- Ако данните се изтеглят от таблицата, отидете на тази таблица и щракнете с десния бутон върху клетката, където се намира стойността, която ще бъде изтрита. В контекстното меню изберете опцията "Изтриване ..." .
- Прозорецът за премахване на клетките е почти същият като този, който видяхме при добавянето им. След това отново поставете превключвателя в положение "Line" и кликнете върху "OK" .
- Редът от таблицата масив, както можете да видите, е бил изтрит.
- Сега се върнете на масата, където има клетки с падащ списък. Кликваме върху триъгълника отдясно на всяка клетка. В отворения списък виждаме, че изтритият елемент липсва.
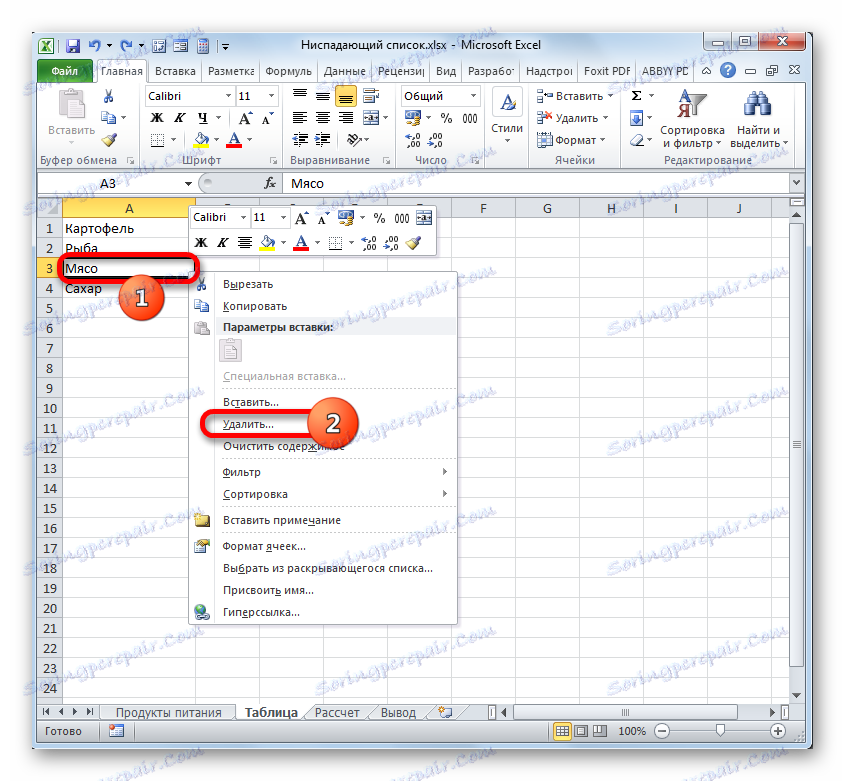
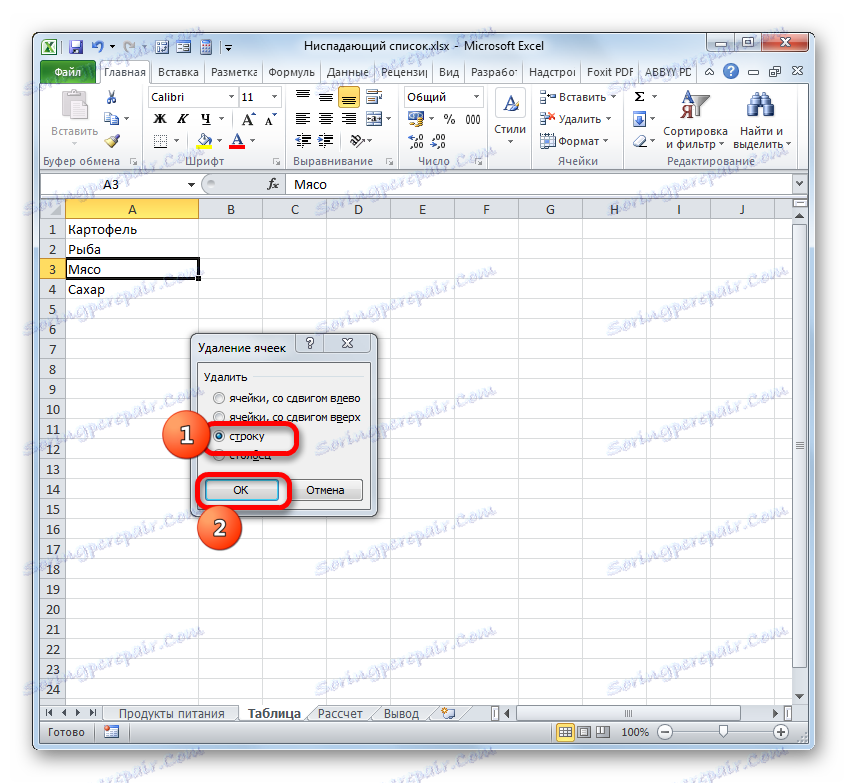
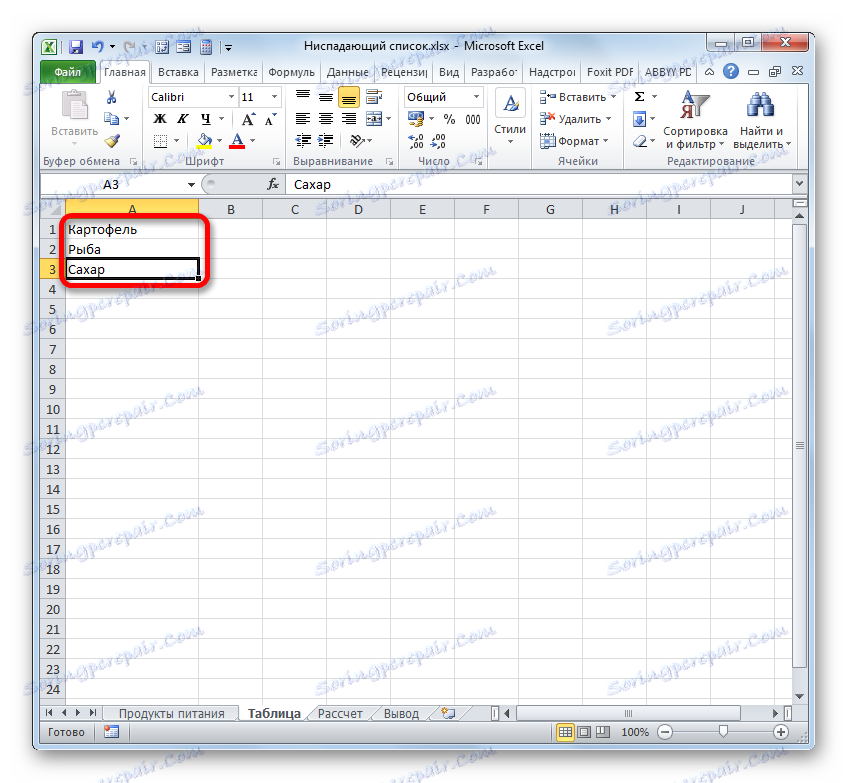
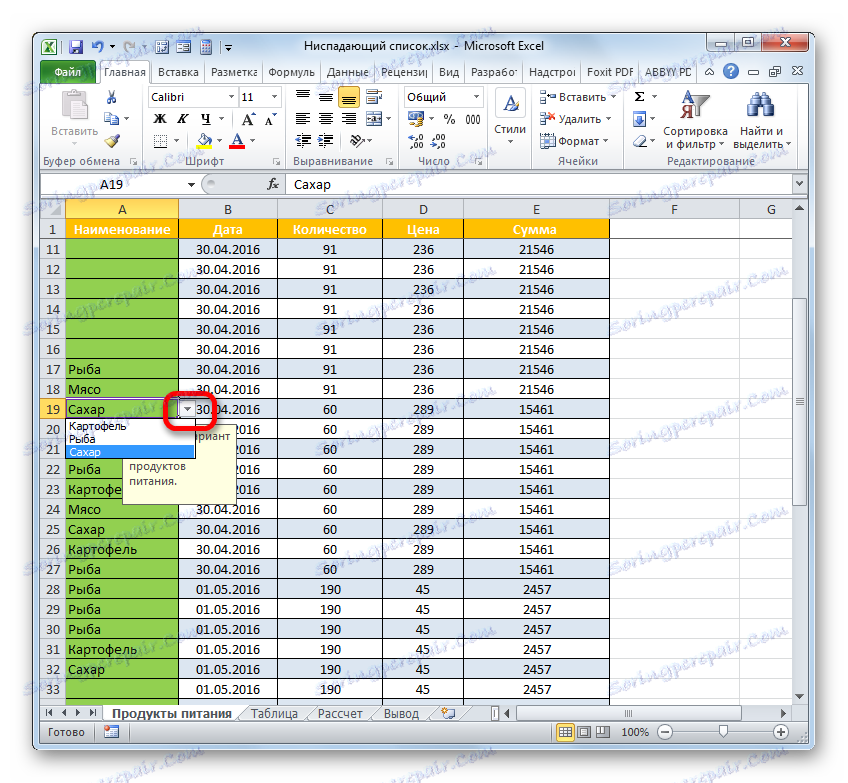
Какво да направя, ако стойностите бяха добавени към прозореца за потвърждаване на данни ръчно, а не като се използва допълнителна таблица?
- Изберете квадратния диапазон с падащия списък и отидете на квадратчето за отметка, както направихме преди. В посочения прозорец преминете към секцията "Настройки" . В областта "Източник" маркирайте курсора със стойността, която искате да изтриете. След това кликнете върху бутона Изтриване на клавиатурата.
- След като елементът бъде изтрит, кликнете върху "OK" . Сега той няма да бъде в падащия списък, точно както видяхме в предишната версия на таблицата.


Пълно премахване
Същевременно има ситуации, в които падащият списък трябва да бъде напълно изтрит. Ако не сте загрижени, че въведените данни са запазени, тогава е много лесно да ги изтриете.
- Изберете целия масив, от който се намира падащият списък. Преминаваме към раздела "Дом" . Кликваме върху иконата "Изчисти" , която се поставя на лентата в блока "Редактиране" . В менюто, което се отваря, изберете елемента "Изчистване на всички" .
- Ако изберете това действие, всички стойности ще бъдат изтрити в избраните елементи на работния лист, форматирането ще бъде изтрито и основната цел на задачата ще бъде постигната: падащият списък ще бъде изтрит и сега можете да въведете ръчно всички стойности в клетките.
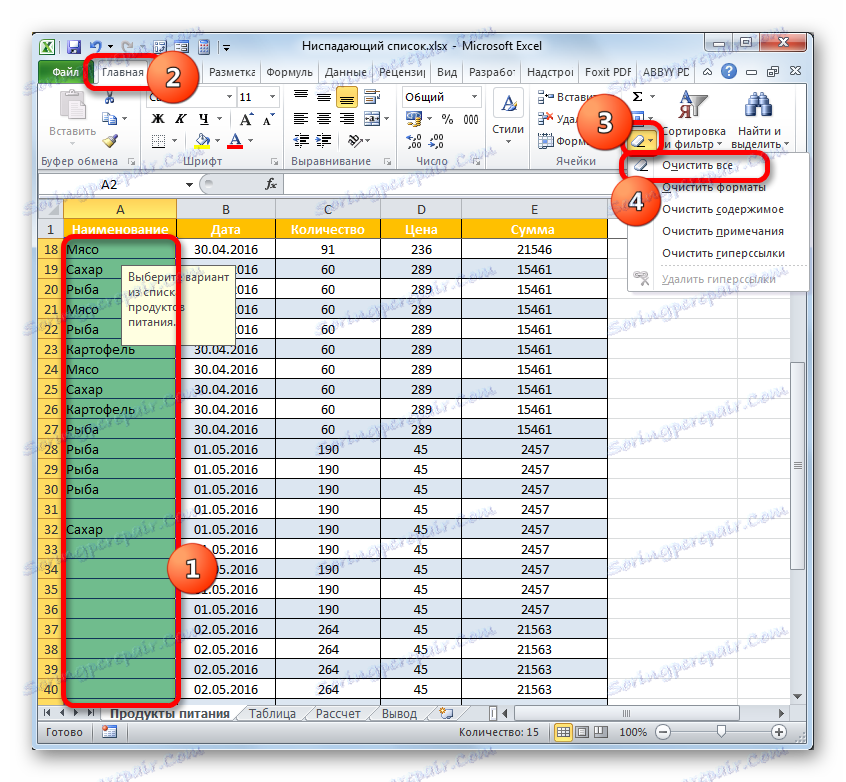
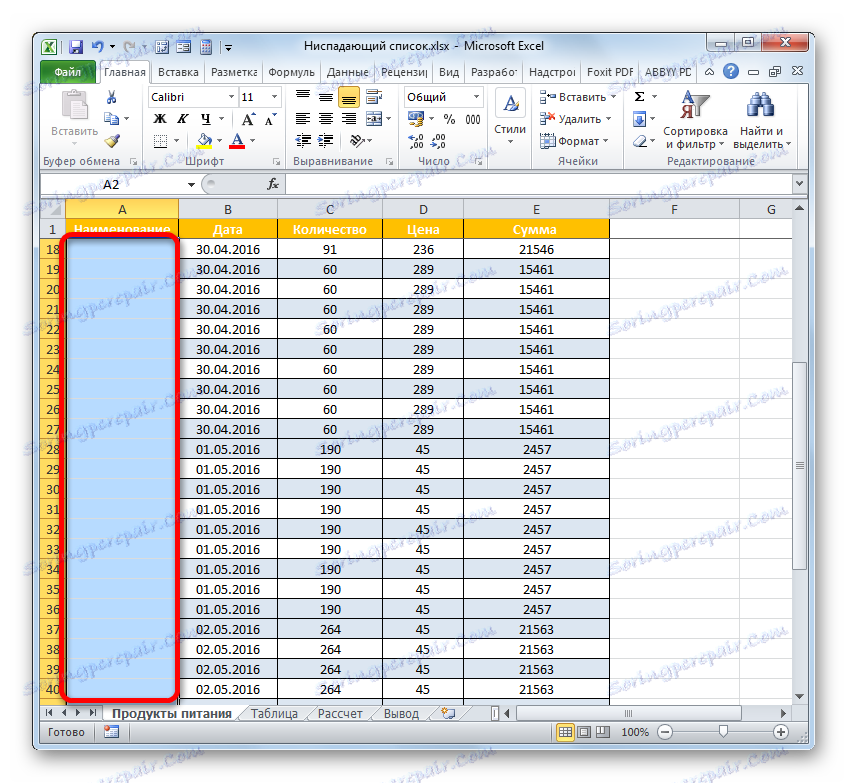
Освен това, ако потребителят не е необходимо да запазва вписаните данни, има и друга възможност да изтриете падащия списък.
- Избираме набор от празни клетки, който е еквивалентен на обхвата на елементите на масива с падащ списък. Преминаваме към раздела "Начало" и там кликнете върху иконата "Копирай" , която е локализирана на лентата в областта "Клипборд" .
![Изтриване на елемент в полето "Източник" в прозореца за проверка на вход в Microsoft Excel]()
Също така, вместо това действие, можете да кликнете върху определения фрагмент с десния бутон на мишката и да кликнете върху опцията "Копиране" .
![Копиране чрез контекстното меню в Microsoft Excel]()
Още по-лесно е да приложите набор от бутони Ctrl + C веднага след избора.
- След това изберете фрагмента от масива на таблицата, където се намират падащите елементи. Кликнете върху бутона "Вмъкване" , локализиран върху лентата в раздела "Начало" в секцията "Клипборд" .
![Вмъкване на бутон на лента в Microsoft Excel]()
Втората опция е да кликнете върху селекцията с десния бутон на мишката и да спрете избора от опцията "Поставяне" в групата "Параметри за вмъкване" .
![Поставете контекстното меню в Microsoft Excel]()
Накрая, възможно е просто да зададете желаните клетки и да въведете комбинация от бутоните Ctrl + V.
- За всяко от гореизброените действия вместо клетки, съдържащи стойности и падащи списъци, ще бъде добавен абсолютно чист фрагмент.
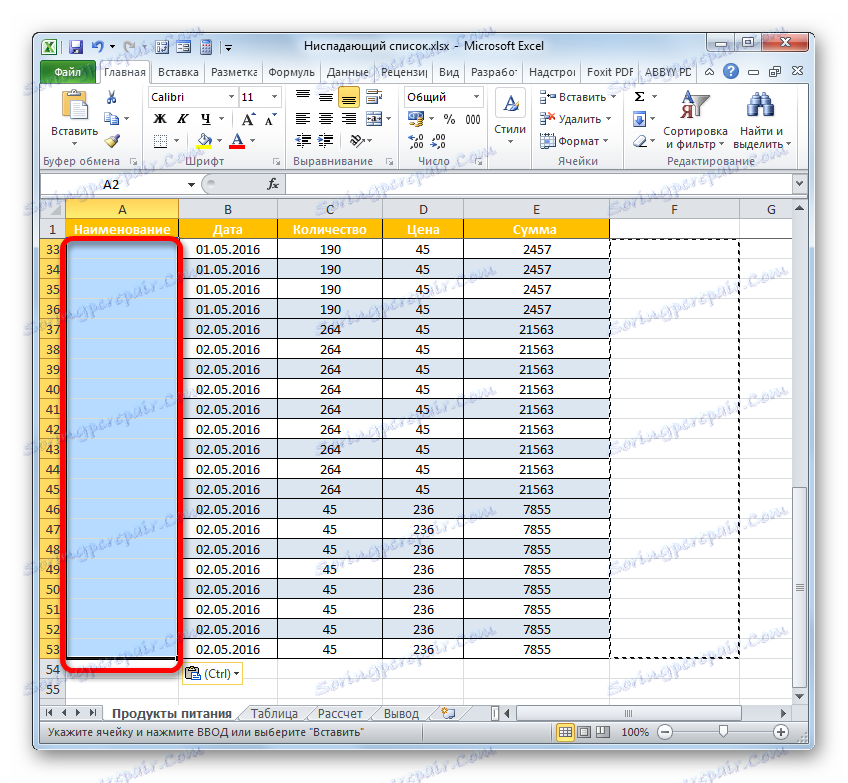
Ако желаете, можете да вмъкнете по същия начин не празен диапазон, а копиран фрагмент с данни. Недостатъкът на падащите списъци е, че не можете ръчно да въвеждате данни, които не са в списъка, но можете да ги копирате и поставите. Същевременно проверката на данните не работи. Освен това, както разбрахме, самата структура на падащия списък ще бъде унищожена.
Често трябва да премахнете падащия списък, но същевременно оставите стойностите, които сте въвели с него, и го форматирайте. В този случай е необходимо да направите по-правилни действия, за да премахнете посочения инструмент за пълнене.
- Изберете целия фрагмент, в който се намират елементите с падащ списък. Преминаваме към раздела "Данни" и кликваме върху иконата "Проверка на данни" , която, както си спомняме, се поставя на лентата в групата "Работа с данни" .
- Ще се отвори прозорец за проверка на входните данни, които вече са познати на нас. Докато в който и да е раздел на посочения инструмент, трябва да извършим едно действие - кликнете върху бутона "Изчистване на всички" . Той се намира в долния ляв ъгъл на прозореца.
- След това прозорецът за потвърждаване на данните може да бъде затворен, като кликнете върху стандартния бутон за затваряне в горния десен ъгъл като кръст или върху бутона "OK" в долната част на прозореца.
- След това изберете някоя от клетките, в които е бил поставен падащия списък. Както можете да видите, сега няма подкана при избора на елемент или триъгълник за извикване на списъка отдясно на клетката. Но в същото време форматирането и всички въведени по-рано стойности останаха непокътнати с помощта на списъка. Това означава, че успешно управлявахме задачата: инструментът, от който вече не се нуждаем, се премахва, но резултатите от работата му останаха непокътнати.
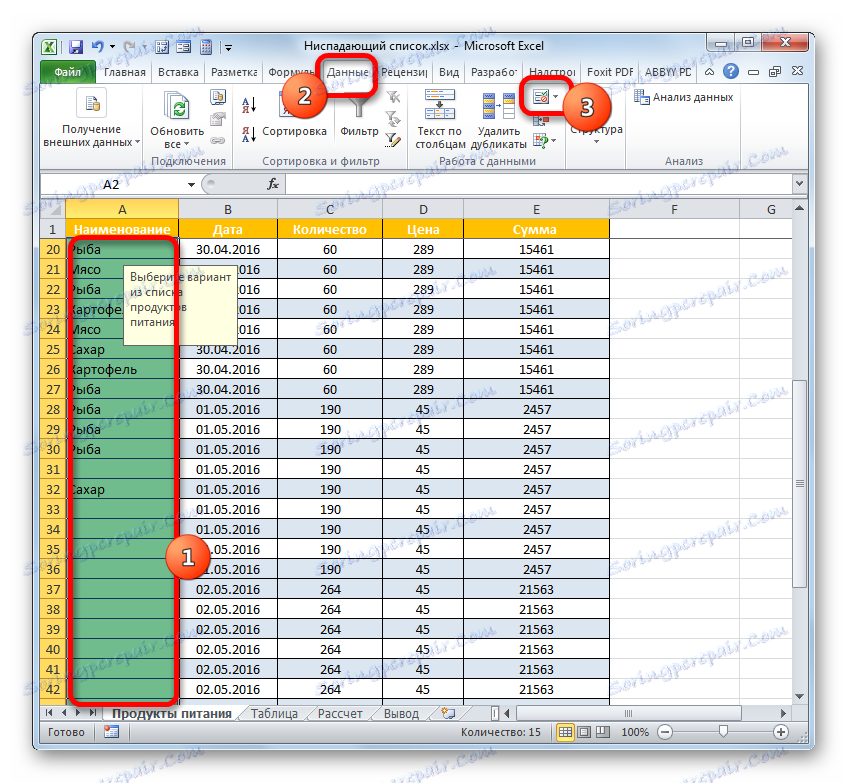


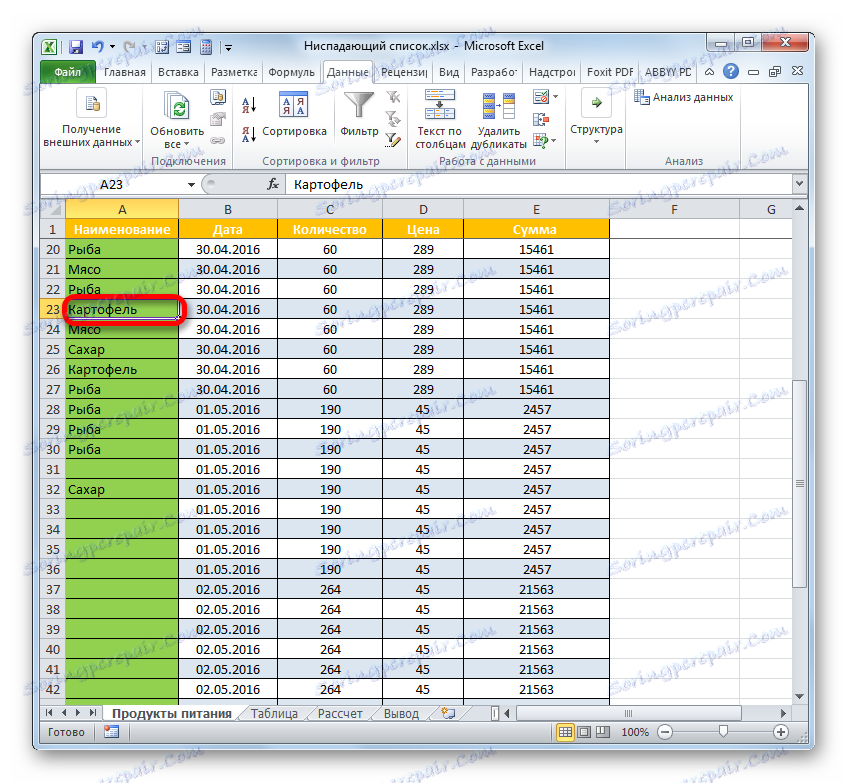
Както можете да видите, падащият списък може значително да улесни въвеждането на данни в таблици и също така да предотврати въвеждането на неправилни стойности. Това ще намали броя на грешките при попълването на таблиците. Если же какое-нибудь значение нужно добавить дополнительно, то всегда можно провести процедуру редактирования. Вариант редактирования будет зависеть от способа создания. После заполнения таблицы можно удалить выпадающий список, хотя делать это и не обязательно. Большинство пользователей предпочитают его оставлять даже после окончания работы по заполнению таблицы данными.