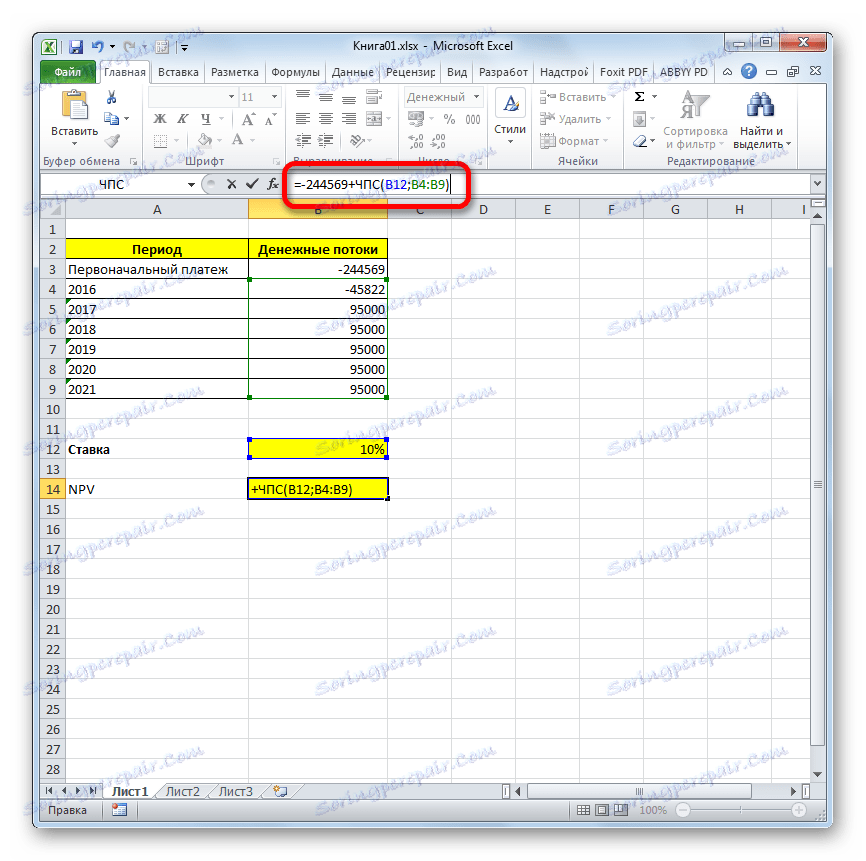Изчисляване на NPV в Microsoft Excel
Всяко лице, което сериозно се занимава с финансови дейности или професионални инвестиции, е изправено пред такива показатели като нетна настояща стойност или ННС . Този показател отразява инвестиционната ефективност на изследвания проект. Excel има инструменти, които ви помагат да изчислите тази стойност. Нека да разберем как могат да се използват на практика.
Изчисляване на чистия сконтиран доход
Индикаторът за чист сконтиран доход (BHD) на английски език се нарича Нетна настояща стойност, поради което е общоприето да се съкращава като ННС . Има и алтернативно име за него - Net Present Value.
ННС определя размера на настоящата дисконтирана стойност на плащанията, които са разликата между входящите и изходящите потоци. Просто казано, този показател определя колко инвеститор възнамерява да получи след като приспадне всички изходящи потоци след изплащане на първоначалната инвестиция.
Excel има функция, специално разработена за изчисляване на NPV . Тя се отнася до финансовата категория оператори и се нарича ННС . Синтаксисът за тази функция е:
=ЧПС(ставка;значение1;значение2;…)
Аргументът "Bet" е зададеният дисконтов процент за един период.
Аргументът "Стойност" показва размера на плащанията или разписките. В първия случай той има отрицателен знак, а във втория случай е положителен. Този вид аргумент във функцията може да бъде от 1 до 254 . Те могат да действат под формата на числа и представляват връзки към клетки, в които се съдържат тези номера, като аргумента "Bet" .
Проблемът е, че въпреки че функцията се нарича NPV, то не правилно изчислява ННС . Това се дължи на факта, че тя не взема под внимание първоначалната инвестиция, която по правила се отнася не за текущата, а за нулевия период. Следователно, в Excel, формулата за изчисляване на NPV би била по-правилна за да напишете това:
=Первоначальная_инвестиция+ ЧПС(ставка;значение1;значение2;…)
Естествено, първоначалната инвестиция, като всякакъв вид инвестиция, ще бъде със знака "-" .
Примерно изчисление на ННС
Да разгледаме приложението на тази функция, за да определим стойността на ННС за конкретен пример.
- Изберете клетката, в която ще се покаже резултатът от изчисляването на ННС . Кликваме върху иконата "Вмъкване функция" , разположена в близост до формулата линия.
- Отваря се прозорецът на съветника за опции. Да отидем в категорията "Финансови" или "Пълен азбучен списък" . Изберете вписването "NPV" в него и кликнете върху бутона "OK" .
- След това ще се отвори прозорецът с аргументи на оператора. Той има броя на полетата, равен на броя аргументи на функцията. Необходимо за попълване е полето "Залог" и поне едно от полетата "Стойност" .
В полето "Залог" трябва да посочите текущия дисконтов процент. Стойността му може да бъде изтъркана на ръка, но в нашия случай стойността му се поставя в клетката на листа, затова посочваме адреса на тази клетка.
В полето "Стойност1" трябва да посочите координатите на обхвата, съдържащ действителните и очакваните парични потоци, с изключение на първоначалното плащане. Това може да се направи и ръчно, но е много по-лесно да поставите курсора в съответното поле и с левия бутон на мишката да сте прихванати, изберете подходящия обхват на листа.
Тъй като в нашия случай, паричните потоци се поставят в листа като цяло масив, тогава не е необходимо да въвеждате данни в останалите полета. Просто кликнете върху бутона "OK" .
- Изчислението на функцията бе показано в клетката, която избрахме в първия параграф на инструкцията. Но, както си спомняме, ние не разчитахме на първоначалната инвестиция. За да завършите изчисляването на ННС , изберете клетката, съдържаща функцията ННС . Във формулата се появява стойност.
- След символа "=" добавяме сумата на първоначалното плащане със знака "-" и след него поставяме знака "+" , който трябва да бъде пред оператора на ННС .
![Добавяне на първоначална вноска към изчислението в Microsoft Excel]()
Можете също така да посочите адреса на клетката на листа, съдържащ първоначалната такса, вместо числото.
- За да направите изчисление и изведете резултата в клетката, натиснете бутона Enter .
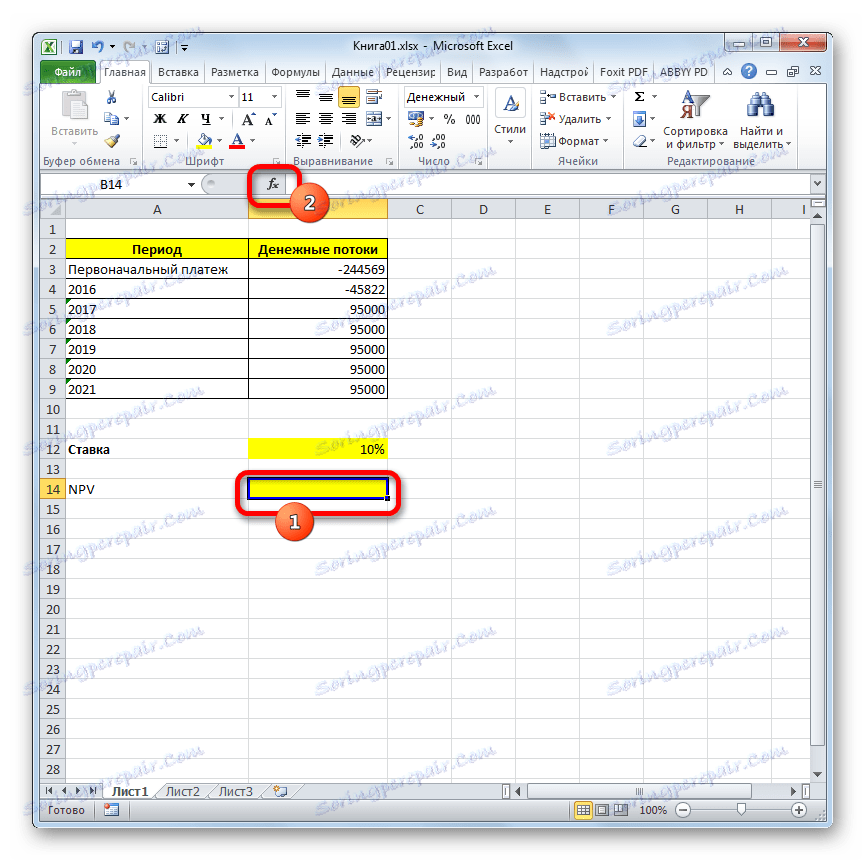

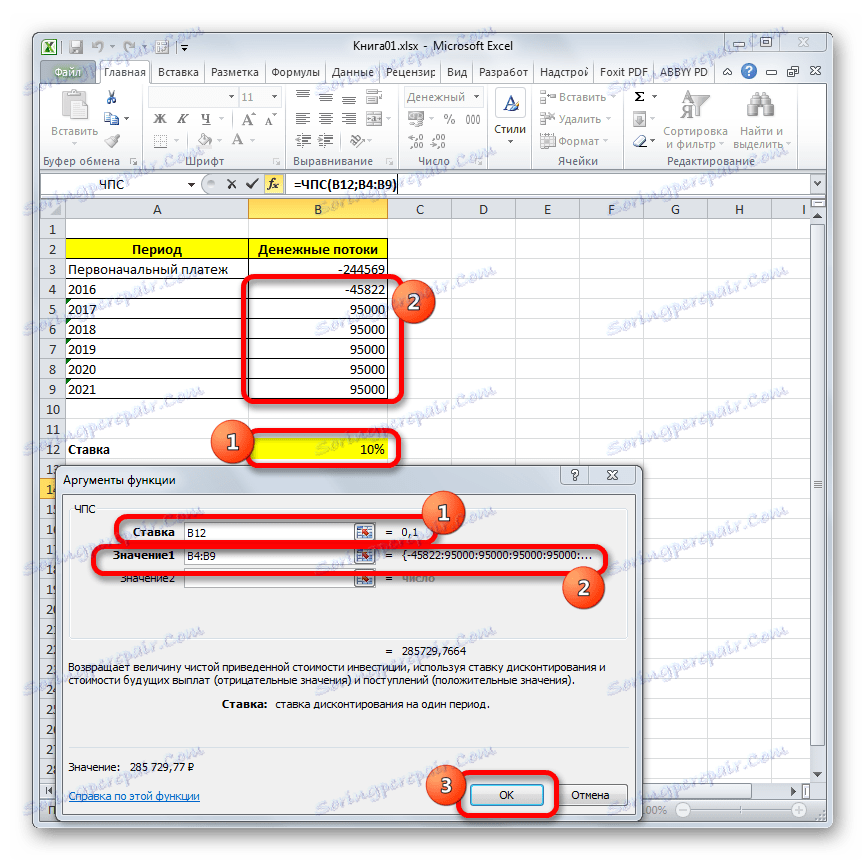
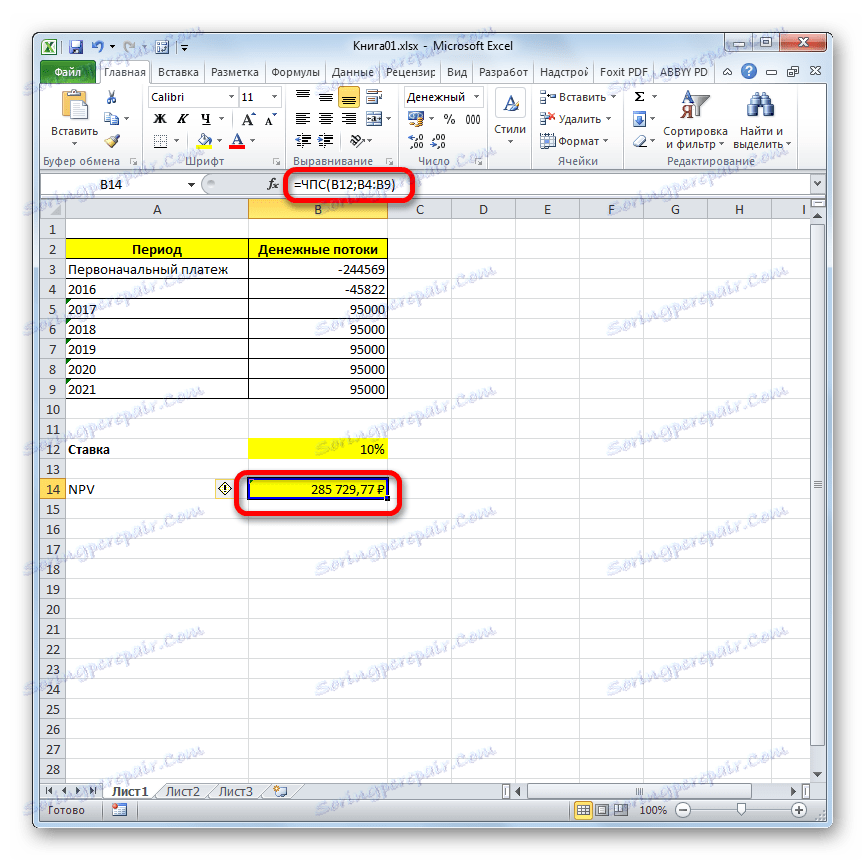
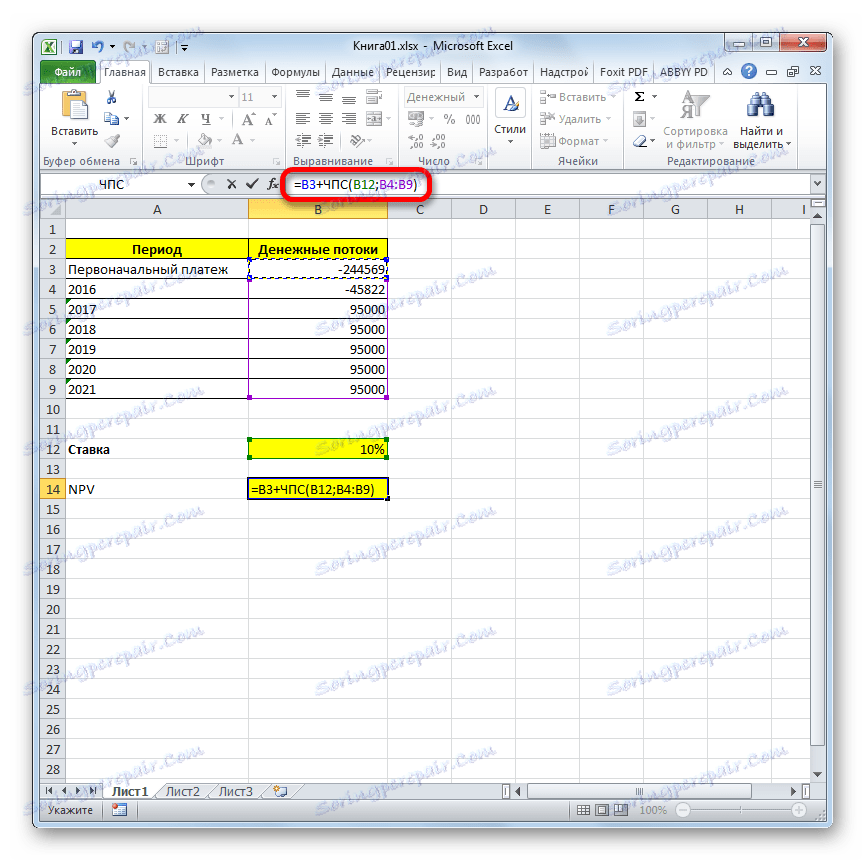

Резултатът се заключава и в нашия случай нетната настояща стойност е 41160.77 рубли. Тази сума на инвеститора след приспадане на всички инвестиции, както и отчитане на дисконтовия процент, може да се очаква да получи под формата на печалба. Сега, знаейки този показател, той може да реши дали трябва да инвестира в проекта или не.
Урокът: Финансови функции в Excel
Както можете да видите, с всички входящи данни е доста лесно да се извърши изчисление на ННС с инструменти на Excel. Единственото неудобство е, че функцията, предназначена да реши тази задача, не взема под внимание първоначалното плащане. Но не е трудно да се реши този проблем, просто замествайки съответната стойност в крайното изчисление.