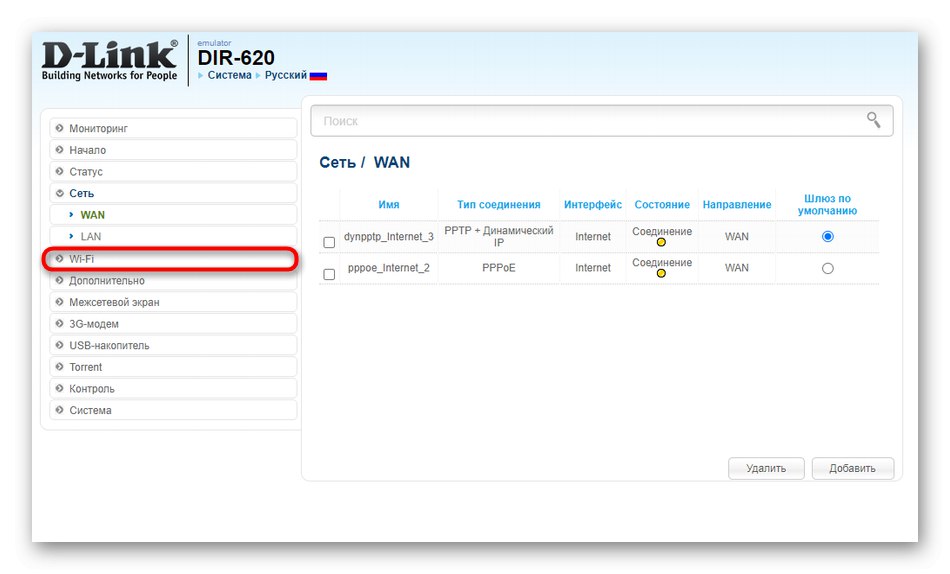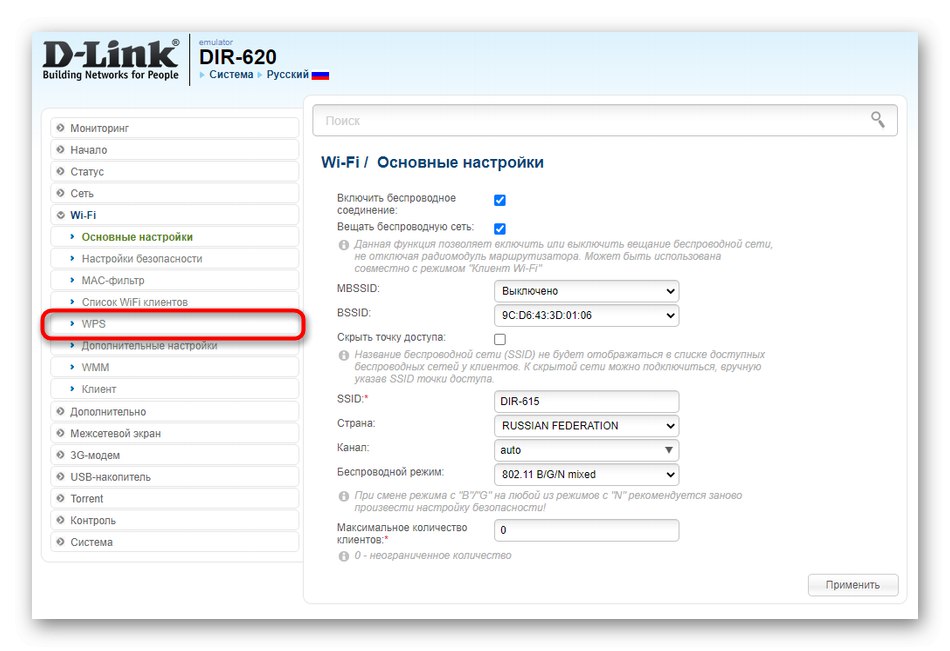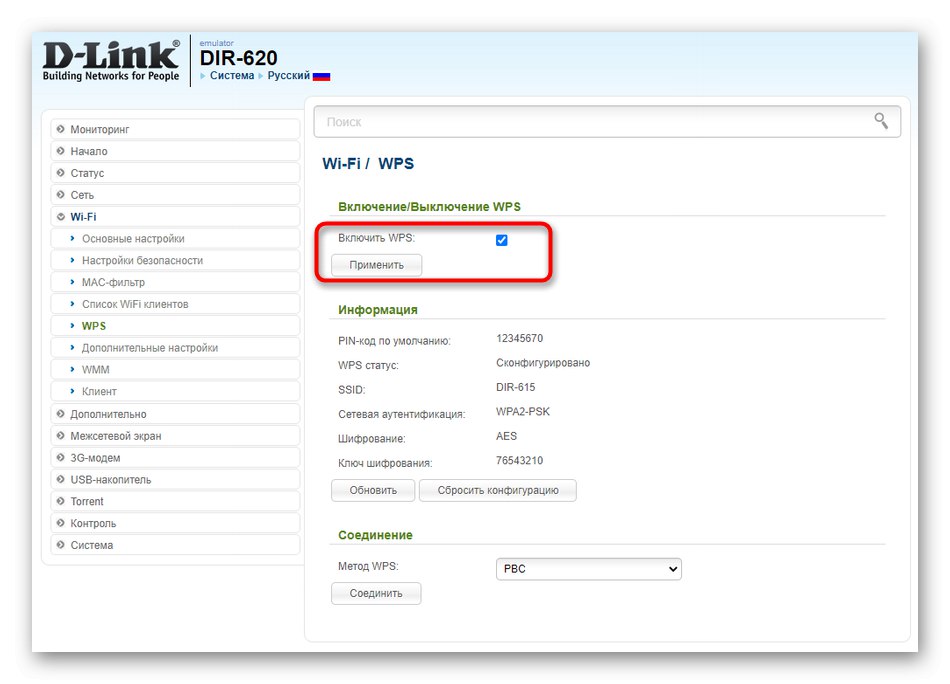Метод 1: проверете типа на връзката
Препоръчваме да започнете с най-баналния метод, който предполага проверка на типа работа на рутера и настройките, свързани с връзката, тъй като от това пряко зависи коректността на взаимодействието на двете устройства. Нека анализираме този метод, като използваме примера на три популярни модела рутери, за които връзката се осъществява в три различни режима.
Преди да пристъпите към следващите настройки, не забравяйте да разрешите в уеб интерфейса на рутера, защото всички действия се извършват там. Подробни инструкции по тази тема ще намерите в отделна статия на връзката по-долу.
Повече информация: Влезте в уеб интерфейса на TP-Link рутери
ASUS
Повечето рутери на ASUS поддържат мостов режим, както и технологията WDS за безжична комуникация между две устройства. Следователно ще трябва да проверите и двата режима, в зависимост от това коя опция сте избрали първоначално. Изискват се действия за проверка на рутера, който се свързва с основния.
- След като успешно влезете в Интернет центъра, отидете в раздела отляво през менюто отляво. "Администрация".
- Тук маркирайте с маркер режима, в който устройството трябва да работи, ако това не е направено по-рано. В нашия случай ще трябва да посочите "Медиен мост".
- След това не забравяйте да щракнете „Запазване“за да влязат в сила всички промени.
- Ако се свързвате чрез WDS, отидете на "Безжична мрежа", където намерете съответния раздел и включете режима на безжичен мост, след което се свързвате с Wi-Fi на основния рутер.
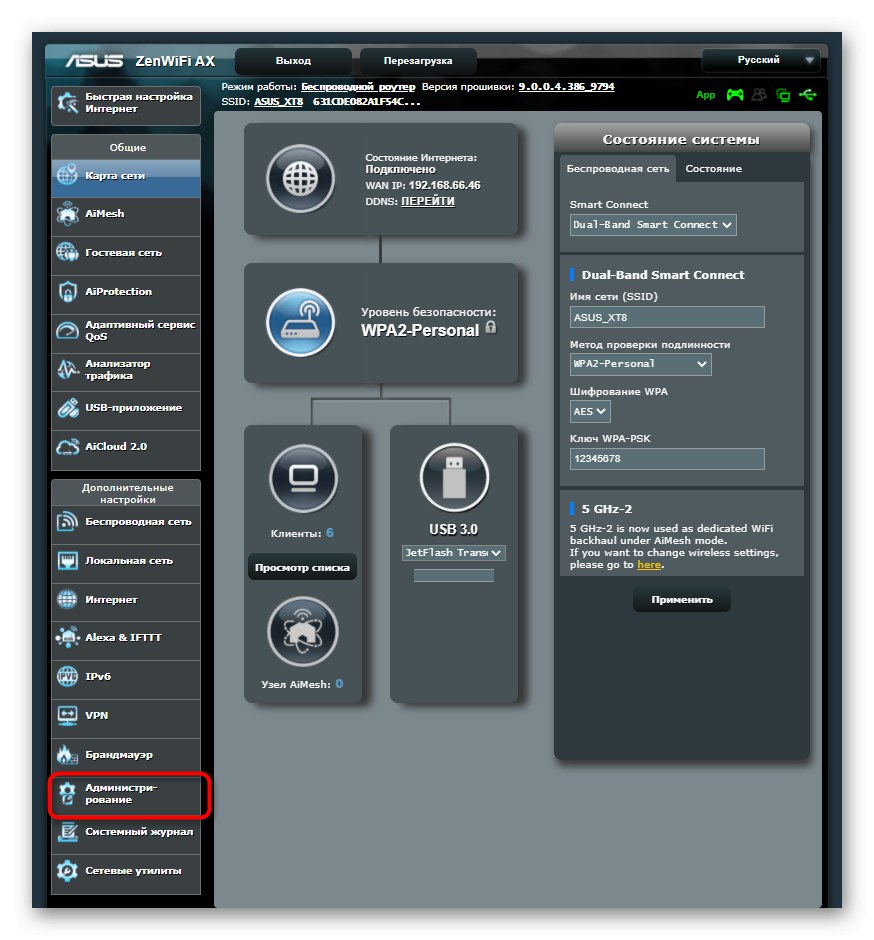
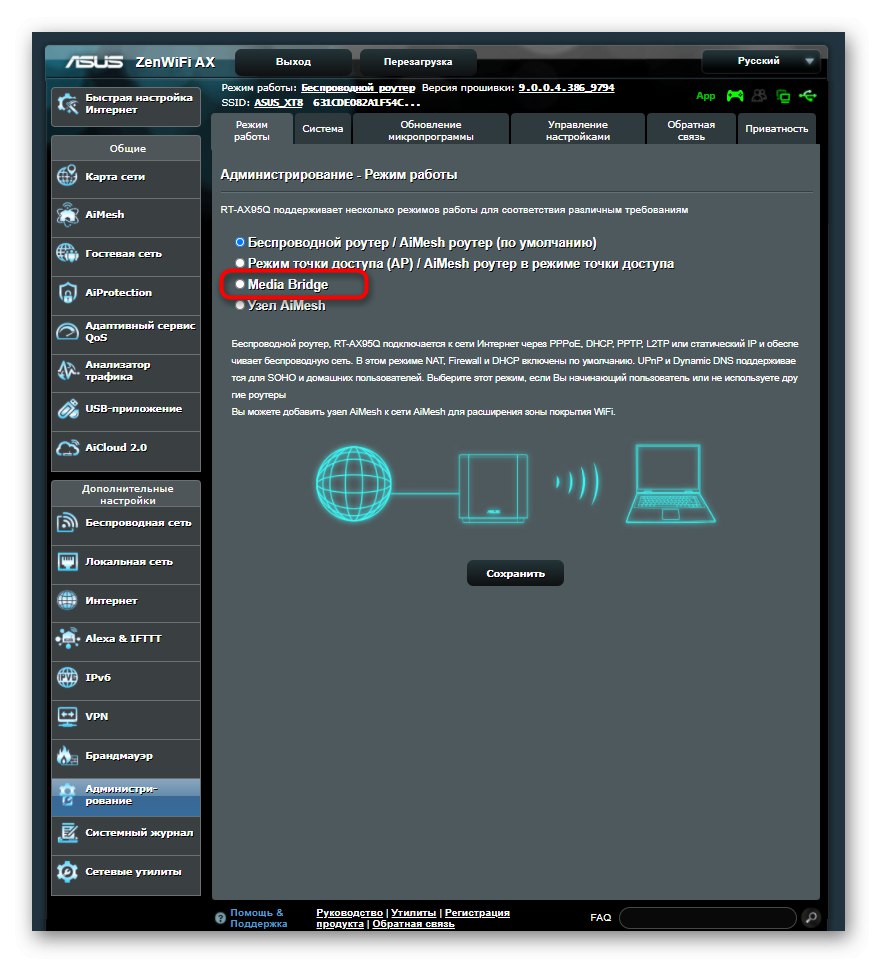
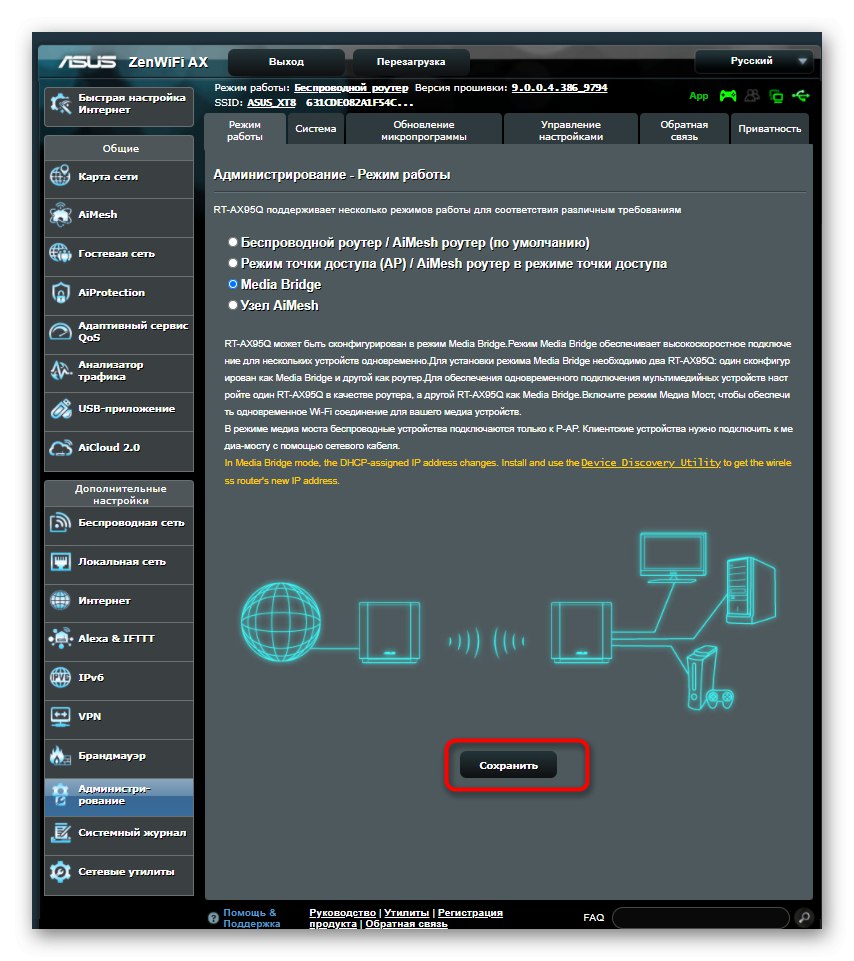
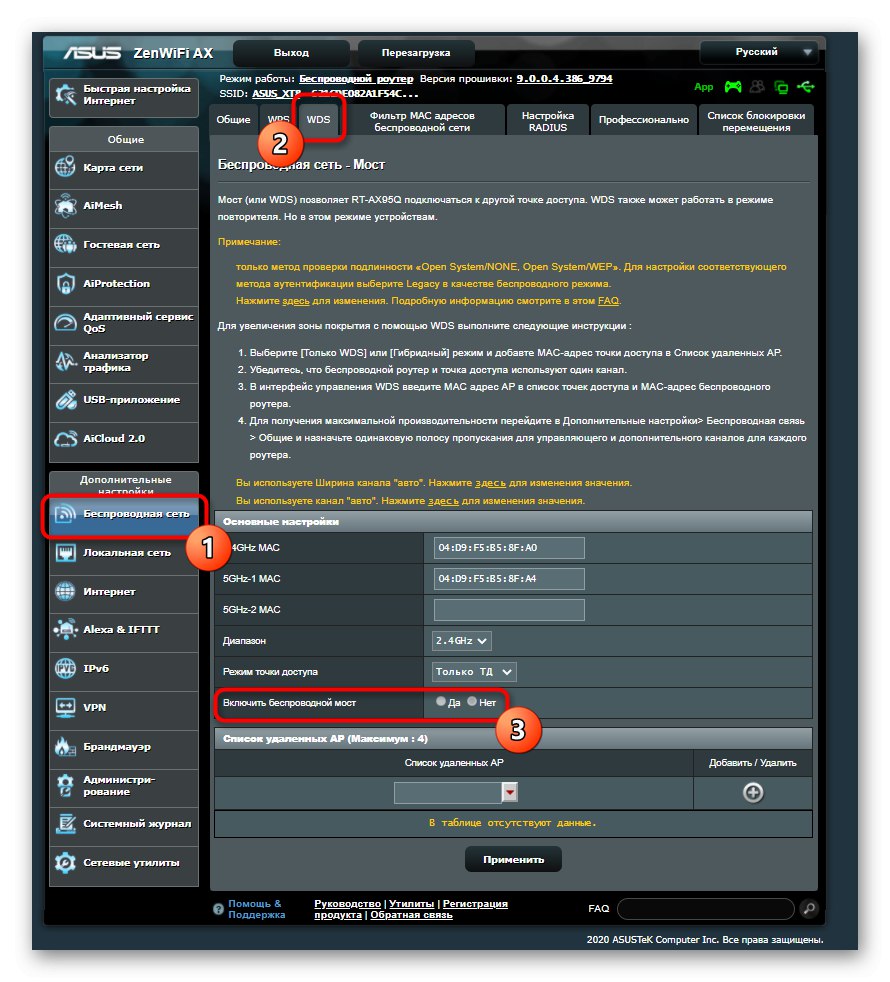
D-Link
Собствениците на D-Link рутери за нормална връзка с друг рутер чрез безжична мрежа ще трябва да изпълнят само няколко прости стъпки, тъй като разработчиците са добавили специален съветник за настройка към уеб интерфейса, който отговаря за организирането на връзката.
- В главното меню отворете раздела "Старт".
- Там трябва да изберете категория Съветник за безжична настройка.
- Маркирайте режима на работа с маркер "Клиент" и продължи напред.
- Остава само да се избере подходяща мрежа за връзка с помощта на вградения скенер.
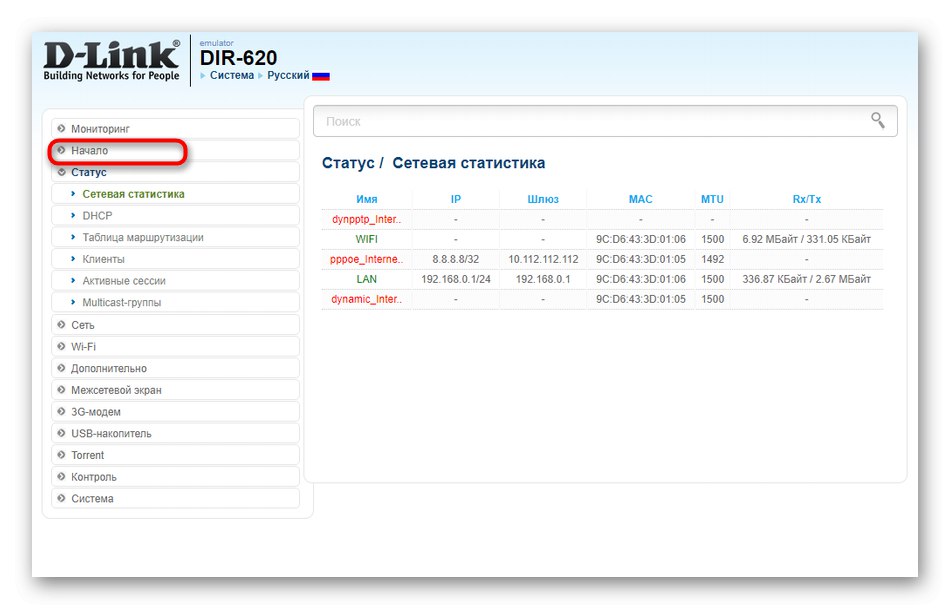
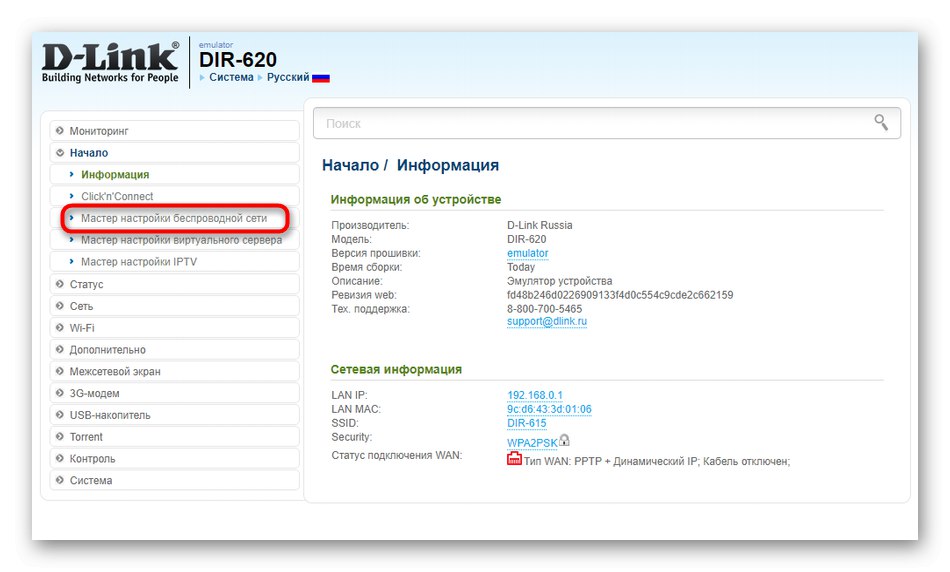
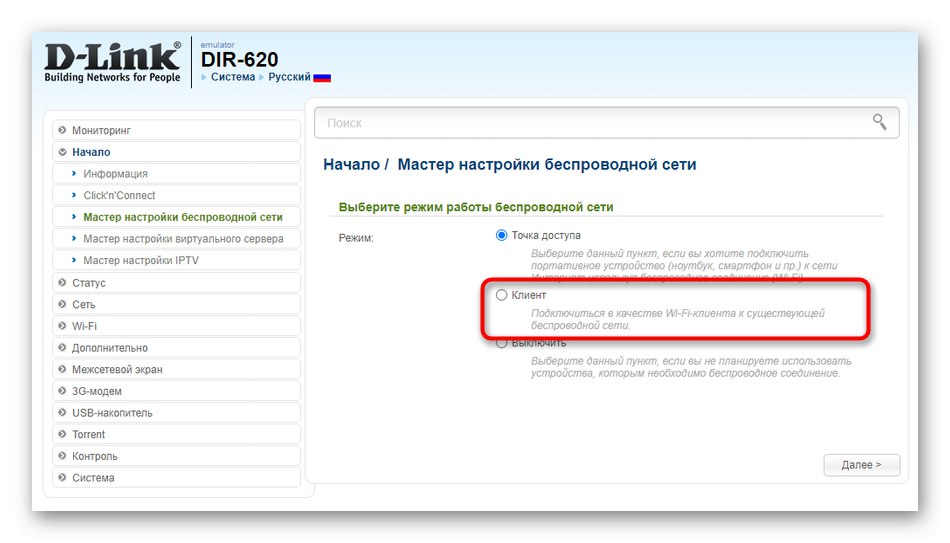
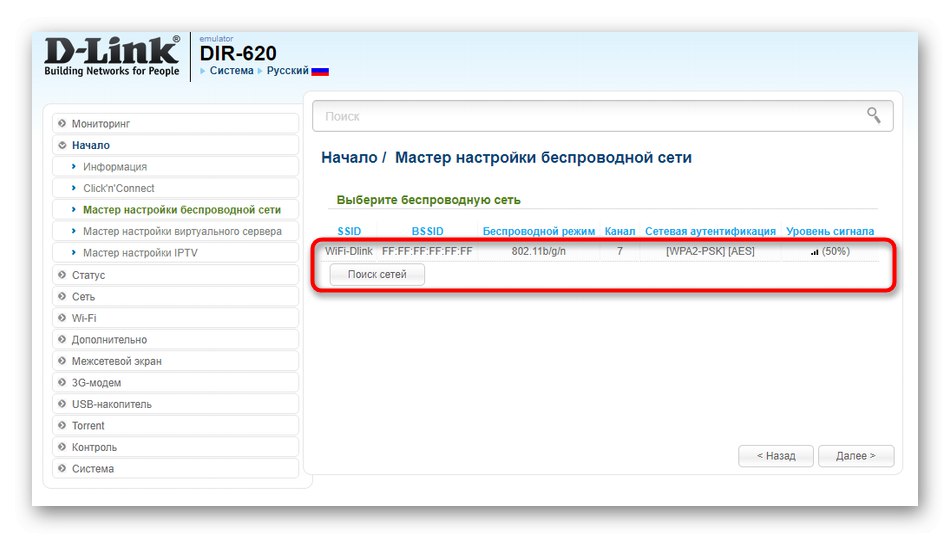
TP-Link
В случай на работа с TP-Link рутери, принципът на действие се променя леко: разработчиците са го направили така, че връзката може да бъде установена само с помощта на технологията WDS през безжична мрежа. За да направите това, той трябва да бъде активиран и ако настройките са били нулирани след рестартиране на рутера, следователно нищо няма да работи.
- За да проверите параметъра, отидете в раздела "Безжичен".
- В първата категория активирайте елемента „Активиране на WDS Bridging“.
- Попълнете подходящия формуляр и се свържете. Не забравяйте да запазите всички промени след това, за да не бъдат нулирани в бъдеще.
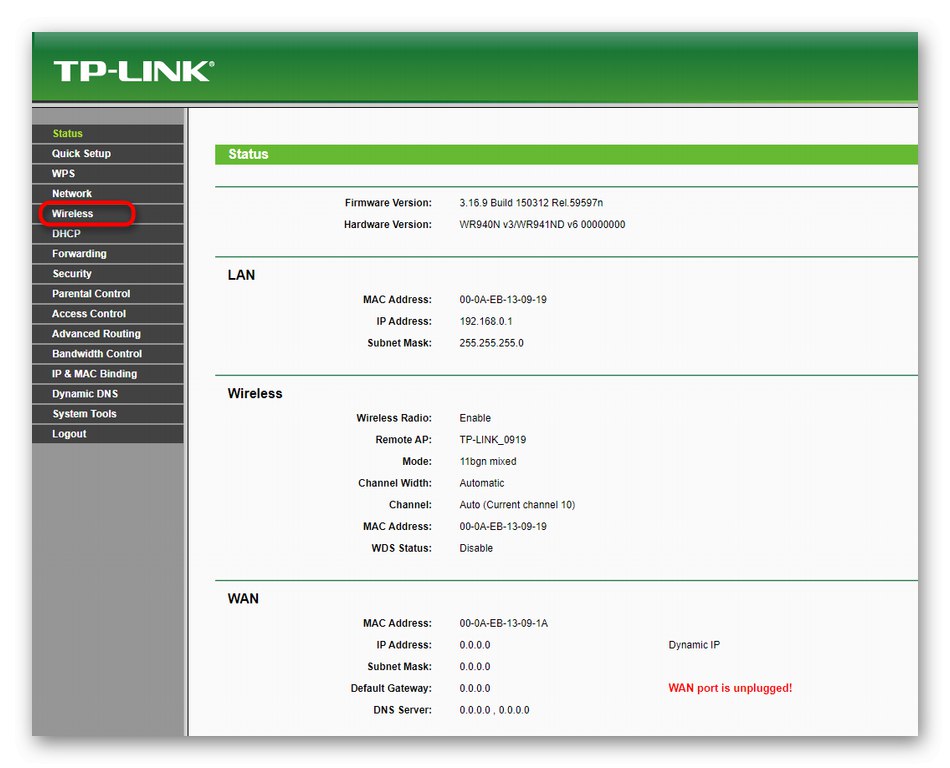
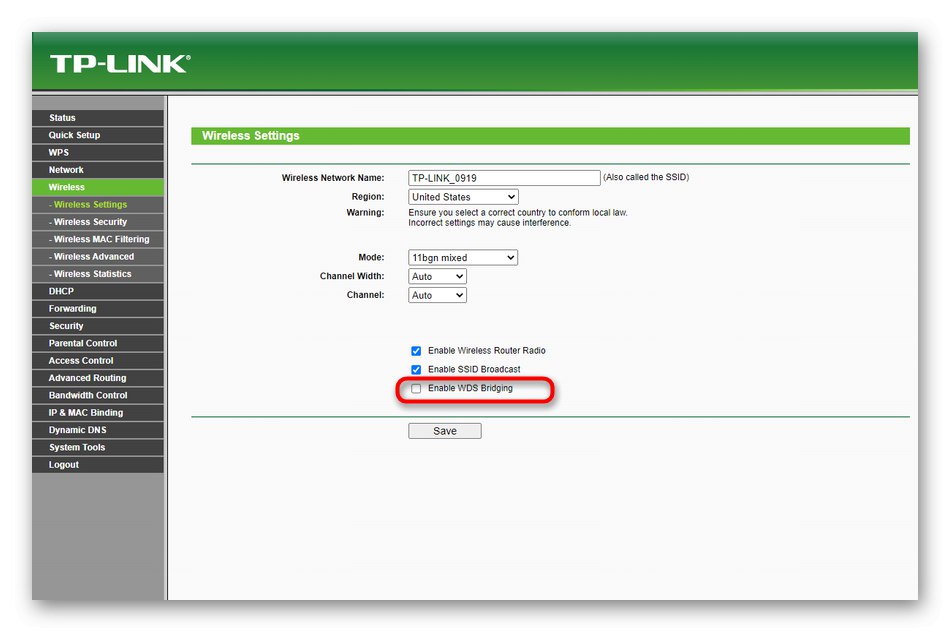
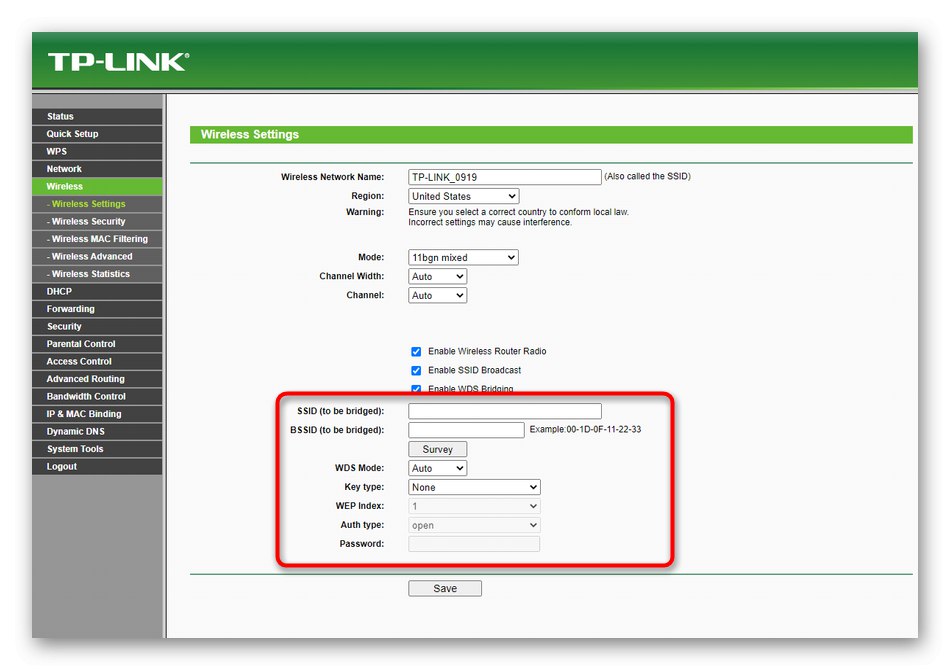
Ще разгледаме всички други методи на примера на D-Link рутер, тъй като той има стандартизиран уеб интерфейс, а собствениците на устройства от други производители ще трябва само да намерят същите параметри и да следват инструкциите.
Метод 2: Променете безжичния канал
От избрания Wi-Fi канал зависи дали рутерите ще могат да се виждат в мрежата, така че е важно да изберете оптималната настройка, като се започне от това колко често се зареждат конкретни канали. На две устройства направете същото:
- В уеб интерфейса отидете на раздела „Wi-Fi“.
- Разгънете падащото меню "Канал" и изберете подходящия. Често, но не винаги е така 1 или 6
- Понякога Интернет центърът веднага показва работното натоварване, така че започнете от кой е най-свободен.
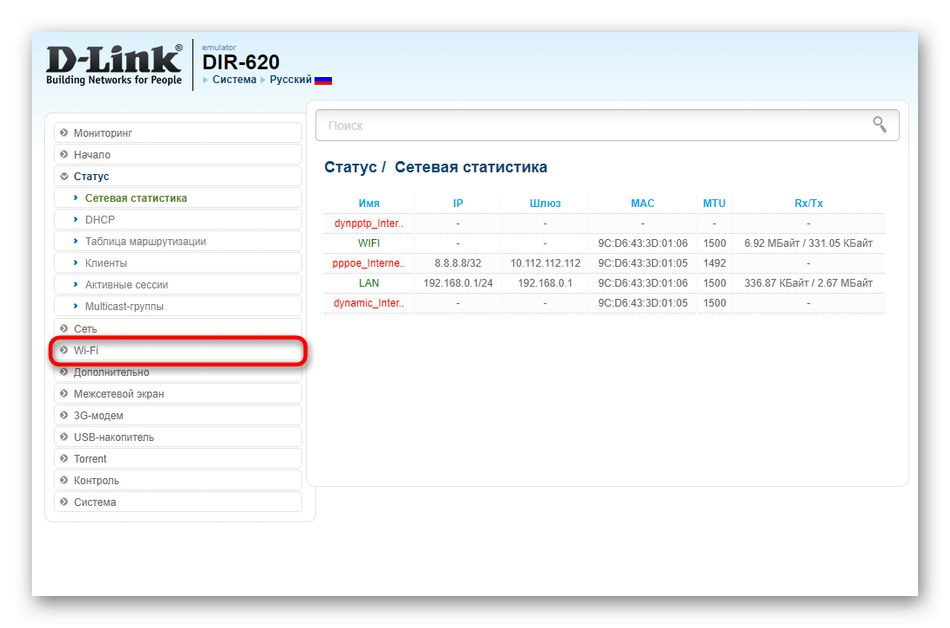
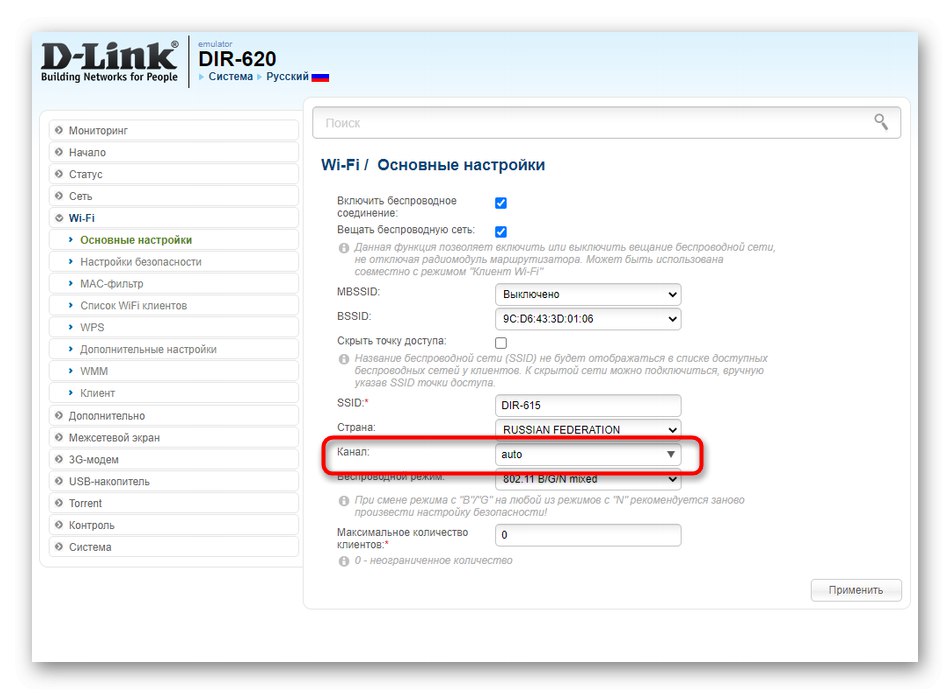
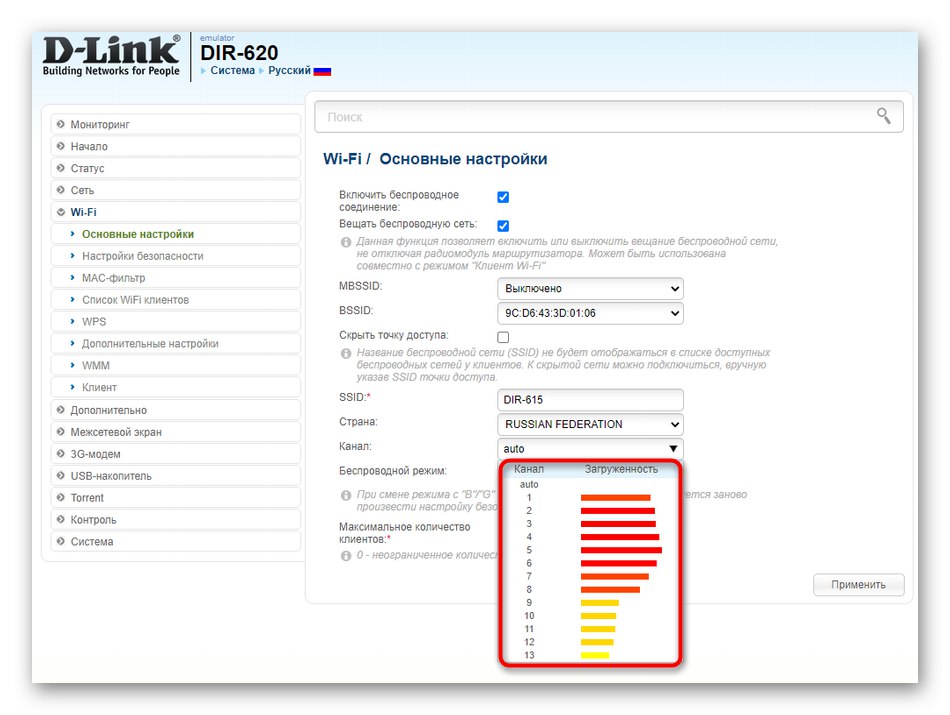
Метод 3: Променете IP адреса и мрежовата маска
Методът включва промяна на локалния IP адрес на втория рутер, за който е конфигуриран WDS или мостов режим. Освен това се препоръчва да инсталирате и нова мрежова маска. В този случай изобщо не е нужно да докосвате основния рутер.
- Отворете уеб интерфейса и преминете през раздела "Мрежа" отидете на "LAN".
- Там сменете IP адреса, така че да се различава от адреса на основния рутер. За да направите това, най-често е достатъчно да смените само последната цифра. За мрежова маска или шлюз по подразбиране запишете IP на основния рутер.
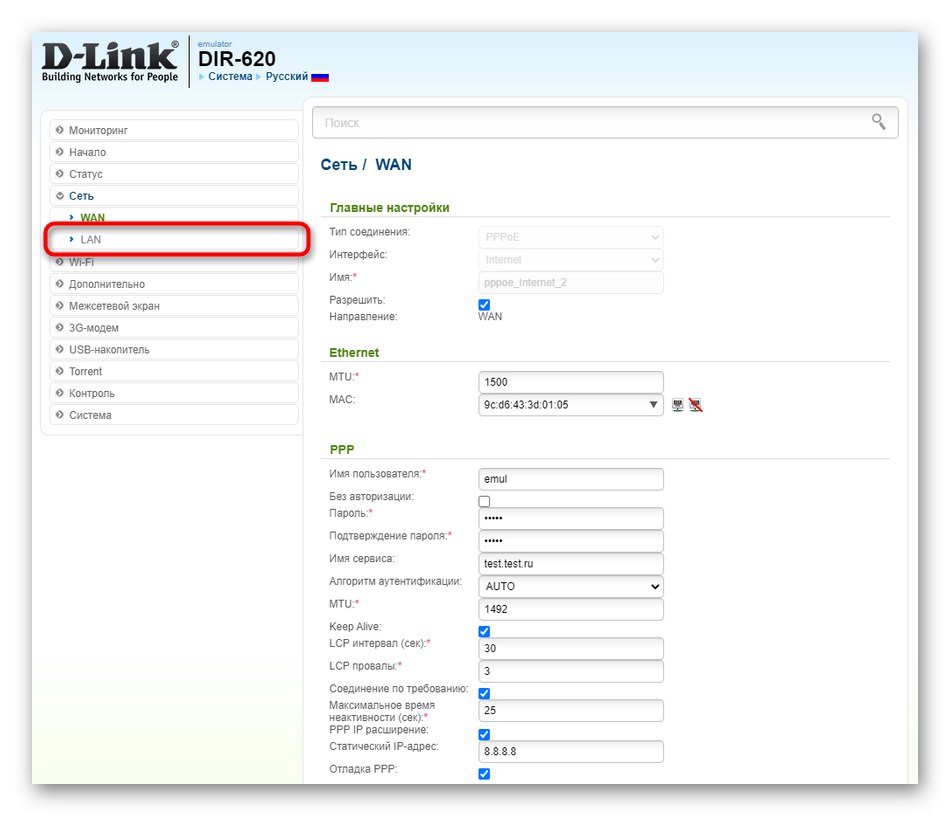
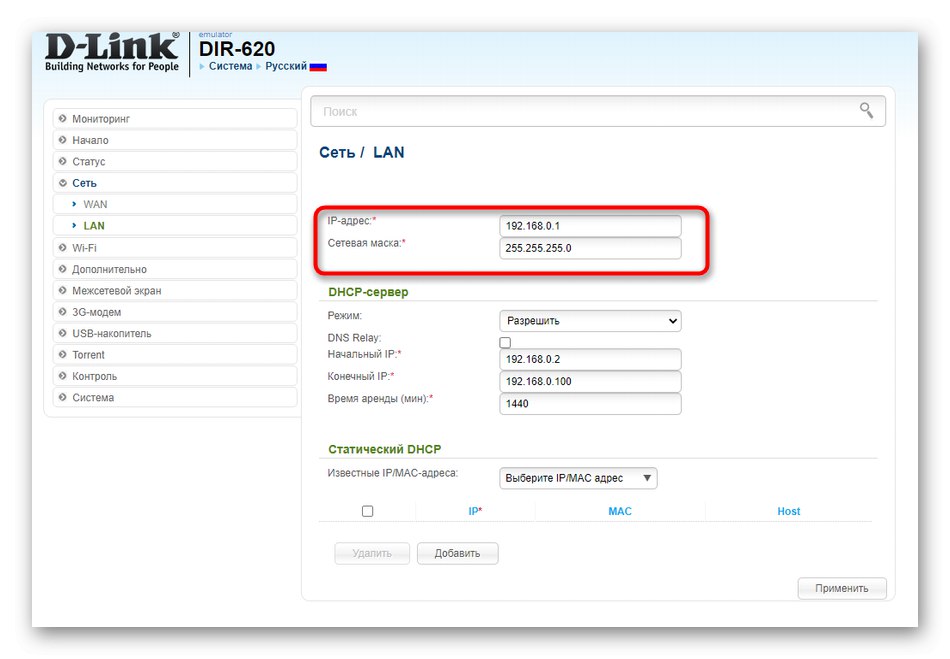
Ако не знаете адреса на основния рутер, отворете неговия уеб интерфейс и преминете към същата категория "LAN" за да дефинирате този параметър.
Метод 4: Деактивирайте DHCP сървъра
DHCP сървърът е отговорен за автоматично получаване на IP адреси за всяко устройство, намиращо се в локалната мрежа. Тази технология може да попречи на нормалната връзка на два рутера, така че ще трябва да бъде деактивирана. За да направите това, отворете съответния раздел или намерете параметъра в категорията "LAN", където и деактивирайте DHCP, като натиснете само един бутон.
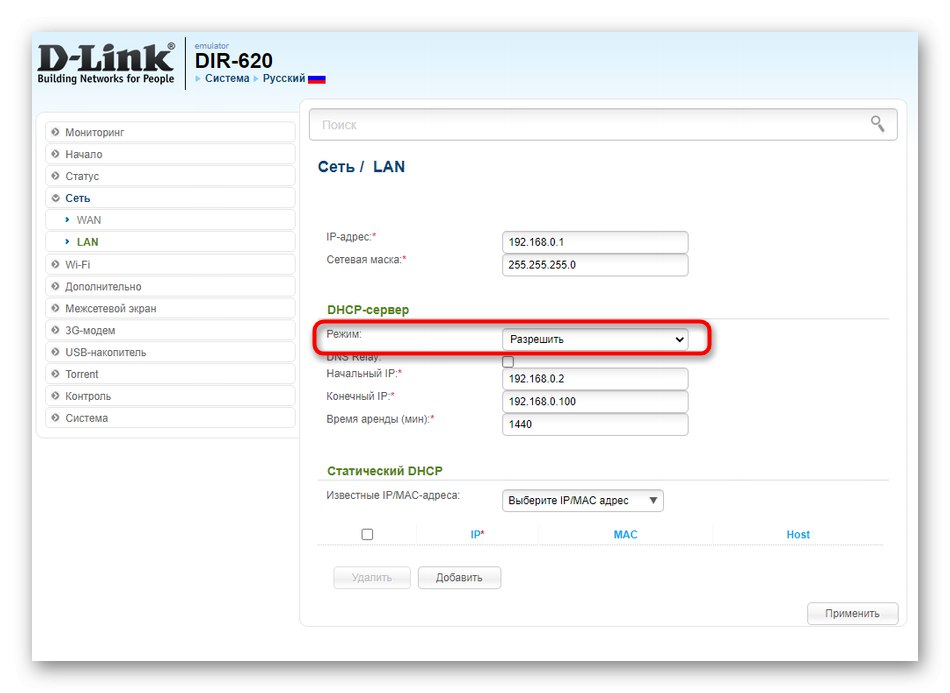
Метод 5: Промяна на DNS сървър
Друг работещ метод, който може да помогне в ситуации, когато конфигурацията е правилна, е да промените основния DNS сървър на IP адреса на основния рутер, като промените настройките на WAN.
- Превключете към раздел "Мрежа" и изберете елемента там "WAN".
- Ако рутерът поддържа няколко профила наведнъж, ще трябва да преминете към конфигурацията на активния.
- Отменете автоматичното извличане на DNS и в реда "Основен DNS сървър" въведете IP адреса на основния рутер.
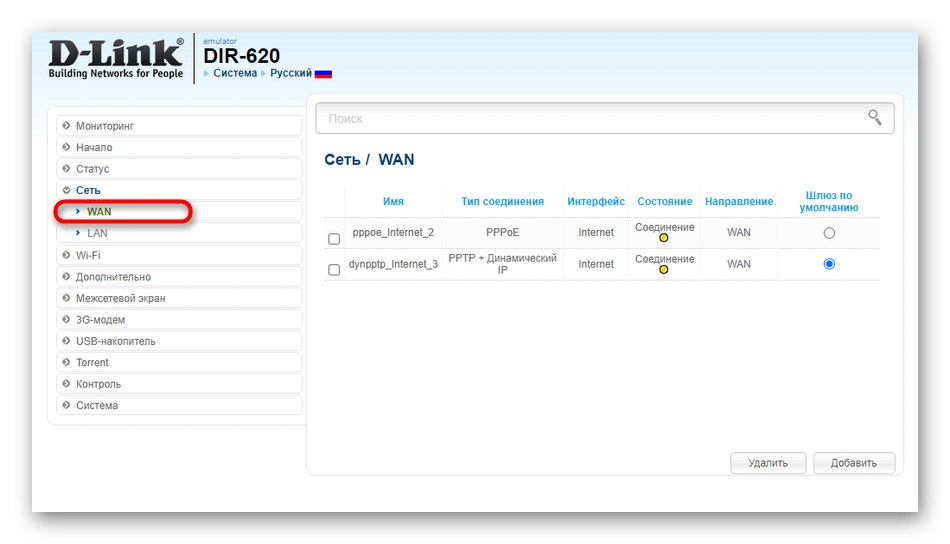
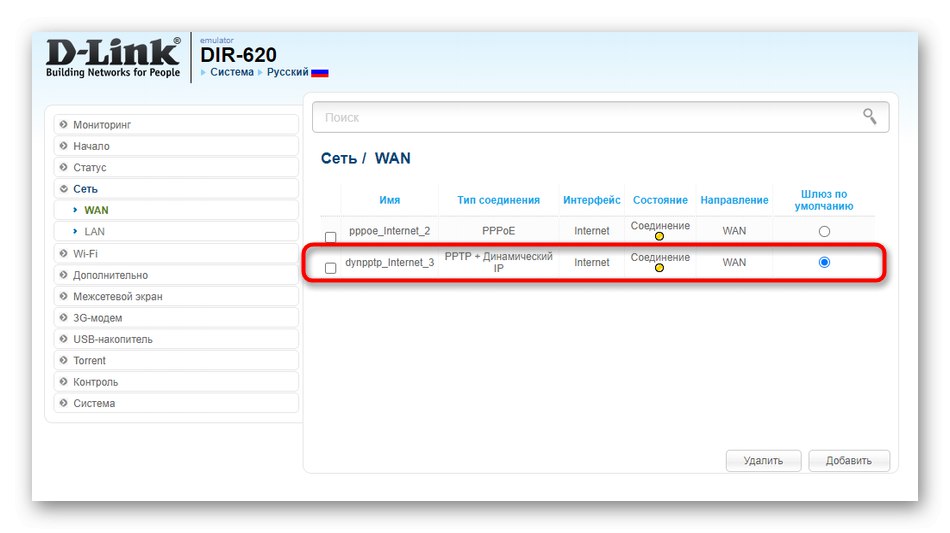
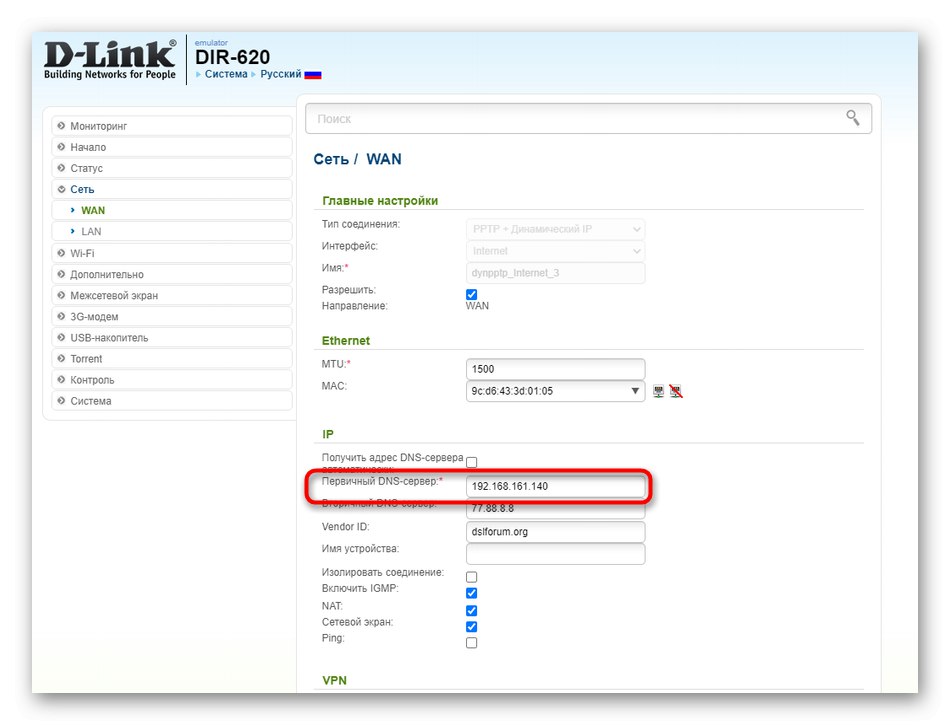
Не забравяйте да приложите промените, така че устройството да бъде изпратено до рестартиране, след което можете да тествате връзката.
Метод 6: Деактивирайте WPS
Последната опция в повечето случаи изобщо няма нищо общо с свързването на два рутера, но при някои версии на фърмуера на определени модели възникват грешки именно защото WPS е активиран, така че ще трябва да бъде деактивиран на два рутера наведнъж.
- Отворете раздела за настройки за безжична връзка или отидете в отделна категория "WPS".
- Придвижете се до подходящата категория за персонализиране.
- Деактивирайте технологията и приложете промени.