Решаване на проблема със скриването на вирусни файлове на флаш устройство
Сега вирусите станаха доста разпространени и почти всеки потребител може да ги зарази с компютър, без дори да го знае. Има няколко типа такива заплахи, които крият файлове на сменяеми носители и обичайната промяна на атрибутите не винаги помага. Например, понякога преките пътища се появяват вместо директории и когато се опитате да стартирате такъв пряк път, се появява още по-голяма инфекция и изходните обекти не могат да бъдат намерени толкова лесно. Днес бихме искали стъпка по стъпка да очертаем процедурата за решаване на този проблем, като вземем предвид всички нюанси.
съдържание
Решаваме проблема със скриването на вирусни файлове на флаш устройство
Скриването на файлове на флаш устройство е един от най-безобидните проблеми, с които се сблъскват жертвите на вируси. Въпреки това, в повечето случаи подобни заплахи продължават да се разпространяват в компютъра в търсене на информация, например данни за плащане. Следователно те трябва да бъдат открити и премахнати възможно най-скоро. Важно е да запазим файловете, което ще се опитаме да направим по-нататък.
Стъпка 1: Използване на антивирус
Винаги се препоръчва първо да използвате специален антивирусен софтуер, който не само ще намери вируса на вашия компютър или USB устройство, но и ще го изтрие. Такова действие е необходимо, за да направи файловете отново видими и да се освободи от допълнителни трудности при работа с тях. Препоръчва се използването на няколко инструмента, защото понякога нови вируси все още не са в базата данни на софтуера за сигурност. В другата ни статия, на следния линк, ще намерите пет различни начина за изпълнение на задачата.
Повече подробности: Проверете и напълно почистете флаш устройството от вируси
Стъпка 2: Премахване на остатъчни записи в регистъра
Не винаги след пълно премахване на вирус от компютър, програмен метод напълно изтрива всички файлове, свързани с него. Някои приложения и помощни програми умело се прикриват като приятелски софтуер и се стартират при всяко стартиране на операционната система. Обикновено такива записи остават в регистъра, така че трябва да ги изтриете и можете да направите това по този начин:
- Обадете се на функцията "Изпълни", като задържите клавишната комбинация Win + R. След това въведете израза
regeditтам, натиснете клавиша Enter или бутона OK . - В редактора на системния регистър отидете на пътя
HKEY_CURRENT_USERSoftwareMicrosoftWindowsCurrentVersion, където ще намерите директория, наречена "Run" . - Той съдържа програмни клавиши, които се стартират автоматично. Намерете там съмнителни или непознати записи, щракнете върху тях с RMB и изберете „Изтриване“ .
- След това се препоръчва да рестартирате компютъра си, за да влязат в сила промените.
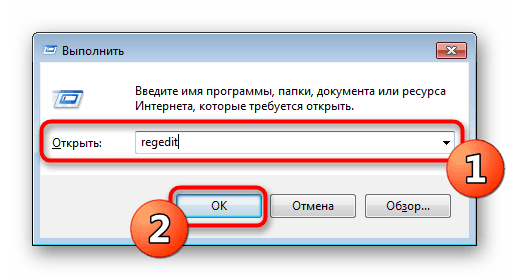
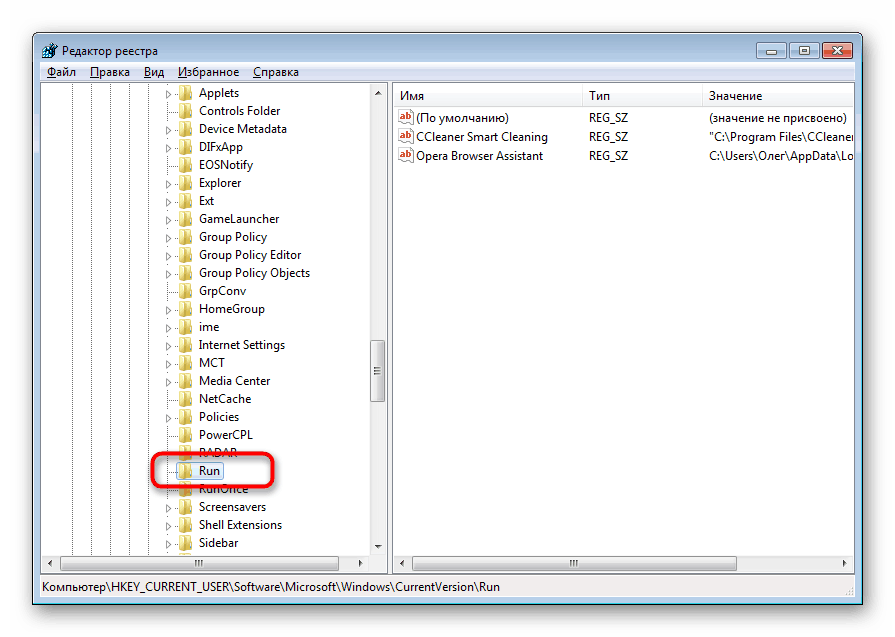
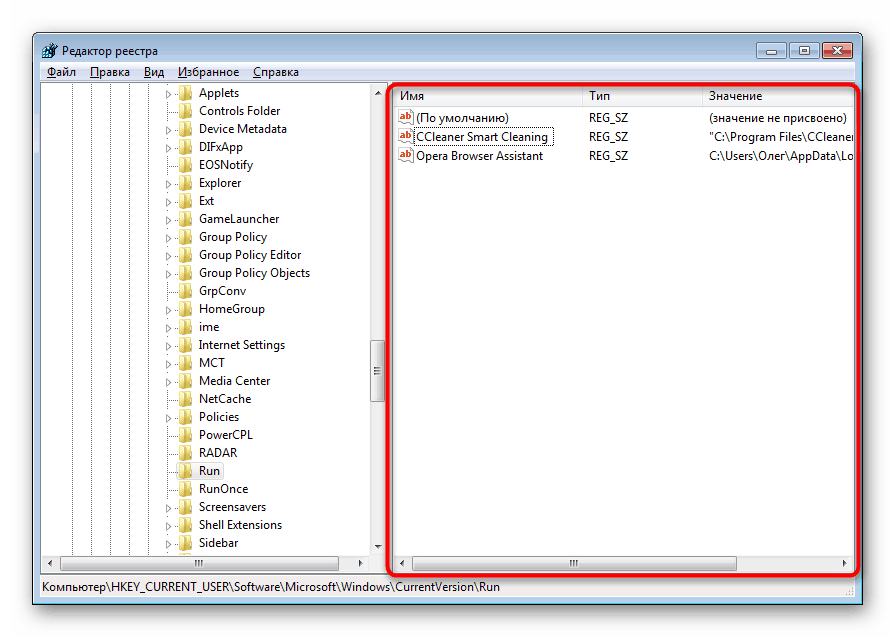
Обикновено такива записи, генерирани от злонамерен софтуер, имат произволно име, състоящо се от набор от знаци, така че да го намерите няма да е трудно. Освен това всеки потребител знае какво е инсталирано на неговия компютър - това също ще помогне да се намери допълнителен запис.
Стъпка 3: Деактивиране на подозрителни услуги
Някои заплахи оставят след себе си малки скриптове, наречени услуги. Обикновено антивирусът ги открива и успешно ги премахва, но най-сложните вируси могат да останат незабелязани на компютър. Поради това на потребителя се препоръчва да прегледа независимо списъка на текущите услуги и да потърси подозрителна полезност там. Най-вероятно няма да можете да го изтриете, но след като го изключите, ще спре да вреди на устройството.
- Отворете помощната програма Run ( Win + R ). Въведете
msconfigтам и щракнете върху „OK“ . - Отидете в раздела Услуги .
- Прегледайте списъка с всички услуги, маркирайте тези, които са свързани със злонамерени данни, и ги деактивирайте. След това приложете промените и рестартирайте компютъра.

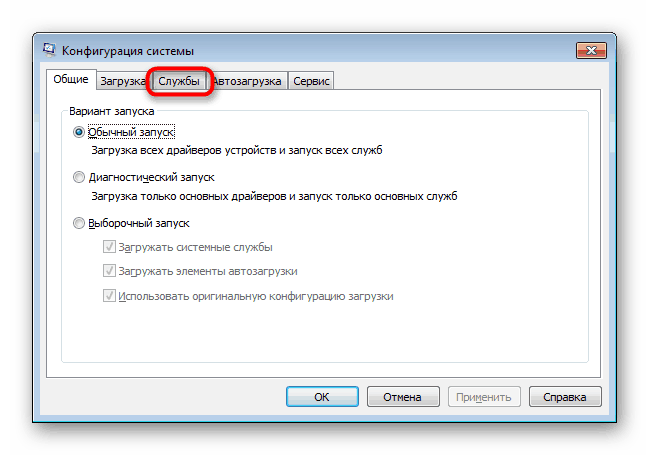
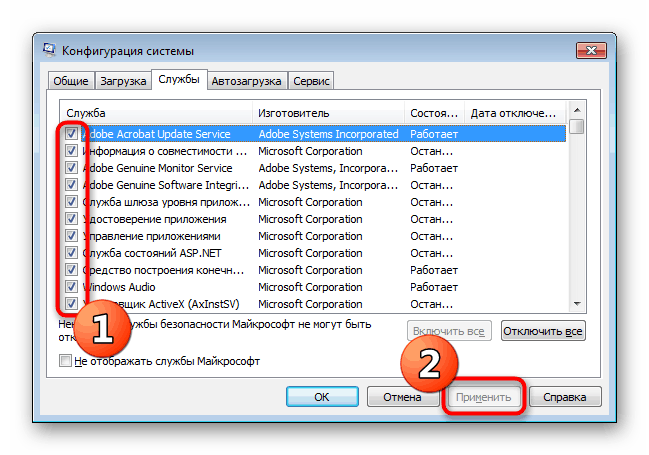
Ако не сте сигурни в някоя от услугите, винаги можете да намерите информация за нея в Интернет, за да сте сигурни, че тя е замесена във вируси или сигурност.
Стъпка 4: Промяна на атрибутите на файла
Ако обектите на сменяеми носители са били заразени от вируса, сега те са или изтрити, или имат присвоен атрибут, който ги прави скрити, системни и недостъпни за промяна. Следователно, потребителят ще трябва да изтрие ръчно всички тези атрибути, за да получи файловете, останали на флаш устройството.
- Отворете „Старт“ и стартирайте „Команден ред“ като администратор. Можете да направите това чрез Run , като въведете
cmdтам. - В секцията "Този компютър" разберете буквата, която е присвоена на USB устройството. Ще бъде полезно за по-нататъшни действия.
- В конзолата въведете
attrib H:*.* /d /s -h -r –s, където H е името на флаш устройството. Потвърдете командата, като натиснете Enter .
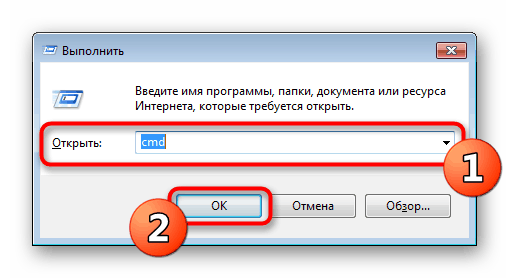
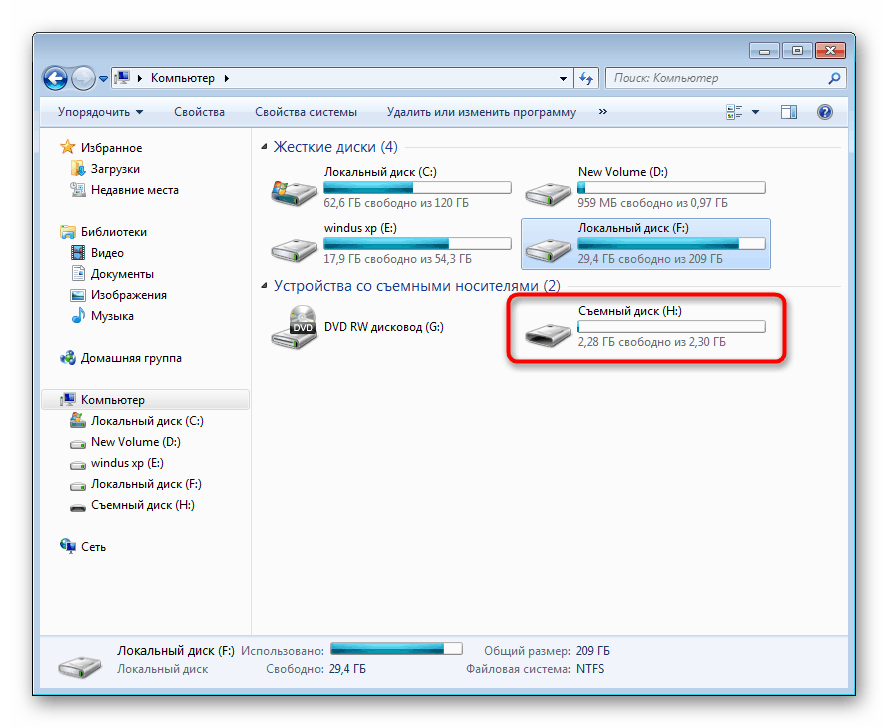
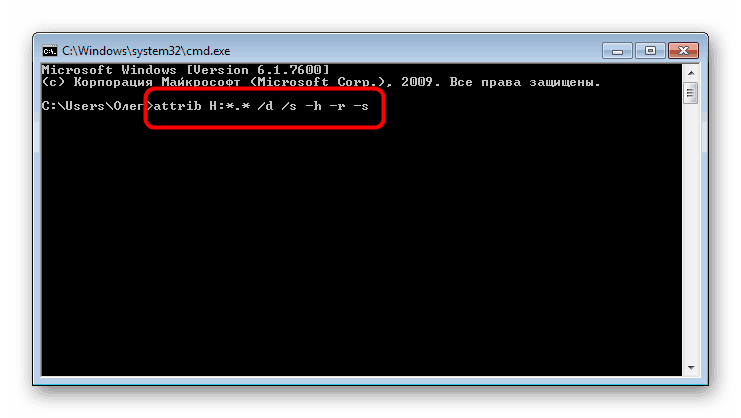
След това остава само да изчакаме да приключи операцията, което се обозначава с въвеждащия ред, който се появява. Сега е важно да опишете действието на всеки аргумент, така че да нямате въпроси относно използването на тази команда:
-
H- буквата на устройството, винаги зададена поотделно, в съответствие със свързаното устройство; -
*.*- показва формата на всички файлове. По аналогия можете да инсталирате например*.txt*; -
/d- отговаря за обработката на всички файлове и директории; -
/s- обработва всички файлове с определената разделителна способност; Оказва се, че / d и / s инсталирани заедно ви позволяват да прилагате атрибути към всички обекти наведнъж. -
+или-- добавяне или отмяна на атрибути; -
h- атрибут за скриване на файлове; -
rе само за четене; -
s- атрибут за присвояване на статус „Система“ .
Сега знаете всичко за основните аргументи на командата attrib , което ще ви позволи да променяте атрибутите на файлове и папки директно през конзолата, спестявайки вашето време и усилия.
Стъпка 5: Възстановяване на изтритите данни
Такива случаи са чести, когато след премахване на атрибутите потребителят не получава достъп до някои файлове, които са били съхранени на USB флаш устройството, докато вирусът е в сила. Възникването на такава ситуация означава, че тази информация е изтрита от антивируса или от самата заплаха. Оказва се, че не можете да направите без допълнителен софтуер - ще трябва да използвате инструмента за възстановяване на изтрити файлове. Освен това всеки такъв инструмент работи според собствения си алгоритъм, поради което всички елементи не винаги се възстановяват. За подробно ръководство за трите начина за връщане на файлове, погледнете в нашия материал, като кликнете върху връзката по-долу.
Повече подробности: Инструкции за възстановяване на изтрити файлове на USB флаш устройство
Пълно почистване на флаш устройството
Горните стъпки, приложени всички заедно, най-често носят положителен резултат, който ви позволява да получите поне част от информацията, съхранявана на флаш устройство. Въпреки това, понякога вирусът е толкова мощен, че последствията стават необратими. В този случай ще помогне само пълното почистване на устройството. Стандартната команда diskpart може да се справи с това най-добре, чието действие е подробно описано в статията по-долу.
Повече подробности: Командният ред като инструмент за форматиране на флаш устройство
В днешната статия научихте за метод за борба с вируси, които крият файлове на USB флаш устройство. Както можете да видите, има шанс за връщане на заразена информация, обаче си струва да разберете, че частта може да бъде загубена завинаги.