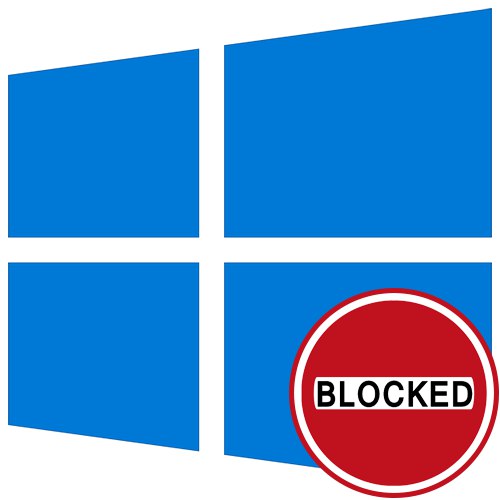
Съдържание
- Метод 1: Стартиране чрез "Команден ред"
- Метод 2: Отключване чрез "Properties"
- Метод 3: Деактивирайте контрола на потребителския акаунт
- Метод 4: Деактивирайте функцията SmartScreen
- Метод 5: Редактиране на настройка на групови правила
- Метод 6: Променете настройката "Редактор на системния регистър"
- Въпроси и отговори
Метод 1: Стартиране чрез "Команден ред"
Най-лесното решение на грешката „Това приложение е блокирано от съображения за сигурност“ в Windows 10, което често се оказва ефективно, е стартирането на целевата програма през конзолата, отворена като администратор. За да направите това, ще трябва да изпълните няколко стъпки, описани по-долу.
- Щракнете с десния бутон върху изпълнимия файл, който имате проблеми със стартирането, и в контекстното меню, което се показва, изберете "Имоти".
- Там се интересувате от полето "Предмет": копирайте съдържанието му, като се вземат предвид цитатите.
- Бягай Командна линия като администратор. Най-лесният начин да направите това е да използвате търсенето в "Старт".
- Поставете там копирания по-рано път, като щракнете върху Ctrl + V и потвърждаване на изпълнението на командата чрез Въведете.
- Ако програмата е стартирана успешно, не затваряйте конзолата през цялото време на нейното използване.
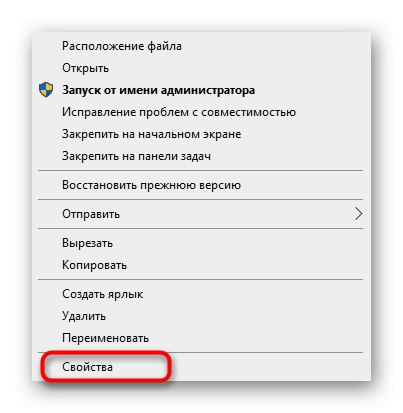

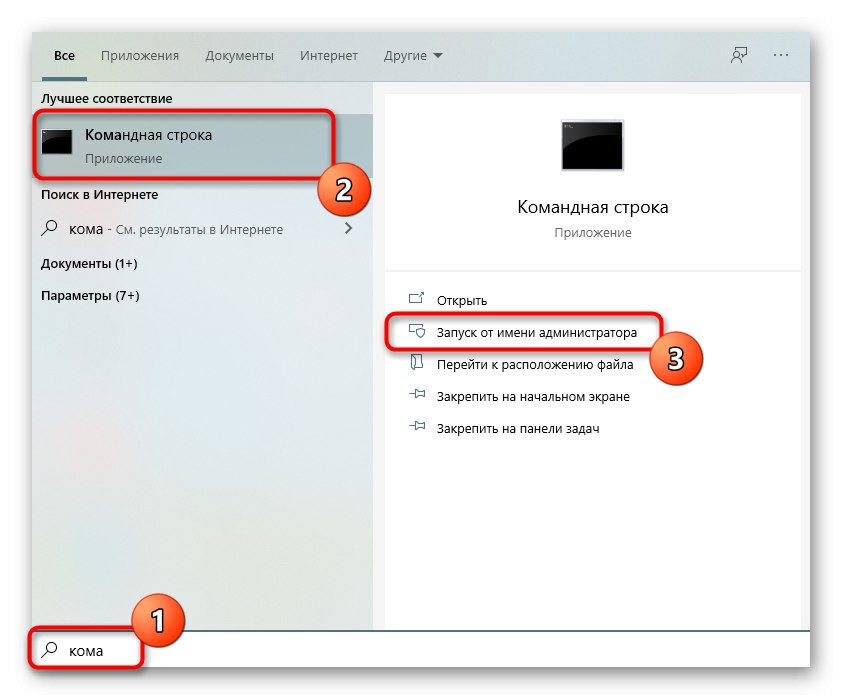

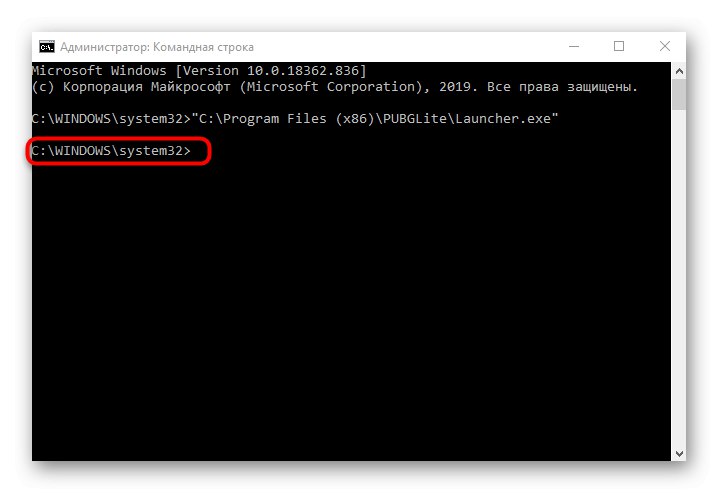
Метод 2: Отключване чрез "Properties"
След първото стартиране на целево приложение, което е блокирано, знакът се появява в неговите свойства "Внимание"... Ако го премахнете ръчно и след това приложите настройките, следващото стартиране на софтуера може да е успешно. Ефективността на този метод се проверява за няколко секунди.
- Щракнете с десния бутон върху изпълнимия файл отново и отидете на "Имоти".
- В раздела "Често срещани са" намерете бележката по-долу "Внимание" и поставете отметка в квадратчето до съответния елемент.
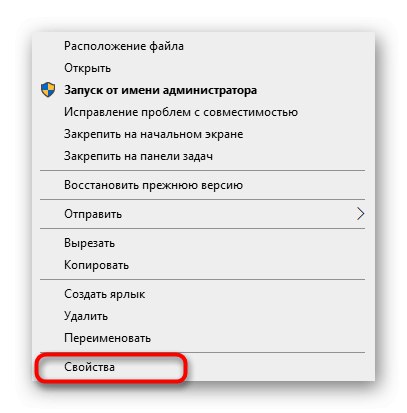

Не забравяйте да приложите промените си и след това затворете текущия прозорец и продължете да рестартирате приложението.
Метод 3: Деактивирайте контрола на потребителския акаунт
Windows 10 има компонент за управление на потребителски акаунти по подразбиране, който може да блокира изпълнението на определени програми. Препоръчително е да го деактивирате, за да разрешите възможни проблеми, включително разглежданата днес грешка, която се случва така:
- Отворете помощната програма "Изпълни"задържане на клавишната комбинация Win + R... Въведете командата там
UserAccountControlSettingsи натиснете Въведете. - Когато отваряте нов прозорец, преместете плъзгача за управление в най-ниското положение, така че да е в състояние Никога не уведомявайте.
- След това приложете настройките и затворете текущия прозорец.
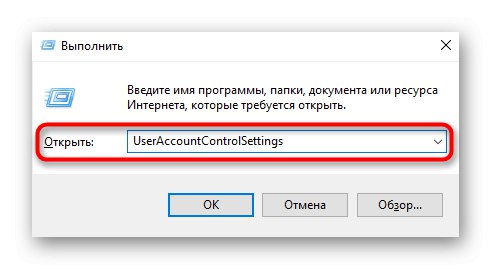
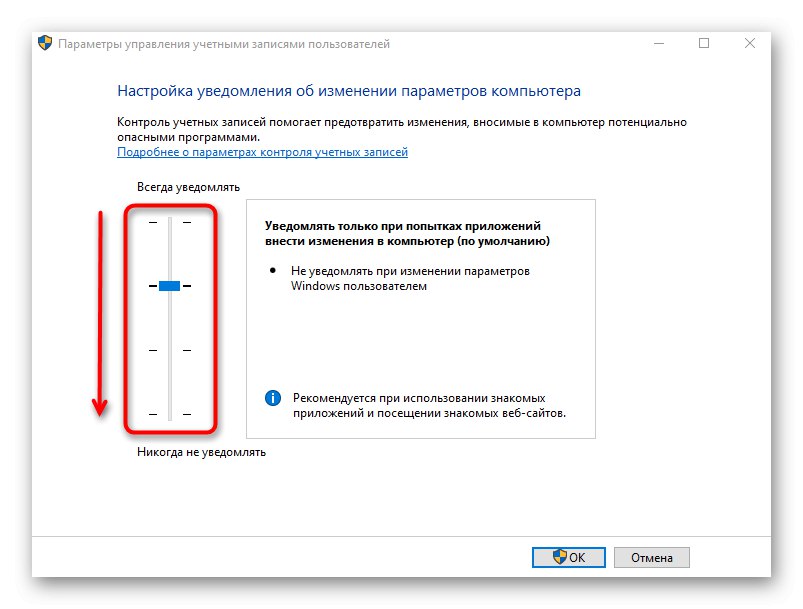
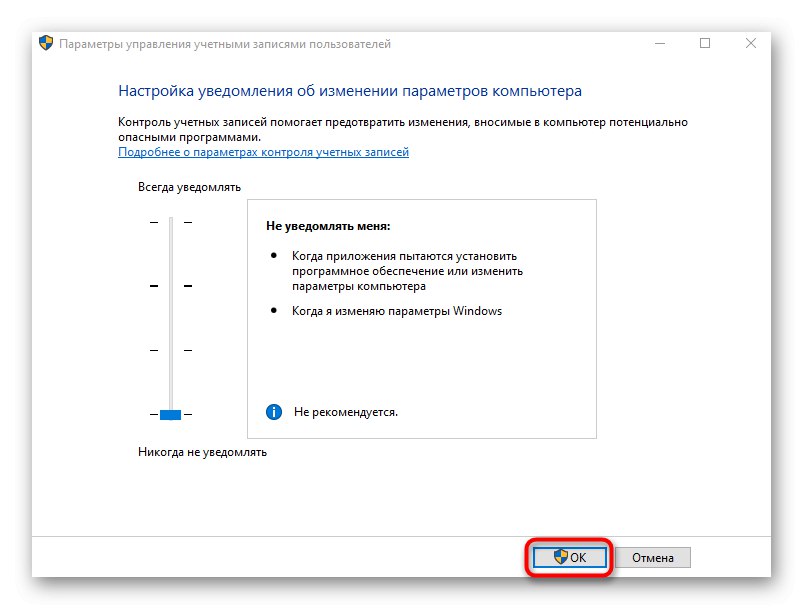
Метод 4: Деактивирайте функцията SmartScreen
SmartScreen е друга функция на операционната система, която работи по подразбиране в активен режим и може да причини проблем „Това приложение е блокирано от съображения за сигурност.“... Ако предишните препоръки не помогнаха, трябва да опитате да деактивирате тази опция чрез системните настройки.
- Отвори "Старт" и отидете на "Настроики".
- Там се интересувате от раздела Актуализация и сигурност.
- Преместване в категория Сигурност на Windows и изберете елемента там „Управление на приложения и браузър“.
- Преместване на маркера към точка "Изключвам".
- Ще бъдете уведомени, че сканирането на приложения и файлове е успешно деактивирано, но това прави компютъра ви по-уязвим към заплахи.
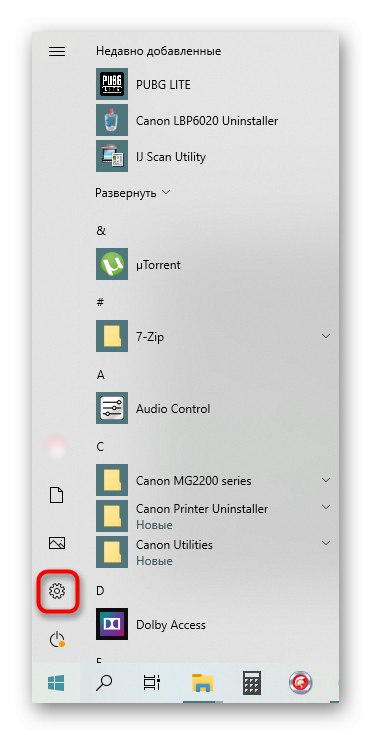
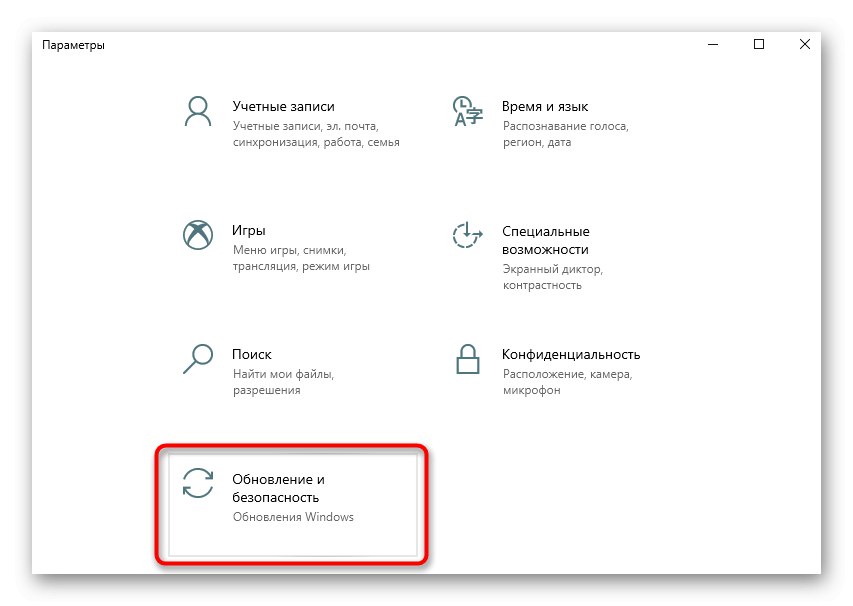

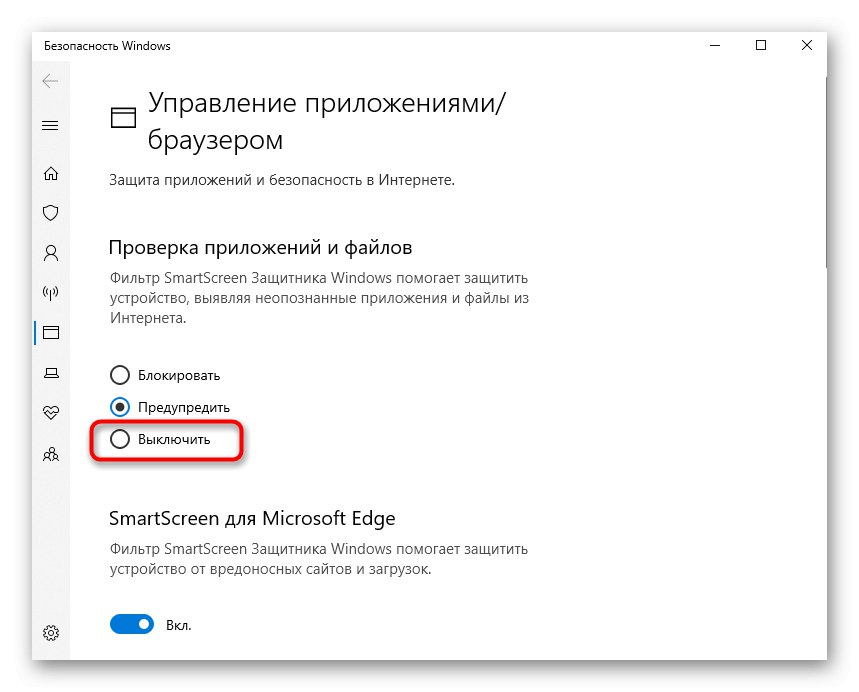
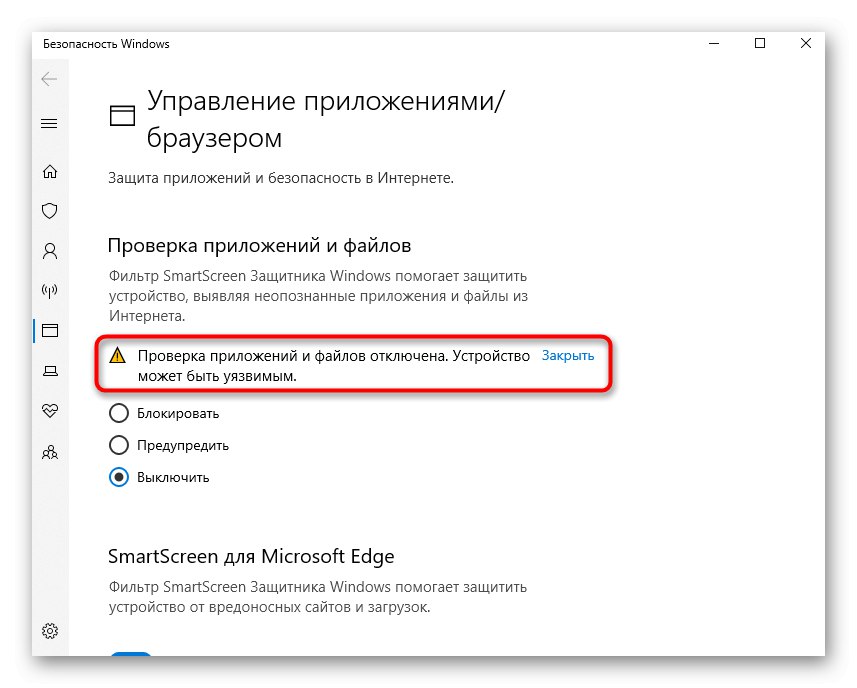
Съветваме ви да рестартирате компютъра си, за да влязат в сила всички промени. Едва след това можете да продължите да стартирате целевото приложение, като проверите дали извършените действия са ефективни.
Метод 5: Редактиране на настройка на групови правила
В Редактора на локални групови правила има настройка, която контролира потребителски акаунти, работещи в режим на одобрение от администратор. Този метод обаче е подходящ само за собствениците на Windows 10 Pro и Enterprise, тъй като редакторът просто отсъства в други версии. Ако е включен, това може да причини проблем „Това приложение е блокирано от съображения за сигурност.“, така че самият параметър трябва да бъде деактивиран.
- Отворете помощната програма "Изпълни" (Win + R), където пишете
gpedit.mscи натиснете Въведете. - Отворете секциите последователно „Компютърна конфигурация“ - „Конфигурация на Windows“ - „Опции за защита“ - „Локални политики“ - „Опции за защита“.
- Щракнете двукратно левия бутон на мишката върху параметъра, намиращ се там Контрол на потребителския акаунт: Всички администратори са в режим на одобрение от администратора.
- Маркирайте елемента с маркер "Хора с увреждания" и приложете промените.
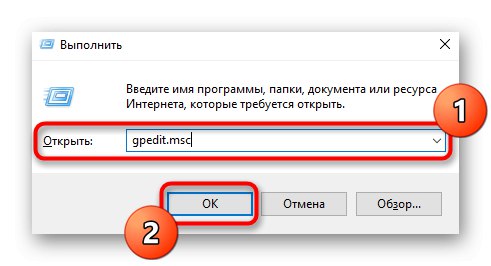
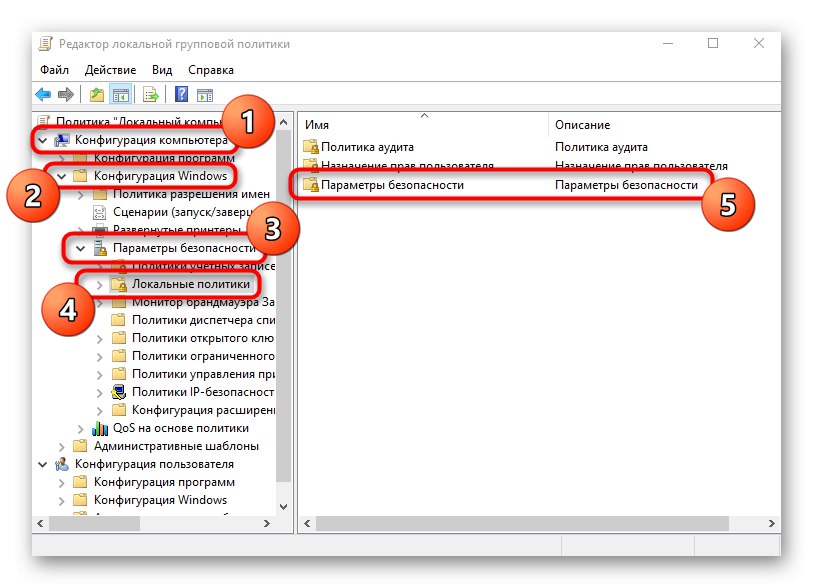


Не забравяйте да рестартирате компютъра си, за да приложите промените и едва след това продължете да тествате метода.
Метод 6: Променете настройката "Редактор на системния регистър"
Всеки, който няма достъп до местните групови правила, може да използва "Редактор на регистъра"за да направите същите промени. В този случай алгоритъмът на действията ще се промени леко.
- Отвори "Изпълни" (Win + R) където въведете
regeditи кликнете върху "ДОБРЕ". - Следвайте пътеката
HKEY_LOCAL_MACHINESOFTWAREMicrosoftWindowsCurrentVersionPoliciesSystem. - Там намерете параметъра „EnableLUA“ и щракнете върху него два пъти с LMB.
- Променете стойността на «0» и запазете параметъра.
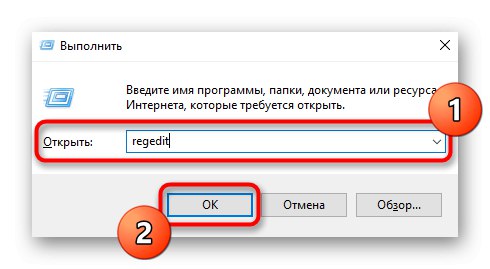
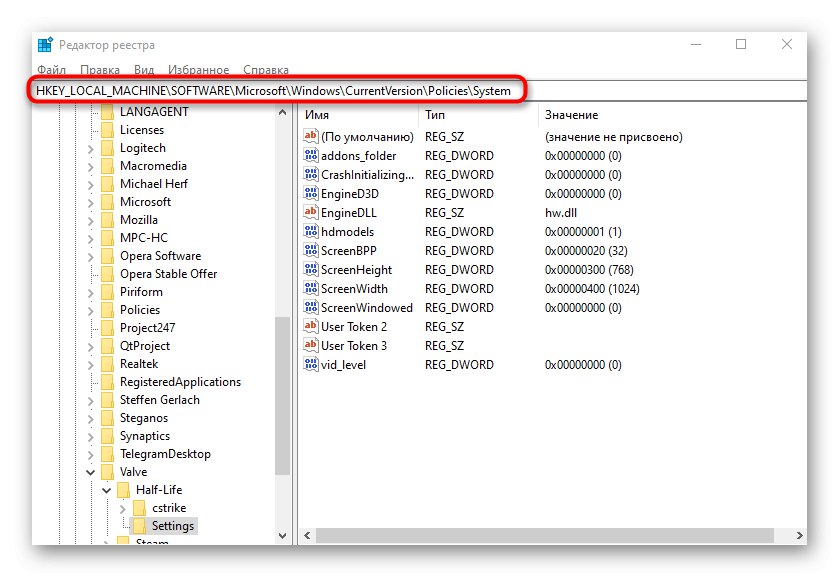

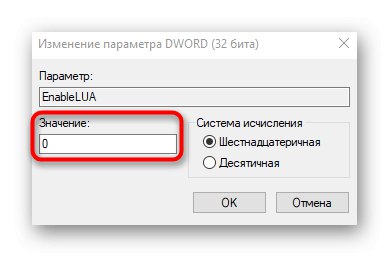
Промените, направени в системния регистър, ще работят само след рестартиране на компютъра, след което проверете резултата, като стартирате проблемното приложение.
В заключение отбелязваме, че понякога възниква грешката „Това приложение е блокирано от съображения за сигурност.“ в Windows 10 може да е пряко свързано с проблем със самото приложение. Ако е изтеглено от източници на трети страни или не е известно как е получено на компютър, препоръчително е да го изтриете и да го изтеглите отново от проверени сайтове.