"Замяна на цвят" във Photoshop
Начинаещите често мислят, че "умните" инструменти на Photoshop са предназначени да опростят живота си, като ги предпазват от досадна ръчна работа. Това е отчасти вярно, но само отчасти.
Повечето от тези инструменти ( магическа пръчка , бърза селекция , различни инструменти за корекция, например инструмента "Replace Color" ) изискват професионален подход и начинаещите не са подходящи. Необходимо е да се разбере в каква ситуация може да се използва такова средство и как да се конфигурира правилно, а това идва с опит.
Днес ще говорим за инструмента "Replace color" от менюто "Image - Correction" .
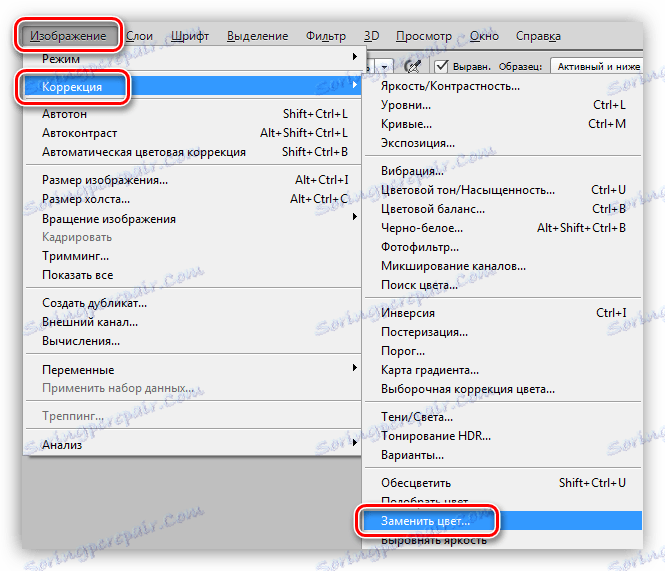
Инструмент за замяна на цвят
Този инструмент ви позволява ръчно да замените определен цвят на изображението с някоя друга. Ефектът му е подобен на действието на регулиращия слой "Hue / Saturation" .
Прозорецът на инструмента изглежда така:
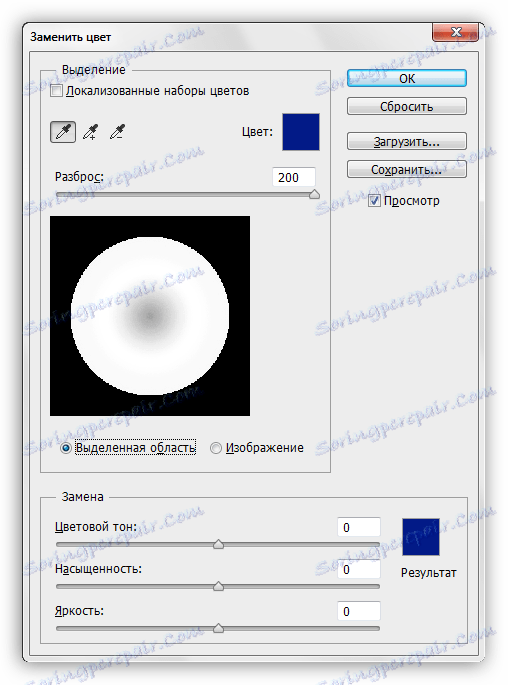
Този прозорец се състои от два блока: "Избор" и "Заместване" .
разпределяне
1. Инструменти за вземане на проба оттенък. Те приличат на бутони с пипети и имат следните задачи (от ляво на дясно): основната проба, добавяне на сянка към комплекта за смяна, с изключение на сянката от комплекта.

2. Плъзгачът "Spread" определя колко нива (съседни оттенъци) трябва да бъдат заменени.
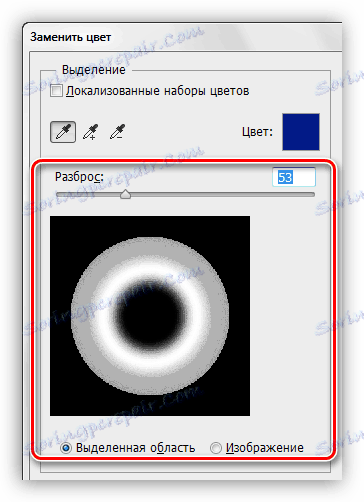
замяна
Този блок включва плъзгачите "Цветен тон", "Наситеност" и "Яркост" . Всъщност целта на всеки плъзгач се определя от името му.
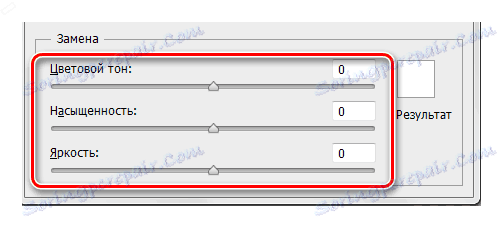
практика
Да заменим един от нюансите на градиента за запълване на този кръг:
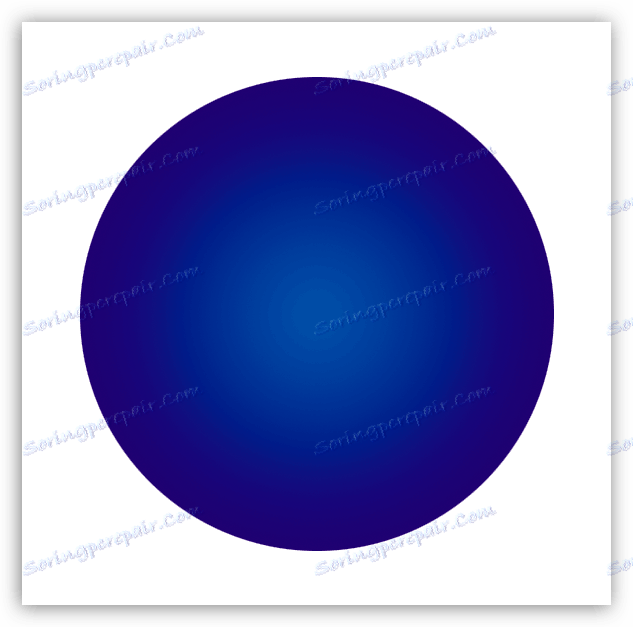
1. Активирайте инструмента и кликнете върху пипетата върху всяка част от кръга. В прозореца за визуализация се появява незабавно бяло поле. Това са белите зони, които трябва да бъдат сменени. В горната част на прозореца ще видите избрания нюанс.
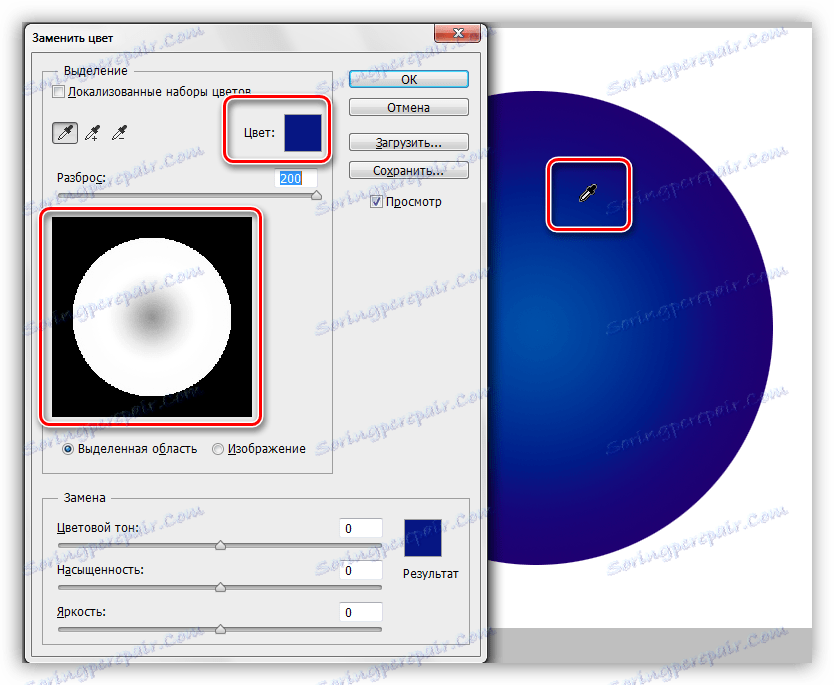
2. Отидете в блока "Подмяна" , кликнете върху цветното поле и регулирайте цвета, на който искаме да сменим извадката.
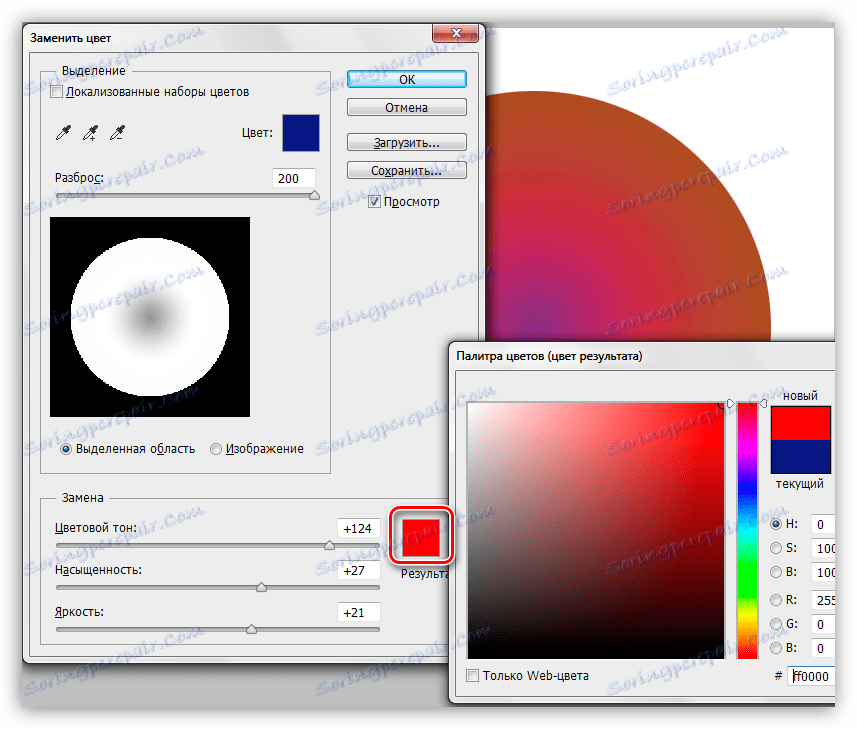
3. Използвайте плъзгача "Spread", за да регулирате обхвата на сянката за замяната.
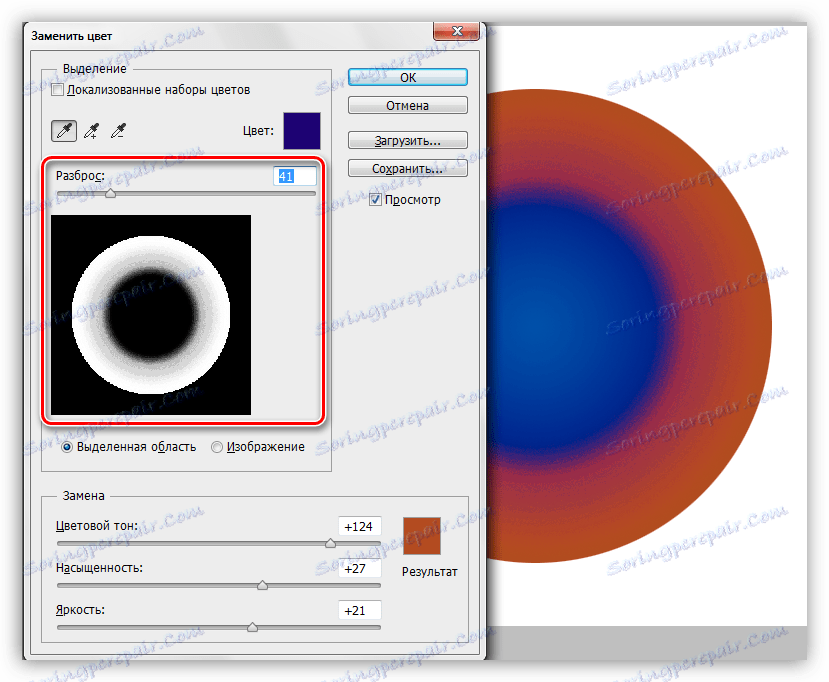
4. Плъзгачите от блока "Подмяна" фиксирайте сянката.
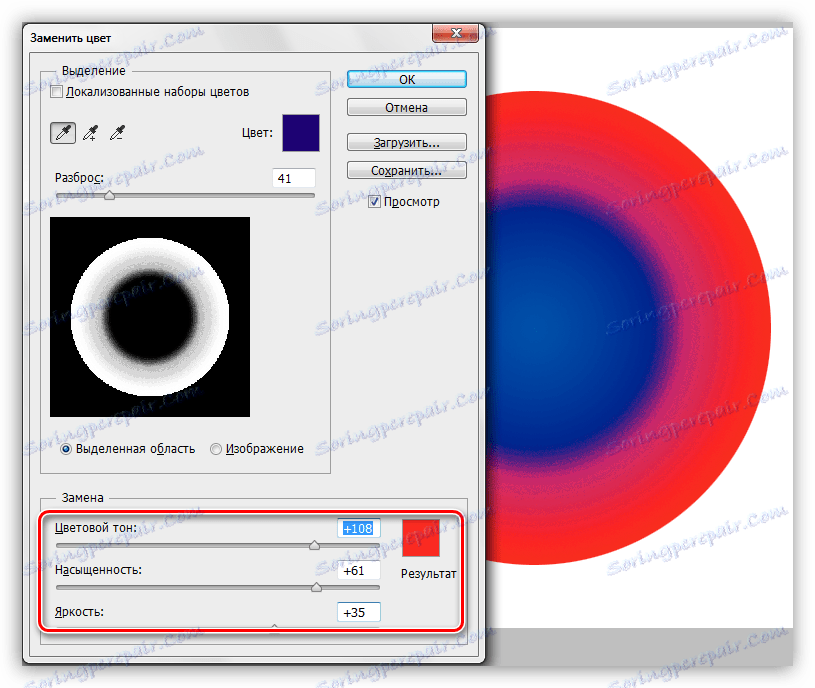
Това завършва манипулирането на инструмента.
нюанси
Както беше казано в началото на статията, инструментът не винаги работи правилно. Като част от подготовката на материалите за урока бяха направени няколко експеримента, за да се замени цветът в различни изображения - от сложни (дрехи, коли, цветя) до прости (едноцветни лога и т.н.).
Резултатите бяха много противоречиви. При сложни обекти (както и върху прости обекти) можете да настроите тона и обхвата на инструмента, но след избора и подмяната трябва ръчно да промените изображението (премахване на халоса на оригиналния нюанс, премахване на ефекта върху нежеланите области). Този момент намалява до "не" всички предимства, които дава "интелигентният" инструмент, като например бързина и простота. В този случай е по-лесно да направите цялата работа ръчно, отколкото да ремонтирате програмата.
С прости обекти, нещата са по-добри. Халос и нежеланите места, разбира се, остават, но се елиминират по-лесно и по-бързо.
Идеалната опция за използване на инструмента е да замени цвета на даден участък, заобиколен от друг нюанс.
Въз основа на всичко казано по-горе, можете да направите едно заключение: зависи от вас дали да използвате този инструмент или не. На някои цветя работи добре ...