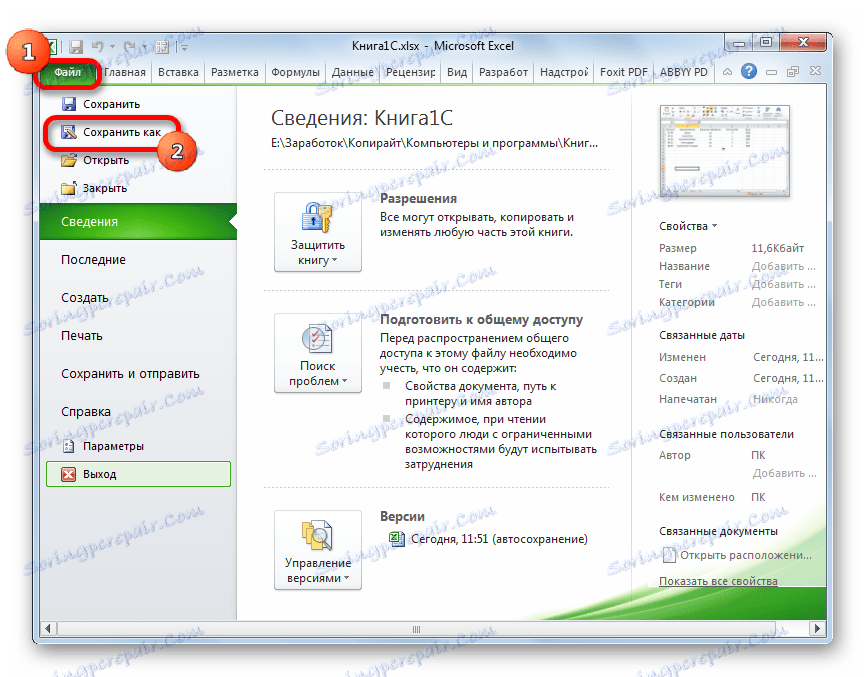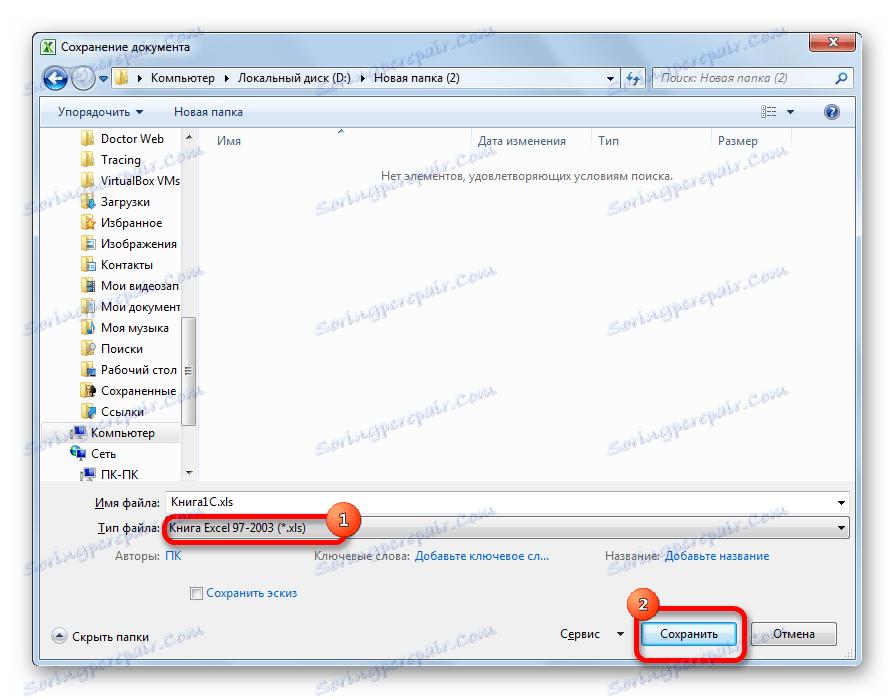Изтегляне на данни от работната книга на Excel в програмата 1C
От дълго време вече най-популярната програма сред счетоводители, плановици, икономисти и мениджъри е приложението 1C. Той има не само разнообразен брой конфигурации за различни дейности, но и локализация спрямо счетоводните стандарти в няколко страни по света. Все повече и повече предприятия преминават към счетоводство в тази програма. Но процедурата за прехвърляне на данни ръчно от други счетоводни програми в 1С е доста дълга и скучна работа, като отнема много време. Ако предприятието е счетоводно използващо Excel, тогава процесът на прехвърляне може да бъде значително автоматизиран и ускорен.
съдържание
Прехвърляне на данни от Excel в 1C
Прехвърлянето на данни от Excel в 1C се изисква не само в началния период на работа с тази програма. Понякога има нужда от това, когато в хода на дейностите трябва да поставите някои списъци, съхранявани в книгата на табличния процесор. Например, ако искате да прехвърлите ценови листи или поръчки от онлайн магазин. В случай на малки списъци, те могат да бъдат изковани ръчно, но какво, ако съдържат стотици заглавия? За да ускорите процедурата, можете да прибягвате до някои допълнителни функции.
За автоматичното зареждане са подходящи почти всички типове документи:
- Списък на номенклатурата;
- Списък на контрагентите;
- Списък на цените;
- Списък на поръчките;
- Информация за покупки или продажби и др.
Веднага е необходимо да се отбележи, че в 1C няма вградени инструменти, които да позволяват прехвърляне на данни от Excel. За тези цели трябва да свържете външен товарач, който е epf файл .
Подготовка на данни
Ще трябва да подготвим данните в самата таблица в Excel.
- Всеки списък, изтеглени в 1C, трябва да бъде равномерно структуриран. Не можете да изпълните изтегляне, ако има няколко типа данни в една колона или клетка, например името и телефонния номер на човека. В този случай такива двойни вписвания задължително трябва да бъдат разделени на различни колони.
- Не е позволено да се обединяват клетки дори в заглавки. Това може да доведе до неправилни резултати при прехвърляне на данни. Следователно, ако комбинираните клетки са на разположение, те трябва да бъдат разделени.
- Ако таблицата на източника е направена възможно най-проста и разбираема, без да се използват сравнително сложни технологии (макроси, формули, коментари, бележки под линия, излишни елементи за форматиране и т.н.), това ще помогне за предотвратяването на проблемите в следващата стъпка на трансфера колкото е възможно повече.
- Не забравяйте да посочите всички стойности в един формат. Не се допуска наличието на означение, например килограм, показвано с различни записи: "кг" , "килограм" , "кг" . Програмата ще ги разбере като различни стойности, така че трябва да изберете една опция за записа и да поправите останалата част за този шаблон.
- Необходимо е да имаме уникални идентификатори. В тяхната роля могат да действат съдържанието на всяка колона, която не се повтаря в други редове: индивидуален данъчен номер, статия и т.н. Ако в съществуващата таблица няма колона с подобна стойност, можете да добавите допълнителна графа и да направите просто номериране там. Това е необходимо, за да може програмата да идентифицира данните на всеки ред поотделно, вместо да ги "слее" заедно.
- Повечето обработващи файлове за файлове с Excel не работят с xlsx формат, но само с xls формат. Следователно, ако нашият документ има разширение xlsx , трябва да го преобразуваме. За да направите това, отворете раздела "Файл" и кликнете върху бутона "Запиши като" .
![Отидете на файла за запис в Microsoft Excel]()
Отваря се прозорецът за запис. В полето "Тип файл" форматът по подразбиране е xlsx . Променете го в "Excel 97-2003" и кликнете върху бутона "Запазване" .
![Запазване на файл в Microsoft Excel]()
След това документът ще бъде запазен в необходимия формат.
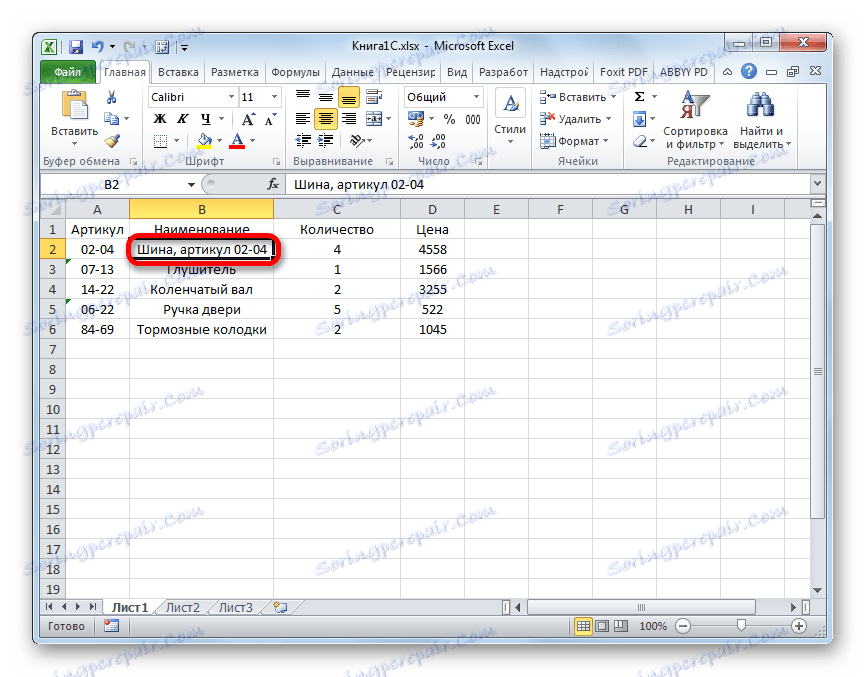
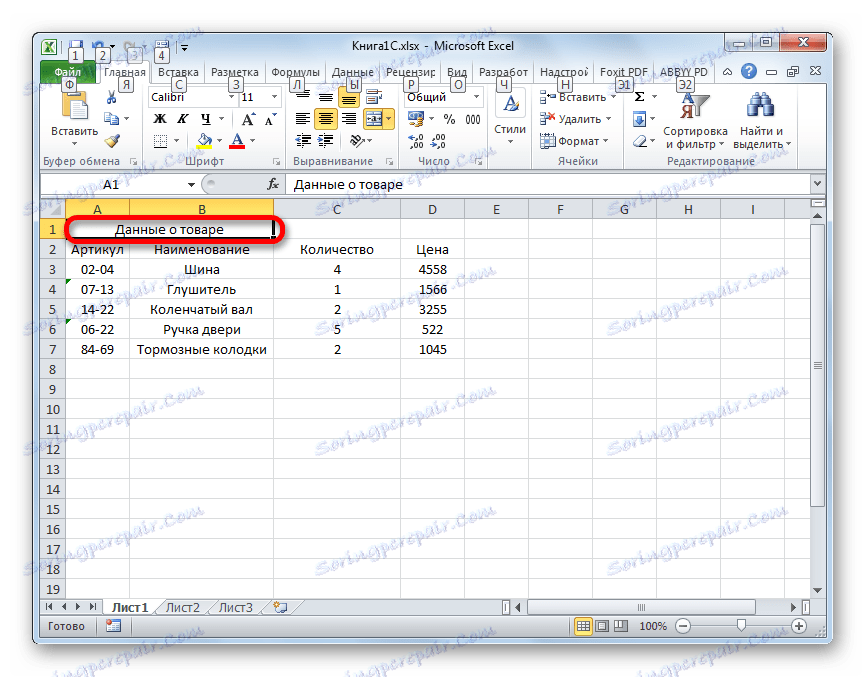
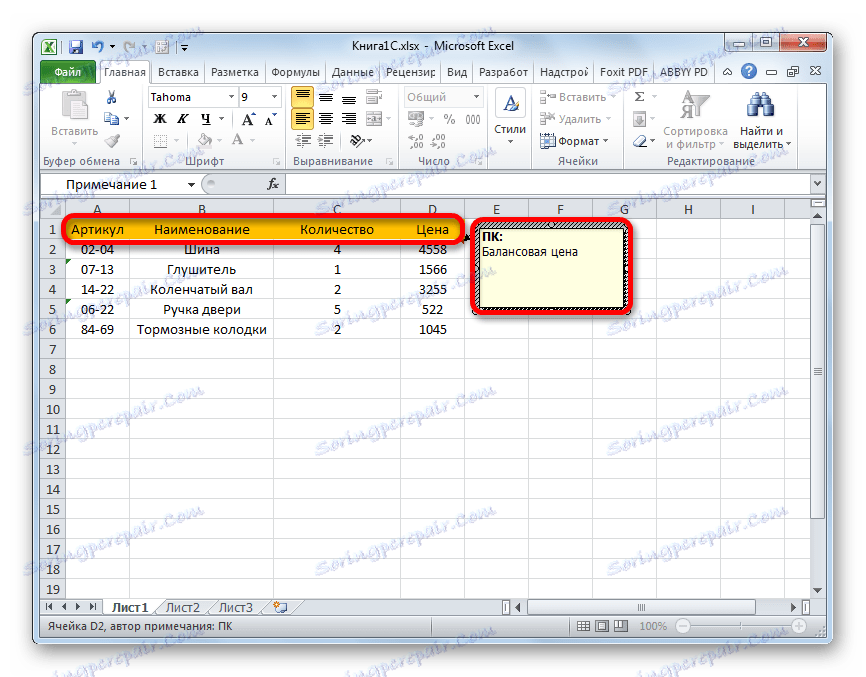
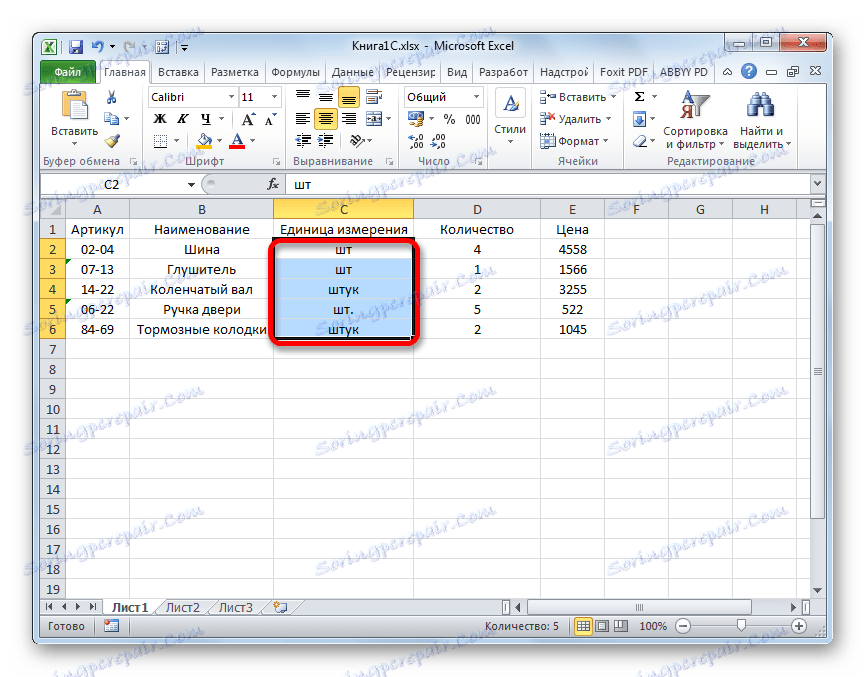
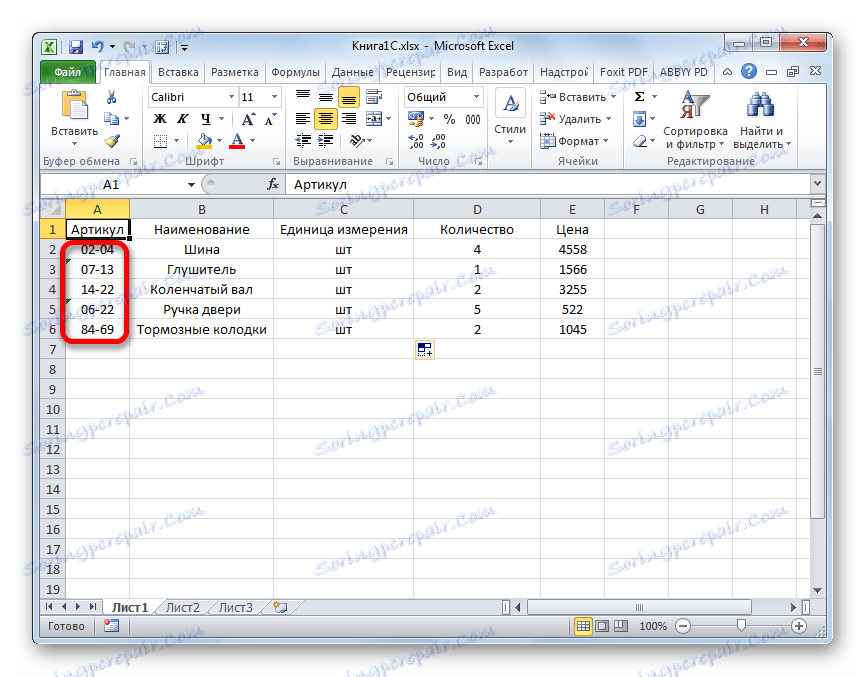
В допълнение към тези универсални действия за подготовка на данни в Excel ще трябва да съгласуваме документа с изискванията на конкретния товарач, който ще използваме, но ще говорим по-долу.
Външна връзка за зареждане на багажника
Можете да свържете външен буутлоудър с разширението epf към приложение 1C, както преди, така и по време на подготовката на файла в Excel. Основното е, че в началото на процеса на изтегляне са били разрешени и тези подготвителни моменти.
Има няколко външни таблични товарачи Excel за 1C, създадени от различни програмисти. Ще разгледаме пример, използвайки инструмента за обработка на информация "Зареждане на данни от табличен документ" за версия 1C 8.3.
- След като файлът epf бъде изтеглен и запазен на твърдия диск на компютъра, стартирайте програмата 1C. Ако epf файлът е пакетиран в архив, първо трябва да бъде извлечен оттам. На горната хоризонтална лента на приложението кликнете върху бутона, който стартира менюто. Във вариант 1В 8.3 е представен под формата на триъгълник, вписан в оранжев кръг, който е обърнат нагоре. В списъка, който се появява, се пристъпва последователно към елементите "Файл" и "Отвори" .
- Отваря се прозорецът за отваряне на файла. Преминаваме към директорията на своето местоположение, изберете този обект и кликнете върху бутона "Отвори" .
- След това bootloader ще започне в 1C.
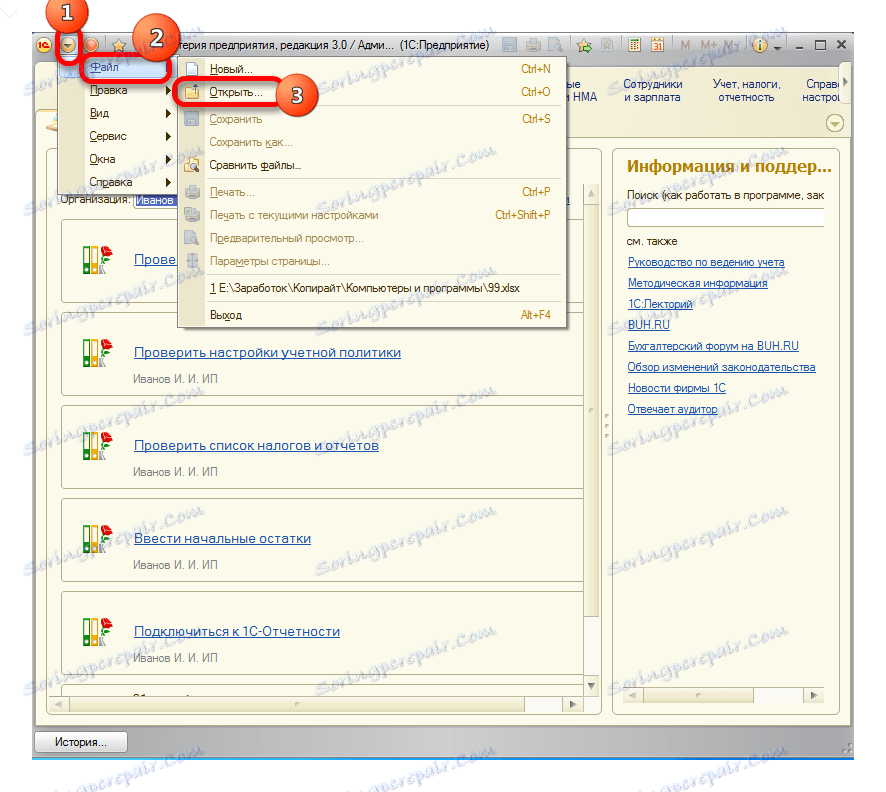
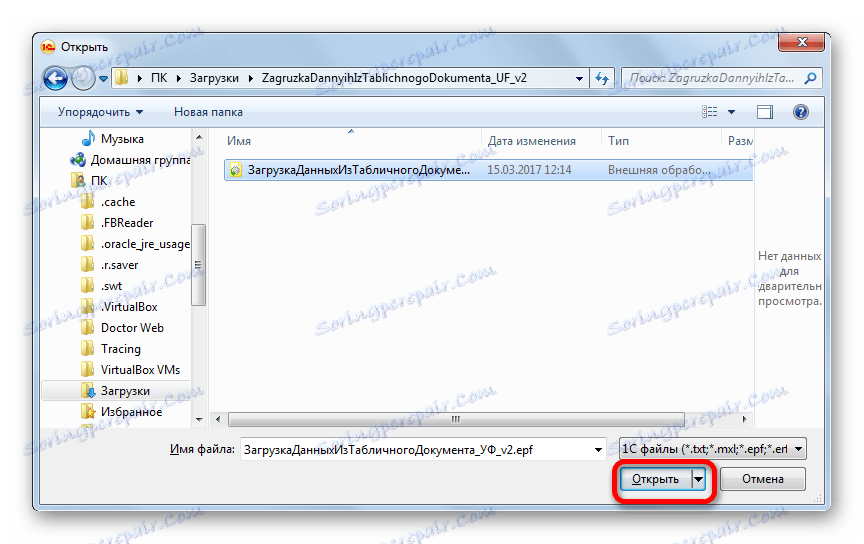
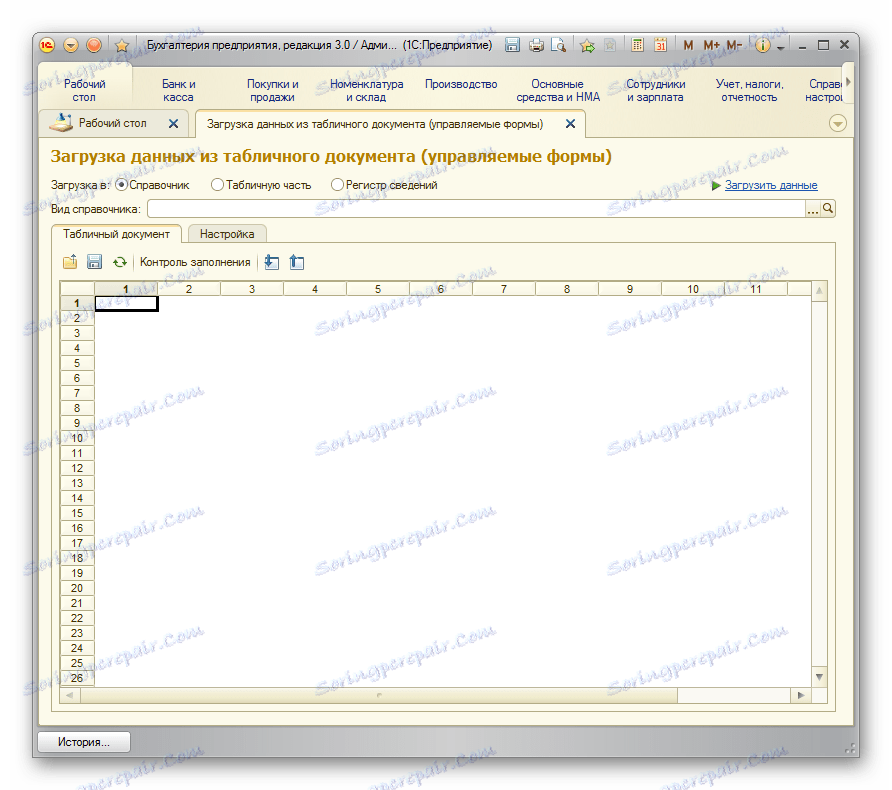
Изтегляне на обработката "Зареждане на данни от документ в електронна таблица"
Изтегляне на данни
Една от основните бази данни, с които работи 1C, е списъкът на стоките и услугите. Следователно, за да опишем процедурата за зареждане от Excel, нека разгледаме пример за прехвърляне на този конкретен тип данни.
- Връщаме се в прозореца за обработка. Тъй като ще заредим продуктовата линия, в параметъра "Изтегляне към" превключвателят трябва да бъде в позиция "Directory" . Въпреки това, той е инсталиран по подразбиране. Превключете го само ако ще прехвърлите друг тип данни: част от таблицата или регистър на информация. След това в полето "View Directory" кликнете върху бутона, който показва елипсата. Появява се падащ списък. В него трябва да изберете елемента "Номенклатура" .
- След това управляващият автоматично организира полетата, които програмата използва в тази форма на директорията. Трябва да се отбележи, че не е необходимо да попълвате всички полета.
- Сега отново отворете преносимия документ на Excel. Ако името на колоните му се различава от името на полетата в директорията 1C, които съдържат съответните колони, тогава трябва да преименувате тези колони в Excel, така че имената напълно да съвпадат. Ако таблицата съдържа колони, за които в директорията няма аналози, те трябва да бъдат изтрити. В нашия случай такива колони са "Количество" и "Цена" . Също така трябва да добавим, че реда на колоните в документа трябва да съответства стриктно на този, който е представен в обработката. Ако за някои колони, които се показват в товара, нямате данни, тези колони могат да останат празни, но номерирането на тези колони, в които са налице данни, трябва да е същото. За удобство и скорост на редактиране можете да използвате специалната функция Excel за бързо преместване на колоните на места.
След като направите тези действия, кликнете върху иконата "Запазване" , която се показва под формата на икона, изобразяваща флопи диск в горния ляв ъгъл на прозореца. След това затворете файла, като кликнете върху стандартния бутон за затваряне.
- Връщаме се в прозореца за обработка 1C. Кликнете върху бутона "Отваряне" , който е изобразен като жълта папка.
- Отваря се прозорецът за отваряне на файла. Преминаваме към директорията, където се намира документа в Excel, от който се нуждаем. Превключвателят по подразбиране за показване на файлове е инсталиран за разширението mxl . За да покажем файла, от който се нуждаем, трябва да бъде преместен в позиция "Excel" . След това изберете портативния документ и кликнете върху бутона "Отвори" .
- След това съдържанието се отваря в манипулатора. За да проверите правилното попълване на данните, кликнете върху бутона "Контрол на пълненето " .
- Както можете да видите, инструментът за управление на пълненето ни казва, че не са намерени грешки.
- Сега преминете към раздела "Настройки" . В полето "Търсене" поставете отметка в реда, който за всички елементи, включени в номенклатурата на указателите, ще бъде уникален. Най-често полетата "Член" или "Име" се използват за това. Това трябва да се направи, така че при добавяне на нови елементи към списъка данните да не се архивират.
- След като въведете всички данни и направите настройките, можете да преминете към директно изтегляне на информацията в указателя. За да направите това, кликнете върху "Изтегляне на данни" .
- Процесът на изтегляне е в ход. След завършването му можете да отидете в директорията на номенклатурата и да се уверите, че всички необходими данни са добавени там.
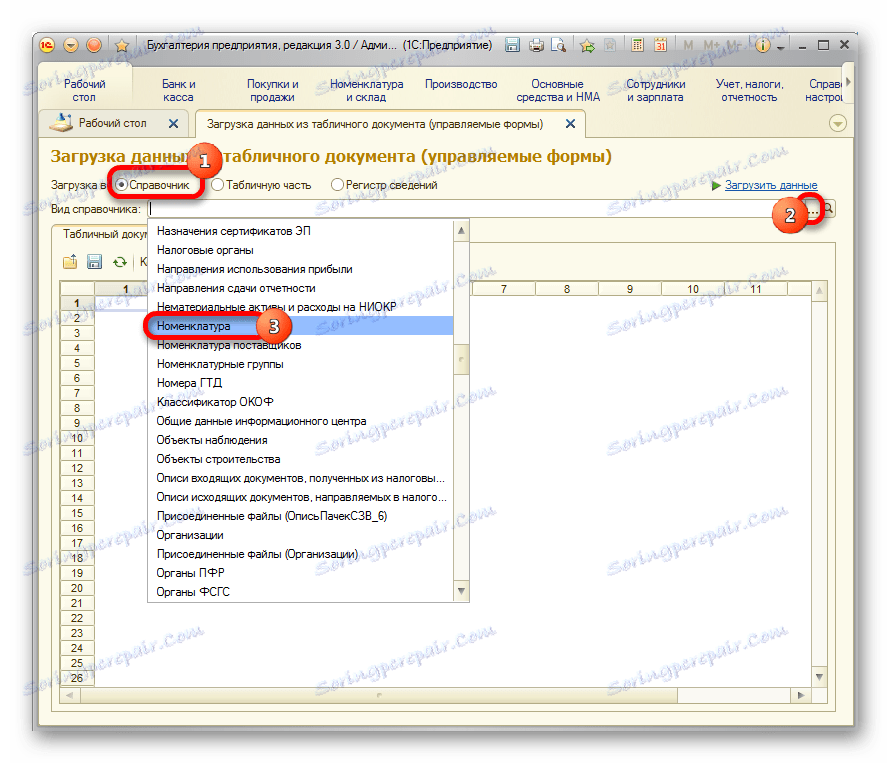
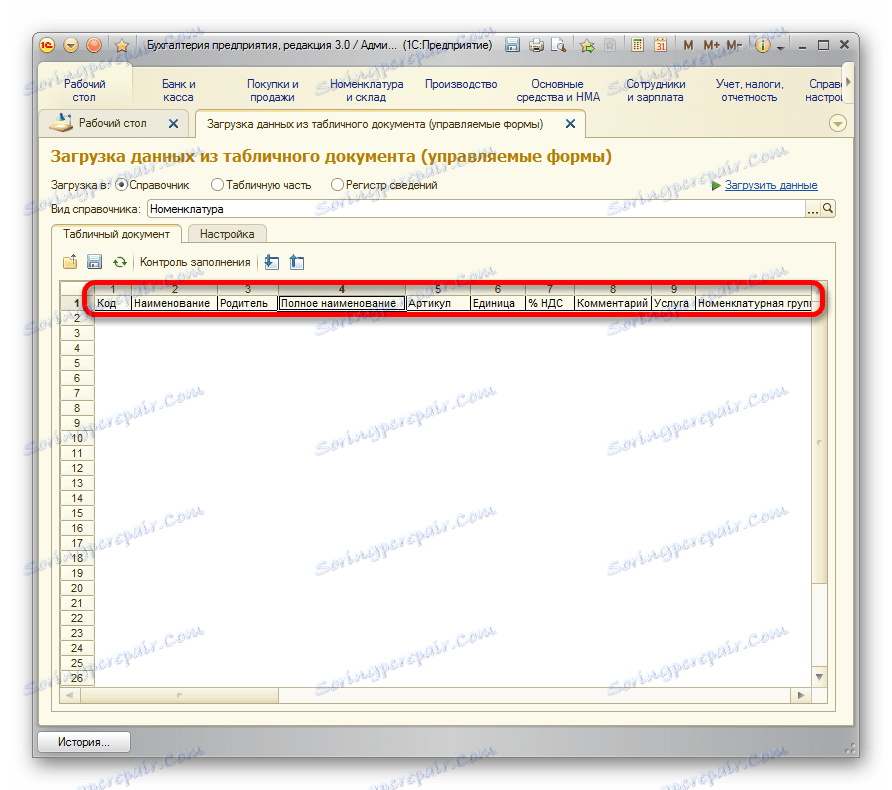
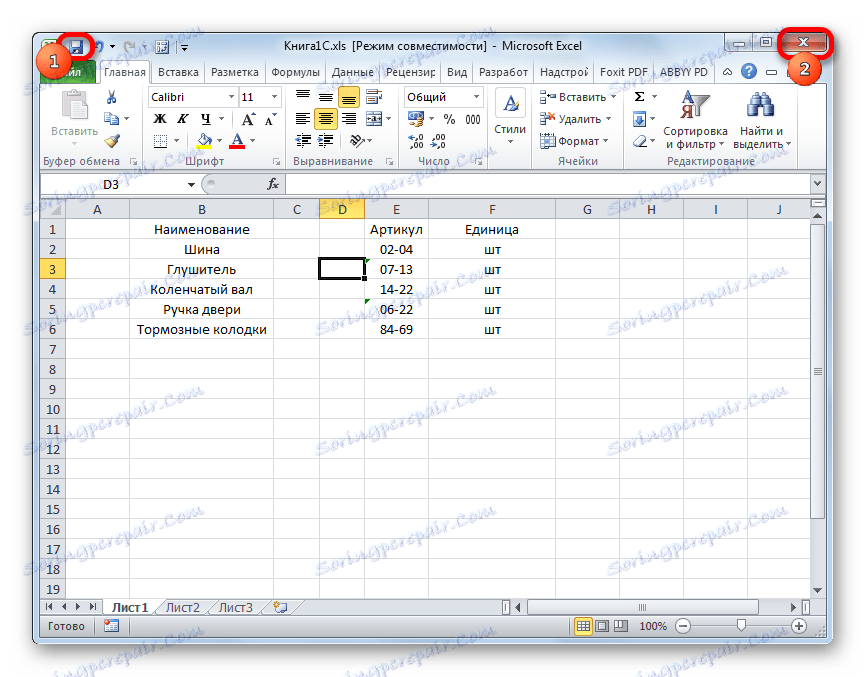
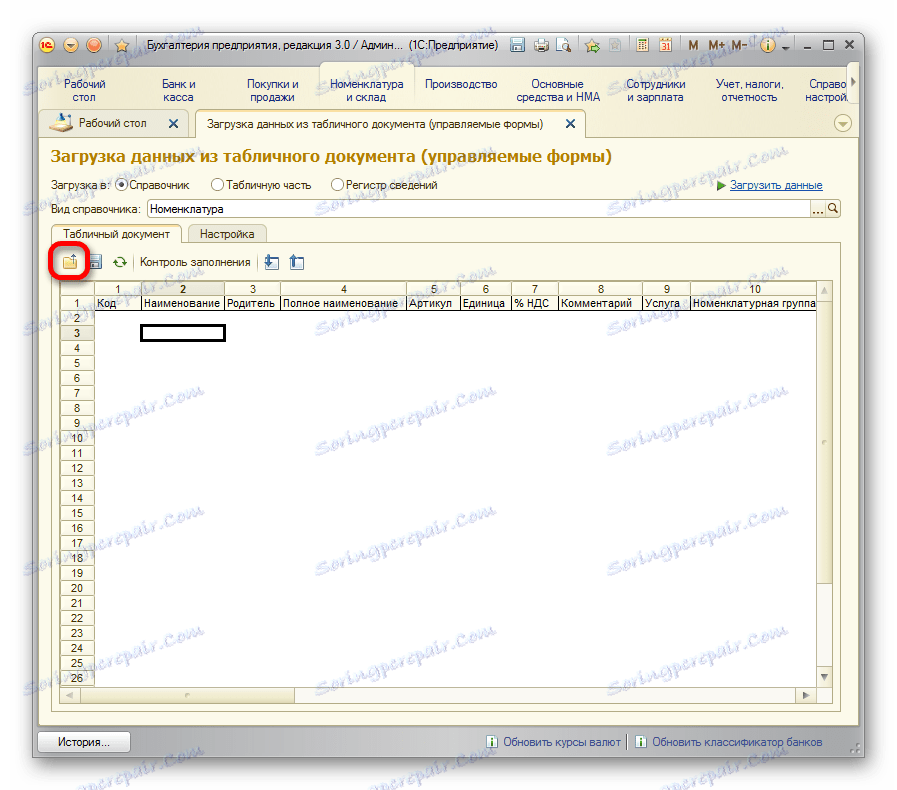
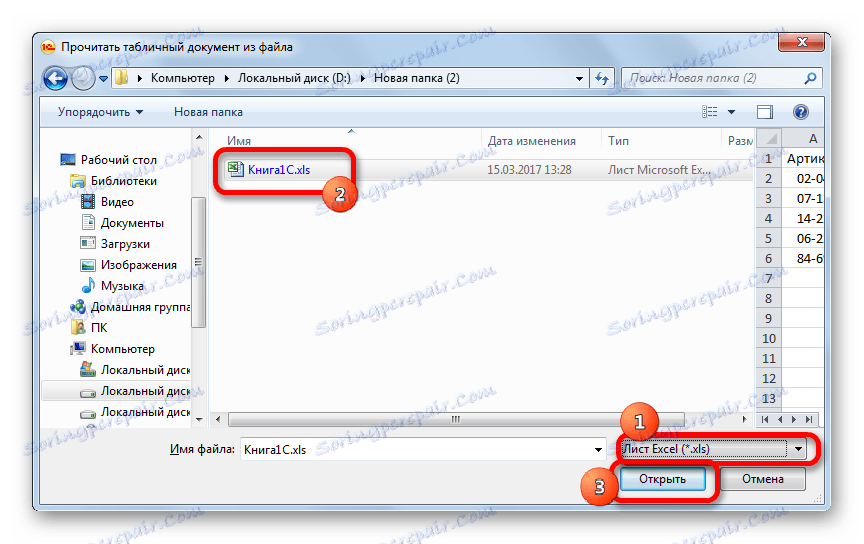
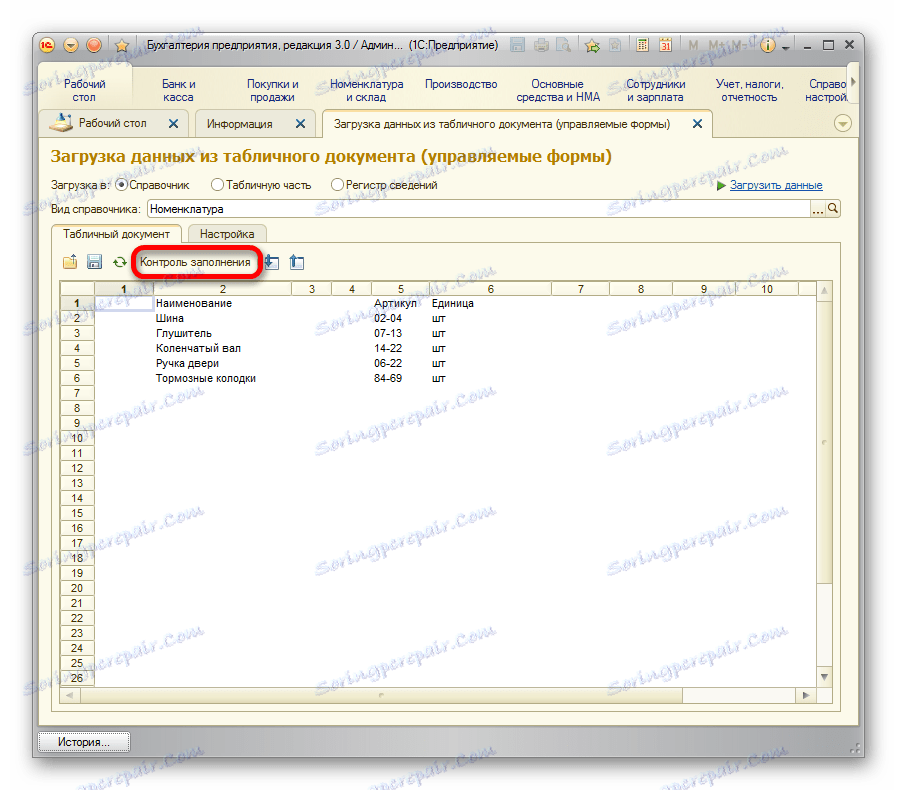
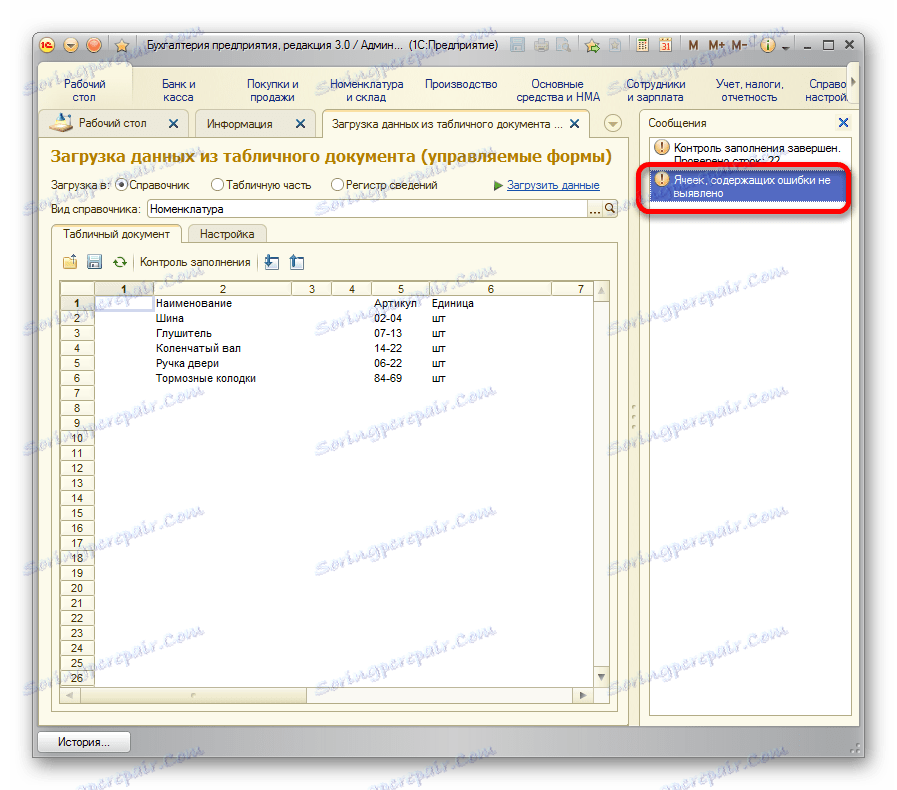
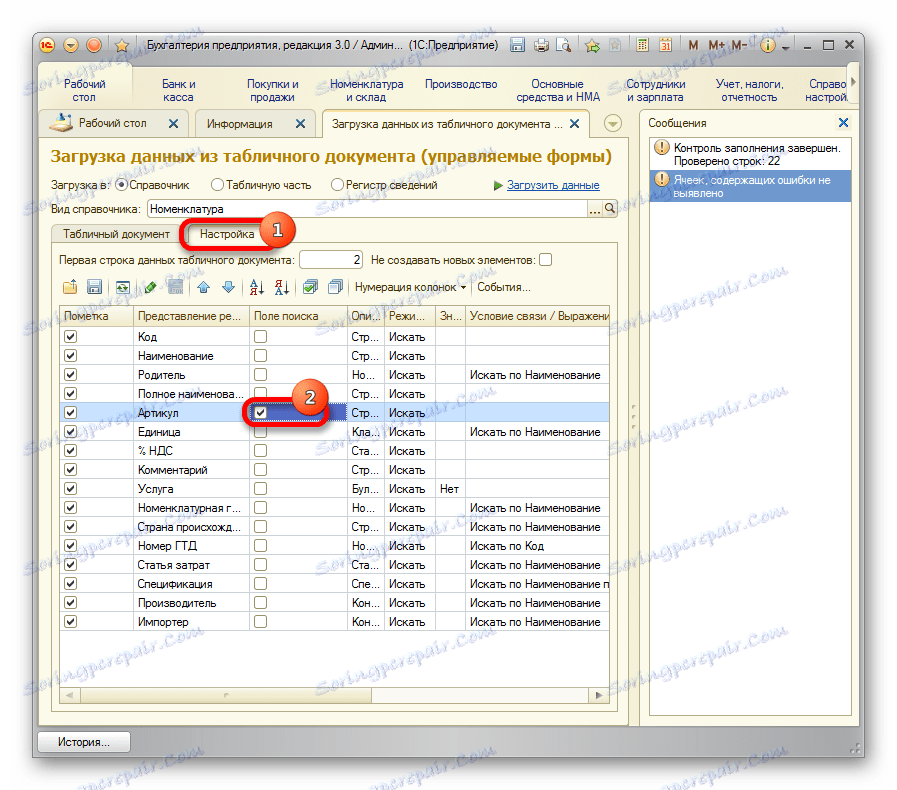
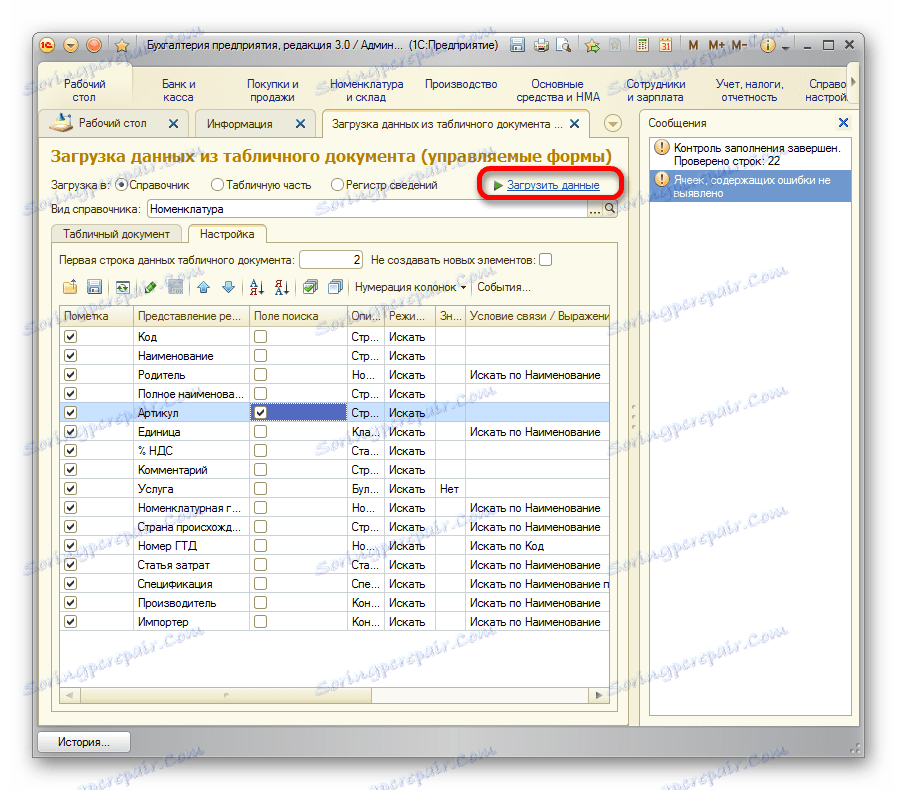
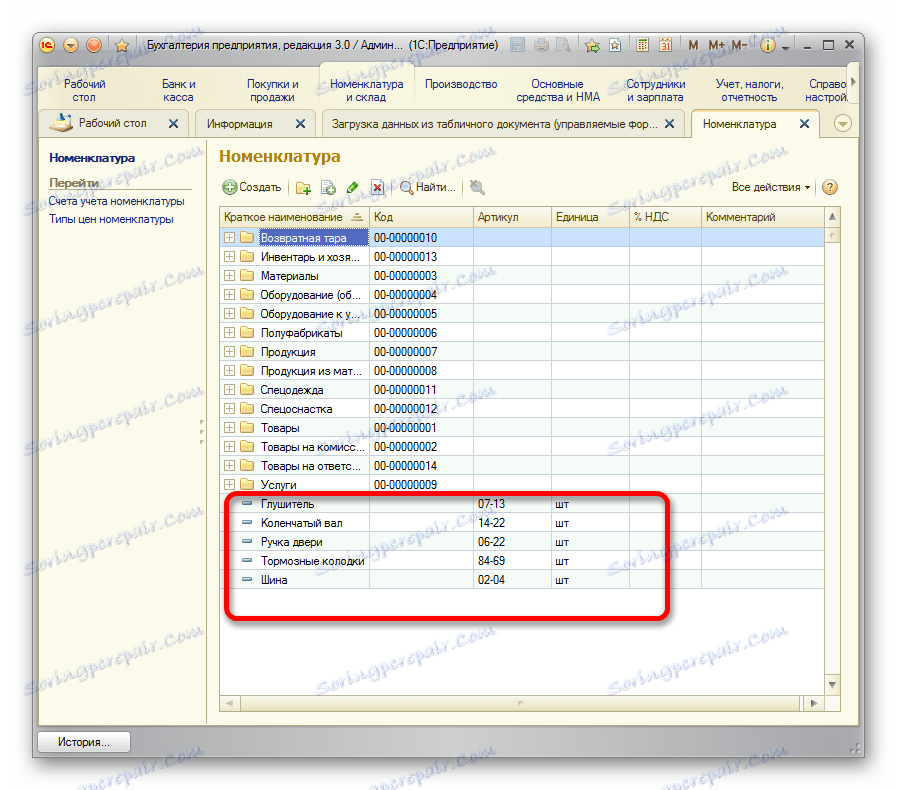
Урокът: Как да размествате колони в Excel
Проследихме процедурата за добавяне на данни към референтната номенклатура в програмата 1C 8.3. За други директории и документи, изтеглянето ще се извършва по същия принцип, но с някои нюанси, които потребителят ще може да разбере сам. Следва също да се отбележи, че процедурата за различни товародатели от трети страни може да се различава, но общият подход остава един и същ за всички: на първо място, ръководителят зарежда информацията от файла в прозореца, където се редактира и едва тогава се добавя директно към базата данни 1C.