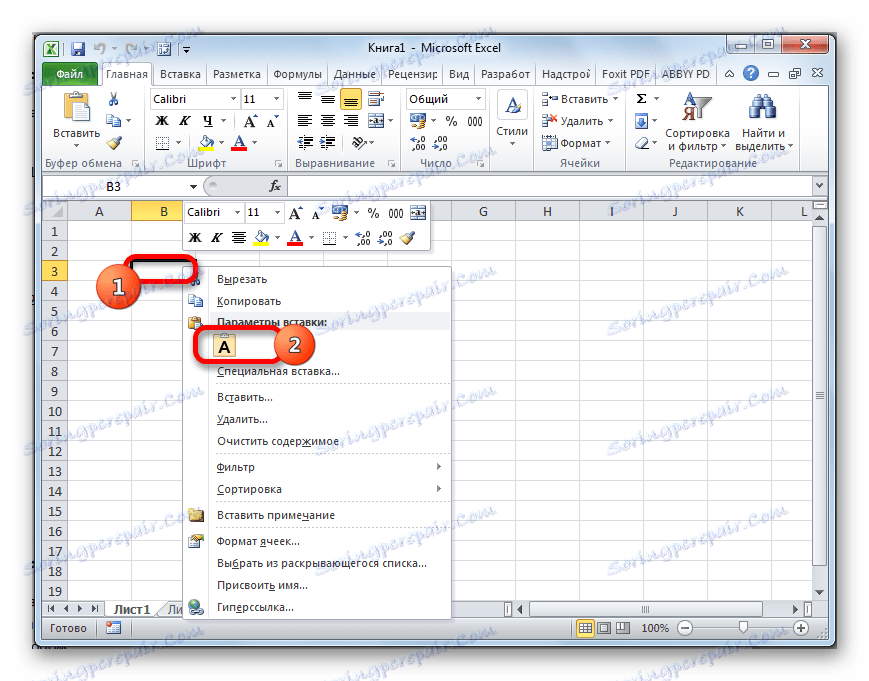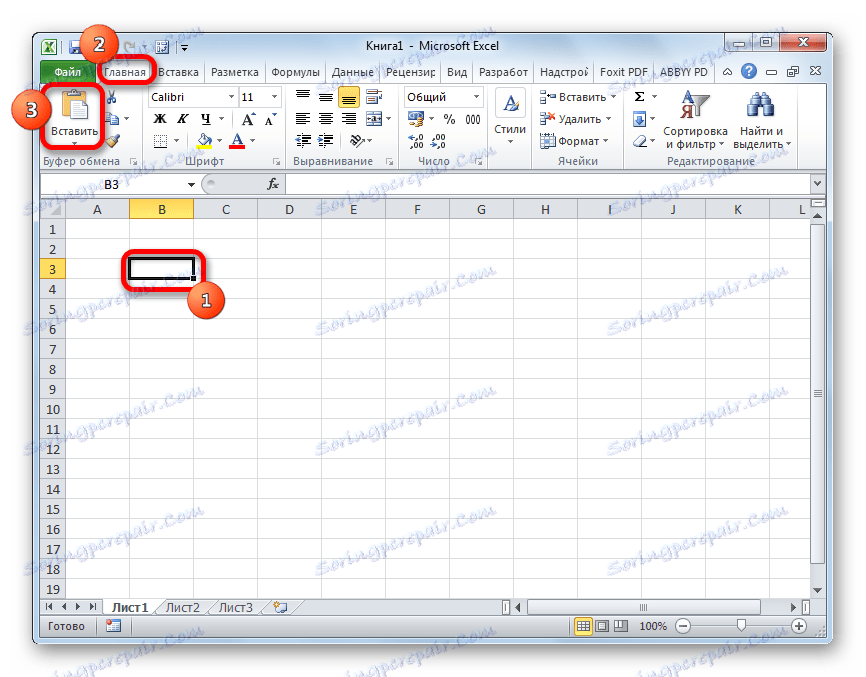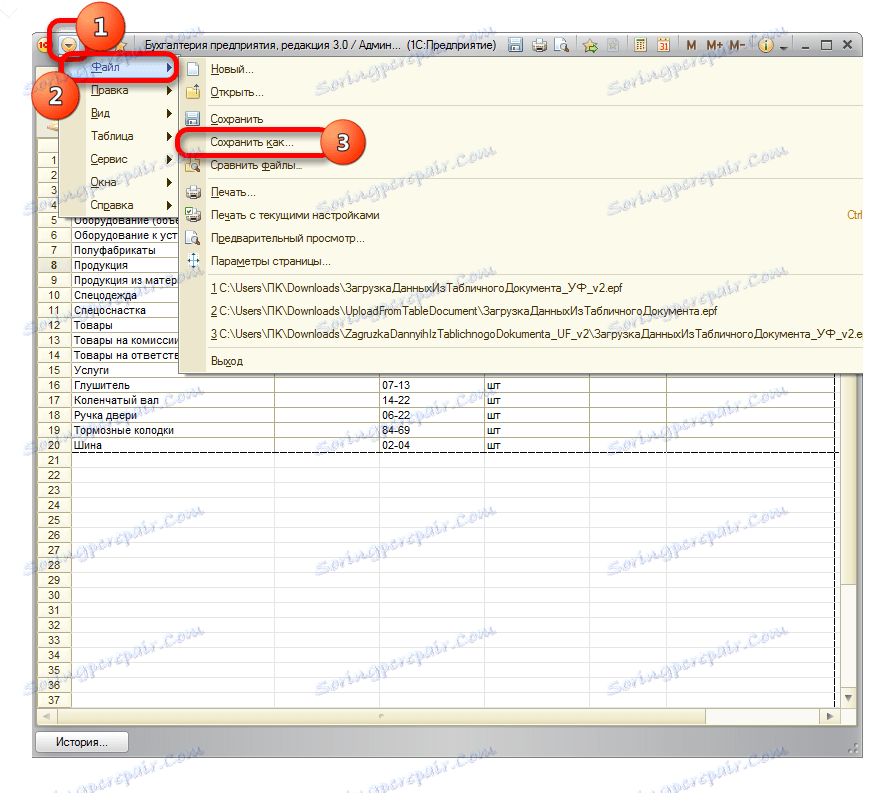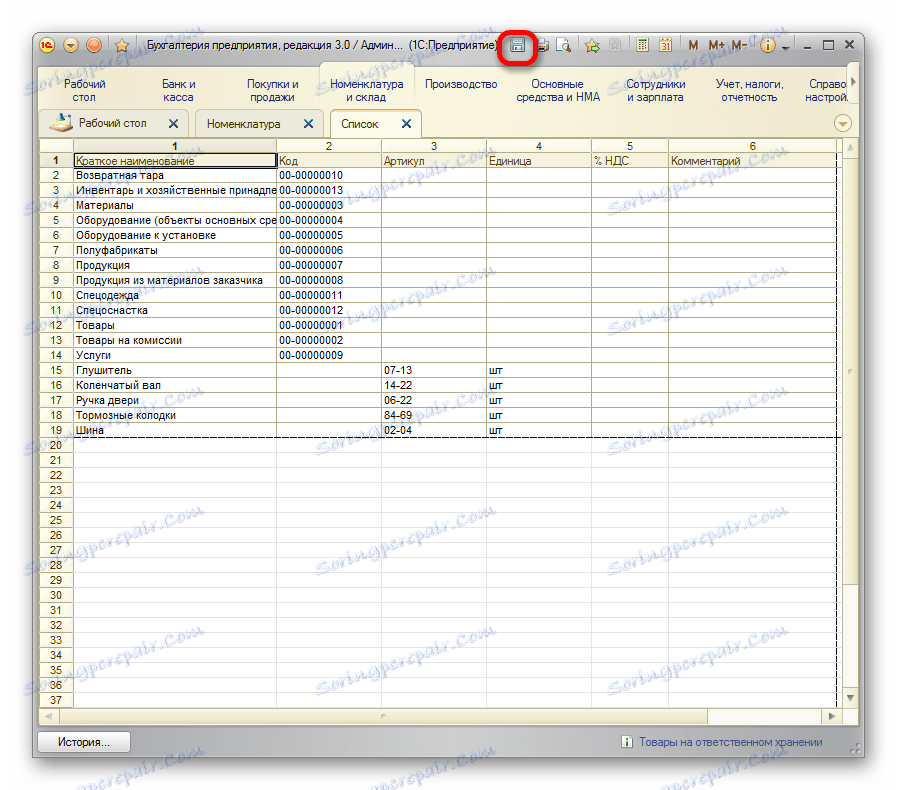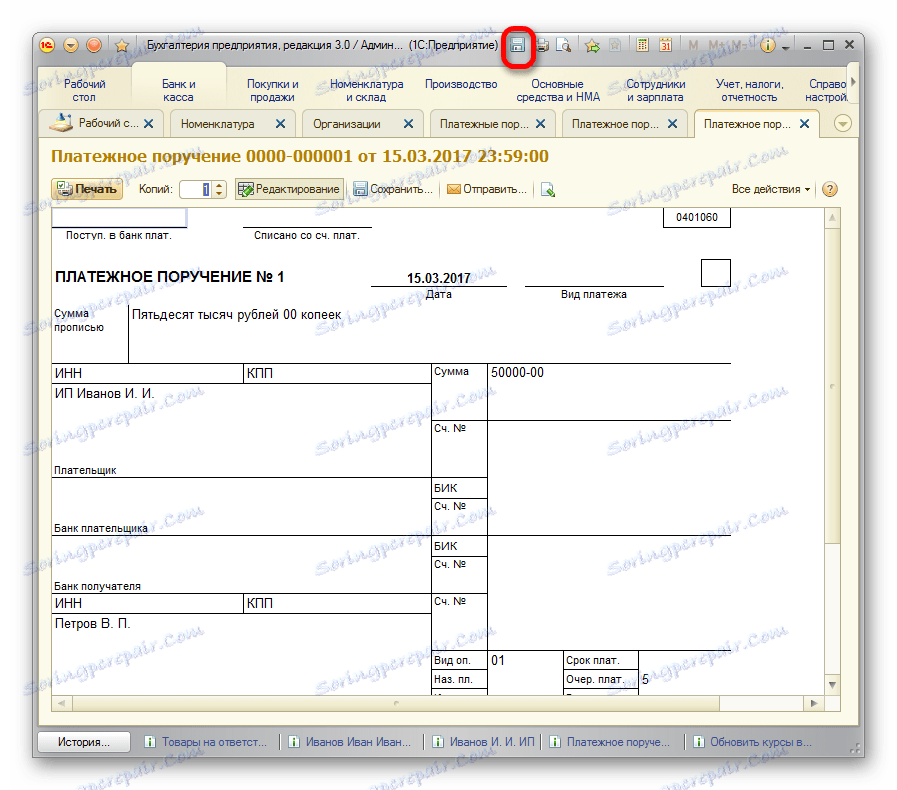Изтегляне на данни от програмата 1C в работната книга на Excel
Не е тайна, че сред служителите в офиса, и по-специално тези, които се занимават с изчисляване и финансова сфера, програмите Excel и 1C са особено популярни. Следователно, често е необходимо да се обменят данни между тези приложения. Но, за съжаление, не всички потребители знаят колко бързо да го направите. Нека да разберем как да качвате данни от 1C в документ на Excel.
Изтегляне на информация от 1C в Excel
Ако зареждането на данни от Excel в 1С е доста сложна процедура, която може да бъде автоматизирана само с помощта на решения от трети страни, тогава обратният процес, а именно разтоварването от 1C към Excel - е сравнително прост набор от действия. Това може лесно да се направи с вградените инструменти на горепосочените програми и можете да го направите по няколко начина, в зависимост от това, което потребителят трябва да прехвърли. Помислете как да направите това на конкретни примери в версия 1.3 на версия 1.3 .
Метод 1: копирайте съдържанието на клетката
Една единица данни се съдържа в клетка 1C. Тя може да бъде прехвърлена към Excel по обичайния начин на копиране.
- Изберете клетката в 1С, чието съдържание трябва да бъде копирано. Кликнете върху него с десния бутон на мишката. В контекстното меню изберете елемента "Копирай" . Можете също да използвате универсалния метод, който работи в повечето програми, изпълняващи Windows: просто изберете съдържанието на клетката и въведете клавишната комбинация Ctrl + C.
- Отворете празен лист в Excel или документ, в който искате да вмъкнете съдържанието. Кликнете с десния бутон на мишката и в контекстното меню в параметрите за вмъкване изберете елемента "Запиши само текста" , който се показва под формата на икона под формата на голяма буква "А" .
![Поставете контекстното меню в Microsoft Excel]()
Вместо това можете да кликнете върху иконата "Вмъкване" , намираща се в лентата в секцията "Клипборд", след като изберете клетката в раздела "Начало" .
![Вмъкване на бутон на лента в Microsoft Excel]()
Можете също така да използвате универсалния метод и да напишете клавиша Ctrl + V на клавиатурата, след като клетката е маркирана.
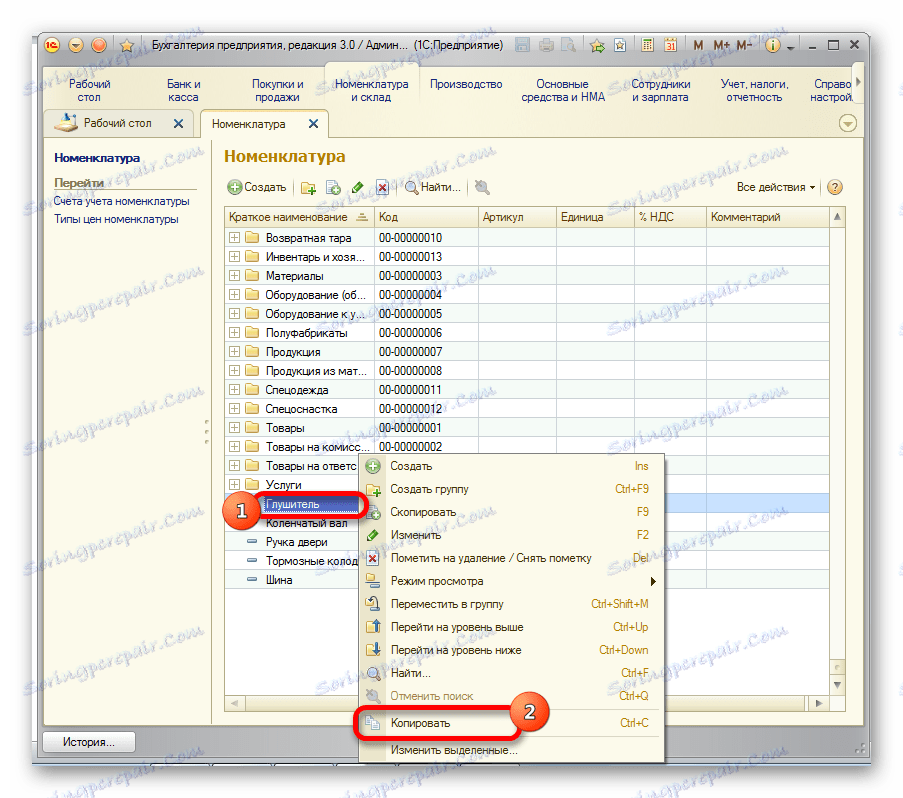
Съдържанието на клетка 1C ще бъде въведено в Excel.
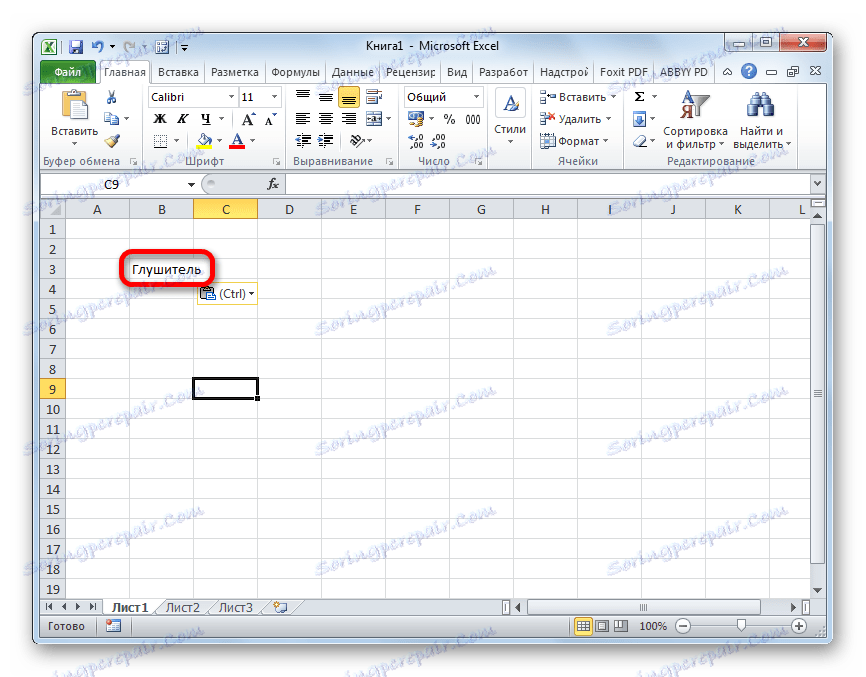
Метод 2: Вмъкване на списък в съществуваща работна книга на Excel
Но горният метод е подходящ само ако искате да прехвърлите данни от една клетка. Когато трябва да прехвърлите цял списък, трябва да използвате различен метод, защото копирането на един елемент ще отнеме много време.
- Отворете списък, списание или справочник в 1С. Кликнете върху бутона "Всички действия" , който трябва да се намира в горната част на обработвания масив от данни. Стартира се менюто. Изберете елемента "Списък на списъка" в него .
- Отваря се малък прозорец. Тук можете да направите някои настройки.
Полето "Изход към" има две значения:
- Документ в таблицата ;
- Текстов документ .
Първата опция е инсталирана по подразбиране. За да прехвърлите данни в Excel, то просто се вписва, така че тук не променяме нищо.
В блока "Показване на колони" можете да посочите кои колони от списъка искате да преведете в Excel. Ако ще извършите прехвърлянето на всички данни, то тази настройка също не се докосва. Ако искате да конвертирате без колона или няколко колони, премахнете отметката от съответните елементи.
След като настройките са завършени, кликнете върху бутона "OK ".
- След това списъкът се показва в таблична форма. Ако искате да го прехвърлите в завършен Excel файл, просто изберете всички данни в него с курсора с натиснат левия бутон на мишката, след това кликнете върху селекцията с десния бутон на мишката и в отвореното меню изберете елемента "Copy" . Можете да използвате същата комбинация от горещи клавиши Ctrl + C, както при предишния метод.
- Отворете работния лист за Microsoft Excel и изберете горната лява клетка от диапазона, в който ще бъдат въведени данните. След това кликнете върху бутона "Поставяне" на лентата в раздела "Начало" или въведете Ctrl + V.
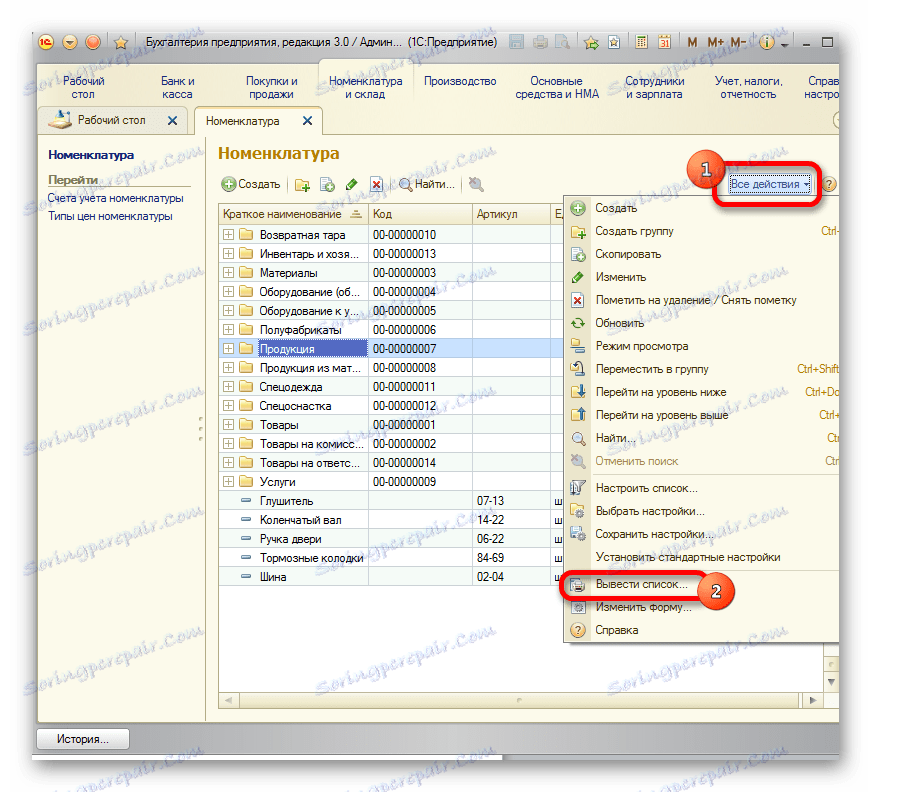
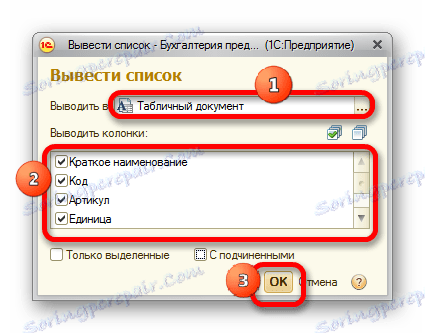
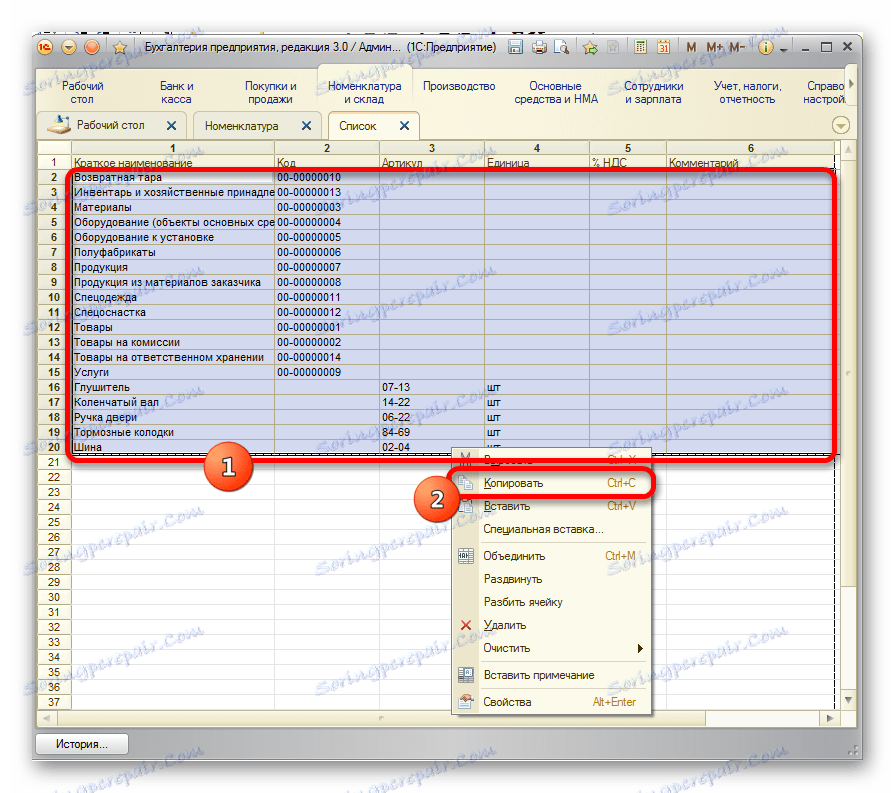
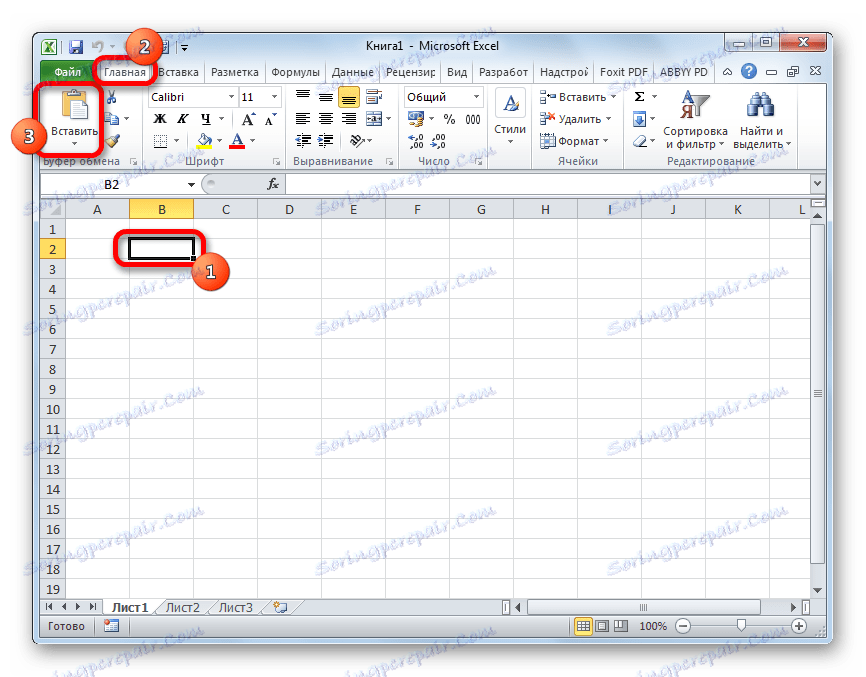
Списъкът се вмъква в документа.
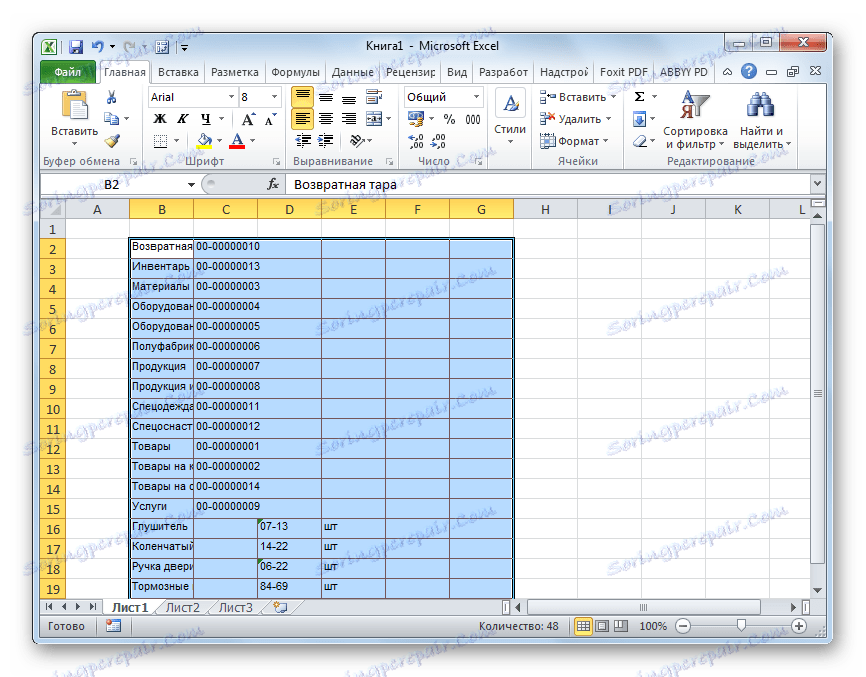
Метод 3: Създайте нова работна книга на Excel със списък
Също така, списъкът от програмата 1C може веднага да се покаже в нов файл в Excel.
- Изпълняваме всички стъпки, които са били посочени в предишния метод преди формирането на списъка в 1C във версията на таблицата включително. След това кликнете върху бутона за меню, който се намира в горната част на прозореца като триъгълник, вписан в оранжевия кръг. В менюто, което се стартира, отидете на "File" и "Save as ..." .
![Запазването на списъка е 1C]()
Още по-лесно е да направите преход, като кликнете върху бутона "Запазване" , който прилича на флопи диск и се намира в кутията с инструменти 1C в горната част на прозореца. Тази опция обаче е достъпна само за потребители, които използват версията на програмата 8.3 . В по-ранните версии можете да използвате само предишната версия.
![Отидете, за да запазите списъка в 1C]()
Също така във всяка версия на програмата можете да натиснете Ctrl + S, за да стартирате прозореца за запис.
- Прозорецът за запазване на файла започва. Преминаваме към директорията, в която планираме да запазим книгата, ако местоположението по подразбиране не е подходящо. В полето "Тип файл" стойността по подразбиране е "Таблица документ (* .mxl)" . Това не работи за нас, така че от падащия списък избираме "Excel sheet (* .xls)" или "Excel 2007 sheet ... (* .xlsx)" . Също така, ако искате, можете да изберете много стари формати - "Excel Sheet 95" или "Excel Sheet 97" . След като направите настройките за запаметяване, кликнете върху бутона "Запазване" .
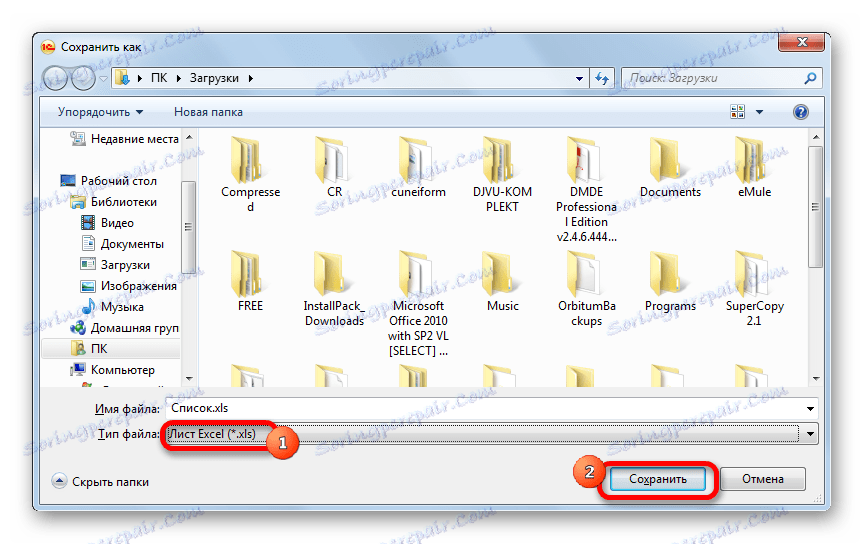
Целият списък ще бъде запазен като отделна книга.
Метод 4: Копирайте диапазона от списъка 1C в Excel
Има моменти, когато трябва да прехвърлите не целия списък, а само отделни редове или набор от данни. Тази опция също така се изпълнява изцяло с помощта на вградени инструменти.
- Изберете реда или диапазона от данни в списъка. За да направите това, задръжте бутона Shift и кликнете с левия бутон на мишката върху линиите, които искате да прехвърлите. Кликнете върху бутона "Всички действия" . В менюто, което се показва, изберете "Покажи списък ..." .
- Отваря се прозорецът за извеждането на списъка. Настройките в него се изработват по същия начин както при предишните два метода. Единственият нюанс е, че трябва да проверите опцията "Само избрани" . След това кликнете върху бутона "OK" .
- Както можете да видите, се показва списъкът, състоящ се изключително от избраните редове. След това ще трябва да изпълним точно същите действия като в Режим 2 или в Метод 3 , в зависимост от това дали ще добавим списък към съществуваща работна книга на Excel или ще създадем нов документ.
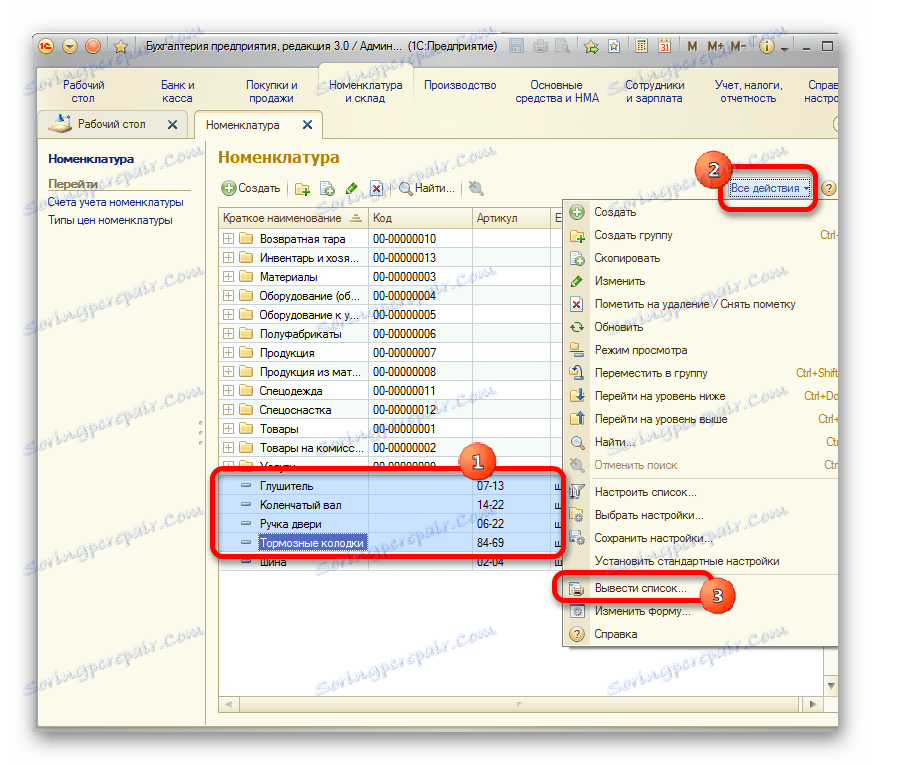
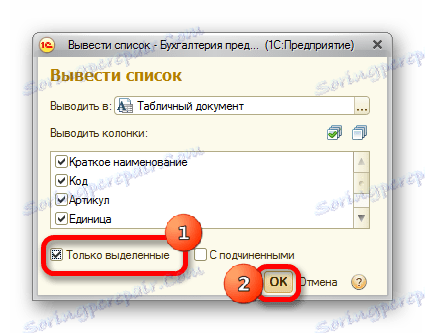
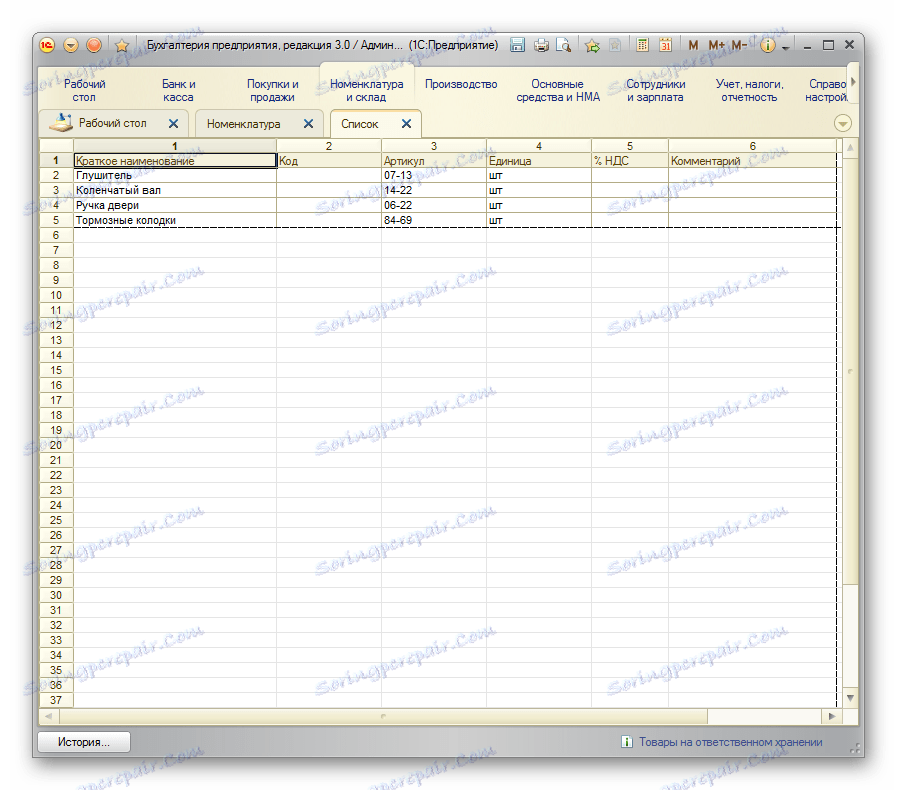
Метод 5: Запазване на документи в Excel формат
В Excel, понякога трябва да запазите не само списъци, но и документи, създадени в 1C (фактури, директни нареждания за плащане и др.). Това се дължи на факта, че за много потребители, които редактират документа, е по-лесно в Excel. В допълнение, в Excel можете да изтриете попълнените данни и след отпечатването на документа да ги използвате, ако е необходимо, като форма за ръчно попълване.
- Във 1C под формата на създаване на всеки документ има бутон за печат. На нея има икона под формата на изображението на принтера. След като необходимите данни се вмъкнат в документа и се запазят, кликнете върху тази икона.
- Формулярът за отпечатване се отваря. Но ние, както си спомняме, не трябва да отпечатваме документа, а да го преобразуваме в Excel. Най-лесно е във версия 1C 8.3 да направите това, като кликнете върху бутона "Запазване" под формата на флопи диск.
![Преместване, за да запазите документ в Microsoft Excel]()
За по-ранни версии използваме комбинацията от горещи клавиши Ctrl + S или като кликваме върху бутона за меню под формата на обърнат триъгълник в горната част на прозореца, последователно отидете на "File" и "Save" .
- Отваря се прозорецът за запазване на документа. Както и при предишните методи, той трябва да посочи местоположението на файла, който да бъде запазен. В полето "Тип файл" трябва да посочите един от форматите на Excel. Не забравяйте името на документа в полето "Име на файл" . След като завършите всички настройки, кликнете върху бутона "Запазване" .
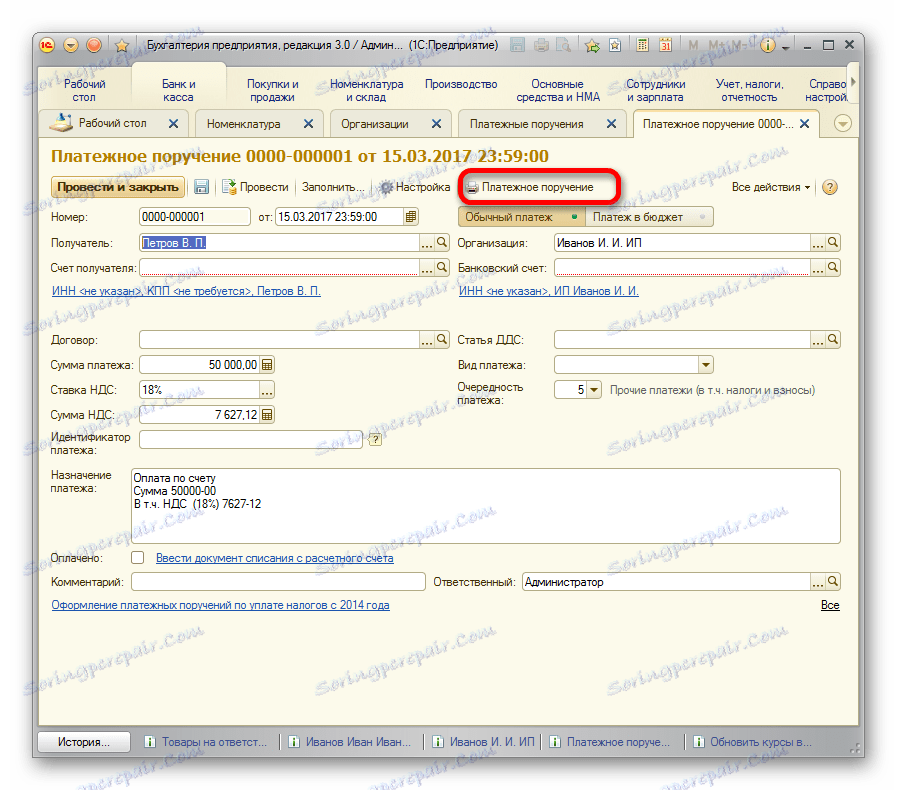
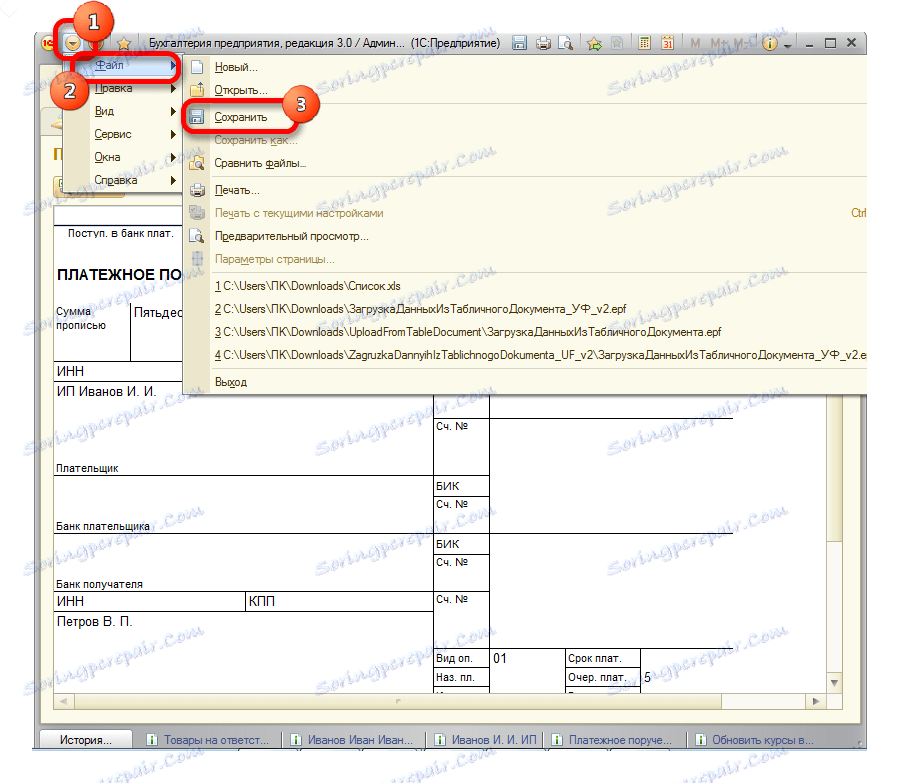
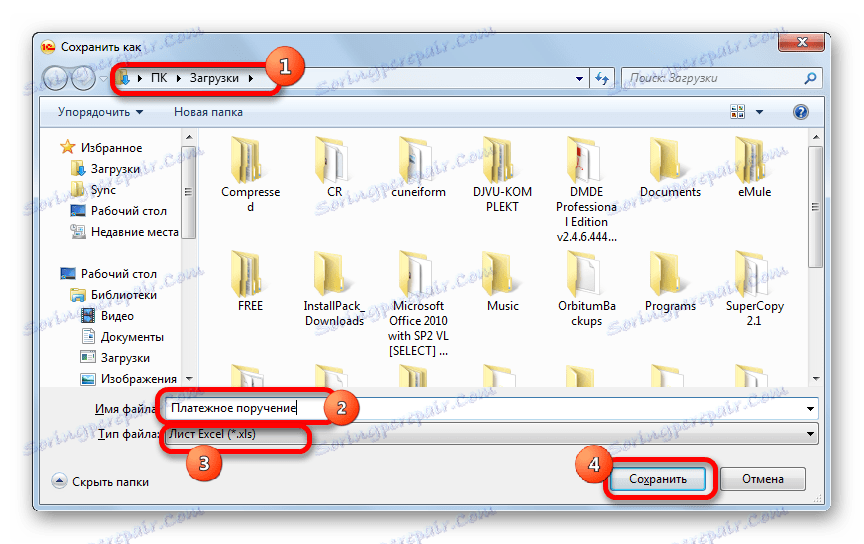
Документът ще бъде запазен в Excel формат. Този файл вече може да бъде отворен в тази програма и по-нататъшната обработка вече е в него.
Както можете да видите, изтеглянето на информация от 1C в Excel формат не създава трудности. Необходимо е да се знае само алгоритъмът на действията, тъй като, за съжаление, не за всички потребители, това е интуитивно разбираемо. С вградените инструменти 1C и Excel можете да копирате съдържанието на клетки, списъци и диапазони от първото приложение до второто и да запазвате списъци и документи в отделни книги. Съществуват много възможности за запазване, така че потребителят да намери подходящия за неговото положение, няма нужда да прибягва до използването на софтуер на трети страни или да прилага сложни комбинации от действия.