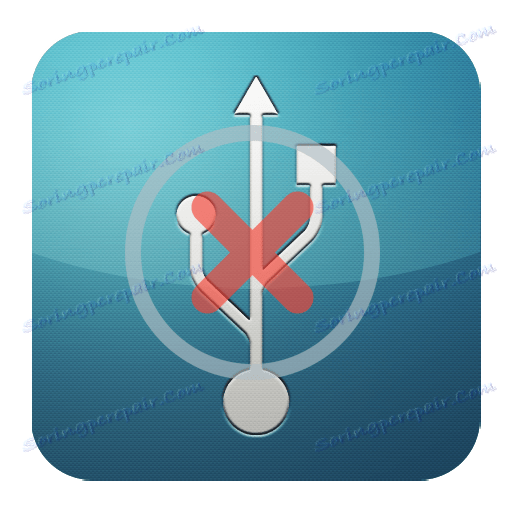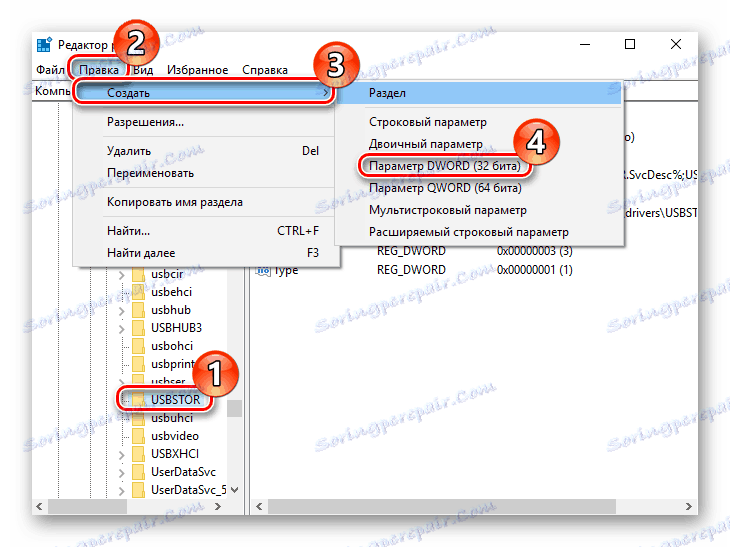USB портът на лаптопа не работи: какво да правите
Вероятно много потребители, които свързват USB флаш устройство или друго периферно устройство, са изправени пред проблем, когато компютърът не ги вижда. Мненията по този въпрос може да са различни, но при условие, че устройствата са в работно състояние, най-вероятно е в USB порт. Разбира се, за такива случаи се предоставят допълнителни гнезда, но това не означава, че проблемът не е необходимо да бъде решен.
съдържание
Начини за отстраняване на неизправности
За да изпълните действията, описани в статията, не е необходимо да бъдете компютърен гений. Някои от тях ще бъдат доста банални, други ще изискват известно усилие. Но, като цяло, всичко ще бъде просто и ясно.
Метод 1: Проверете състоянието на пристанищата
Първата причина за неизправността на портовете на компютъра може да е запушване. Това се случва доста често, тъй като обикновено те не са предоставени. Можете да ги почистите с тънък, дълъг обект, като например дървена клечка за зъби.
Повечето периферни устройства не са директно свързани, а чрез кабел. Това може да бъде пречка за предаването на данни и захранването. За да проверите това, ще трябва да използвате друг, очевидно работещ кабел.
Друг вариант - повреда на самия порт. Преди да изпълните описаните по-долу действия, тя трябва да бъде изтрита. За да направите това, поставете устройството в USB-гнездото и го разклатете леко в различни посоки. Ако седи свободно и се движи прекалено лесно, най-вероятно причината за неспособността на пристанището е физическо увреждане. И само неговият заместник ще помогне тук.
Метод 2: Рестартирайте компютъра
Най-простият, най-популярният и един от най-ефективните методи за решаване на всички видове компютърни неизправности е рестартирането на системата. По време на тази памет на процесора, контролерите и периферните устройства се дава команда за нулиране, след което се връщат първоначалните им състояния. Хардуерът, включително и USB портовете, отново се сканират от операционната система, което може да ги накара да работят отново.
Метод 3: Настройка на BIOS
Понякога причината се крие в настройките на дънната платка. Нейната система за въвеждане и извеждане (BIOS) също така може да активира и деактивира портовете. В този случай отидете на BIOS ( Delete , F2 , Esc и други клавиши), изберете раздел "Advanced" и отидете на опцията "USB Configuration" . Надписът "активиран" означава, че портовете са активирани.
Повече подробности: Конфигурираме BIOS на компютъра
Метод 4: Актуализирайте контролера
Ако предишните методи не доведоха до положителен резултат, актуализирането на конфигурацията на пристанищата може да бъде решението. За това имате нужда от:
- Отворете "Device Manager" (щракнете върху Win + R и напишете командата
devmgmt.msc).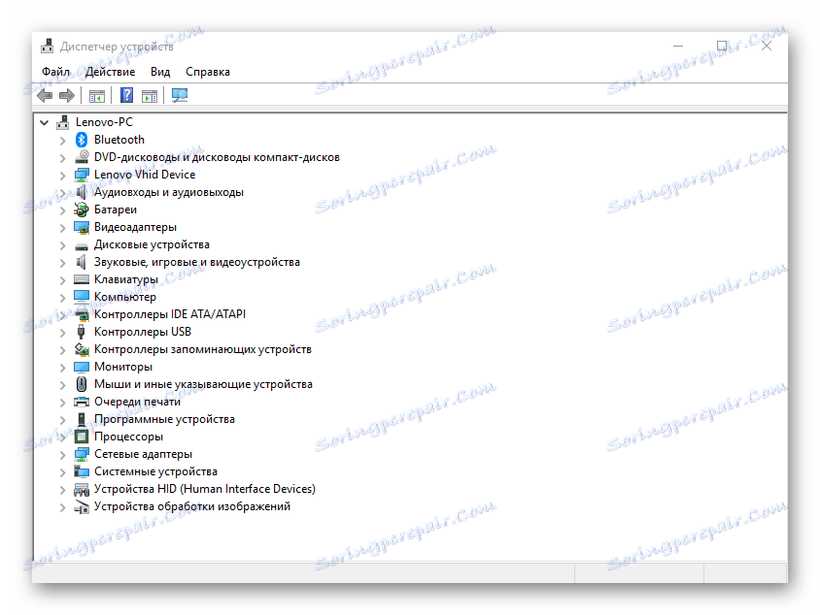
- Отидете в раздела "USB контролери" и намерете устройството, чието име ще бъде фразата "Host Controller USB" (Host Controller).
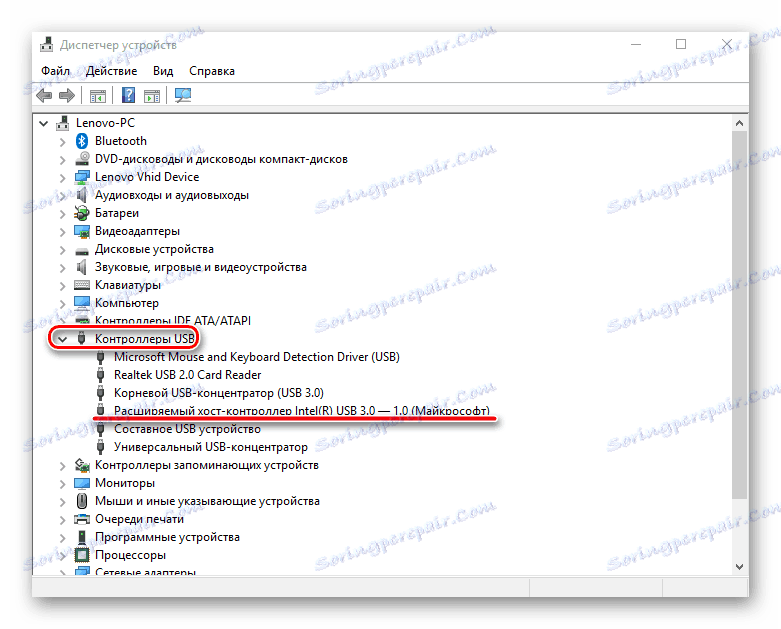
- Кликнете върху него с десния бутон на мишката , изберете елемента "Актуализиране на хардуерната конфигурация" и след това проверете неговата работа.
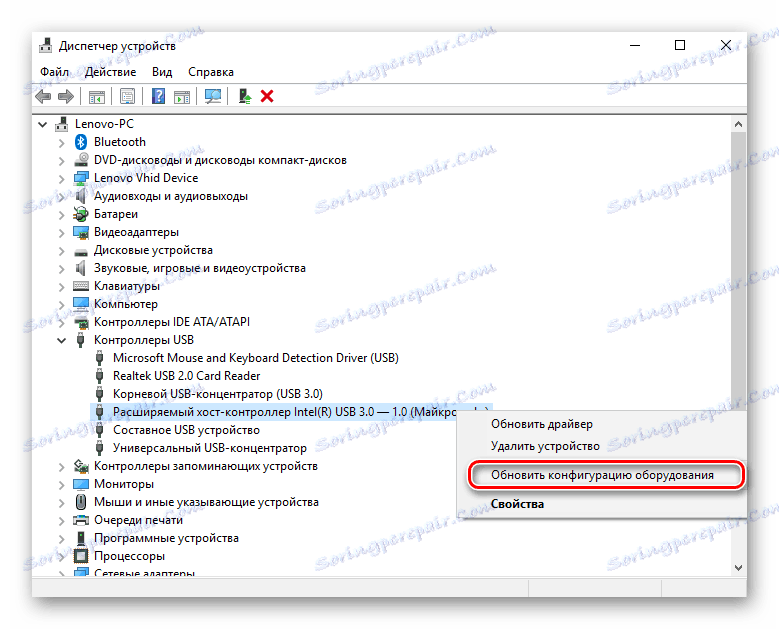
Липсата на такова устройство в списъка може да доведе до неизправност. В този случай е важно да актуализирате конфигурацията на всички "USB контролери" .
Метод 5: Извадете контролера
Друга възможност е да премахнете хост контролерите . Само трябва да се има предвид, че в този случай устройствата (мишка, клавиатура и т.н.), свързани към съответните портове, ще спрат да работят. Това се прави, както следва:
- Отново отворете "Device Manager" и отидете в раздела "USB контролери" .
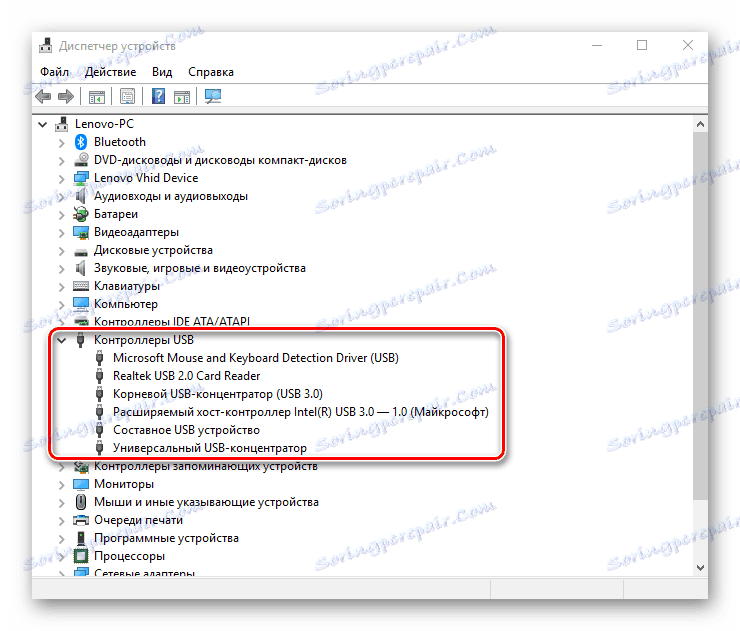
- Кликнете с десния бутон на мишката и кликнете върху "Премахване на устройството" (трябва да се направи за всички позиции с името Host Controller).
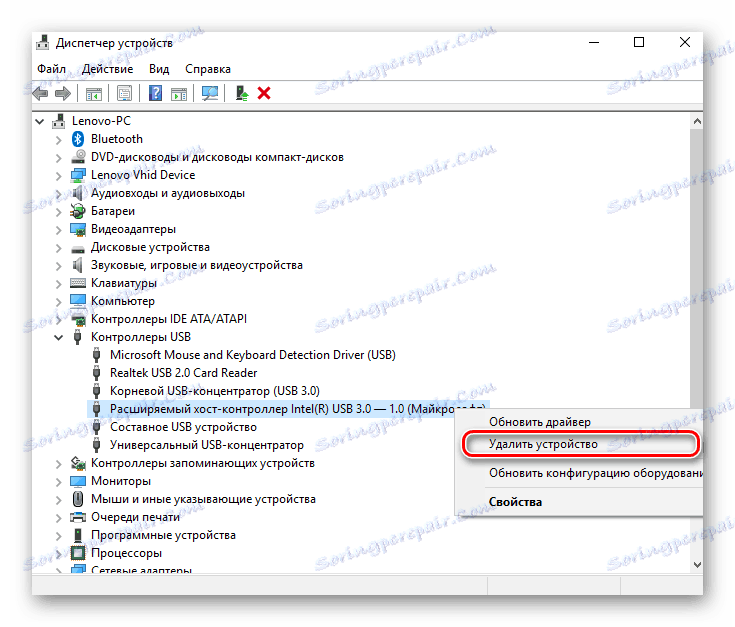
По принцип всичко ще бъде възстановено след актуализиране на хардуерната конфигурация, което може да стане чрез раздела "Действие" в "Диспечер на устройства" . Но ще бъде по-ефективно да рестартирате компютъра и може би след автоматично преинсталиране на драйверите проблемът ще бъде решен.
Метод 6: Регистър на Windows
Последният вариант включва извършване на някои промени в системния регистър. Можете да изпълнявате тази задача, както следва:
- Отворете "Редактор на системния регистър" (кликнете върху Win + R и въведете
regedit).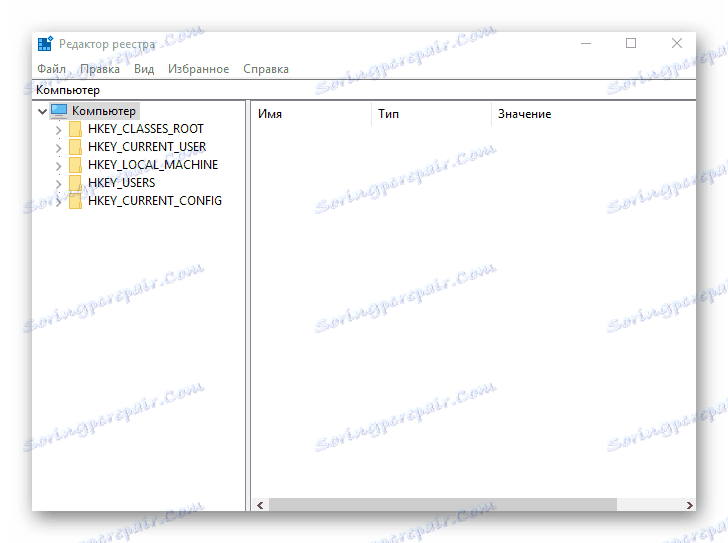
- Преминаваме по пътя
HKEY_LOCAL_MACHINE – SYSTEM – CurrentControlSet – Services – USBSTOR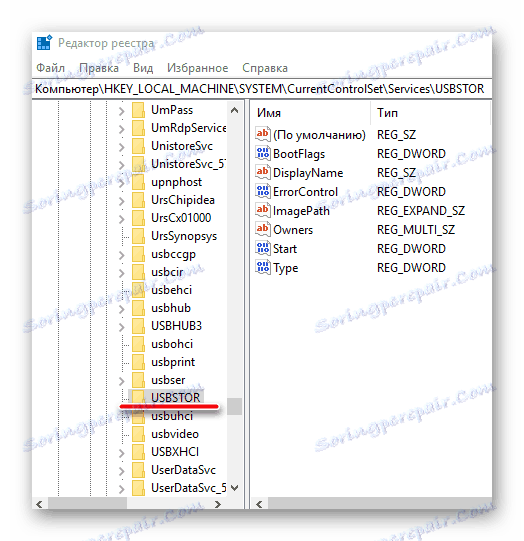
- Открийте файла "Старт" , кликнете върху RMB и изберете "Промяна" .
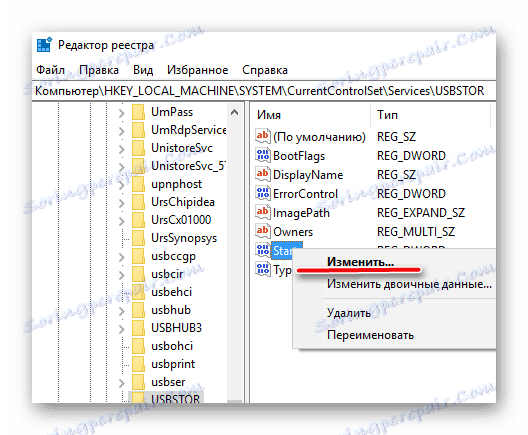
- Ако стойността в отворения прозорец е "4" , трябва да бъде заменена с "3" . След това рестартираме компютъра и проверяваме пристанището, сега трябва да работи.

Файлът "Старт" може да липсва на посочения адрес, което означава, че ще трябва да бъде създаден. За това имате нужда от:
- Докато сте в папката "USBSTOR" , въведете раздела "Редактиране" , кликнете върху "Създаване" , изберете елемента "Parameter DWORD (32 бита)" и го наречете "Start" .
![Създаване на стартов файл в редактора на системния регистър]()
- Кликваме върху файла с десния бутон на мишката, кликнете върху "Редактиране на данните" и задайте стойност "3" . Рестартирайте компютъра.
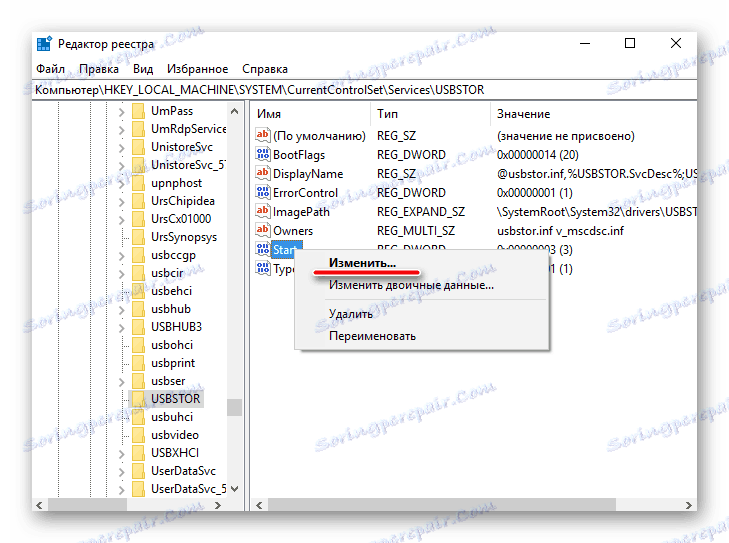
Всички описани по-горе методи наистина действат. Те бяха тествани от потребители, чиито USB портове спряха да функционират.