Визуализиране в Archicad
Всеки архитект знае колко важна е 3D визуализацията за демонстриране на проекта или отделните му етапи. Съвременният софтуер за проектиране, опитвайки се да комбинира колкото се може повече функции в своето пространство, предлага инструменти, включително за визуализация.
Преди време архитектите трябваше да използват няколко програми за най-добро представяне на техния проект. Триизмерният модел, създаден в Arcadia, беше експортиран в 3DS Max, Artlantis или Cinema 4D, които отнеха време и изглеждаха доста тромави при извършването на промени и правилното прехвърляне на модела.
Като се започне с осемнадесетата версия, разработчиците на Archicad пуснаха в програмата механизма на фотореалистичната визуализация Cine Render, използван в Cinema 4D. Това позволява на архитектите да избягват непредвидимия износ и да създават реалистични изображения точно в средата на Архикад, където е разработен проектът.
В тази статия ще разгледаме по-подробно как функционира процесът на визуализация Cine Render и как да го използвате, без да се докосвате до стандартните механизми на ArchiCAD.
Визуализиране в Archicad
Стандартният процес на визуализация включва моделиране на сцената, настройка на материали, осветление и камери, текстуриране и създаване на окончателно фотореалистично изображение (рендер).
Да предположим, че имаме моделирана сцена в Archicad, в която са показани камерите по подразбиране, материалите са назначени и са налице източници на светлина. Нека да определим как използвате Cine Render можете да редактирате тези елементи от сцената и да създадете реалистична картина.
Конфигуриране на Cine Render Настройки
1. Отворете на сцената на Archicad, готова за визуализация.
2. В раздела "Документ" намираме реда "Визуализиране" и изберете "Параметри за визуализация"
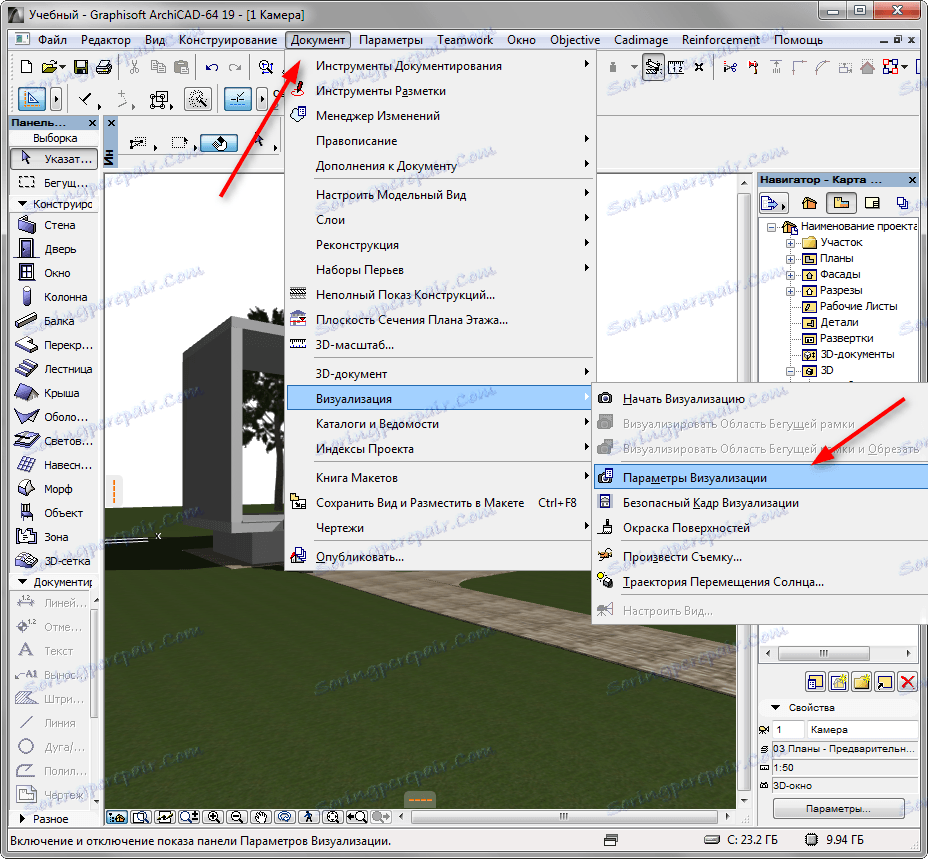
3. Преди да отворите панела за настройки на Render.
В падащия списък "Scene" (Сцена) Archikad предлага да изберете конфигурация на шаблона за рендиране за различни условия. Изберете подходящ шаблон, например "Ден на външно осветление, среден".
Можете да вземете шаблона като основа, да направите промени в него и да го запазите под ваше собствено име, когато е необходимо.
В падащия списък "Механизъм" изберете "Cine Render от Maxon".
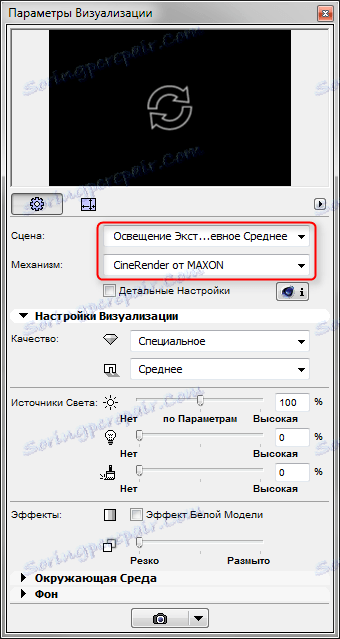
Задайте качеството на сенките и визуализацията като цяло, като използвате подходящия панел. Колкото по-високо е качеството, толкова по-бавно ще бъде изобразено изображението.
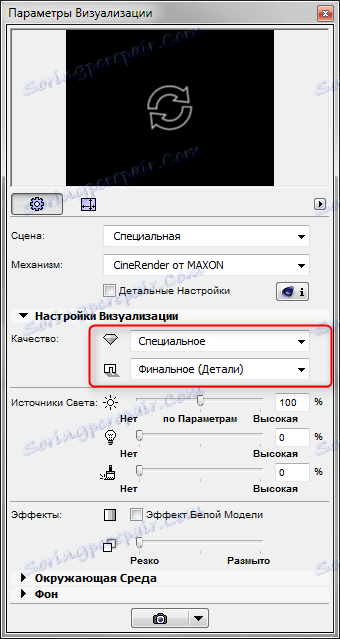
В секцията "Източници на светлина" се настройва яркостта на осветлението. Оставете настройките по подразбиране.
Опцията "Околна среда" ви позволява да зададете небето в картината. Изберете "Физическо небе", ако искате да зададете небето в програмата по-правилно, или "Sky HDRI", ако трябва да използвате карта с висок динамичен диапазон за по-голям реализъм. Подобна карта се зарежда отделно в програмата.
Премахнете квадратчето от квадратчето "Използване на архикадното слънце", ако искате да зададете позицията на слънцето в определено местоположение, час и дата.
В "Настройки за времето" изберете типа на небето. Този параметър определя характеристиките на атмосферата и свързаното с нея осветление.
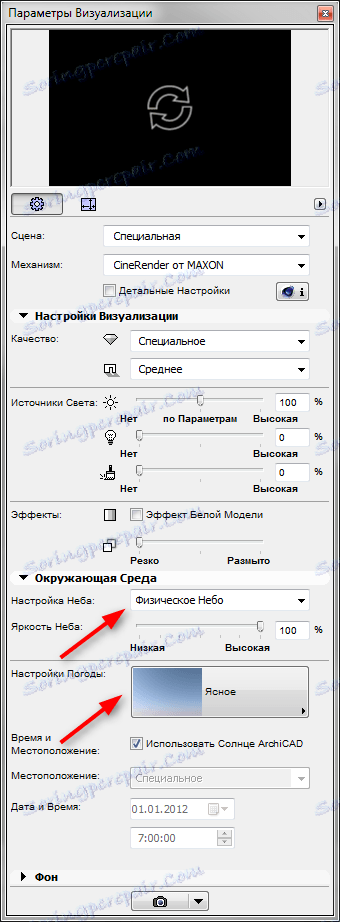
4. Задайте размера на крайното изображение в пиксели, като кликнете върху съответната икона. Заключете размерите, за да запазите съотношението.

5. Прозорецът в горната част на визуализиращия панел е проектиран да извършва предварителна бърза рендиране. Кликнете върху кръговите стрелки и за кратко ще видите миниатюрен рендер.
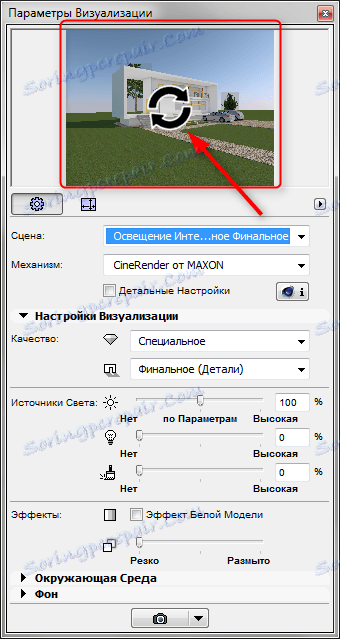
6. Да преминем към подробните настройки. Активирайте квадратчето за отметка "Подробни настройки". Подробните настройки включват настройване на светлината, изграждане на сенки, глобални опции за осветление, цветови ефекти и други параметри. Повечето от тези настройки са оставени по подразбиране. Забелязваме само няколко от тях.
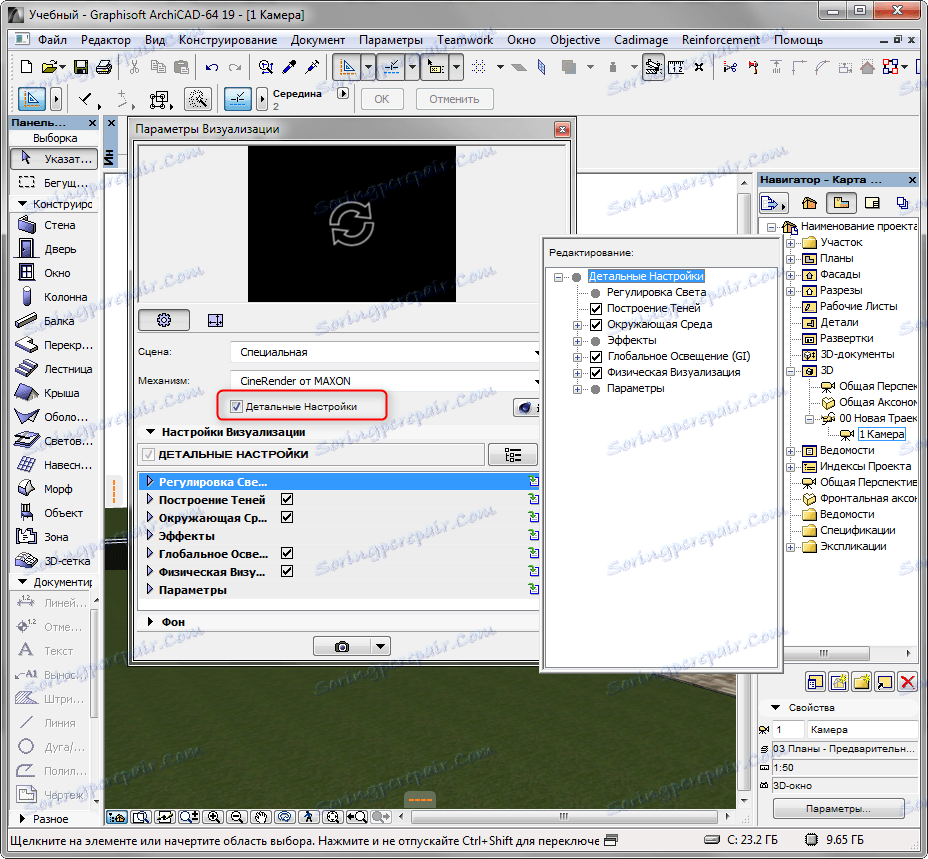
- В секцията "Околна среда" отворете навигационния панел "Физическо небе". В нея можете да добавяте и настройвате такива ефекти за небето като слънце, мъгла, дъга, атмосфера и др.
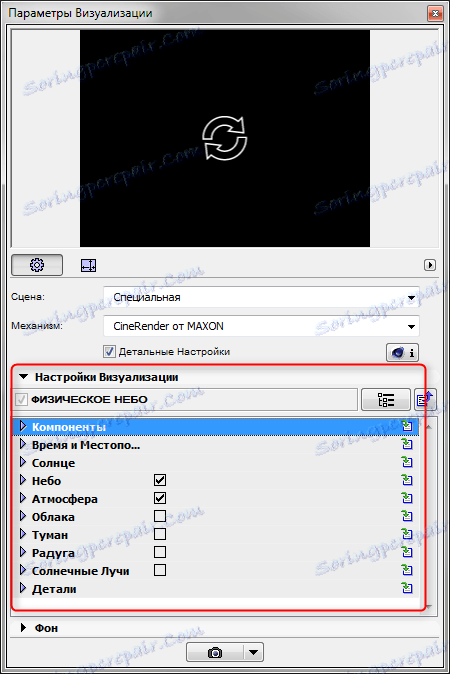
- В разгръщането "Параметри" поставете отметка пред "Трева" и озеленяване в картината ще стане жив и естествен. Имайте предвид само, че погрешното изчисление на тревата също увеличава времето за рендиране.
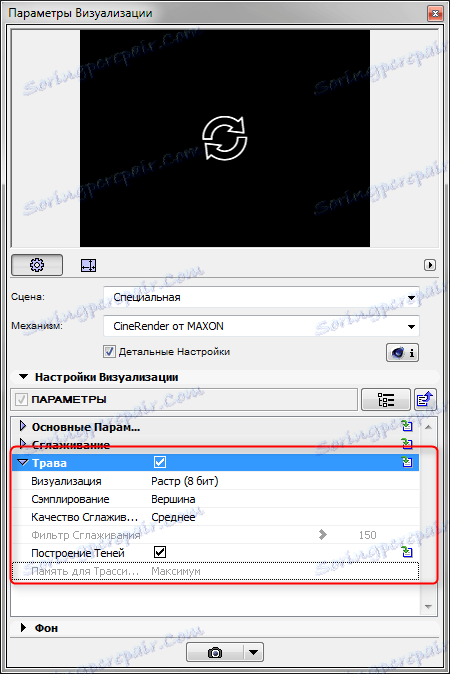
7. Да видим как можете да персонализирате материалите. Затворете панела за визуализация. Изберете в менюто "Опции", "Елементи", "Покрития". Ще се интересуваме от материалите, които са на сцената. За да разберете как ще изглеждат при визуализацията, посочете в настройките на механизма "Cine Render from Maxon".

Материалните настройки като цяло също трябва да бъдат оставени по подразбиране, с изключение на някои.
- Ако е необходимо, променете цвета на материала или задайте текстурата в раздела "Цвят". За реалистични визуализации е желателно винаги да се прилагат текстури. По подразбиране в Archikade много материали имат текстури.
- Дайте на материала облекчение. В подходящия канал поставете текстура, която създава материална неравномерност в материала.
- Когато работите с материали, регулирайте прозрачността, гланцността и отразяването на материалите. Поставете процедурни карти в съответните карета или ръчно регулирайте параметрите.
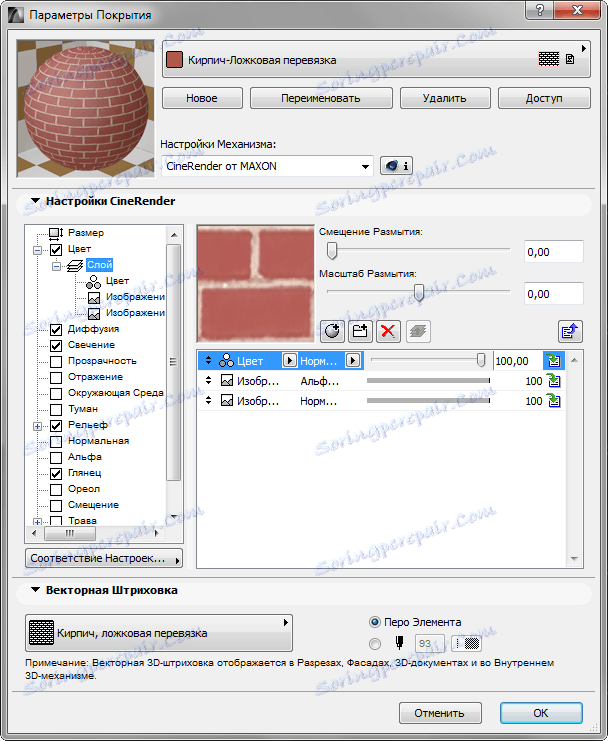
- За да създадете тревни площи или космати повърхности, активирайте квадратчето "Трева". В този слот можете да посочите цвета, плътността и височината на тревата. Експериментирайте.
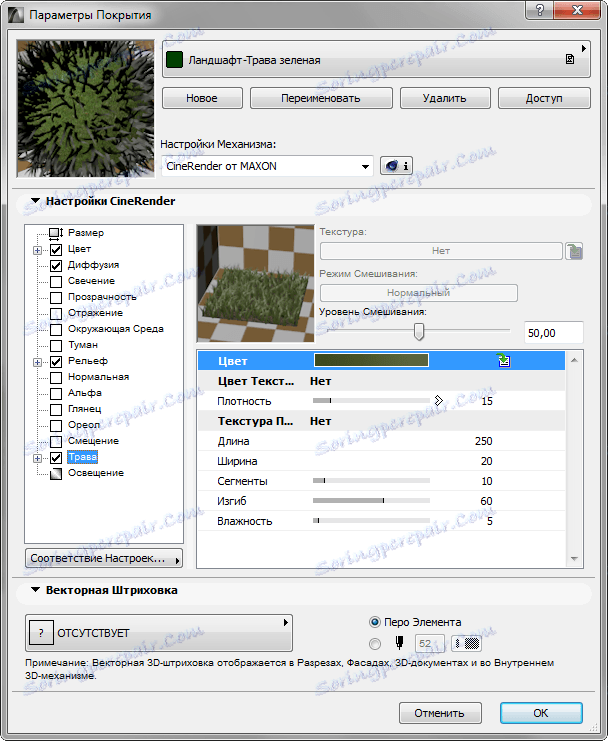
8. След като настроите материалите, отидете на "Документ", "Визуализиране", "Стартиране на визуализацията". Двигателят за грешно изчисление ще започне. Просто трябва да изчакате да приключи.
Можете да започнете изчисляването на изображението с горещия клавиш F6.

9. Кликнете с десния бутон на мишката върху изображението и изберете "Save As". Въведете името на снимката и изберете местоположението на диска, за да го запазите. Визуализацията е готова!
Прочетете още: Програми за проектиране на къщи
Разбрахме тънкостите на визуализирането на сцената в Archicad. Чрез експериментирането и подобряването на уменията си ще научите как бързо и ефективно да визуализирате вашите проекти, без да прибягвате до програми на трети страни!
