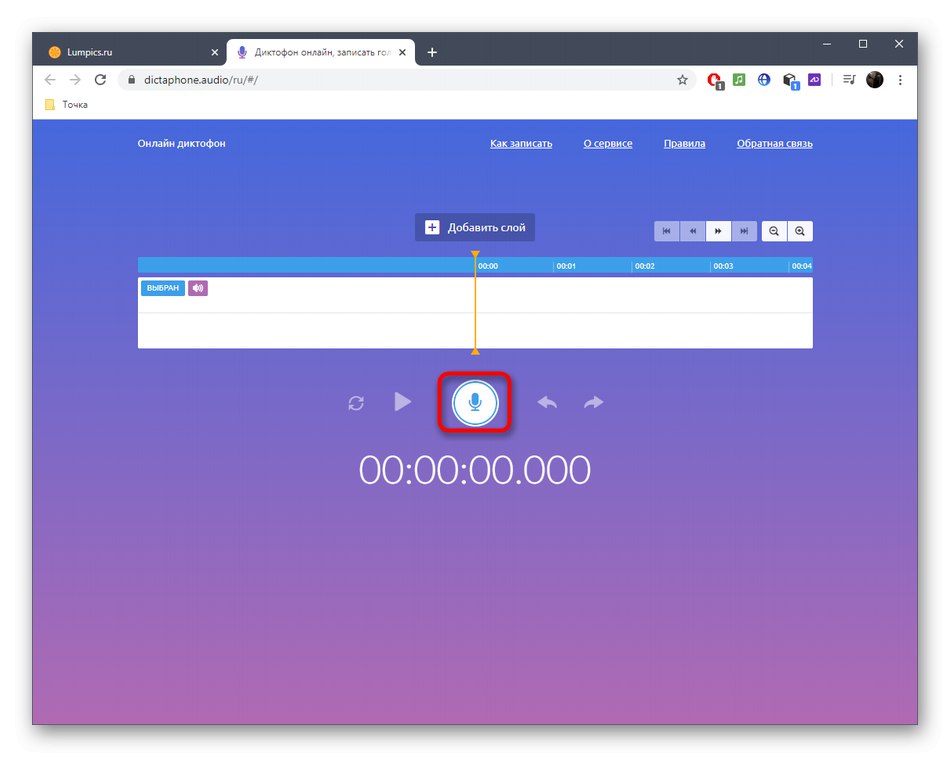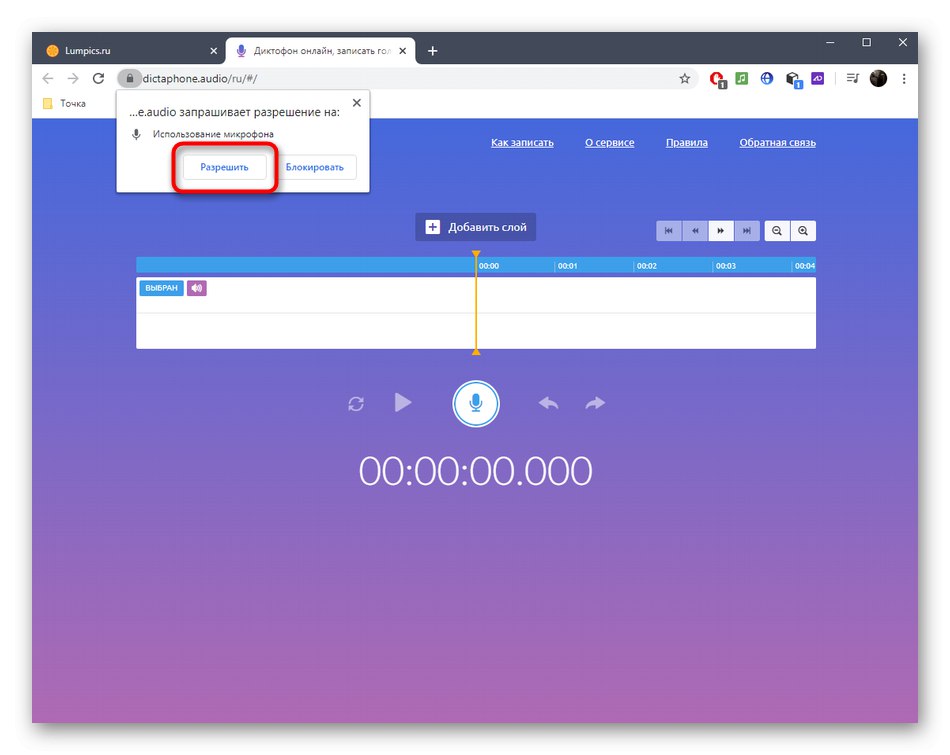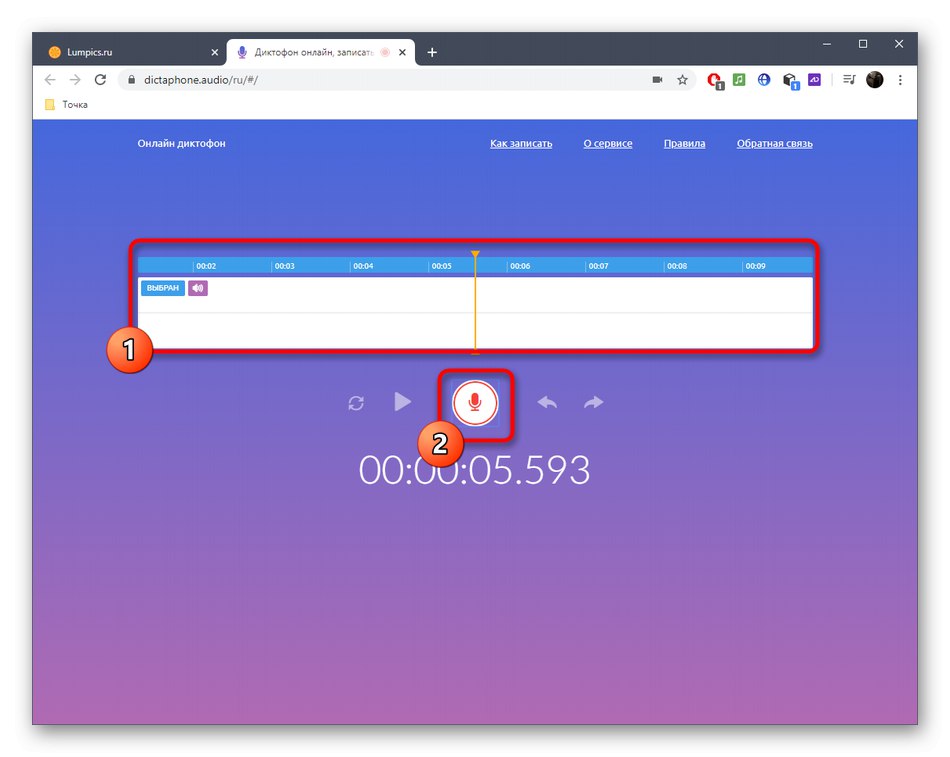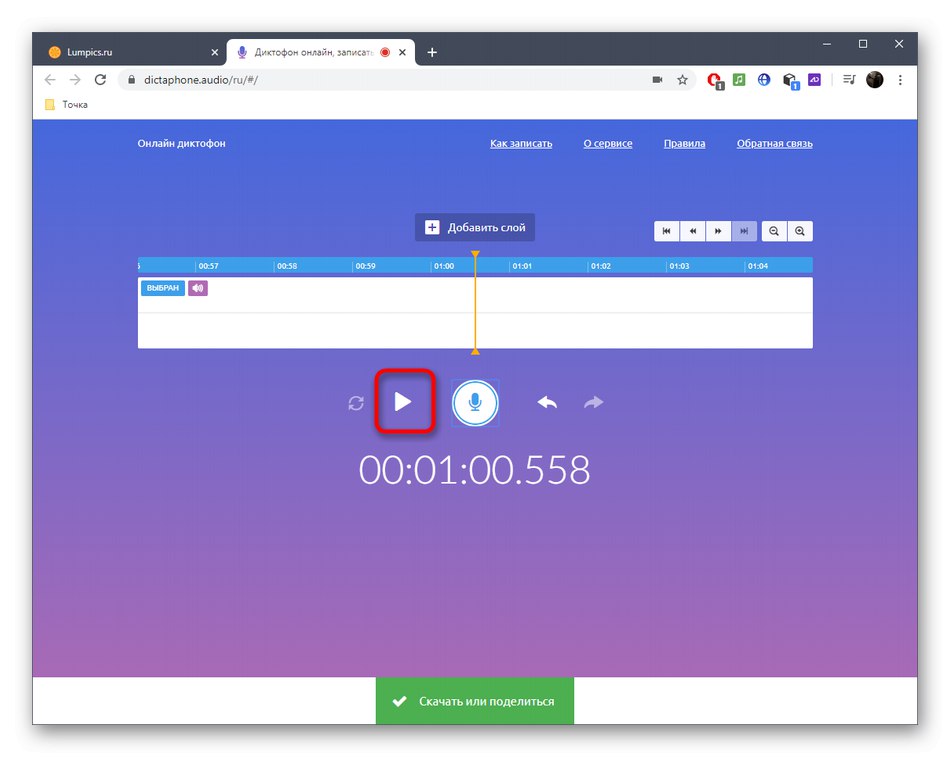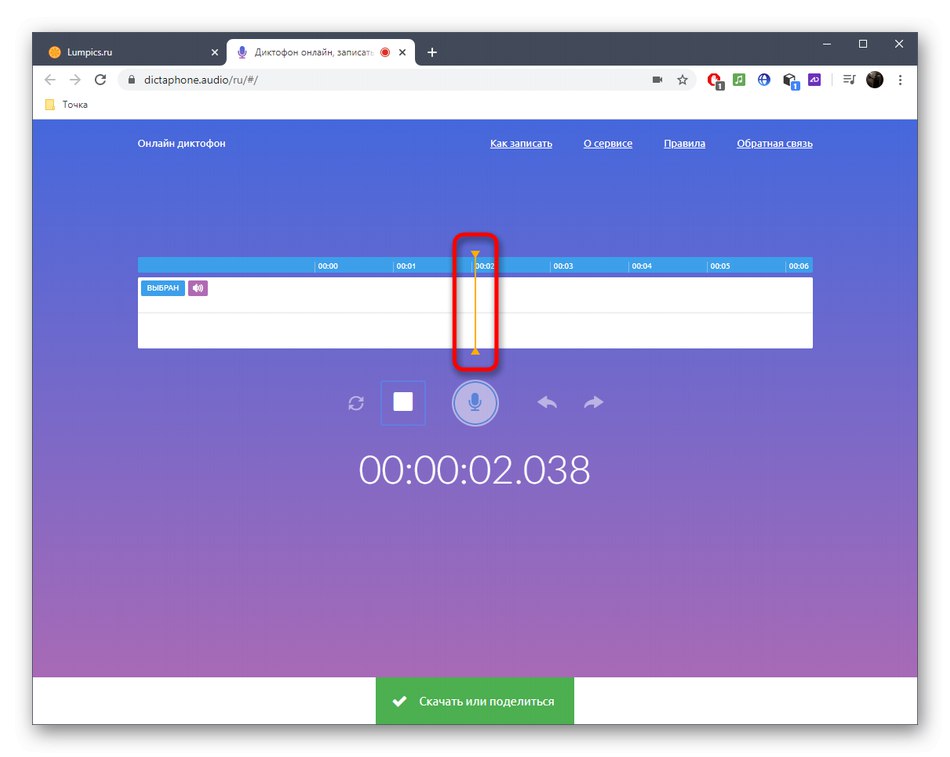Споделяне на микрофон
Всички по-нататъшни действия ще се извършват през браузъра, но стандартните му настройки за сигурност могат да блокират достъпа до микрофона или на екрана няма да се появи известие с разрешение. Затова нека първо разберем как да зададем разрешения.
- Когато отидете на онлайн услугата за проверка на гласа в адресната лента вдясно, обърнете внимание на бутона вдясно. Ако има и червена икона с кръст, достъпът до микрофона е отказан. Щракнете върху тази икона, за да редактирате параметъра.
- Поставете маркер пред точката на разрешаване и натиснете "Свършен".
- Ако бутонът липсва или тостът не се показва, отидете на „Настройки на сайта“като щракнете върху иконата на катинар отляво на адресната лента.
- В списъка с разрешения намерете "Микрофон" и разгънете изскачащото меню.
- Там изберете "Позволява", презаредете страницата и продължете да тествате гласа си.
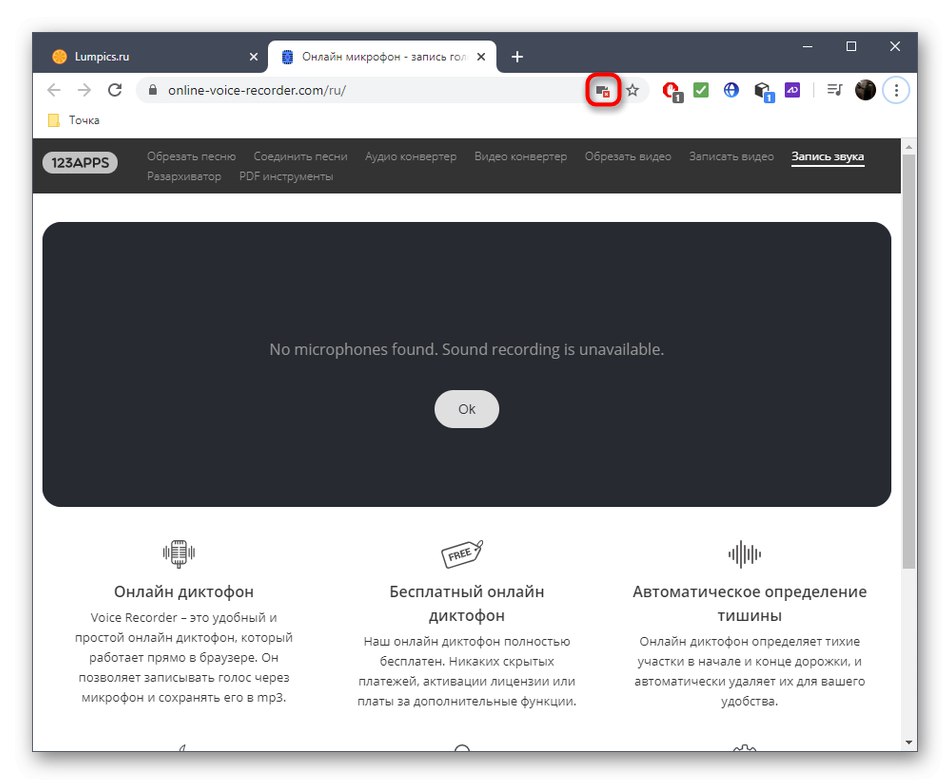
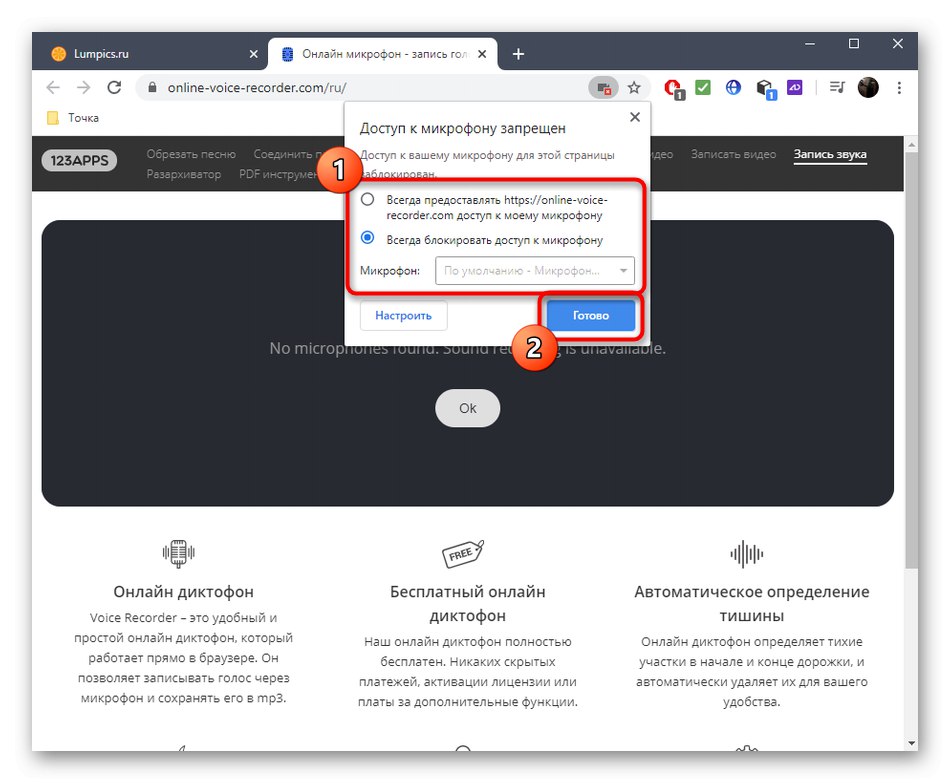
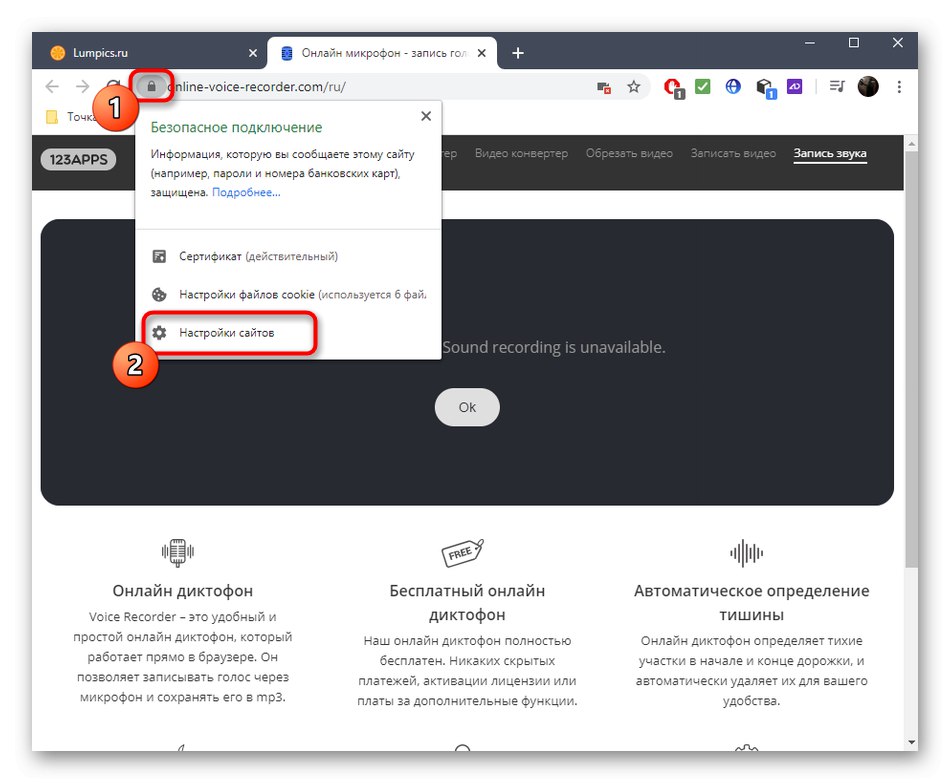
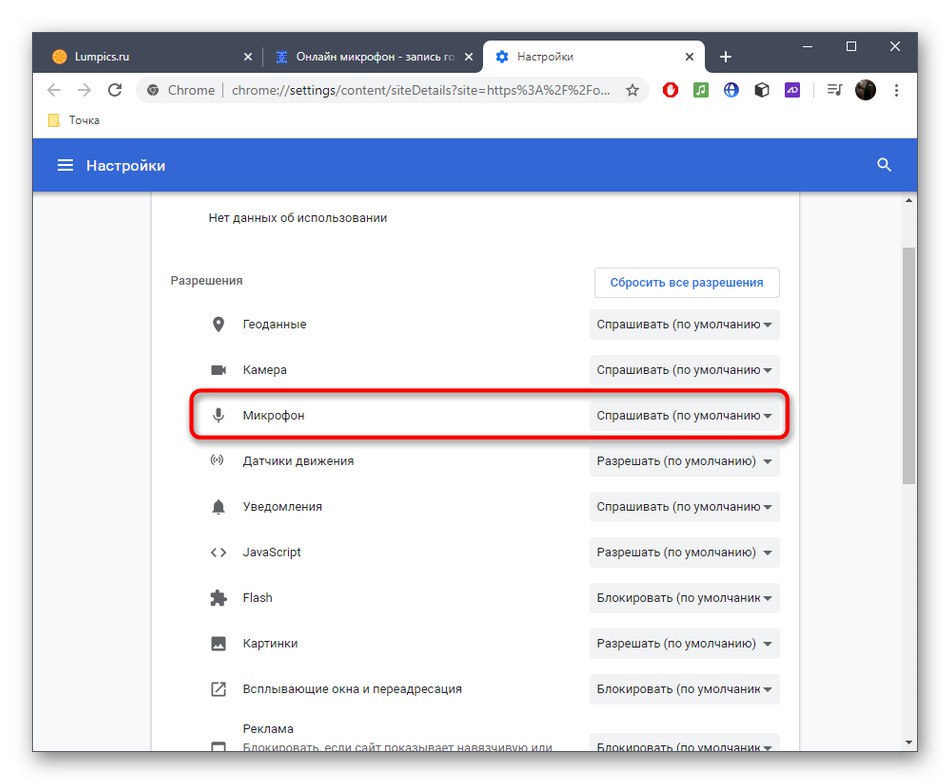
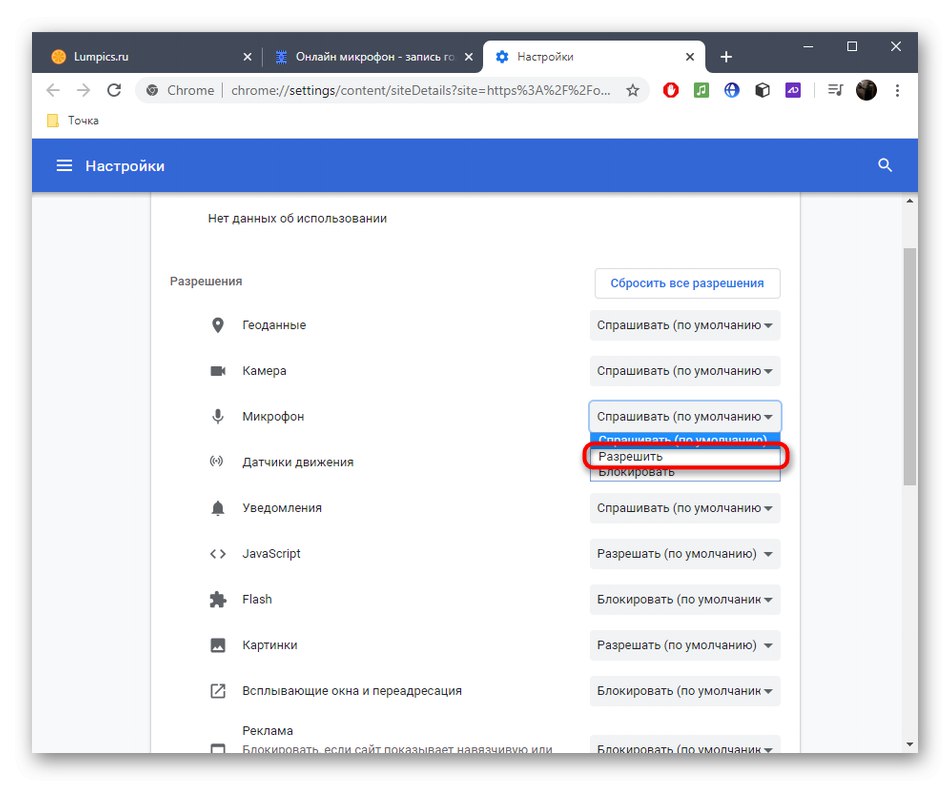
Някои потребители са изправени пред факта, че микрофонът не работи или изобщо не се показва. В такива ситуации ви съветваме да се обърнете към отделно ръководство на нашия уебсайт, където се обсъждат наличните методи за решаване на този проблем.
Повече информация: Микрофонът е свързан, но не работи в Windows 10
Метод 1: OnlineVoiceRecorder
Първата онлайн услуга се нарича OnlineVoiceRecorder и от името вече става ясно, че нейната функционалност е точно фокусирана върху проверката на гласа.
Отидете на онлайн услугата OnlineVoiceRecorder
- Отворете онлайн услугата OnlineVoiceRecorder, където можете веднага да кликнете върху червения бутон на микрофона, за да започнете да записвате.
- Ако на екрана се появи известие за наздравица, изберете там "Позволява".
- Записът ще започне и колебанията на силата на звука ще бъдат наблюдавани от специална линия, която променя състоянието в реално време. В OnlineVoiceRecorder има само два инструмента за управление: първият спира записа напълно, а вторият го поставя на пауза.
- Сега можете да отрежете записа или да го слушате, за да проверите качеството на гласа.
- Изтеглете този запис, ако е необходимо, или затворете формуляра и започнете да записвате нов.
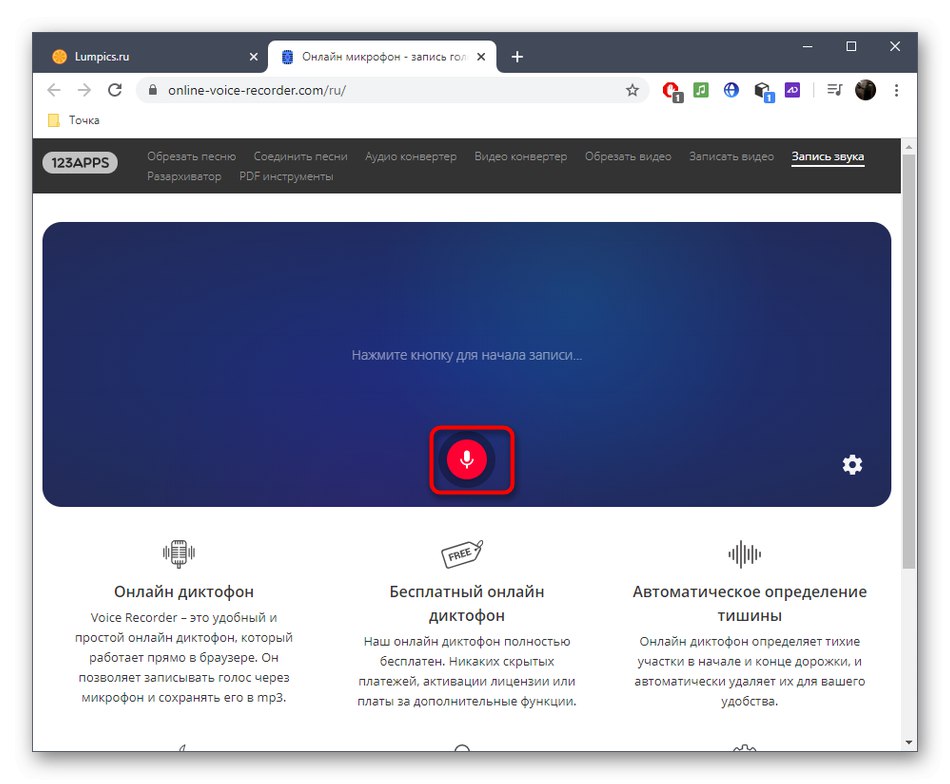
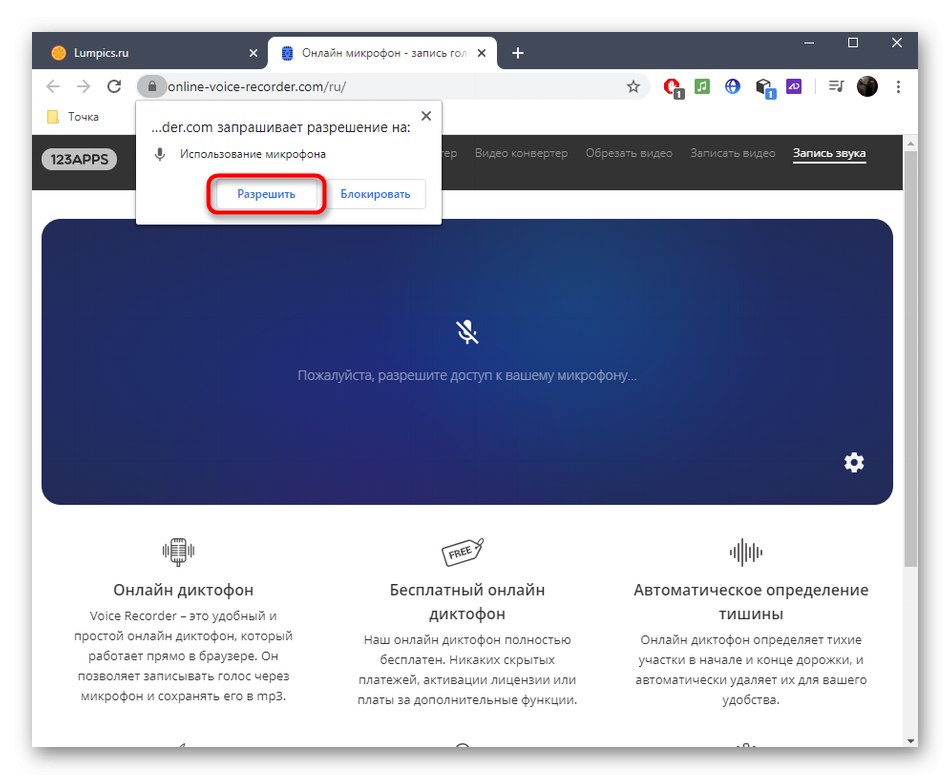
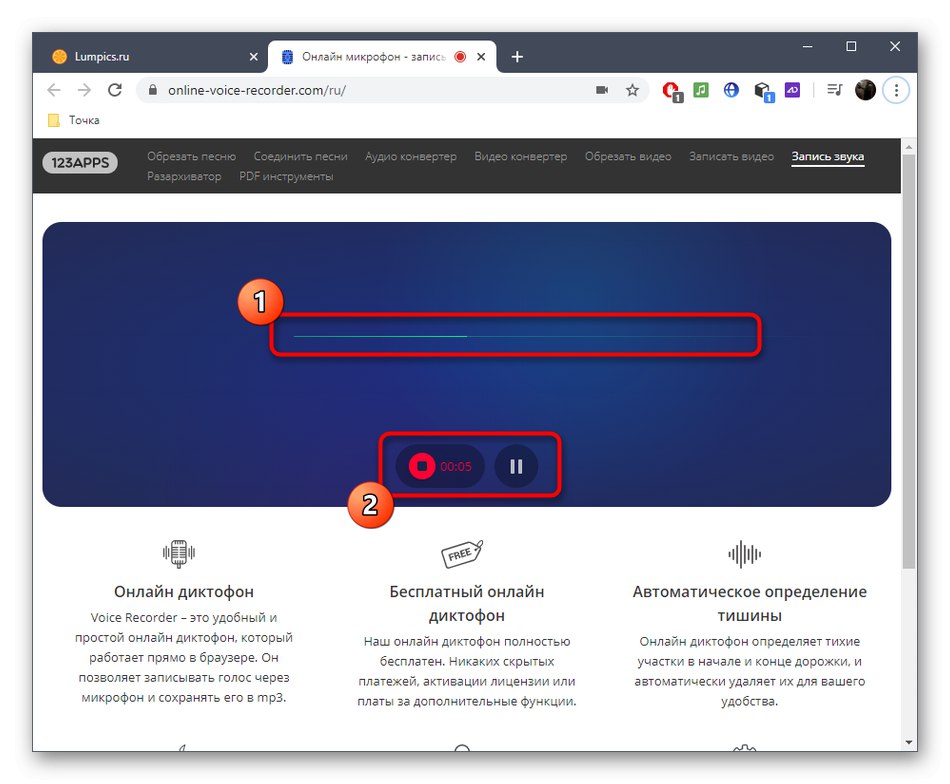
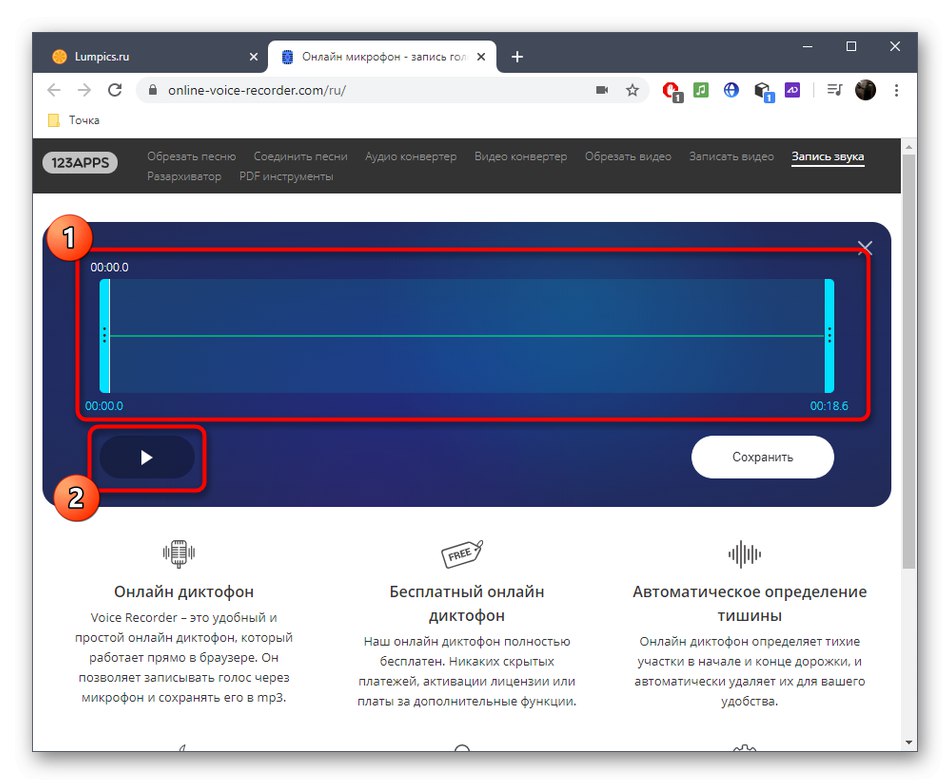
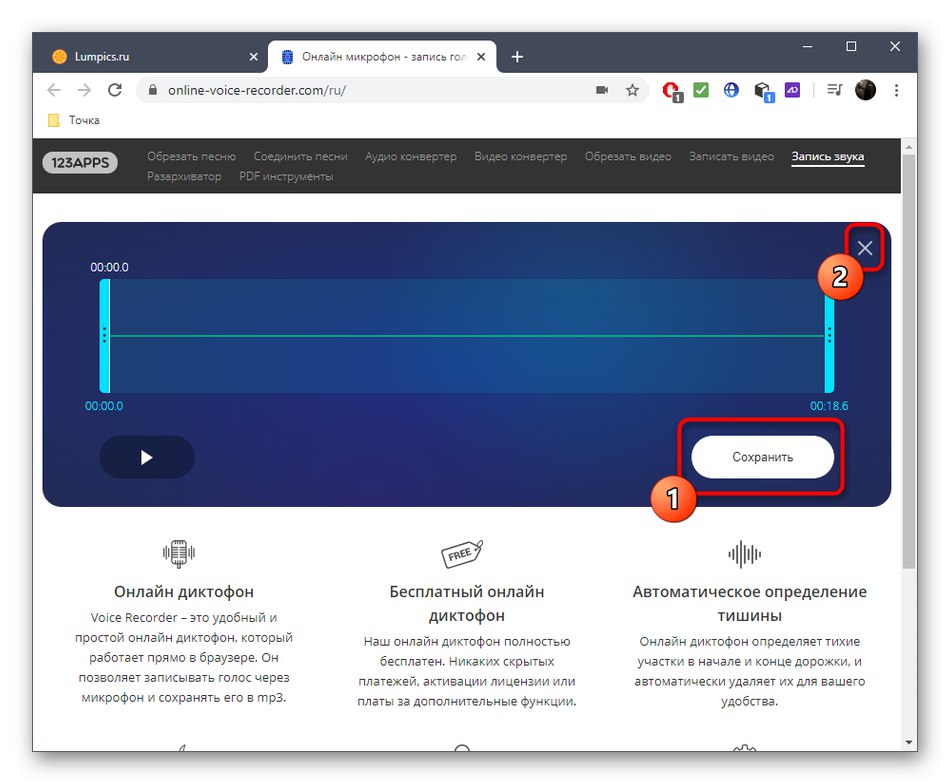
Метод 2: ioBit
Онлайн услугата ioBit е подходяща само в случаите, когато трябва да проверите как микрофонът реагира на гласа, но без да го слушате.
Отидете на онлайн услугата ioBit
- От началната страница на ioBit кликнете върху иконата на микрофон.
- Разрешете достъп до устройството, за да може сайтът да заснема звук.
- Ако лентата не се движи, гласът не се записва на микрофона.
- Веднага щом видите вибрации, говорене с различна сила на звука или просто потупване с пръст по микрофона, това означава, че записът върви добре.
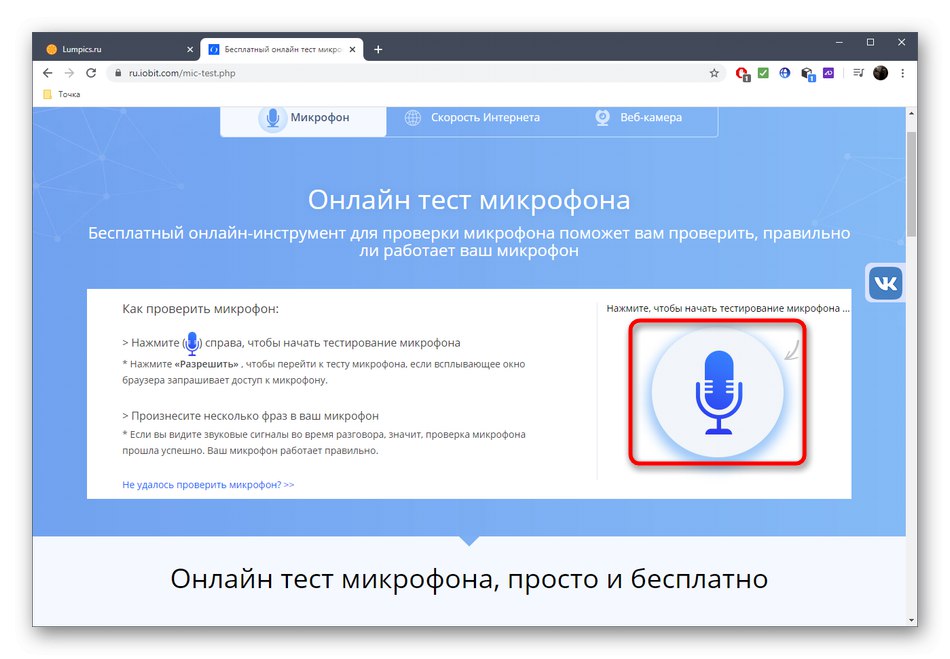
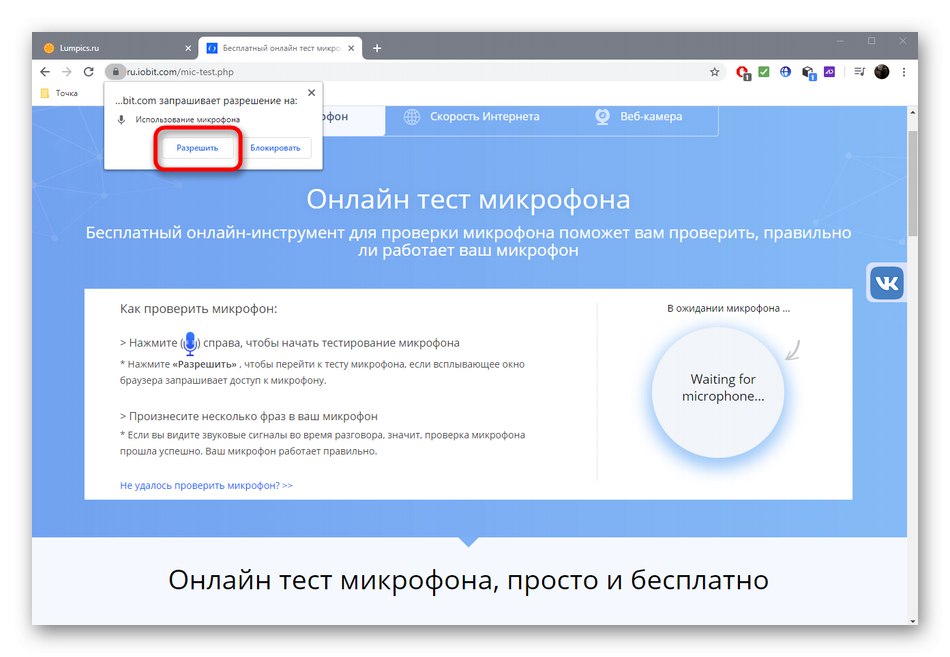
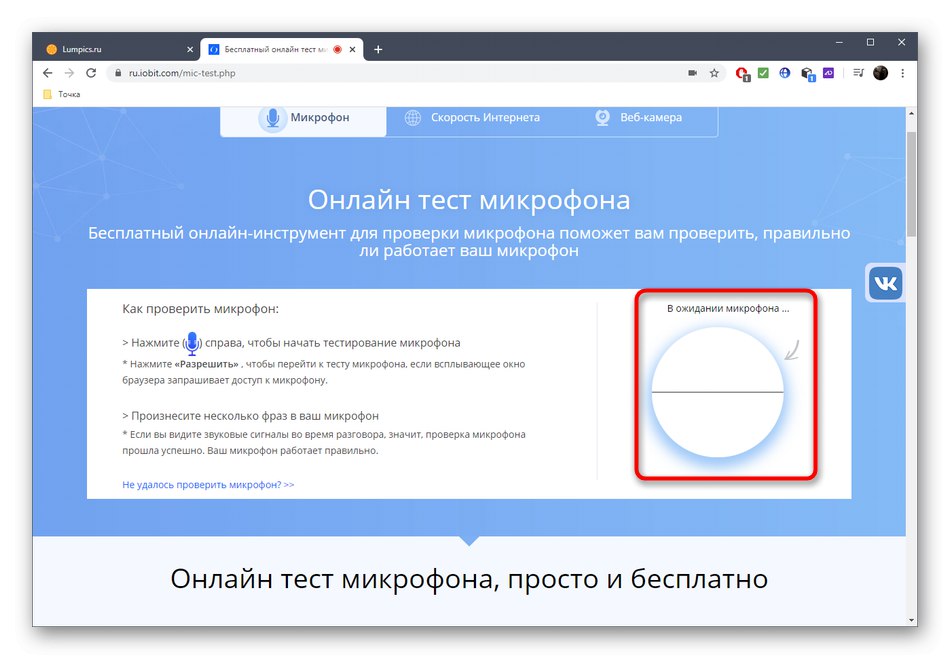
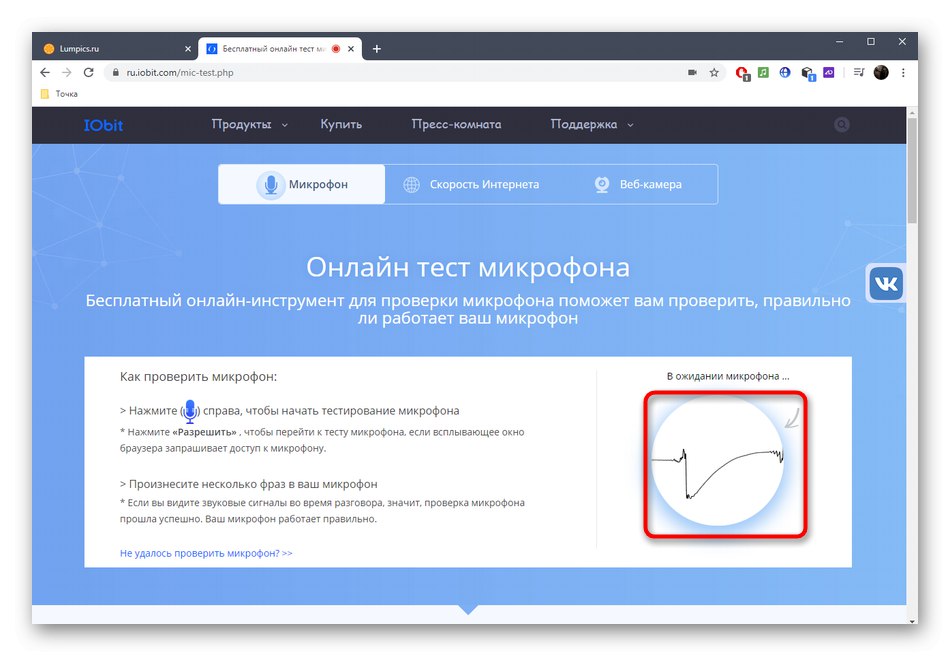
Метод 3: Диктофон
Уеб инструментът Dictaphone действа като диктофон, като по този начин ви позволява да проверявате гласа си онлайн. Предимството на използването на такава уеб услуга е, че можете да опознаете подробно всяко парче, като обръщате внимание на важните подробности.
Отидете до онлайн услугата Dictaphone
- Отидете до онлайн услугата Dictaphone, като щракнете върху връзката по-горе и започнете незабавно да записвате аудио.
- Разрешете достъп до микрофона.
- Наблюдавайте напредъка на записа на времевата линия в реално време и ако е необходимо, го спрете, като щракнете отново върху иконата на микрофона.
- Щракнете върху бутона „Възпроизвеждане“за да възпроизведете получения запис и да разберете колко добре е записан гласът.
- Преместете плъзгача, за да слушате конкретни фрагменти.