Акварел ефектът в Photoshop
Акварел - специална техника за боядисване, при която цветовете (акварели) се нанасят върху мокра хартия, което създава ефекта от размазване на намазките и лекота на композиция.
Този ефект може да бъде постигнат не само с помощта на истинско писмо, но и в любимия ни Photoshop.
Този урок ще бъде посветен на това как да направите акварелна снимка от снимка. В този случай няма да се налага да рисувате нищо, ще се използват само филтри и корекционни слоеве.
Нека започнем трансформацията. Първо, нека видим какво искаме да постигнем в резултат на това.
Ето и оригиналното изображение:

И ето какво ще получим в края на урока:

Отворете нашата снимка в редактора и създайте две копия на оригиналния фонов слой, като щракнете двукратно върху CTRL + J.
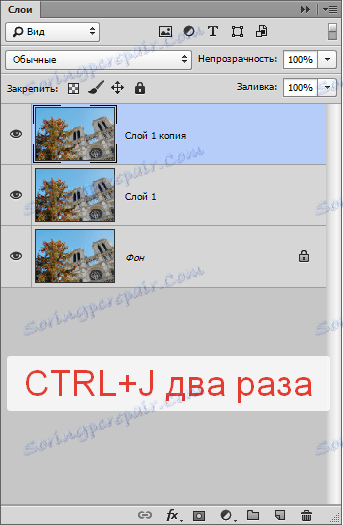
Сега ще създадем база за по-нататъшна работа, като приложим филтър, наречен "Приложение" . Той се намира в менюто "Филтър - Имитация" .
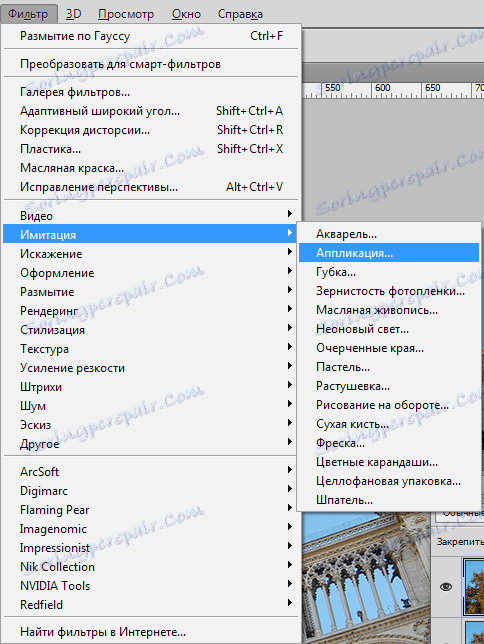
Настройте филтъра, както е показано на екранната снимка, и кликнете върху OK .
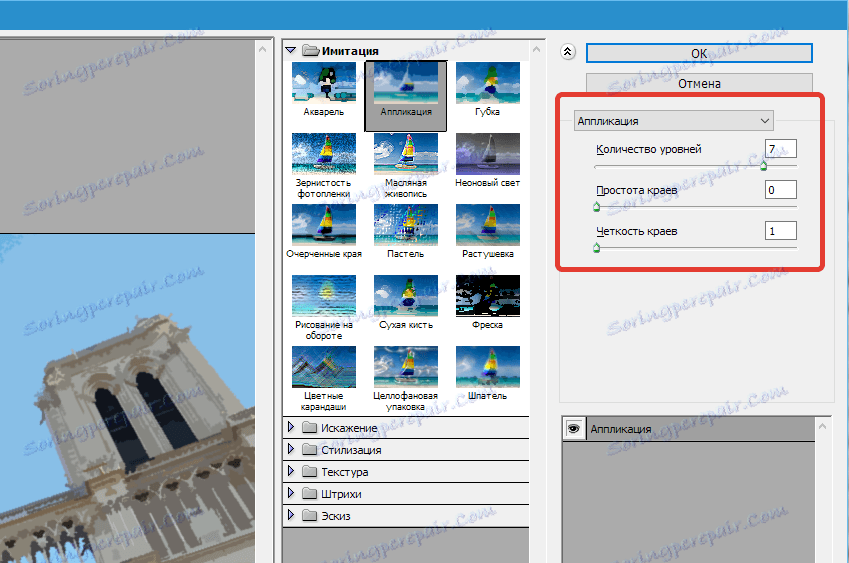
Имайте предвид, че някои части може да се загубят, така че стойността "Брой нива" зависи от размера на изображението. Желаем максимум, но може да бъде намален на 6 .
След това намалете непрозрачността на този слой до 70% . Ако работите с портрет, стойността може да е по-малка. 70 в този случай.
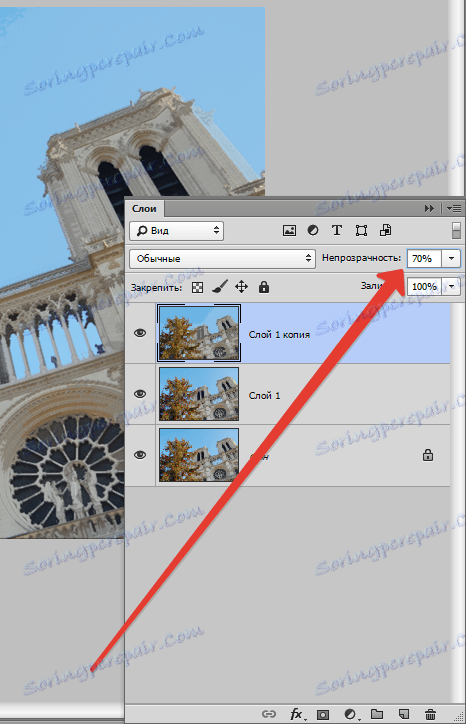
След това комбинираме този слой с предишния, задържим клавишите CTRL + E и прилагаме филтъра "Маслени бои" върху получения слой. Търсим на едно и също място, където и "Приложение" .
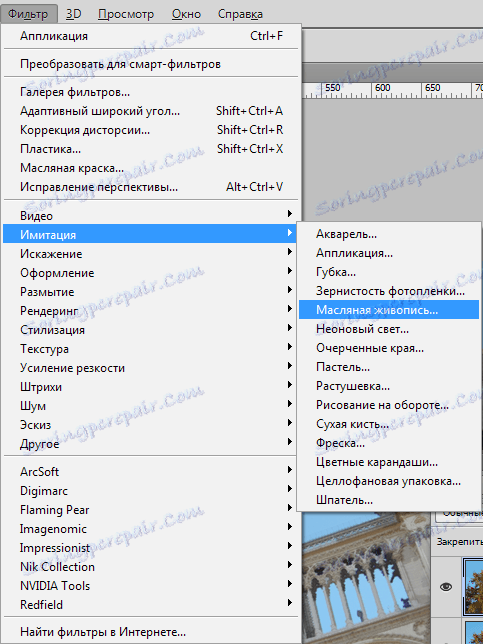
Отново разгледайте екранната снимка и конфигурирайте филтъра. Когато приключите, кликнете върху OK .

След предишните действия някои цветове в изображението могат да бъдат изкривени или напълно изгубени. Следващата процедура ще ни помогне да възстановим палитрата.
Отидете до фона (най-ниския, оригиналния) слой и създайте копието му ( CTRL + J ), след което го плъзнете в горната част на палитрата на слоевете и променете режима на смесване на "Цвят" .
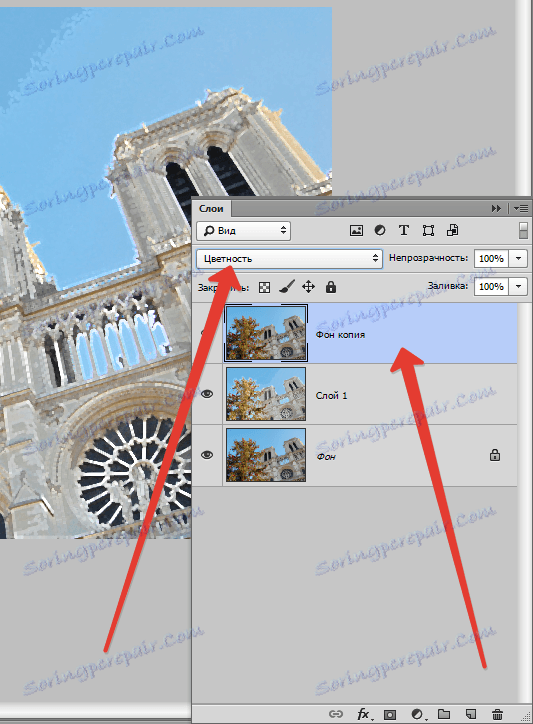
Отново обединяваме горния слой с предишния ( CTRL + E ).
В палитрата на слоевете имаме само два слоя. Приложете към горния филтър "Гъба" . Той се намира в същия блок на менюто "Филтър - Имитация" .
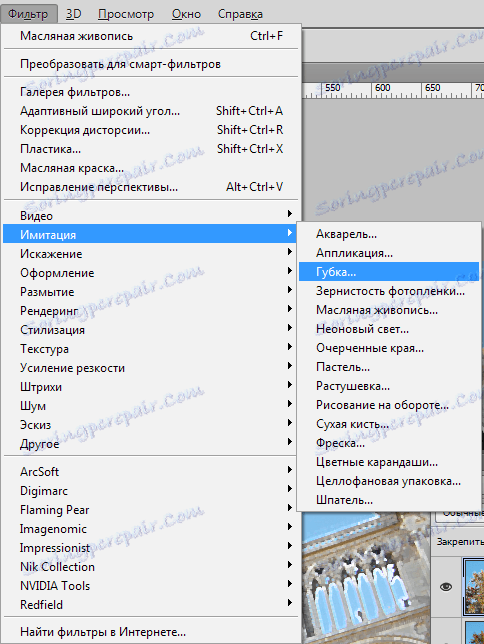
Размерът на четката и Контрастът е настроен на 0 и се омекотява 4.
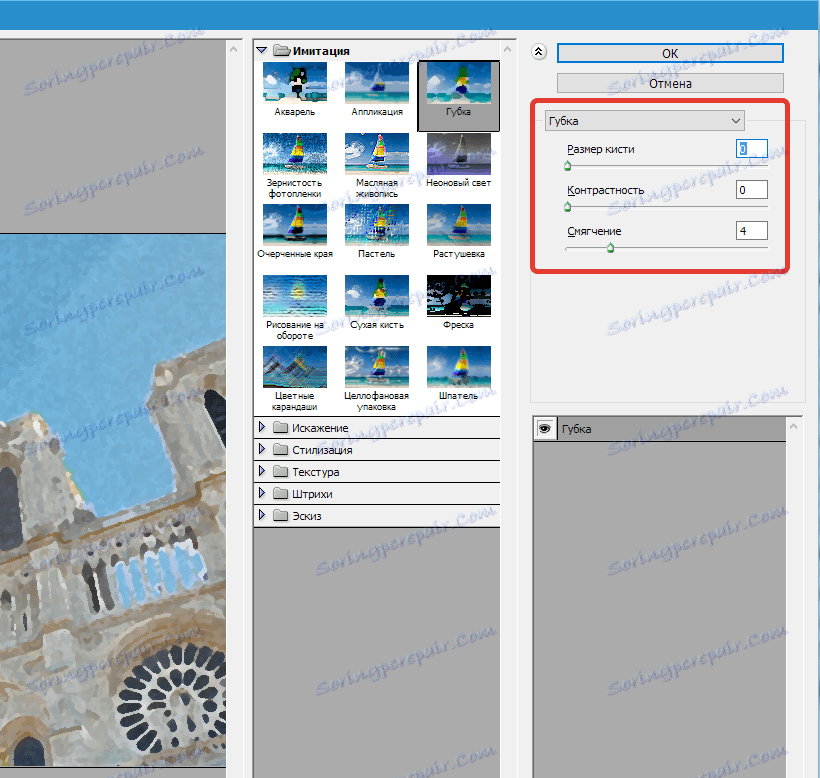
Малко от смачкващите остри граници, като използвате филтъра "Умни размазване" . Настройки за филтриране - в екранната снимка.
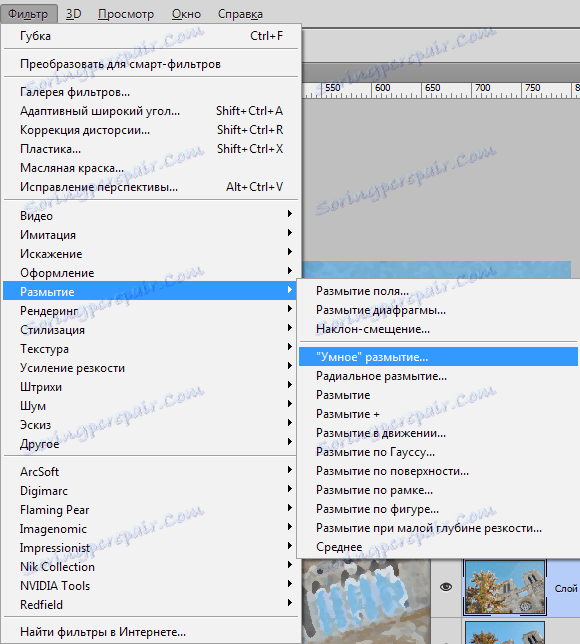
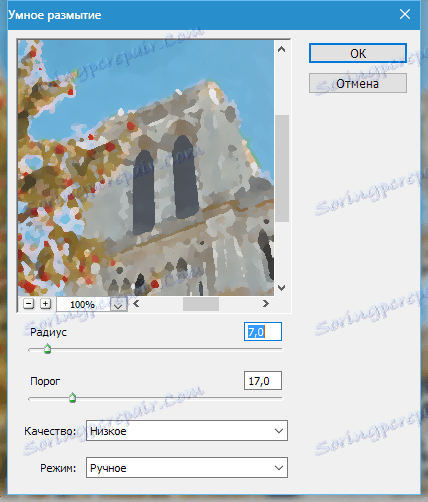
След това, странно, трябва да добавите острота към нашата рисунка. Това е необходимо, за да се възстановят детайлите, замъглени от предишния филтър.
Отидете в менюто "Filter - Sharpening - Smart Sharpness" .
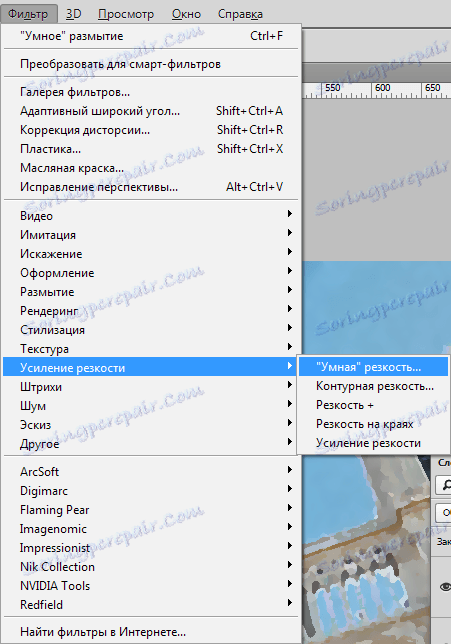
За настройките отново вижте екранната снимка.
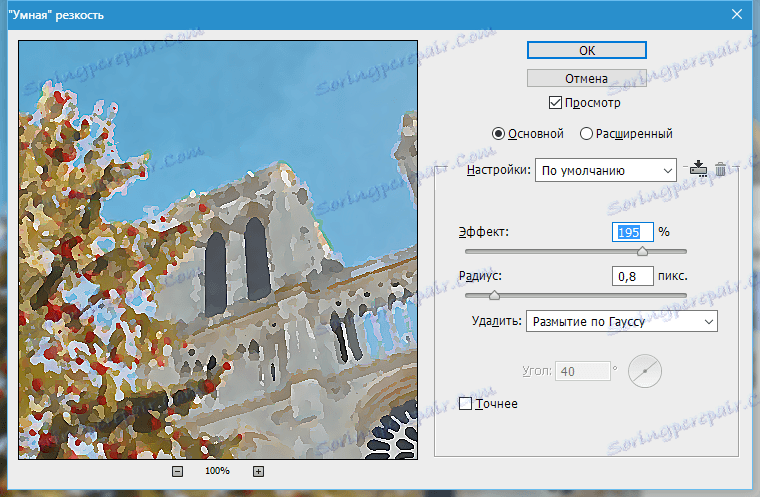
Дълго време не разгледахме междинния резултат.

Ние продължаваме да работим с този слой (горна част). По-нататъшни действия ще бъдат насочени към постигане на максимален реализъм на нашата акварел.
Първо, да добавим малко шум. Търсим съответния филтър.
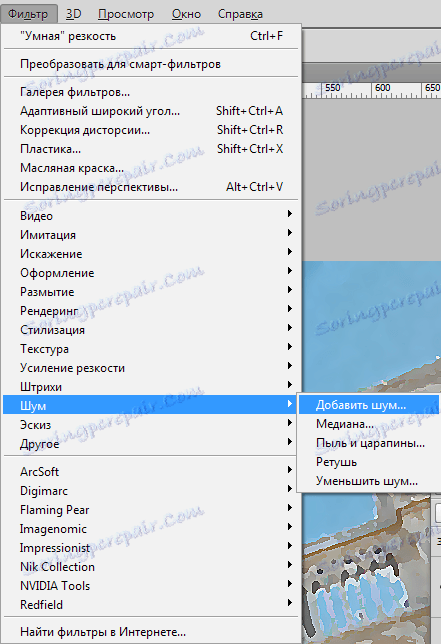
Стойността "Ефект" е зададена на 2% и кликнете върху OK .
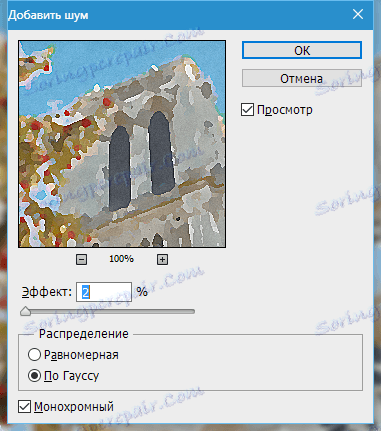
Тъй като ние симулираме ръчната работа, ще добавим и изкривявания. За да постигнете това, ще ви помогне следният филтър под името "Wave" . Можете да го намерите в менюто "Филтър" в секцията "Изкривяване" .
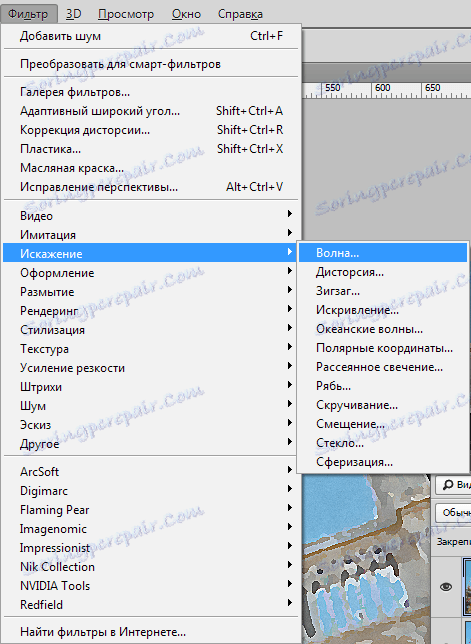
Внимателно погледнете екранната снимка и конфигурирайте филтъра в съответствие с тези данни.
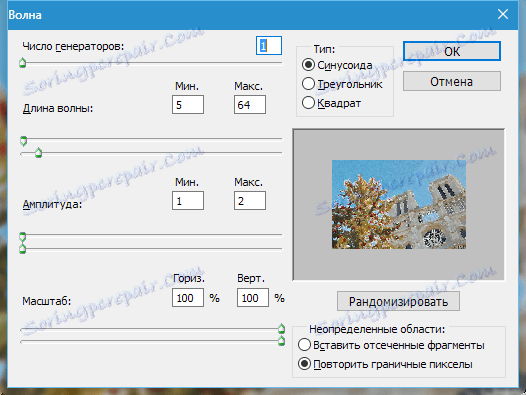
Продължаваме към следващия етап. Въпреки че акварелът предполага лекота и размазване, но основните контури на образа трябва да присъстват. Трябва да очертаем очертанията на обектите. За да направите това, отново създайте копие на фоновия слой и го преместете в горната част на палитрата.
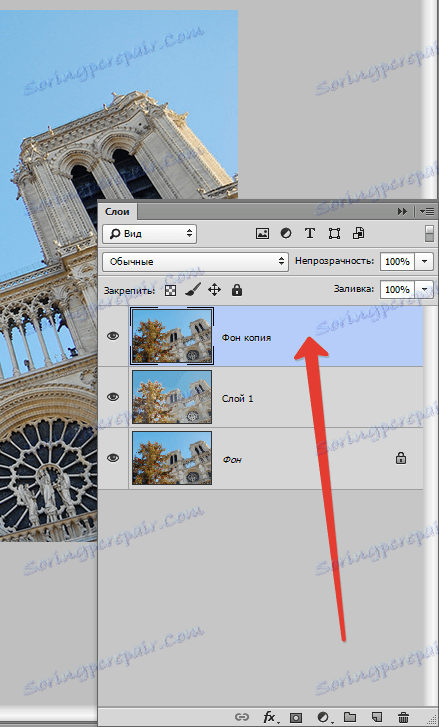
Нанесете филтъра "Светлина на ръбовете" върху този слой.
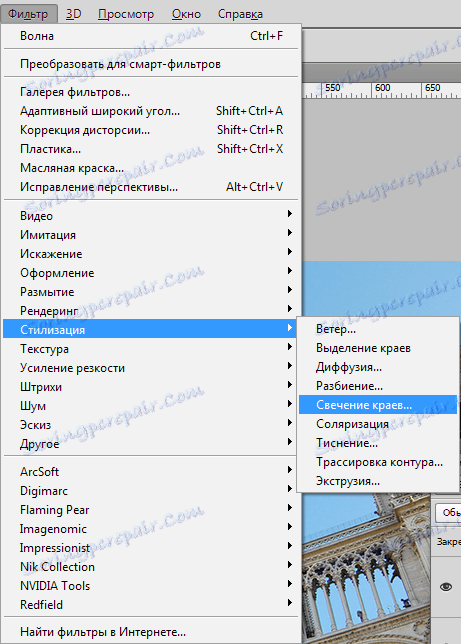
Настройките на филтъра могат да бъдат взети отново от екранната снимка, но обърнете внимание на резултата. Линиите не трябва да са твърде дебели.
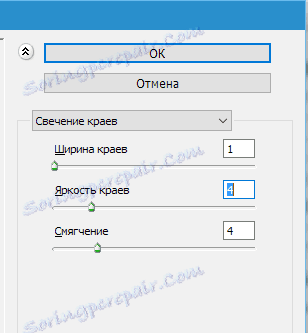

След това трябва да обърнете цветовете на слоя ( CTRL + I ) и да го деактивирате ( CTRL + SHIFT + U ).
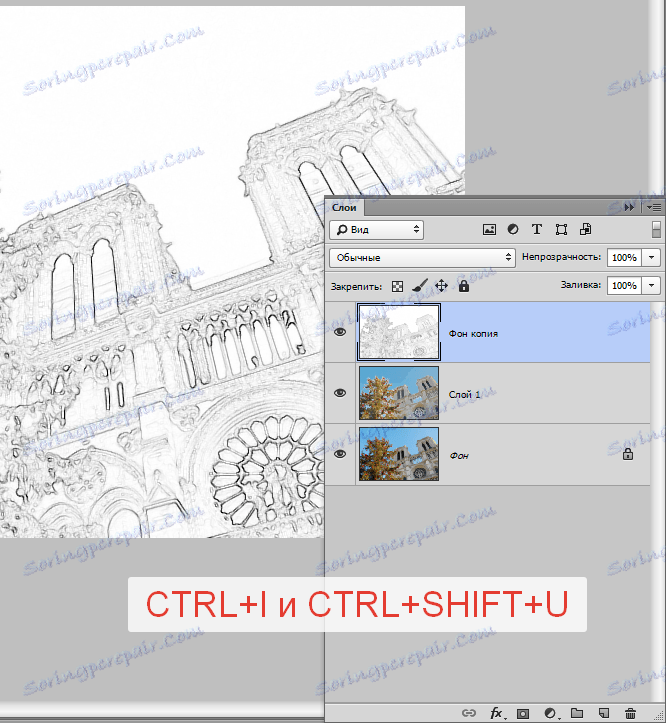
Добавете контраст към това изображение. Натиснете CTRL + L и преместете плъзгача в отворения прозорец, както е показано на екранната снимка.
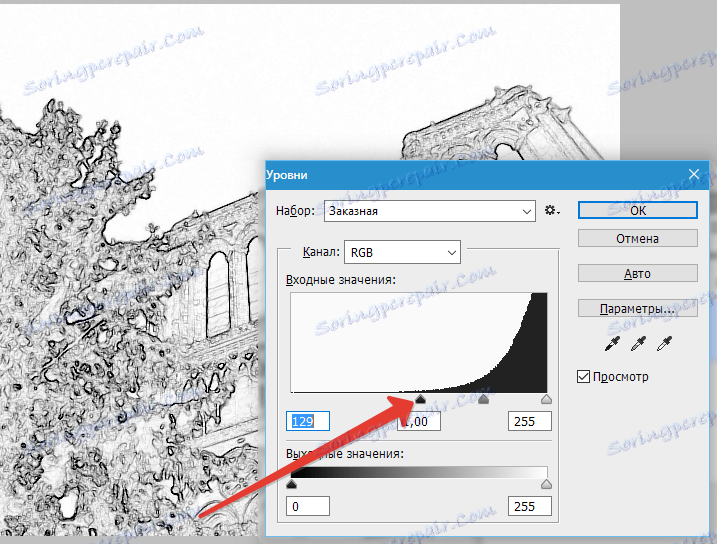
След това отново приложите филтъра "Приложение" със същите настройки (вижте по-горе), променете режима на смесване за слоя с очертанието на "Умножете" и намалете непрозрачността до 75% .
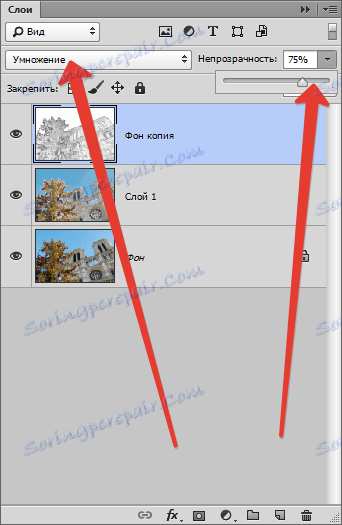
Да разгледаме междинния резултат отново:

Крайното докосване е създаването на реалистични мокри петна по фигурата.
Създайте нов слой, като кликнете върху листа с наклонен ъгъл.
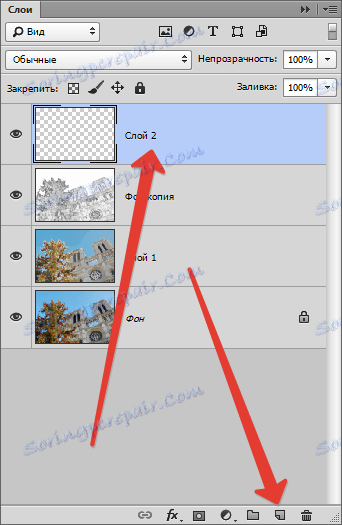
Този слой трябва да бъде попълнен в бяло. За да направите това, натиснете клавиша D на клавиатурата, като отпадате цветовете в състояние по подразбиране (главното черно, фон - бяло).
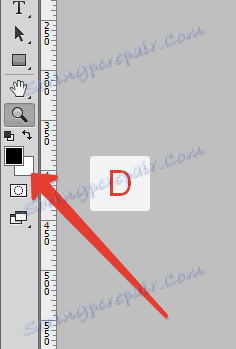
След това натиснете CTRL + DEL и получите желания резултат.
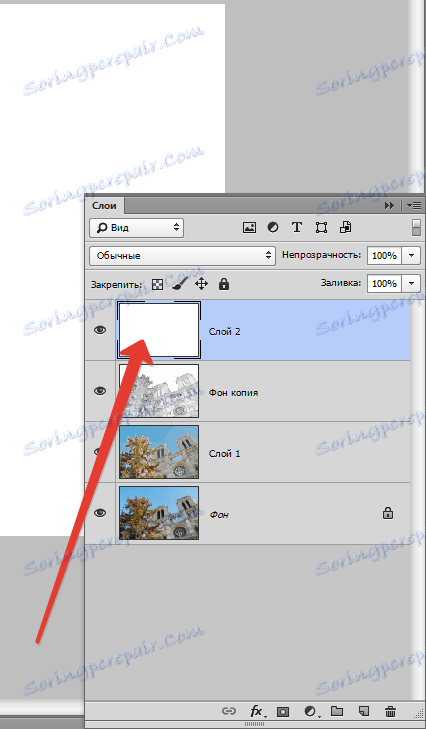
Нанесете филтъра "Noise" на този слой, но този път плъзгачът се премества в крайно дясно положение. Ефектът е 400% .
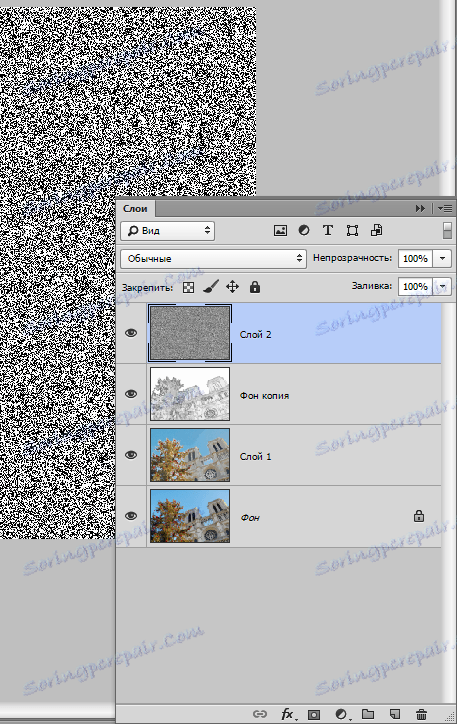
След това приложете "гъбата" . Настройките са еднакви, но зададохме размера на четката до 2 .
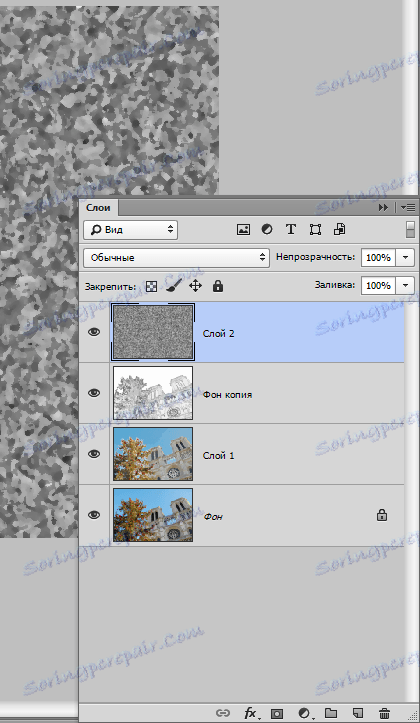
Сега измиваме слоя. Отидете в менюто "Filter - Blur - Gaussian Blur" . Радиусът на размазването е настроен на 9 пиксела.
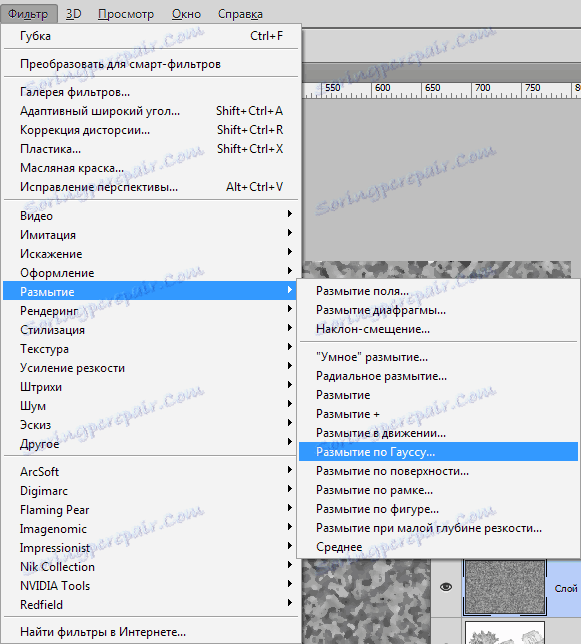
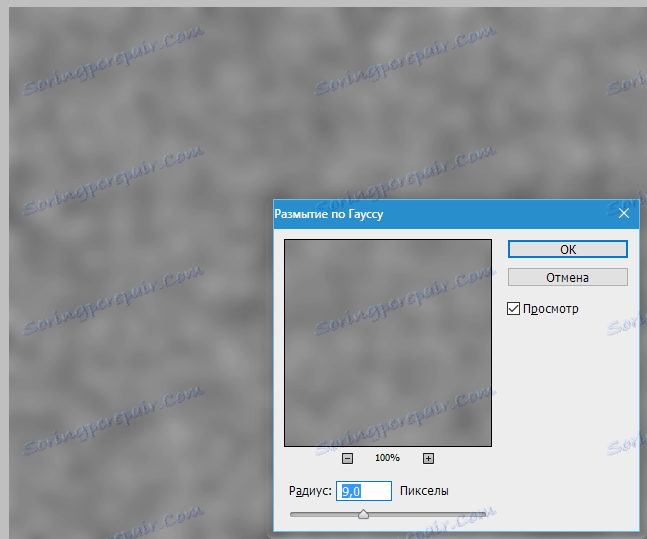
В този случай ние също следваме резултата. Радиусът може да бъде различен.
Добавяме контраст. Извикайте нивата ( CTRL + L ) и преместете плъзгачите до центъра. Значението на екранната снимка.
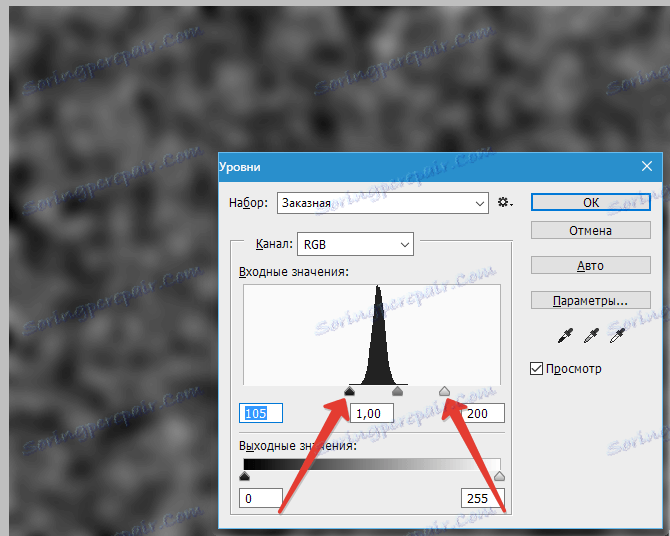
След това създайте копие на резултантния слой ( CTRL + J ) и променете скалата, като натиснете комбинацията от клавиши CTRL + - (минус).
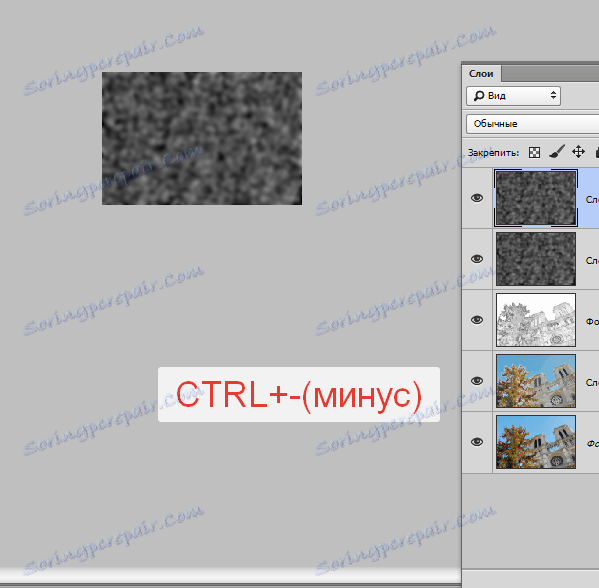
Приложете към горния слой "Безплатна трансформация", като натиснете CTRL + T , задръжте SHIFT и увеличете изображението 3-4 пъти .
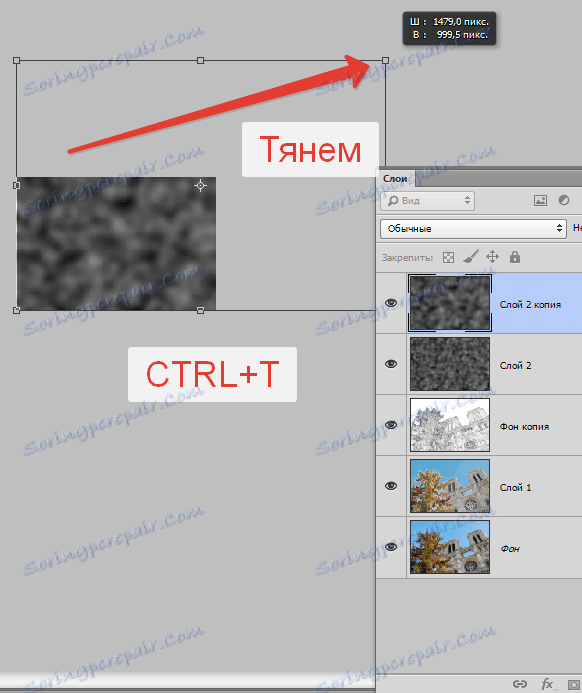
След това преместете полученото изображение в центъра на платното и натиснете ENTER . За да донесете картината в оригиналната скала, натиснете CTRL ++ (плюс).
Сега променете режима на смесване за всеки слой с петна върху "Припокриване" . Внимание: за всеки слой.
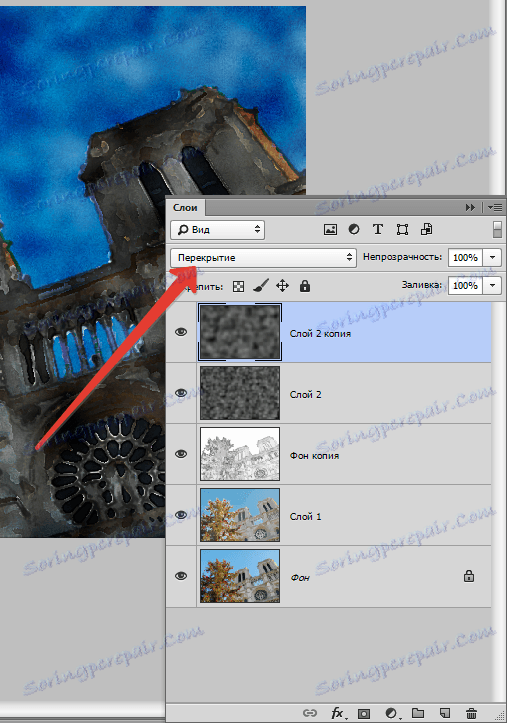
Както можете да видите, нашата рисунка се оказа твърде тъмна. Сега ще го поправим.
Отидете до слоя с очертанията и приложете регулиращия слой "Brightness / Contrast" .
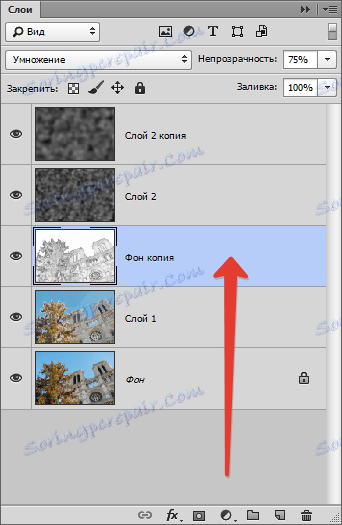
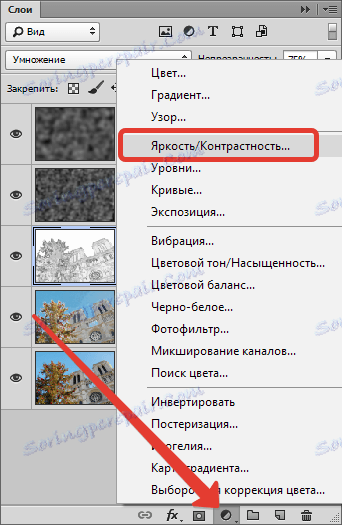
Преместете плъзгача "Яркост" надясно до стойност 65 .
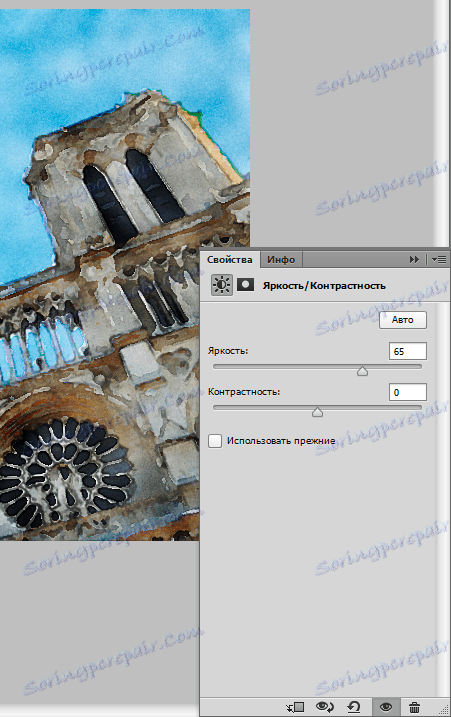
След това нанесете друг слой за настройка - "Hue / Saturation" .
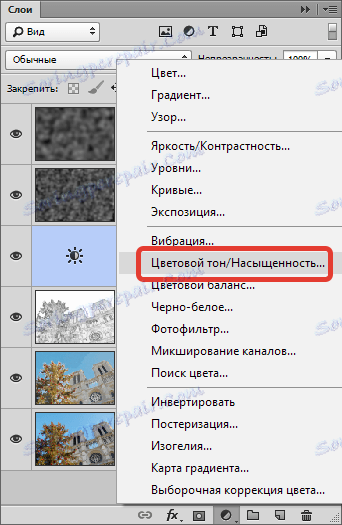
Намалете Насищане и увеличете яркостта, докато се постигне желаният резултат. Настройките ми в екранната снимка.
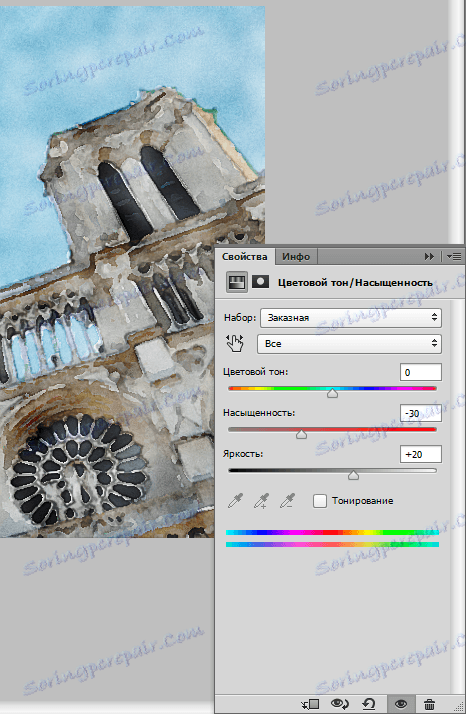
Готово!
Нека отново се възхищаваме на шедьовъра си.

Доста сходна, струва ми се.
Това е урокът за създаване на акварелна живопис от снимка.