Къде са съхранени временните файлове на Microsoft Word
В текстовия процесор MS Word функцията за автоматично запазване на документи е доста добре изпълнена. Тъй като текстът е написан или към файла са добавени други данни, програмата автоматично го запазва за определен интервал от време.
Вече сме написали как функционира тази функция, в същата статия ще обсъдим съответната тема, а именно, ще разгледаме къде се съхраняват временните файлове на Word. Това са същите резервни копия, своевременно не съхранявани документи, които се намират в директорията по подразбиране, а не в указаното от потребителя местоположение.
Урокът: Функция за автоматично запазване в Word
Защо някой трябва да има достъп до временни файлове? Да, поне тогава, за да намерите документ, начинът да запазите, който потребителят не е посочил. На същото място ще бъде съхранена последната запазена версия на файла, създадена в случай на внезапно прекратяване на операцията в Ward. Последното може да възникне поради прекъсвания на електрозахранването или поради неизправности, грешки в работата на операционната система.
Урокът: Как да запишете документ, ако Word е замразено
Как да намерите папката за временни файлове
За да намерите директорията, в която са запазени резервните копия на Word документи, създадени по време на работа с програмата, трябва да се обърнем към функцията за автоматично запазване. По-точно, на неговите настройки.
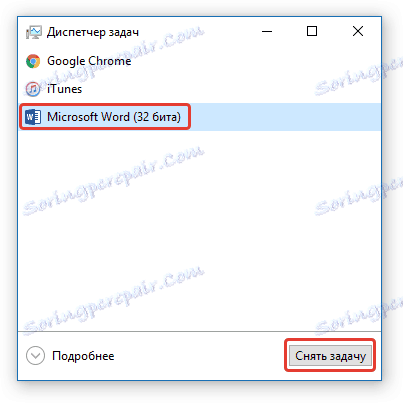
Забележка: Преди да започнете да търсите временни файлове, не забравяйте да затворите всички отворени прозорци на Microsoft Office. Ако е необходимо, можете да премахнете задачата чрез "Диспечер" (наричан от комбинацията с клавиши "CTRL + SHIFT + ESC" ).
1. Отворете Word и отидете в менюто "Файл" .

2. Изберете секцията "Опции" .
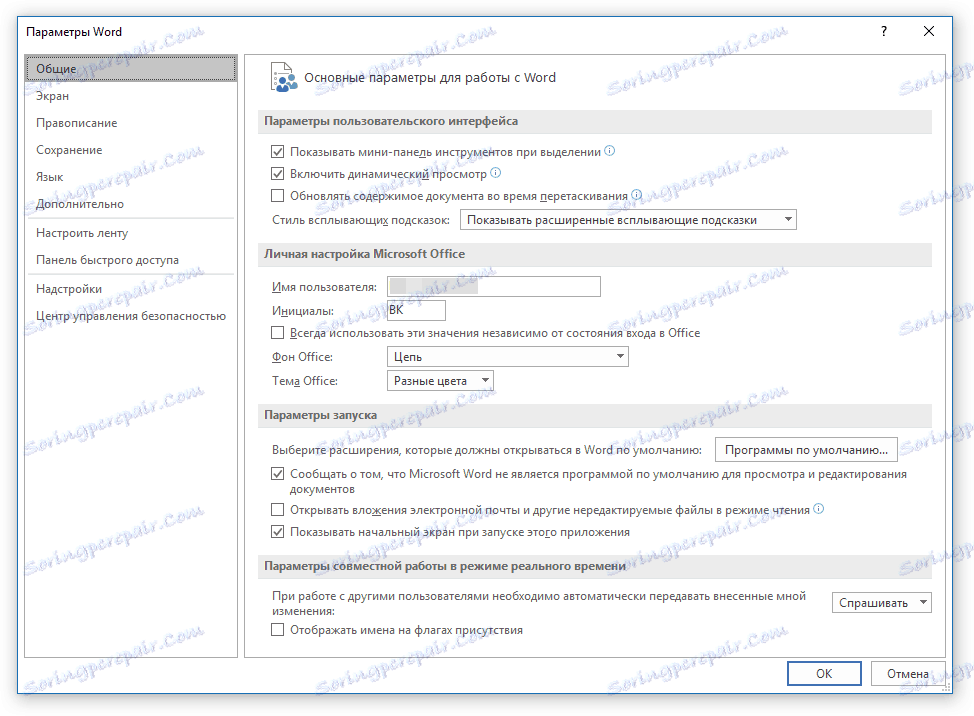
3. В прозореца, който се отваря преди вас, изберете "Запазване" .
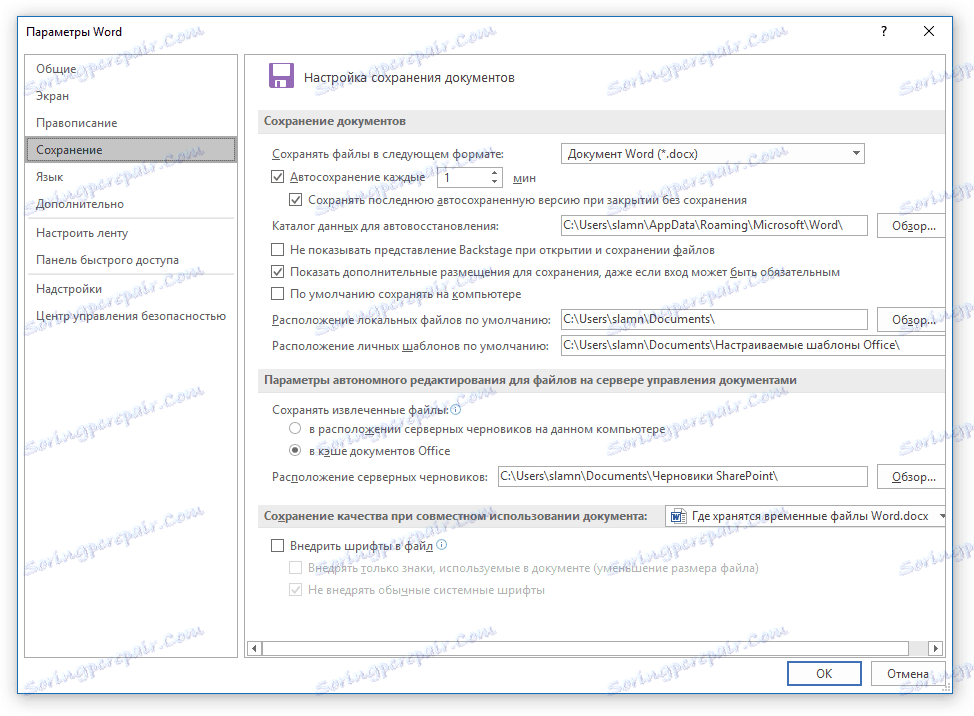
4. Само в този прозорец ще се покажат всички стандартни пътища за запазване.
Забележка: Ако потребителят направи промени в настройките по подразбиране, в този прозорец те ще бъдат показани вместо стандартните стойности.
5. Обърнете внимание на раздела "Запаметяване на документи" , а именно "Каталог за данни за автоматично възстановяване" . Пътят, който посочвате пред него, ще ви отведе до мястото, където се съхраняват последните версии на автоматично записани документи.
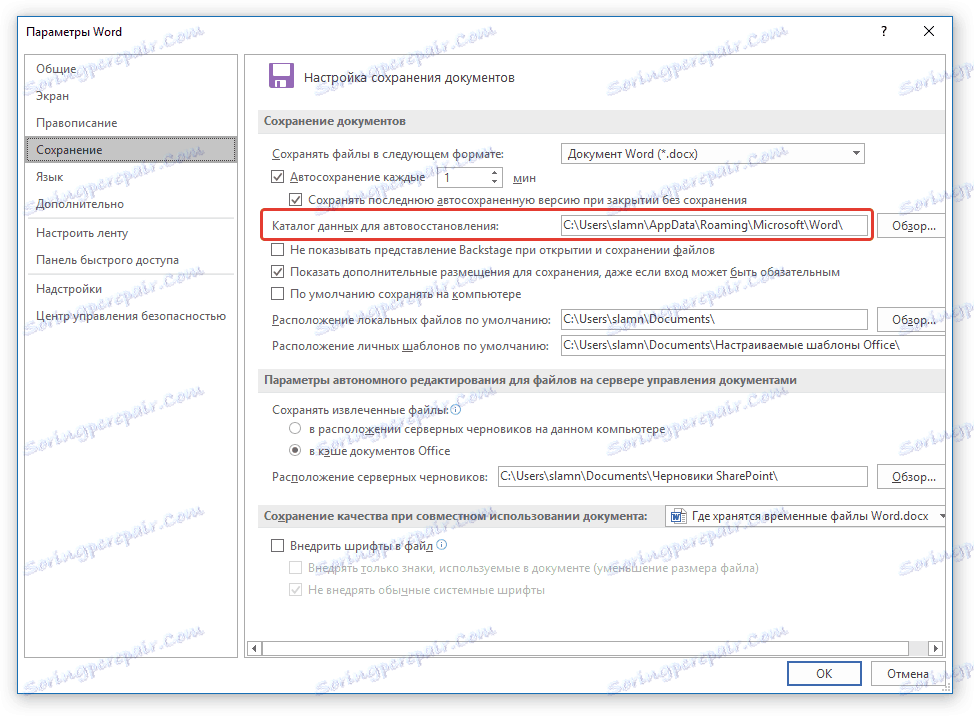
Благодарение на същия прозорец можете да намерите и последния запазен документ. Ако не знаете местоположението му, обръщайте внимание на пътя, посочен в елемента " Намиране на местни файлове по подразбиране" .
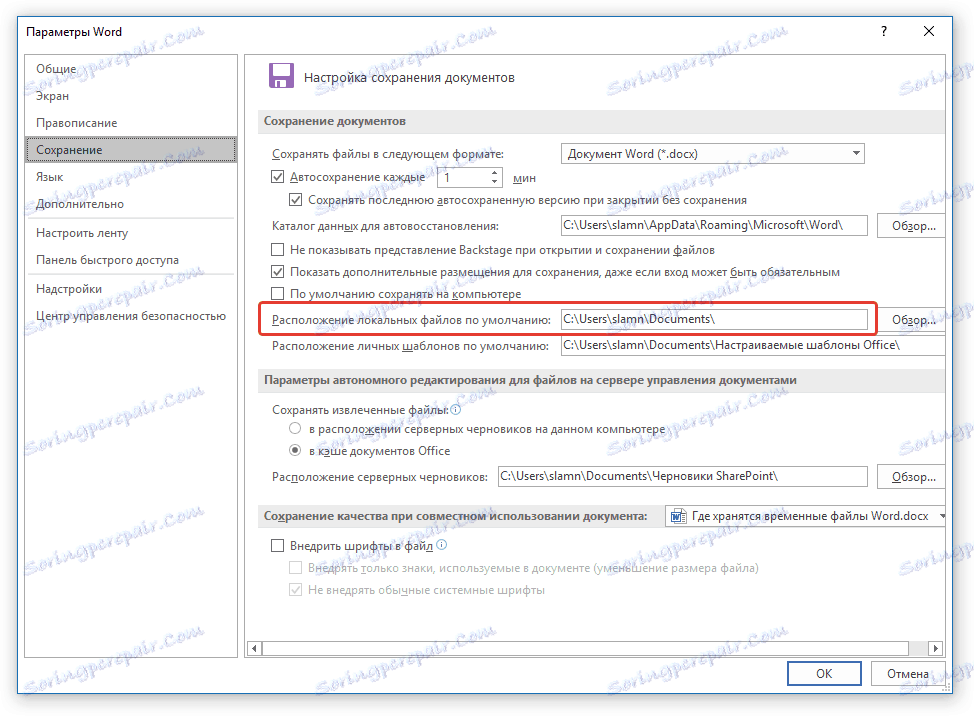
6. Помнете пътя, към който трябва да отидете, или просто го копирайте и го поставете в търсещия низ на системния сървър. Натиснете "ENTER", за да отидете в посочената папка.
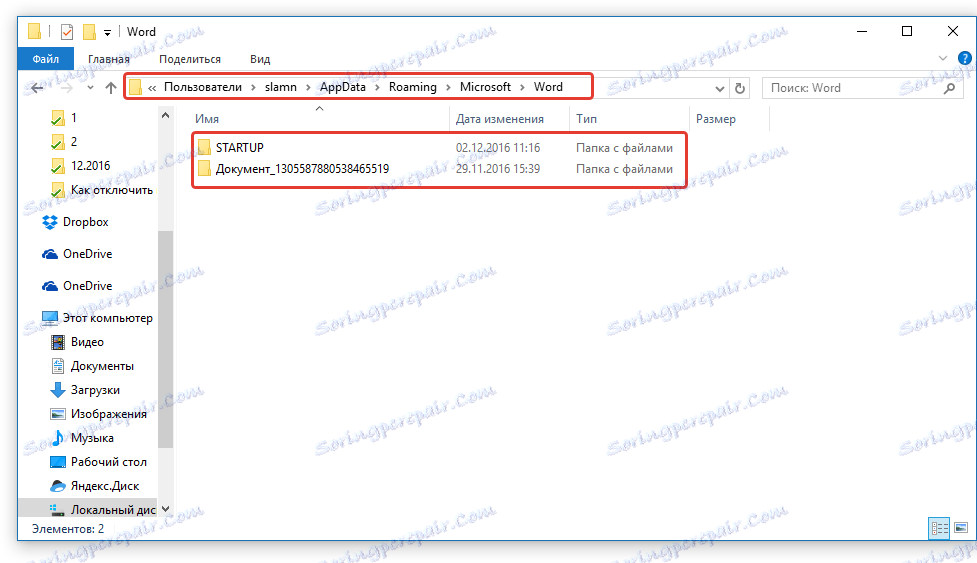
7. Фокусирайте се върху името на документа или датата и часа на последната му промяна, намерете този, от който се нуждаете.
Забележка: Временните файлове често се съхраняват в папки, които са точно същите като документите, които ги съдържат. Вярно е, че вместо интервалите между думите, те имат знаци от типа "% 20" , без кавички.
8. Отворете този файл чрез контекстното меню: кликнете с десния бутон върху документа - "Open with" - Microsoft Word. Направете необходимите промени, като не забравяте да запазите файла на удобно място за вас.
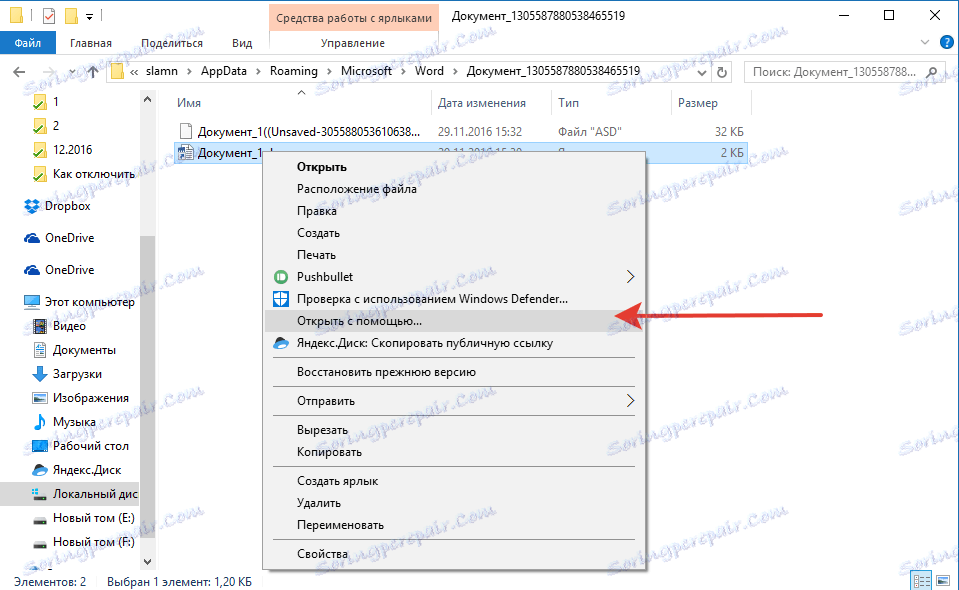
Забележка: В повечето случаи на аварийно затваряне на текстов редактор (прекъсвания в мрежата или грешки в системата), когато го отворите отново, Word предлага да отворите последната запазена версия на документа, с който работите. Същото се случва, когато отваряте временни файлове директно от папката, в която се съхраняват.

Урокът: Как да възстановите неспасения документ на Ворд
Вече знаете къде се съхраняват временните файлове на Microsoft Word. Искрено ви желаем не само продуктивна, но и стабилна работа (без грешки и неуспехи) в този текстов редактор.