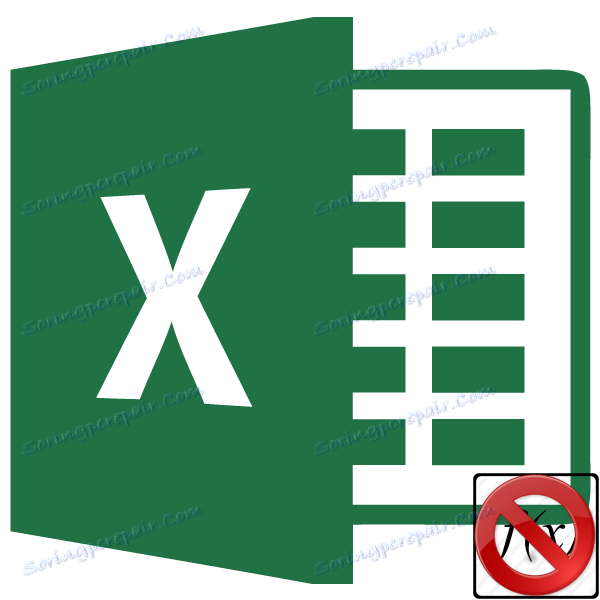Проблеми с изчисляването на формули в Microsoft Excel
Една от най-популярните функции на Excel е работата с формули. Благодарение на тази функция програмата самостоятелно изпълнява различни изчисления в таблиците. Но понякога се случва потребителят да въведе формулата в клетката, но не изпълнява пряката си цел - изчисляването на резултата. Нека да разберем какво може да бъде свързано с това и как да решим този проблем.
съдържание
Отстраняване на проблеми с изчислителните процеси
Причините за проблемите при изчисляването на формулите в Excel могат да бъдат съвсем различни. Те могат да бъдат обусловени от настройките на дадена книга или дори от отделен кръг от клетки или от различни грешки в синтаксиса.
Метод 1: Промяна на формата на клетките
Една от най-честите причини, поради които Excel изобщо не вярва или правилно не разглежда формули, е неправилният формат на клетките. Ако диапазонът има текстов формат, то изобщо не се изчислява, т.е. те се показват като обикновен текст. В други случаи, ако форматът не съответства на същността на изчислените данни, резултатът, показан в клетката, може да не се покаже правилно. Нека да разберем как да решим този проблем.
- За да видите кой формат има определена клетка или диапазон, отидете в раздела "Начало" . На лентата в полето "Номер" има поле за показване на текущия формат. Ако има стойност на "Текст" , тогава формулата няма да бъде точно изчислена.
- За да направите промяна на формата, трябва само да кликнете върху това поле. Ще се отвори списък с опциите за форматиране, където можете да изберете стойност, която съответства на същността на формулата.
- Но изборът на типове формати през лентата не е толкова широк, колкото чрез специализиран прозорец. Ето защо е по-добре да приложите втората опция за форматиране. Изберете целевия диапазон. Кликнете върху него с десния бутон на мишката. В контекстното меню изберете "Форматиране на клетки" . Можете също така да натиснете Ctrl + 1, след като изберете обхват.
- Отваря се прозорецът за форматиране. Отворете раздела "Брой" . В блока "Цифрови формати" избираме формата, от който се нуждаем. Освен това в дясната част на прозореца е възможно да изберете вида на презентацията на конкретен формат. След като направите избора, кликнете върху бутона "OK", разположен по-долу.
- Изберете клетките, в които функцията не е разгледана един по един, и натиснете функционалния клавиш F2, за да преизчислите.
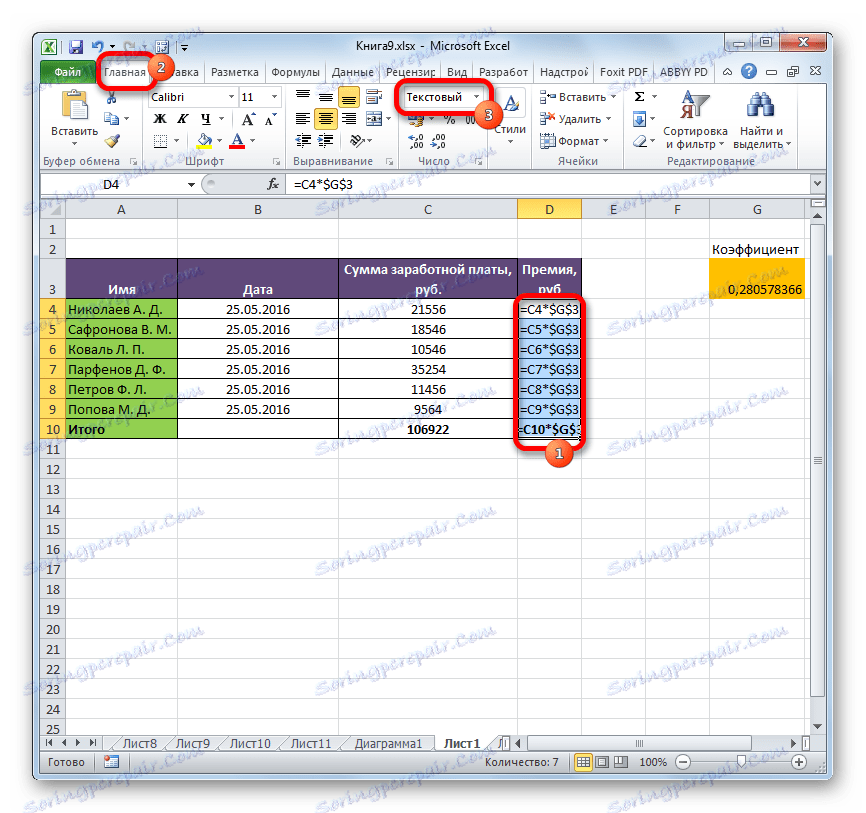
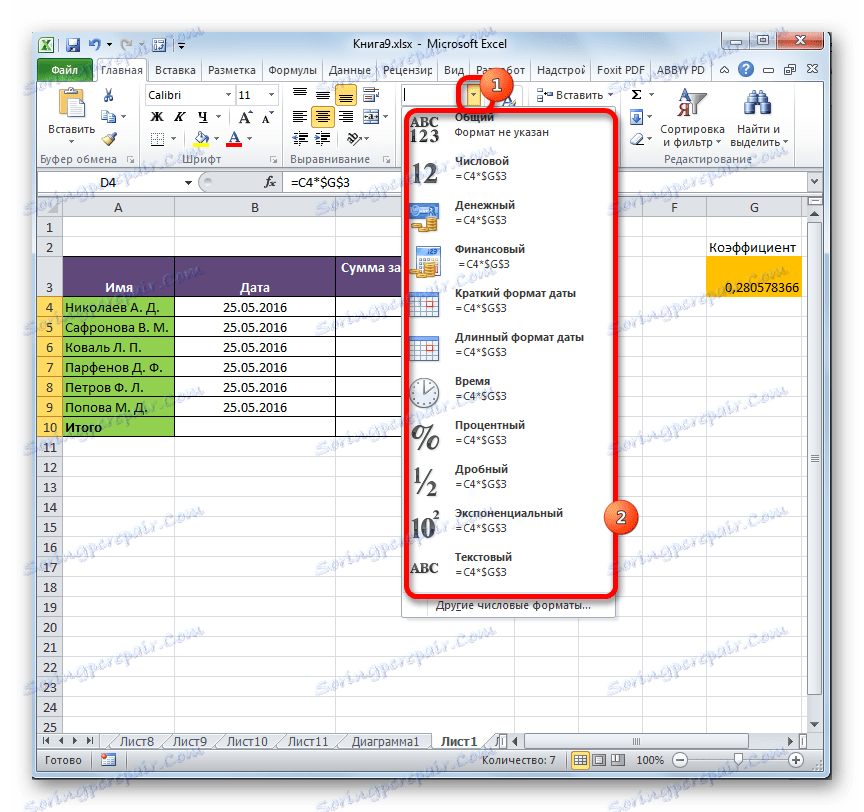
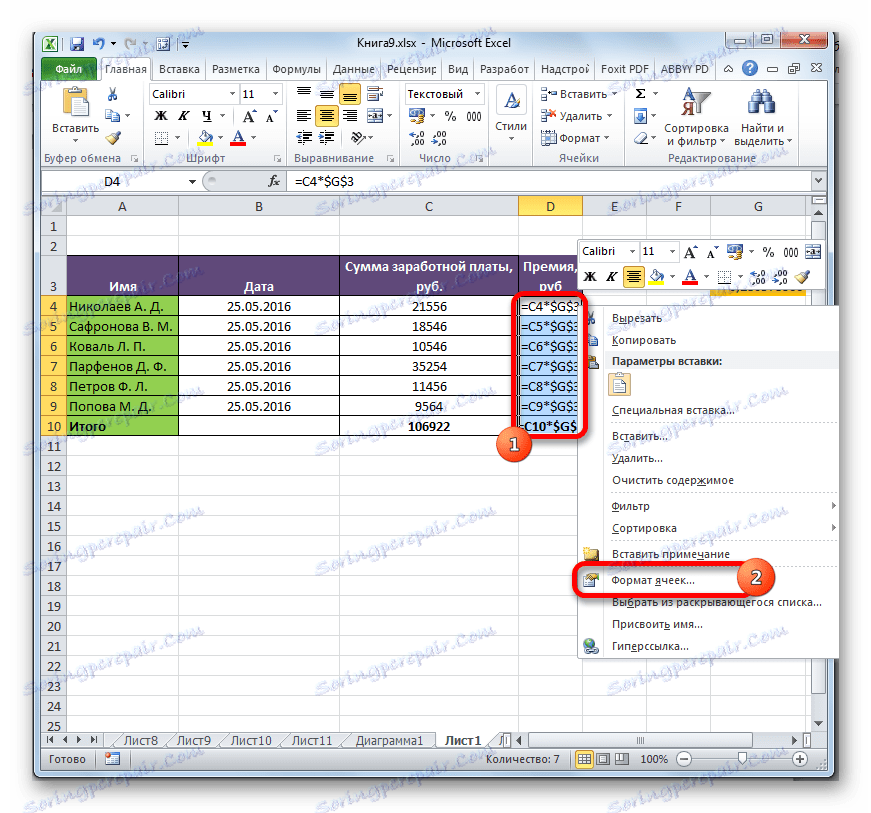
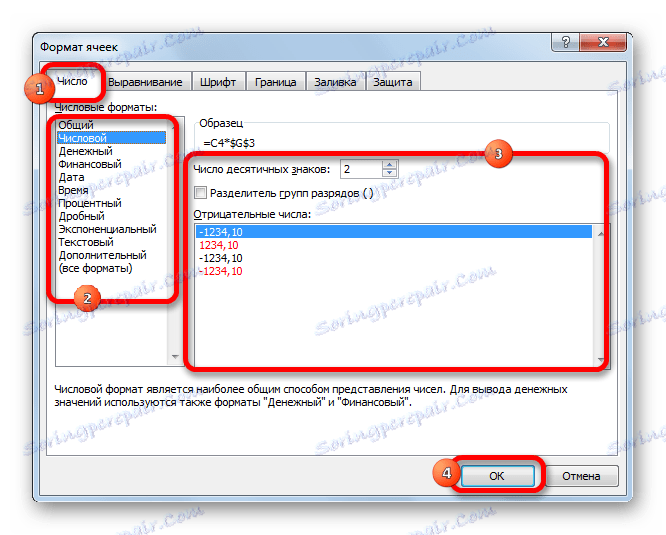
Сега формулата ще бъде изчислена в стандартната поръчка с изхода на резултата в посочената клетка.
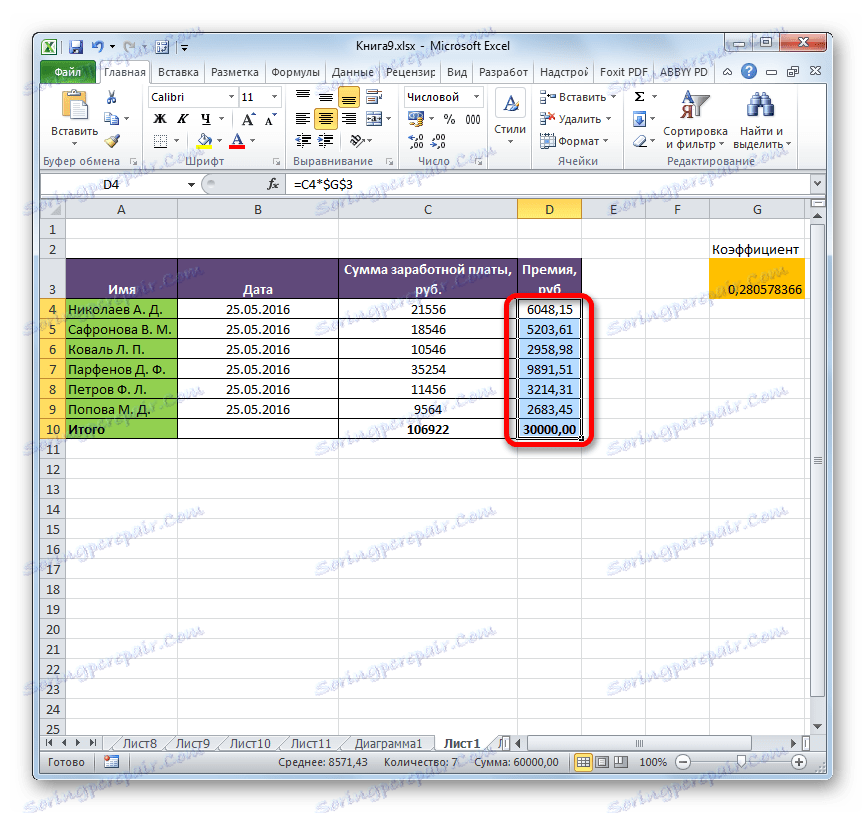
Метод 2: Деактивирайте изгледа Покажи формули
Но може би причината, че вместо резултатите от изчисленията, които имате израз, е, че програмата "Show formulas" е активирана в програмата.
- За да активирате показването на суми, отворете раздела "Формули" . На лентата в полето "Формуляри зависимости" , ако бутонът "Показване на формули" е активен, кликнете върху него.
- След тези действия клетките отново ще покажат резултата вместо синтаксиса на функциите.
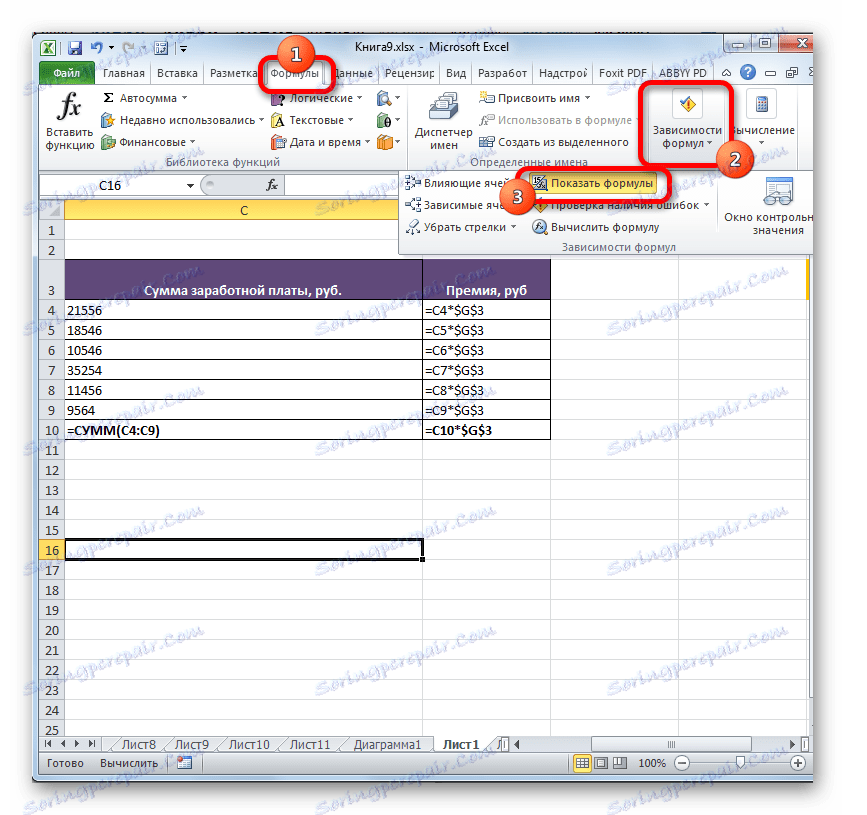
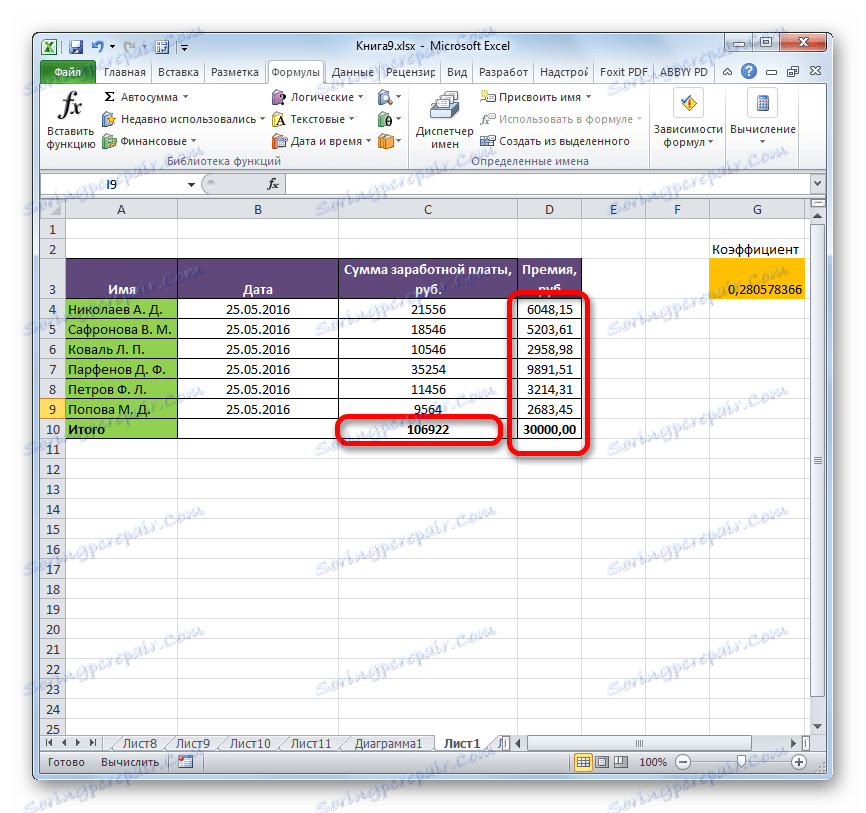
Метод 3: Коригиране на грешка в синтаксиса
Формулата може да се покаже и като текст, ако са направени грешки в нейния синтаксис, например липсва или се променя буквата. Ако сте го въвели ръчно, а не чрез помощника за функции , това е вероятно. Много често срещана грешка, свързана с показването на израз като текст, е наличието на интервал преди знака "=" .
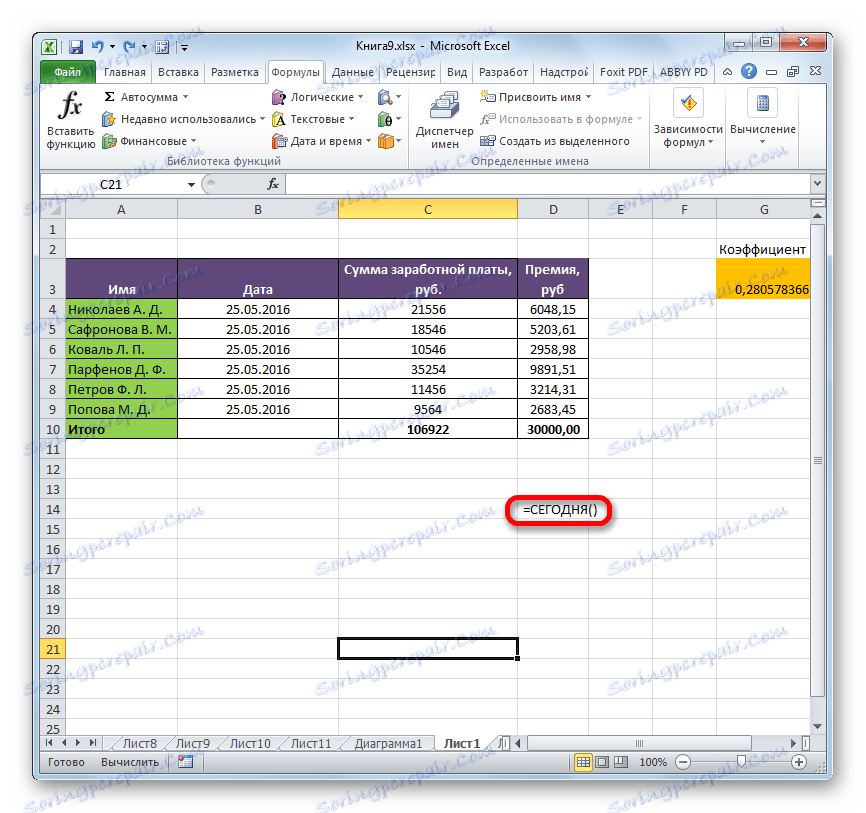
В такива случаи трябва внимателно да прегледате синтаксиса на тези формули, които не са показани правилно, и да направите съответните корекции в тях.
Метод 4: включва преизчисляване на формулата
Понякога има такава ситуация, че дадена формула като и показва стойност, но когато клетките, свързани с нея, се променят, тя не се променя, т.е. резултатът не се преизчислява. Това означава, че неправилно сте конфигурирали параметрите за изчисление в тази книга.
- Отворете раздела "Файл" . Докато сте в него, кликнете върху елемента "Опции" .
- Отваря се прозорецът с опции. Трябва да отидете в секцията "Формули" . В блока за настройки "Изчисляване на параметрите" , който се намира в горната част на прозореца, ако в параметъра "Изчисления в книгата" превключвателят не е настроен на "Автоматично" положение, това е причината, поради която резултатът от изчисленията е без значение. Преместете превключвателя в желаното положение. След като завършите горните настройки, кликнете върху "OK", за да ги запазите в долната част на прозореца.
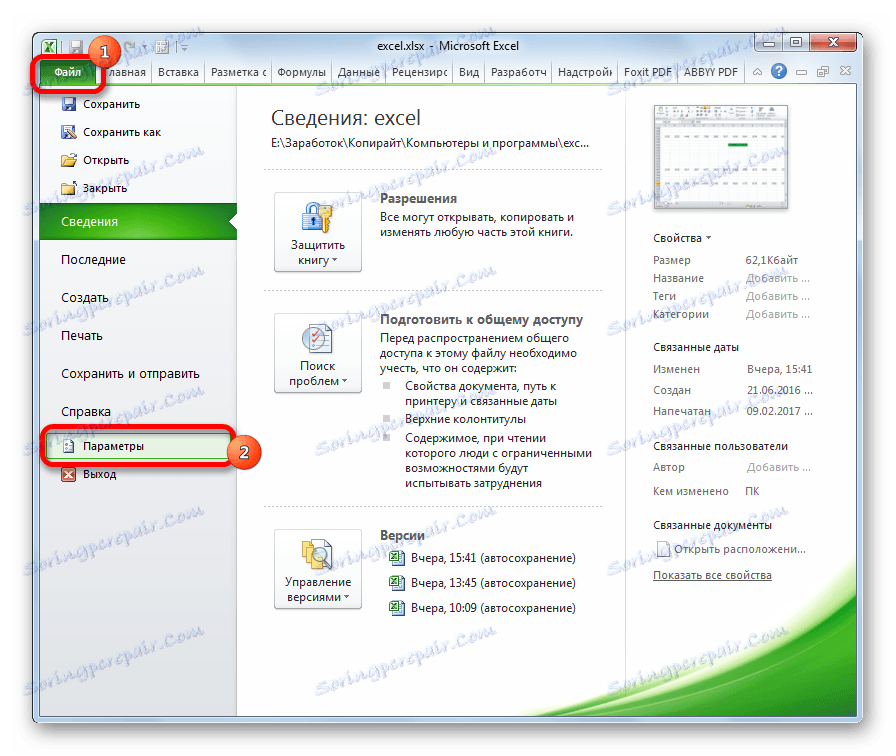
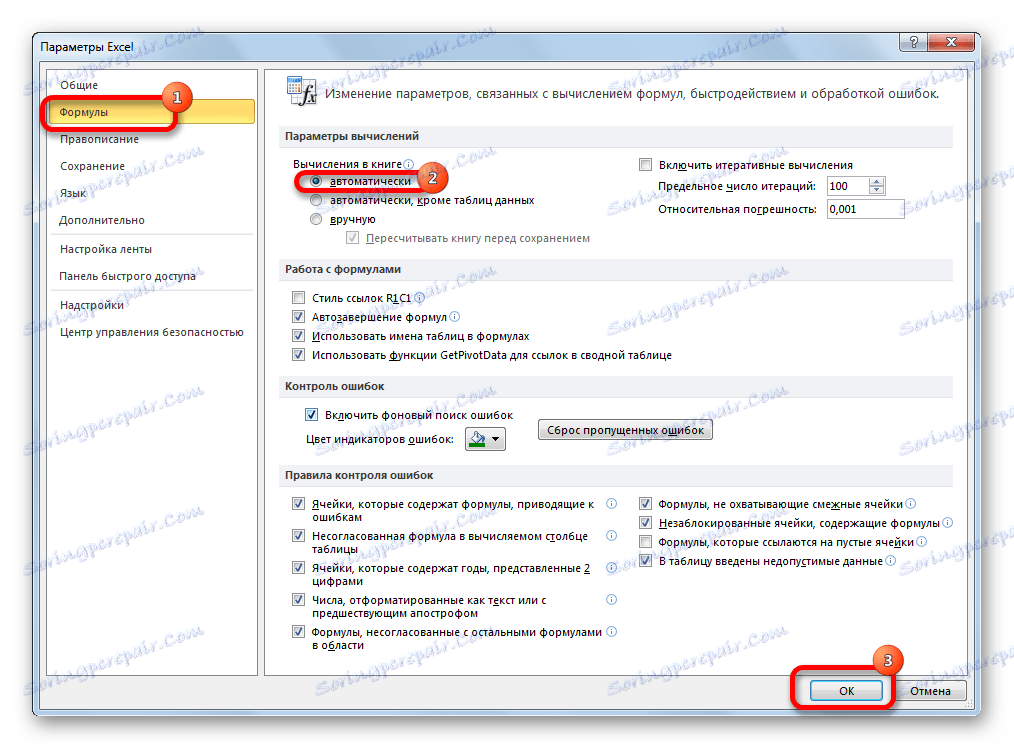
Сега всички изрази в тази книга ще бъдат преизчислени автоматично, когато променените стойности се променят.
Метод 5: грешка във формулата
Ако програмата все още се изчислява, но в резултат на това се показва грешка, тогава ситуацията е вероятно, че потребителят просто направи грешка при въвеждане на израза. Грешни формули са тези, при изчисляването на които в клетката се появяват следните стойности:
- # NUMBER!;
- # VALUE!;
- # EMPTY!
- # DEL / 0!;
- # N / A
В този случай трябва да проверите дали данните в клетките, за които се отнася израза, са правилни, дали има грешки в синтаксиса или дали в самата формула са включени неправилни действия (например, разделяне на 0).
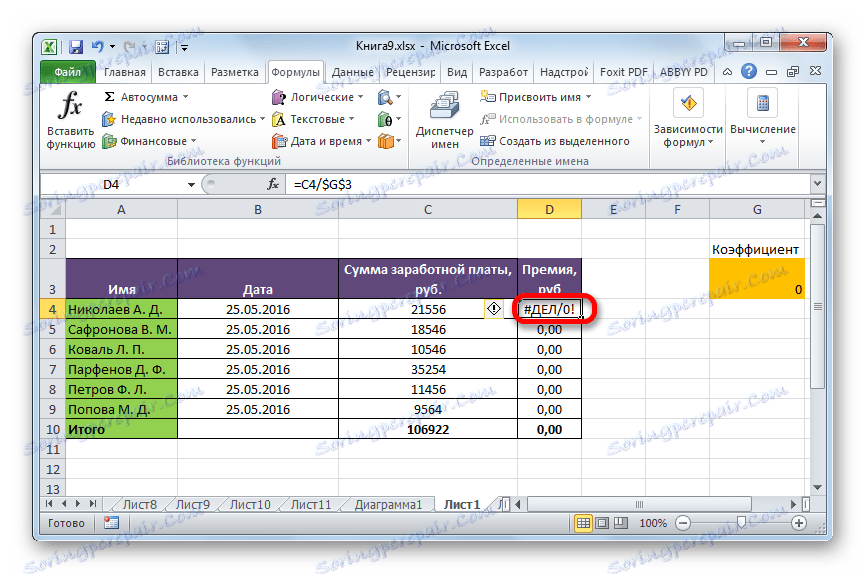
Ако функцията е сложна, с голям брой свързани клетки, тогава е по-лесно да проследите изчисленията със специален инструмент.
- Изберете клетката с грешка. Отворете раздела "Формула" . На лентата в полето "Формуляри зависимости" кликнете върху бутона "Изчисляване на формулата" .
- Появява се прозорец, в който се показва пълно изчисление. Кликнете върху бутона "Изчисли" и прегледайте изчислението стъпка по стъпка. Търсим грешка и я премахнем.
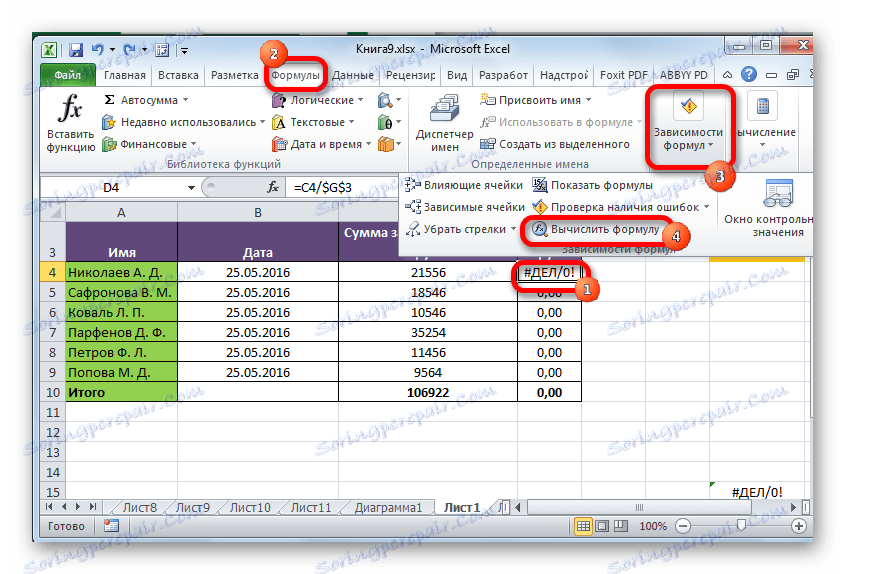
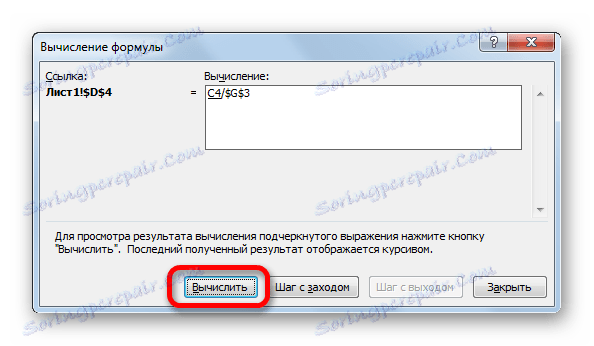
Както виждаме, причините за това, че Excel не вярва или правилно не обмисля формулите, може да бъде съвсем различно. Ако вместо изчисление потребителят покаже самата функция, тогава в този случай най-вероятно клетката е форматирана за текст или режимът за изглед на израза е активиран. Също така е възможно грешка в синтаксиса (например, интервал преди знака "=" ). В случай, че след като данните в свързаните клетки бъдат променени, резултатът не се актуализира, тогава трябва да видите как е конфигурирана автоматична актуализация в параметрите на книгата. Често вместо правилния резултат в клетката се показва грешка. Тук трябва да видите всички стойности, посочени от функцията. Ако се открие грешка, я премахнете.