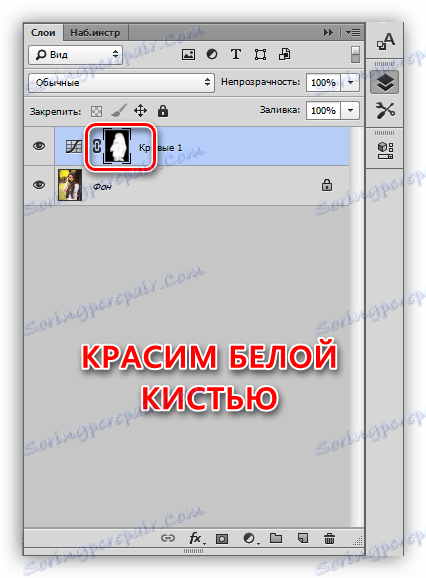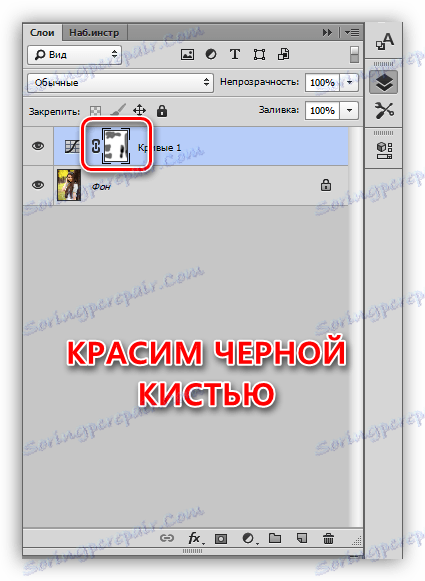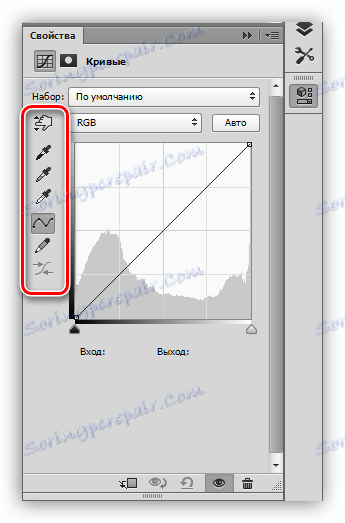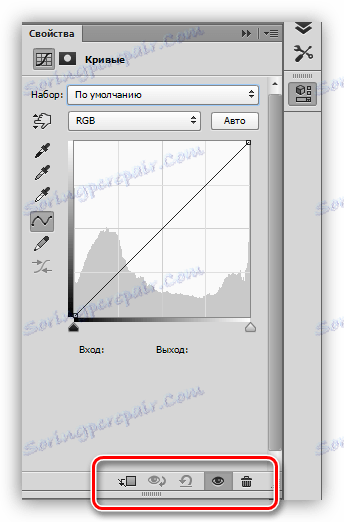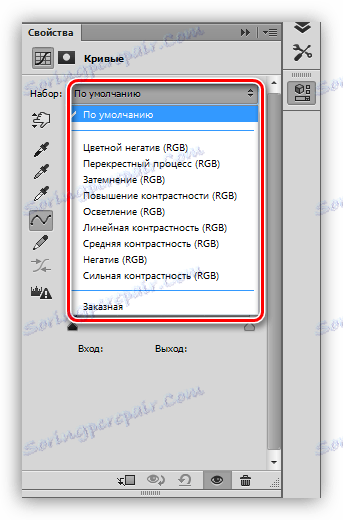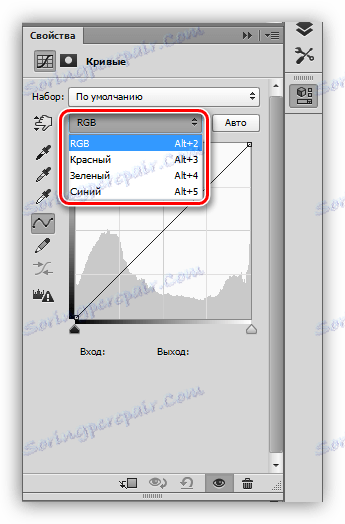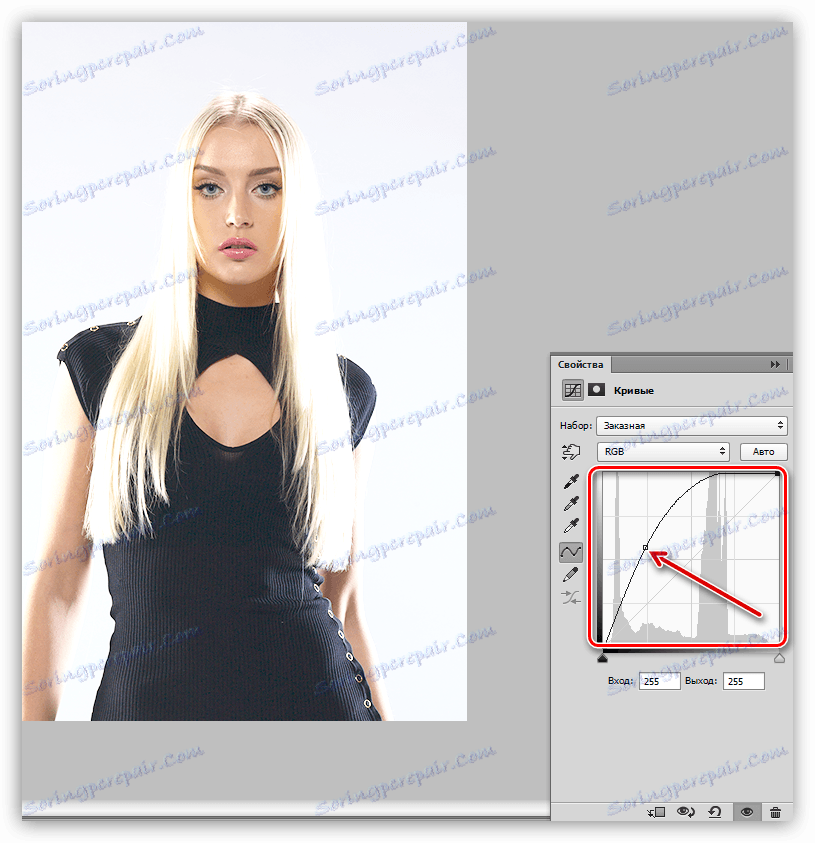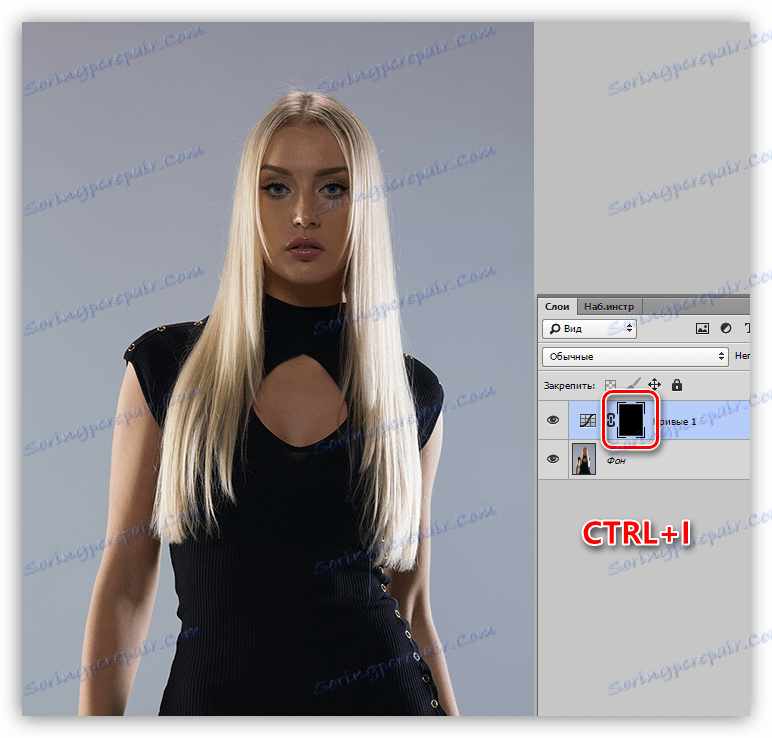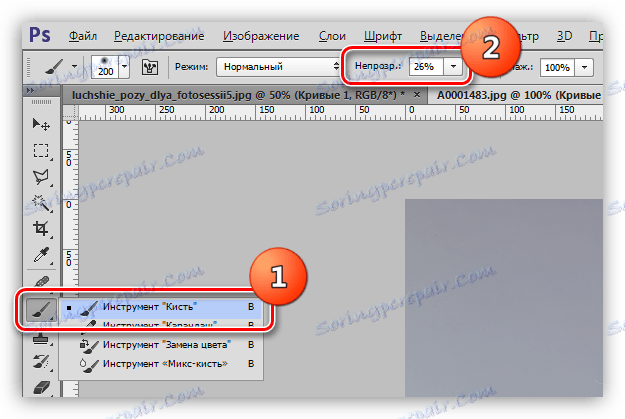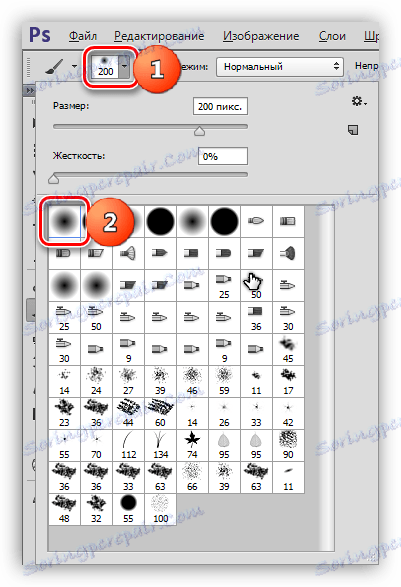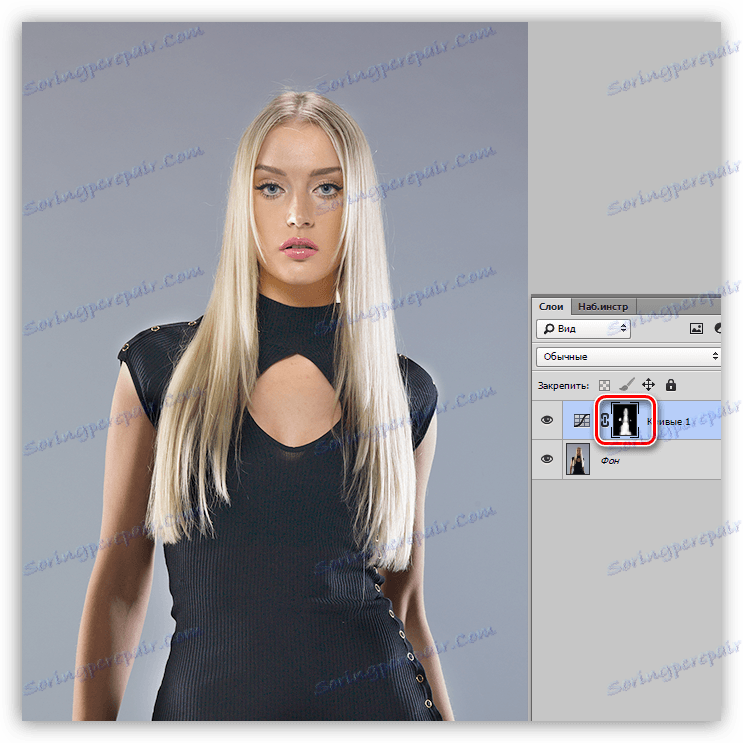Инструментът Curves в Photoshop
Инструментът Curves е един от най-функционалните и следователно търсен в Photoshop. С негова помощ се предприемат действия за осветяване или затъмняване на снимки, промяна на контраста, коригиране на цветовете.
Тъй като, както вече казахме, този инструмент има мощна функционалност, може да бъде много трудно да го овладеете. Днес ще се опитаме да разширим темата за работа с Curves колкото е възможно повече.
съдържание
Криви на инструмента
След това нека да поговорим за основните понятия и начини за използване на инструмента за обработка на снимки.
Начини за извикване на криви
Има два начина за извикване на настройките на инструмента: клавишни комбинации и слой за настройка.
Горещи клавиши, по подразбиране, зададени от разработчиците на Photoshop "Curves" - CTRL + M (в английското оформление).
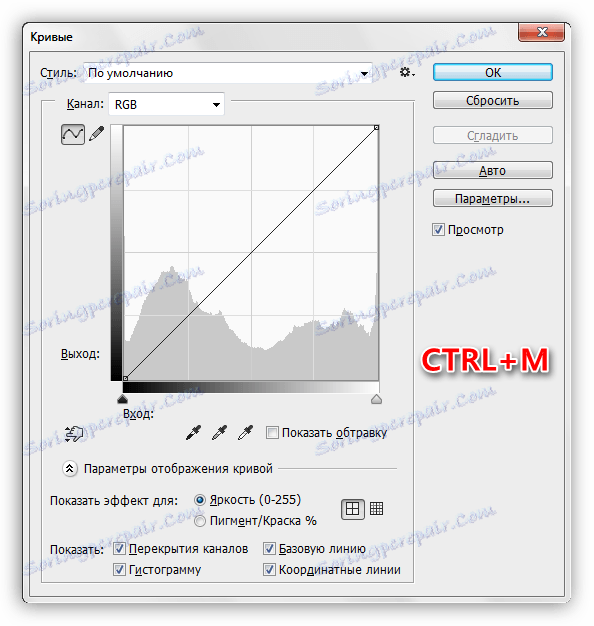
Коригиращият слой е специален слой, който налага определен ефект върху долните слоеве в палитрата, в този случай ще видим същия резултат, както ако инструментът Curves беше приложен по обичайния начин. Разликата е, че самото изображение не подлежи на промяна и всички настройки на слоя могат да се променят по всяко време. Професионалистите казват: "Неразрушителна (или неразрушителна) обработка . "
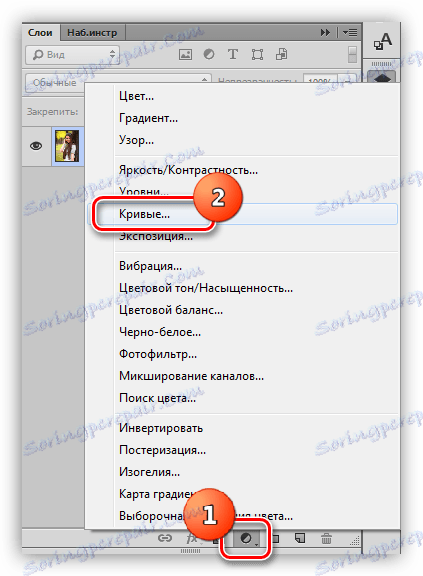
В урока ще използваме втория метод като най-предпочитан. След като приложите слоя за настройка, Photoshop автоматично отваря прозореца за настройки.
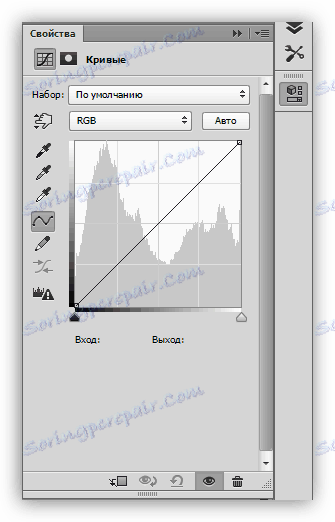
Този прозорец може да бъде извикан по всяко време, като кликнете два пъти върху миниатюрата на слоя на кривата.
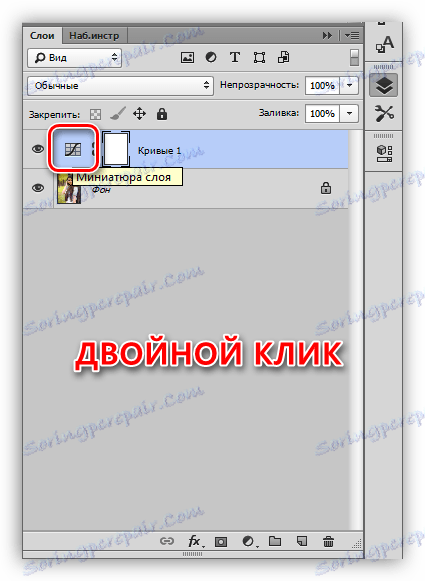
Крикове на слоя за коригиране на маската
Маската на този слой, в зависимост от свойствата, изпълнява две функции: скриване или отваряне на ефекта, определен от настройките на слоя. Бялата маска отваря ефекта върху цялото изображение (подлежащите слоеве), черни - кожи.
Благодарение на маската ние можем да приложим корекционен слой върху определена област на изображението. Това може да се направи по два начина:
- Обърнете маската, като натиснете CTRL + I и боядисвайте с бяла четка областите, където искате да видите ефекта.
![Работа с черна маска на слоя за настройка Криви в Photoshop]()
- Вземете черен цвят и премахнете ефекта, откъдето не искаме да го виждаме.
![Работете с бялата маска на регулиращия слой Curves in Photoshop]()
крива
Кривата е основното средство за регулиране на регулиращия слой. С негова помощ се променят различни свойства на изображението, като яркост, контраст и наситеност на цветовете. Можете да работите с кривата ръчно или чрез въвеждане на стойности на вход и изход.
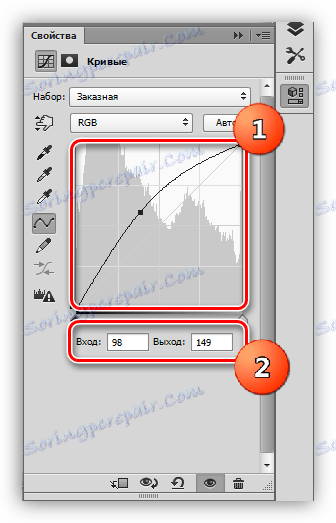
Освен това, кривата ви позволява индивидуално да коригирате свойствата на цветовете, включени в схемата на RGB (червено, зелено и синьо).
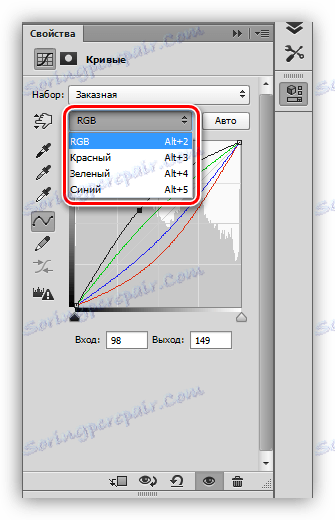
S-образна крива
Тази крива (която е под формата на латиница S) е най-често срещаната настройка за корекция на цветовете на изображенията и ви позволява едновременно да увеличите контраста (да направите сенките по-дълбоки и светлините по-светли) и също така да увеличите наситеността на цветовете.
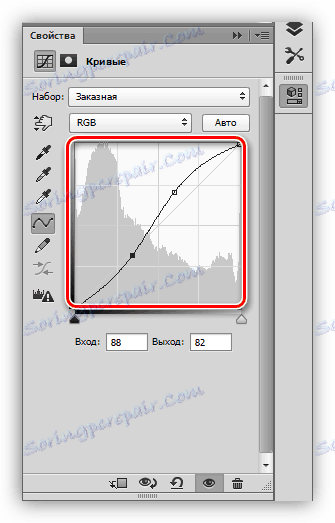
Черно-бели точки
Тази настройка е идеална за редактиране на черно-бели изображения. Преместете плъзгачите с натиснат клавиш ALT, за да получите перфектни черно-бели цветове.
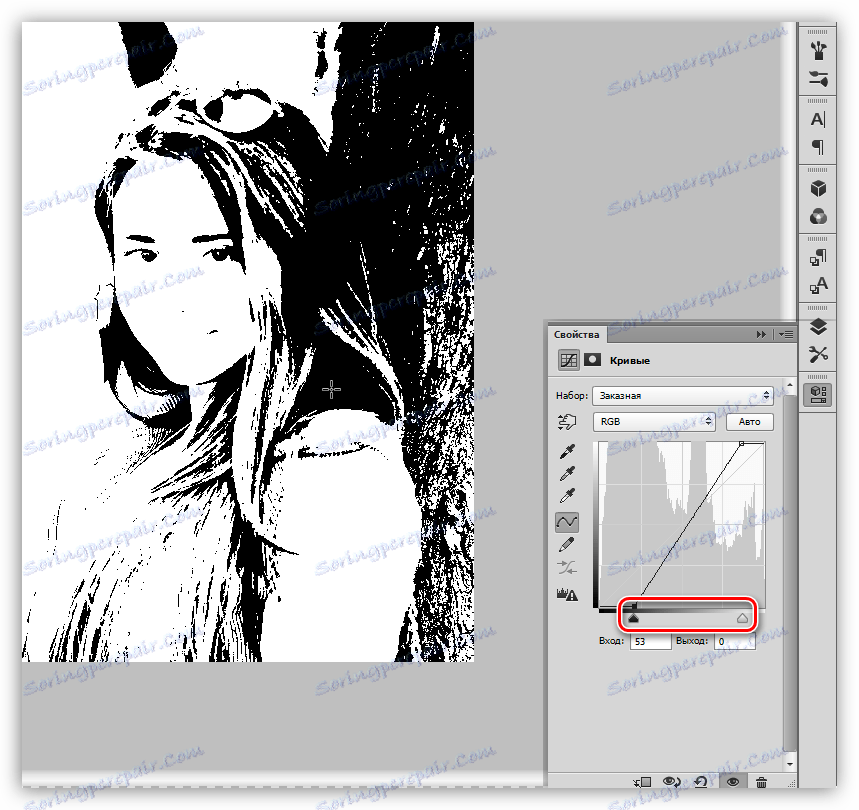
Освен това тази техника помага да се избегнат изстрели и загуба на детайлност в сенките на цветните изображения, когато цялата картина се разясни или потъмнее.
Елементи на прозореца за настройки
Нека да разгледаме накратко целта на бутоните на прозореца за настройки и да продължим да практикуваме.
- Ляв панел (отгоре надолу):
![Левият панел на настройките за настройка на слоя Curves в Photoshop]()
- Първият инструмент ви позволява да промените формата на кривата, като преместите курсора директно върху изображението;
- Следващите три пипета вземат проби от черно, сиво и бяло, съответно;
- Следват два бутона - молив и анти-плюс. С молив можете да рисувате ръчно и да използвате втория бутон, за да го изгладите;
- Последният бутон обхваща цифровите стойности на кривата.
- Долен панел (отляво надясно):
![Долният панел на настройките на слоя за настройка се крие във Photoshop]()
- Първият бутон свързва слоя за настройка към слоя, който е под него в палитрата, като по този начин прилага ефекта само върху него;
- След това има бутон за временно деактивиране на ефектите, което ви позволява да видите оригиналното изображение, без да нулирате настройките;
- Следващият бутон нулира всички промени;
- Бутонът с око забранява видимостта на слоя в палитрата със слоеве, а бутонът с кошницата го изтрива.
- Падащият списък "Set" ( "Настройка") ви позволява да избирате от няколко предварително зададени настройки на кривата.
![Задайте в падащия списък Photoshop]()
- Падащият списък "Канали" ви позволява да редактирате цветовете RGB поотделно.
![Плъзгащ списък Канали в Photoshop]()
- Бутонът "Авто" автоматично регулира яркостта и контраста. Често не работи правилно, така че рядко работи.
![Автоматично регулиране на кривите във Photoshop]()
практика
Първоначалното изображение за практически урок се избира, както следва:

Както можете да видите, има твърде ярки сенки, слаб контраст и тъпи цветове. Започваме да обработваме изображението, като използваме само коригиращите слоеве "Curves" .
изясняване
- Създайте първия слой за настройка и олекоте изображението, докато лицето на модела и детайлите на роклята излязат от сенките.
![Осветяване на изображението Криви в Photoshop]()
- Обърнете маската на слоя ( CTRL + I ). Осветлението изчезва от цялото изображение.
![Обръщане на кривите на слоя маска във Photoshop]()
- Вземаме четка с бял цвят с непрозрачност 25-30% .
![Изберете четка в Photoshop]()
Четката трябва да бъде (непременно) мека, кръгла.
![Персонализирайте формата на четката в Photoshop]()
- Отваряме ефекта върху лицето и облеклото, рисувайки над необходимите зони върху маската на слоя с кривите.
![Изясняване на сайтовете на Photoshop във Photoshop]()
Сенките бяха изчезнали, лицето и детайлите на роклята бяха отворени.
Корекция на цветовете
1. Създайте друг слой за настройка и огънете кривите във всички канали, както е показано на екранната снимка. С това действие ще повишим яркостта и контраста на всички цветове в снимката.
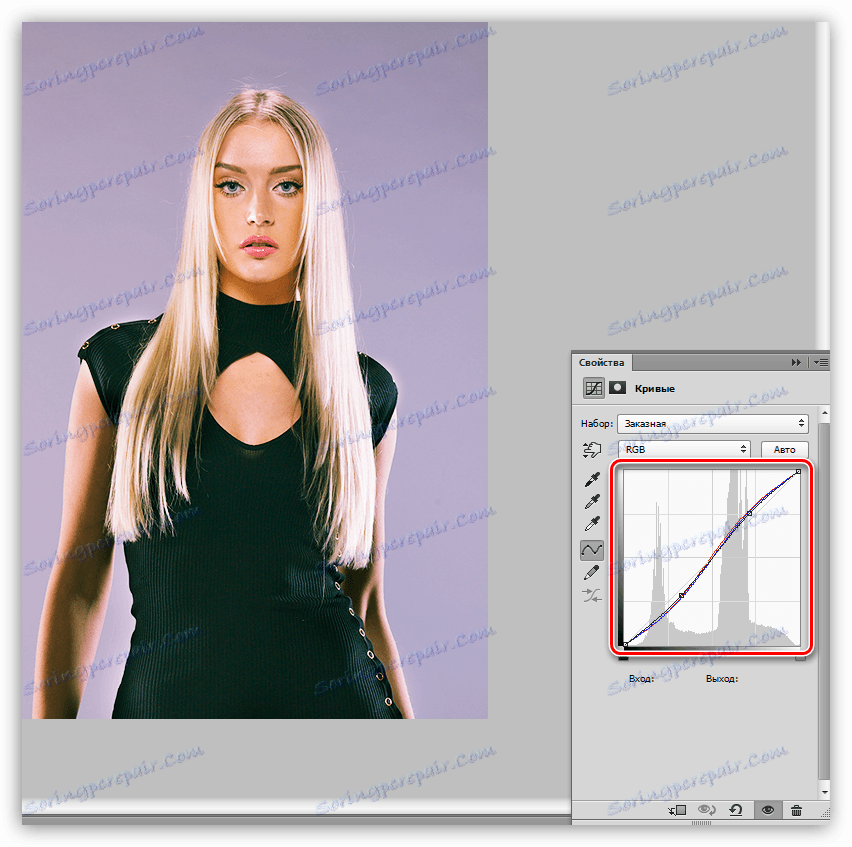
2. След това леко намалете цялото изображение с помощта на друг слой "Curves" .

3. Дайте на снимките леко докосване на реколтата. За да направите това, създайте друг слой с криви, отидете на синия канал и извършете настройката на кривата, както в екранната снимка.
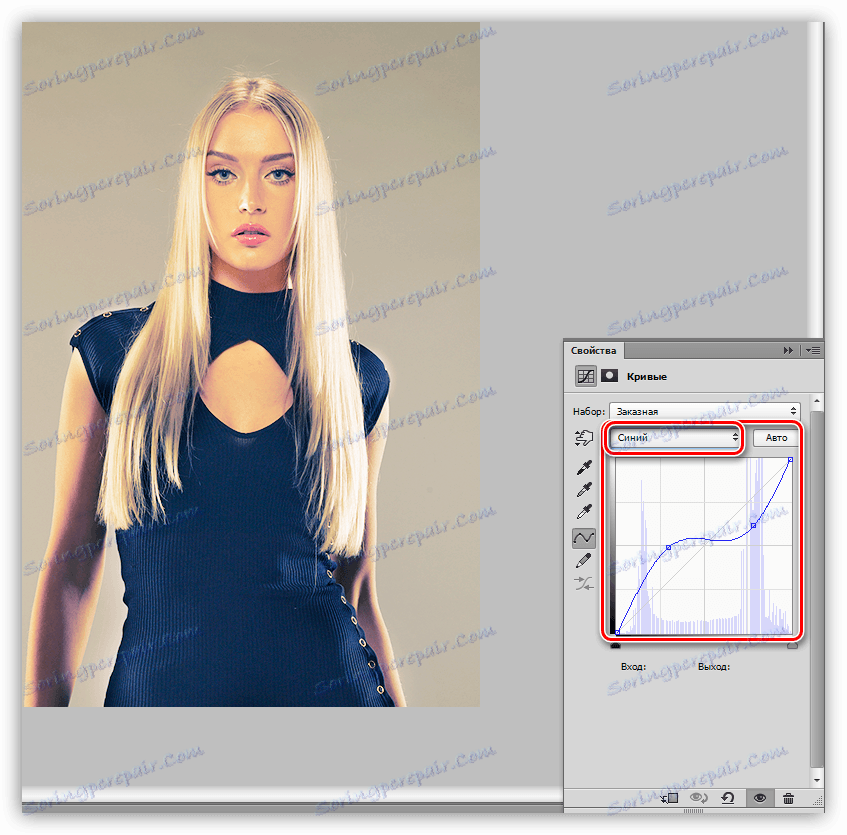
На това спиране. Опитайте се с различни опции за регулиране на настройките на слоевете "Curves" и потърсете най-подходящите комбинации за вашите нужди.
Урокът за "Curves" приключи. Използвайте този инструмент в работата си, защото с него можете бързо и ефективно да се справяте с проблемни (а не само) снимки.