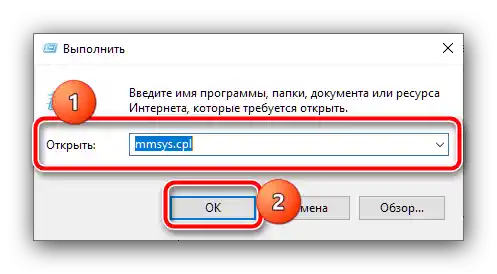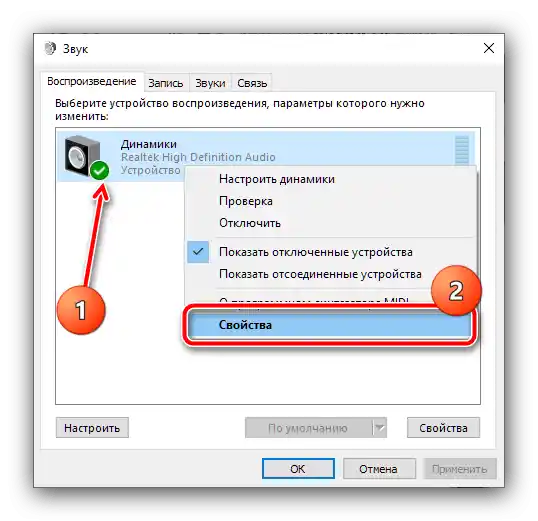Съдържание:
Метод 1: Настройки на звука
При появата на разглеждания проблем, първото нещо, което трябва да направите, е да проверите нивото на звука – възможно е случайно да сте намалили звука.
- Погледнете системния трей (областта в долния десен ъгъл на екрана), намерете иконата на звука и кликнете върху нея с левия бутон на мишката (ЛКМ). Убедете се, че плъзгачът е на максимума – ако не е, преместете го нагоре (Windows 7 и по-стари) или надясно (Windows 8 и 10).
- Ако звукът е станал тих в някоя от програмите (веб браузър, игра, мултимедиен плейър), кликнете върху иконата на звука с десния бутон на мишката (ПКМ) и изберете опцията "Отвори миксера на звука".
![Използвайте миксера на звука, ако звукът на лаптопа е станал тих]()
Проверете плъзгача, над който се намира иконата на проблемния софтуер – ако е настроен под общото ниво, повдигнете го.
- Не е излишно също да проверите и настройките на звуковите устройства. За бърз достъп до съответното меню, отворете прозореца "Изпълни" с комбинацията Win+R, въведете в него командата
mmsys.cplи натиснете "ОК".![Отворете панела за управление на звуковите устройства, ако звукът на лаптопа е станал тих]()
След това кликнете върху устройството за изход на звука ПКМ и изберете "Свойства".
![Отворете свойствата на звуковото устройство, ако звукът на лаптопа е станал тих]()
Отворете таба "Нива" и проверете състоянието на основния плъзгач – той трябва да бъде преместен в крайно дясно положение, ако не е.
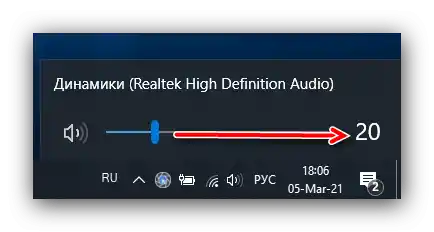
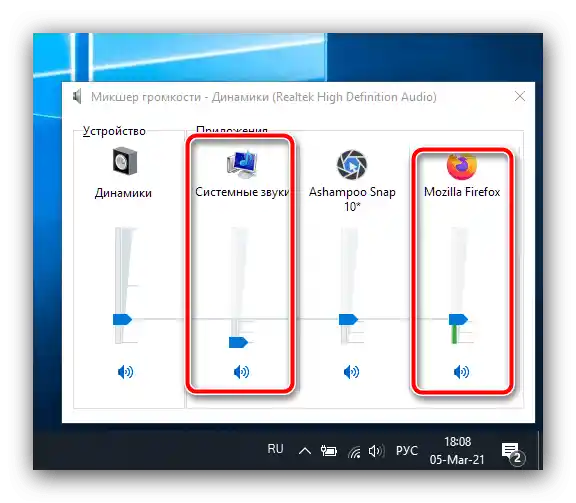
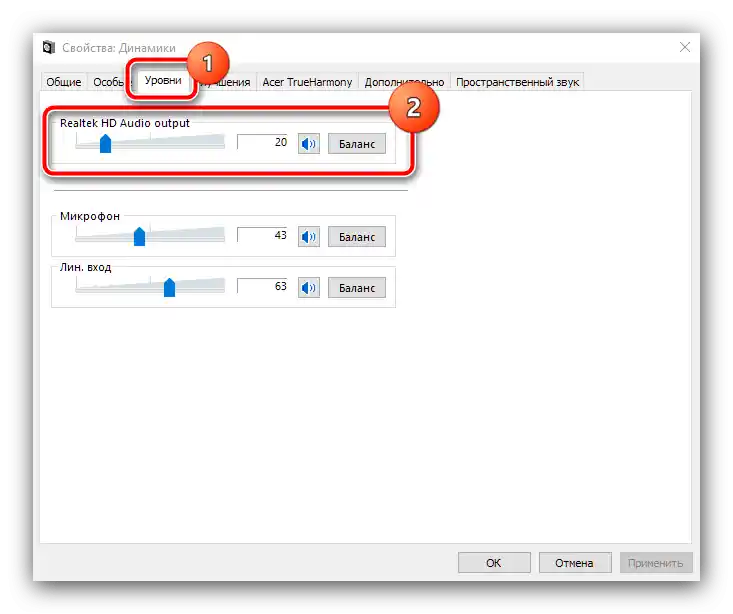
В повечето случаи използването на системните настройки позволява ефективно да се реши проблема.
Метод 2: Манипулации с драйверите на звуковата карта
На нивото на звука на лаптопа може да влияе и софтуерът на чипа за звуково възпроизвеждане – разглежданият проблем често възниква, ако той е остарял.Също така е важно да се уверите, че е инсталиран именно драйверът от производителя, разработен специално за вашия модел лаптоп: става въпрос за това, че често такъв софтуер се модифицира в съответствие с фирмените технологии, и стандартният драйвер на Microsoft или Realtek вероятно не притежава тези компоненти.
Повече информация: Определяне на драйверите, необходими за звуковата карта
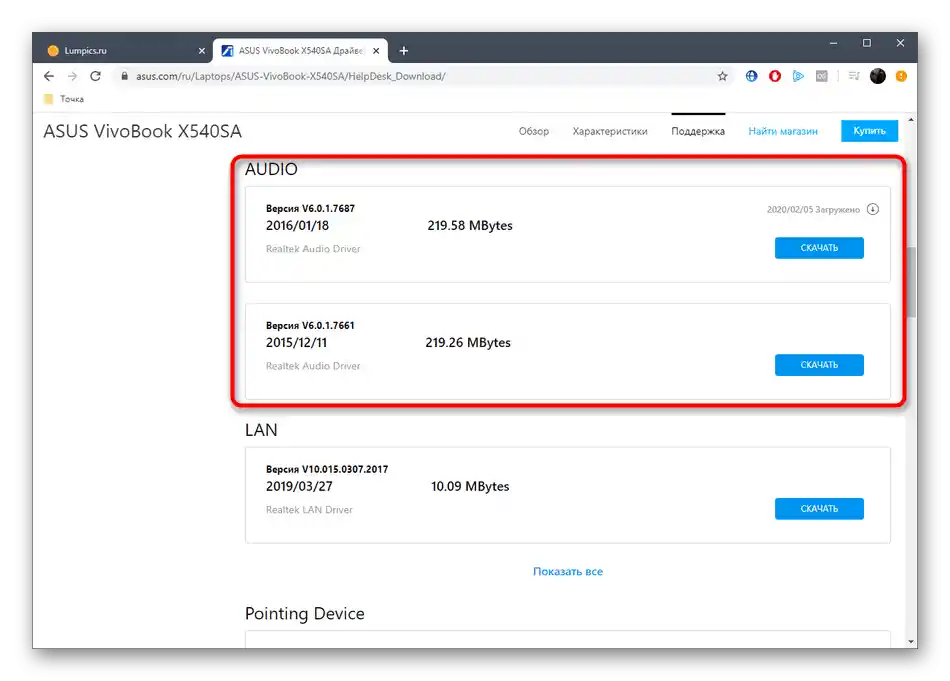
Ако софтуерът е гарантирано най-новият наличен, трябва да проверите параметрите на контролния панел на драйверите. Ще демонстрираме това на примера на вече споменатия Realtek HD, но с настройките на производителя Acer.
- Отворете "Контролен панел", най-лесно е да го направите чрез инструмента "Изпълни", с команда
control. - Настройте показването на елементите като "Големи икони" и изберете опцията "Realtek HD".
- След стартиране на интерфейса за управление на таба "Динамици" първо обърнете внимание на реда "Главен звук". В центъра се намира управлението на звука – обикновено то е свързано с системния звук и не е необходимо да се управлява, но в случай на нужда, уверете се, че и тук е зададена максималната стойност. Отдясно са разположени бутони за проверка на работата (иконка на говорител) и ограничение на горния предел за защита на слуха (иконка със стилизирано ухо). Особено интересна е последната: именно тя може да бъде виновникът за разглеждания проблем. В активно състояние на иконата присъства червен контур – за деактивиране на функцията е достатъчно да кликнете веднъж върху нея с ЛКМ.
- Проверете също и табовете с допълнителни възможности – обикновено именно тук се променят параметрите на инсталираните от производителя надстройки. Например, средно-бюджетните лаптопи Acer са оборудвани с технологията TrueHarmony, която софтуерно увеличава звука и го прави по-чист, затова за решаване на нашата задача е по-добре да я активирате.
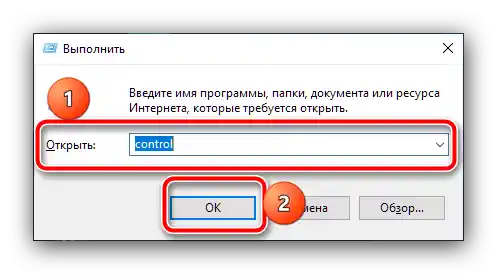
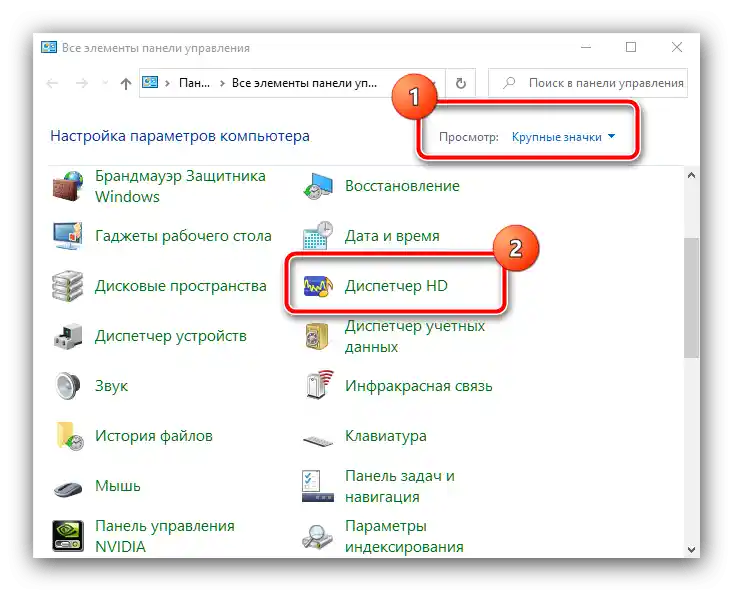
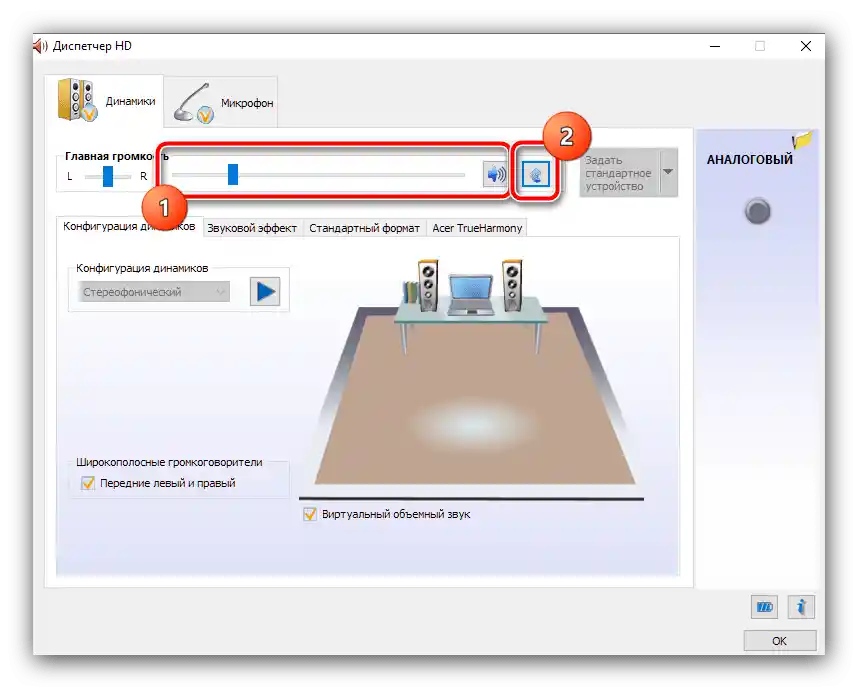
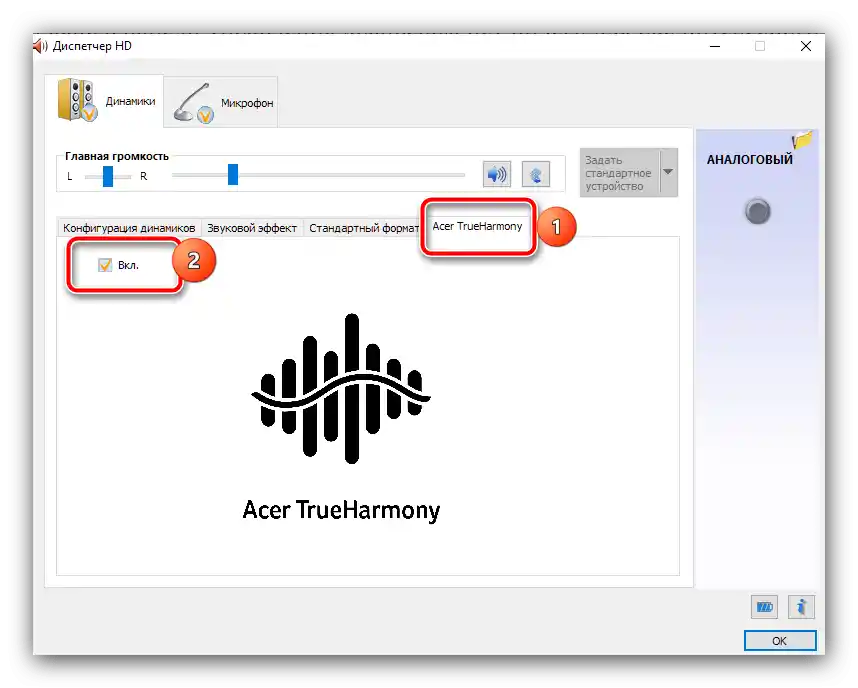
В контролния панел на драйвера няма нищо друго, което да е интересно за нас – параметрите, описани по-горе, са достатъчни за решаване на проблема.Ако тя продължава да се наблюдава, използвайте един от следните методи.
Метод 3: Инсталиране на кодеци
Ако намаляването на звука се случва при възпроизвеждане на мултимедийни файлове, а в самите плейъри звукът вече е на максимум, проблемът може да е в това, че в системата липсват някои специфични кодеци, например, необходими за възпроизвеждане на видео, опаковано в контейнер MKV. Следователно, за да се отстрани проблемът, е необходимо да се инсталира пакет от съответния софтуер.
Метод 4: Отстраняване на хардуерни проблеми
Най-редката, но и най-неприятната причина за намаляване на звука на говорителите е хардуерна повреда на някоя от съставните части на звуковия тракт на устройството.
- На първо място, може да е повреден самият чип, въпреки че за неговите повреди най-често е характерно пълното отсъствие на звуков сигнал.
- Следващият кандидат – вградените говорители на лаптопа. Проверка е много проста: свържете всякакви слушалки или външни колонки в 3,5 мм жак – ако звукът в тях е нормален, това е сигурен признак за повреда на говорителите.
- Отделно внимание заслужават всякакви специфични неща, като пробив на мултиконтролера, свързан със звуковия цифро-аналогов преобразувател, повреда на обвивката на чипа, проблеми с процесора и подобни неизправности. Такива проблеми могат да бъдат точно диагностицирани само с помощта на професионални умения и съответно оборудване, затова при съмнения за повредена електроника е най-добре да не се бавите и да занесете устройството в сервизен център.