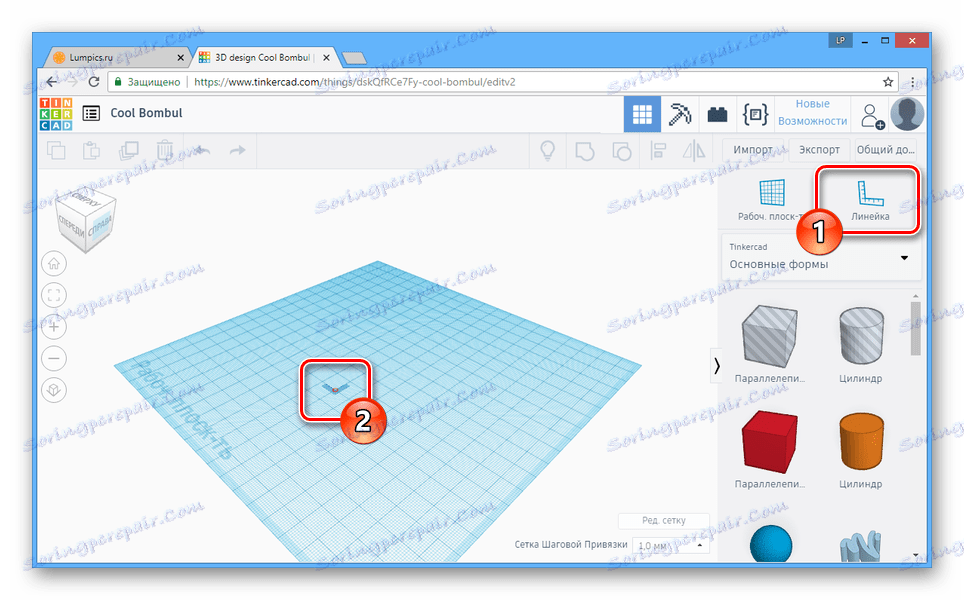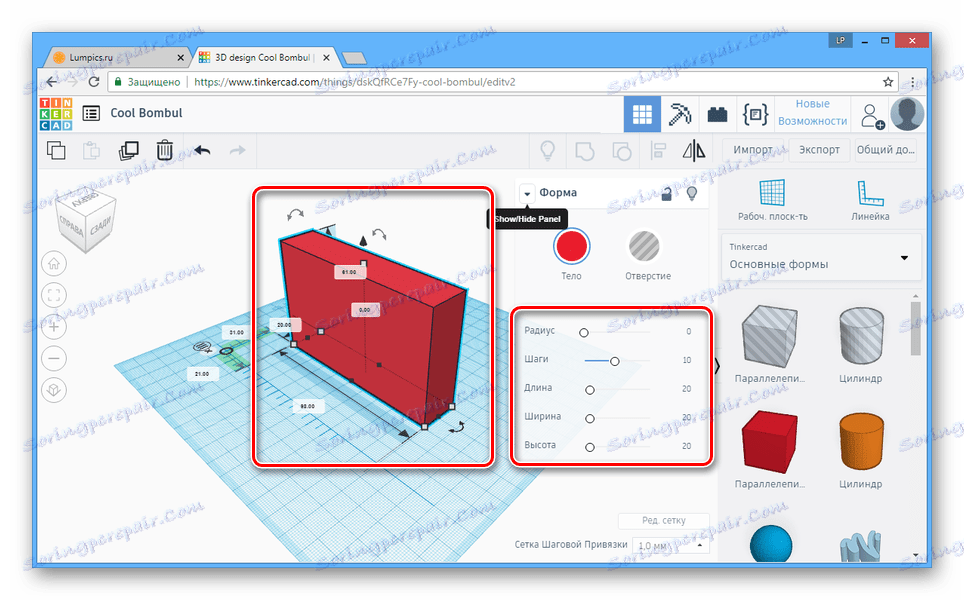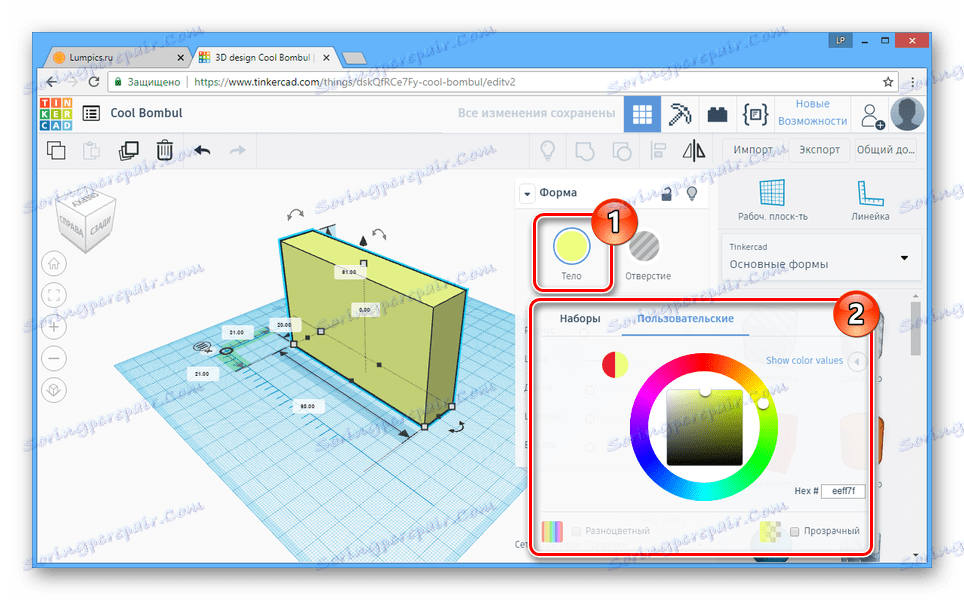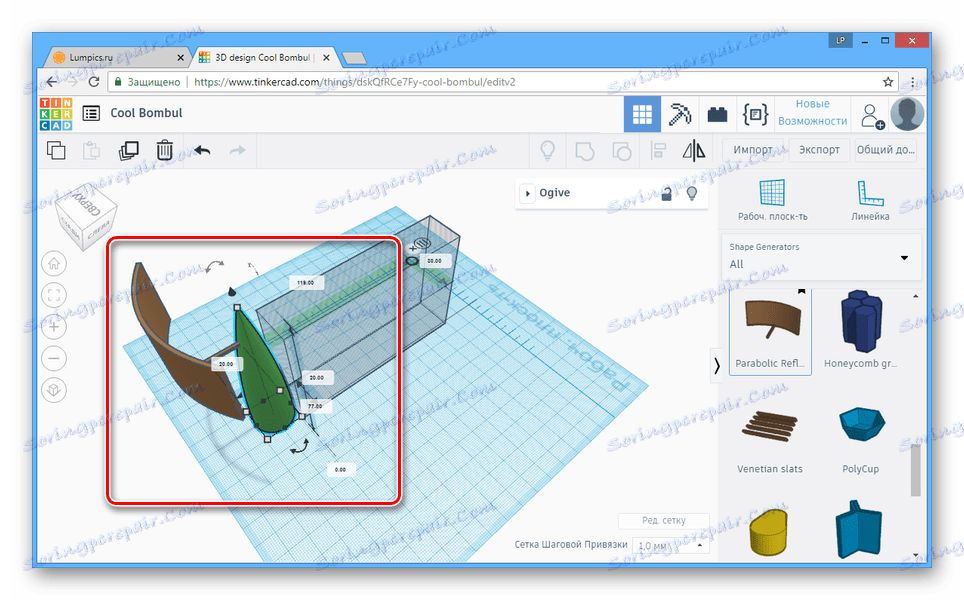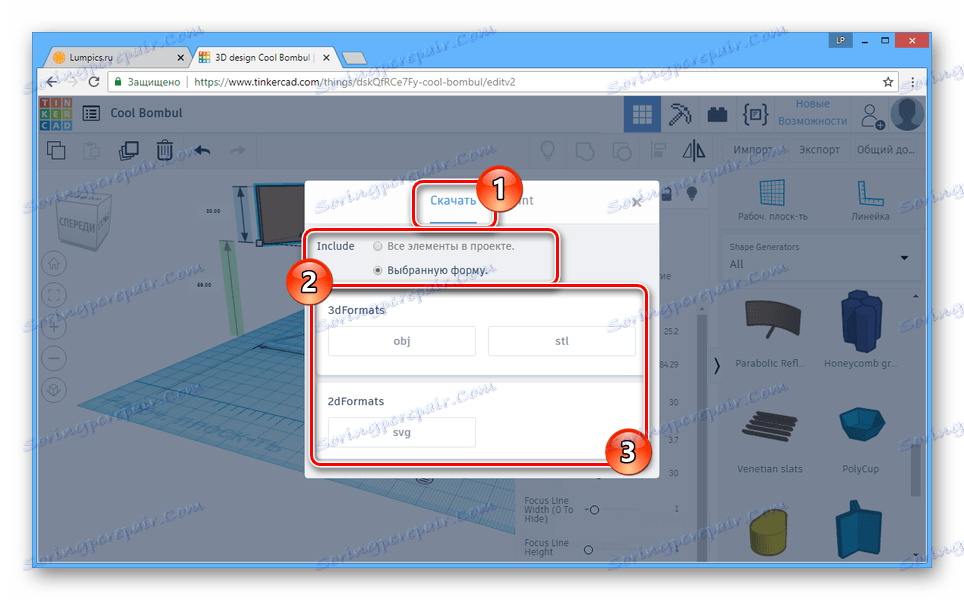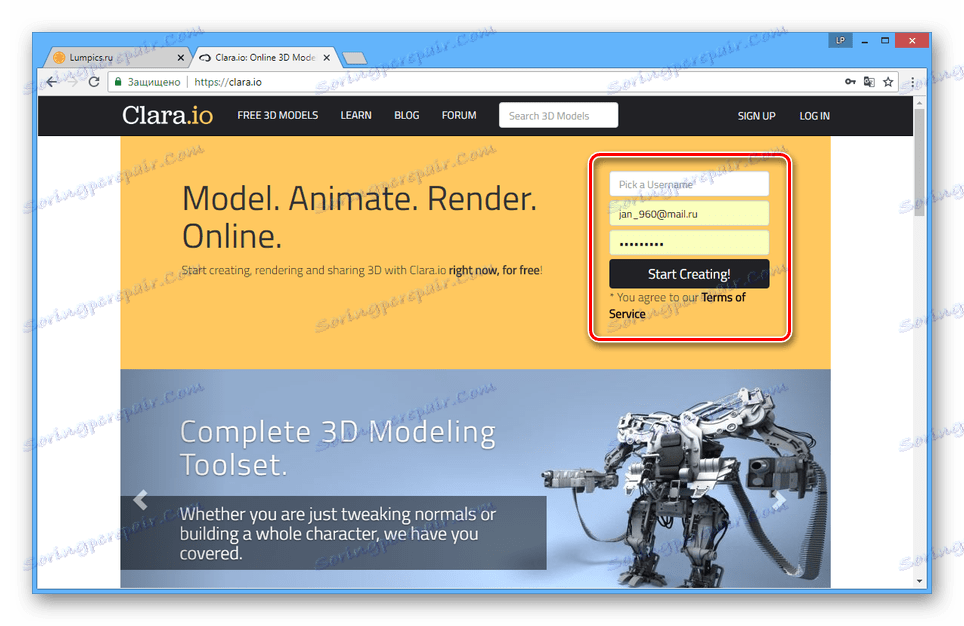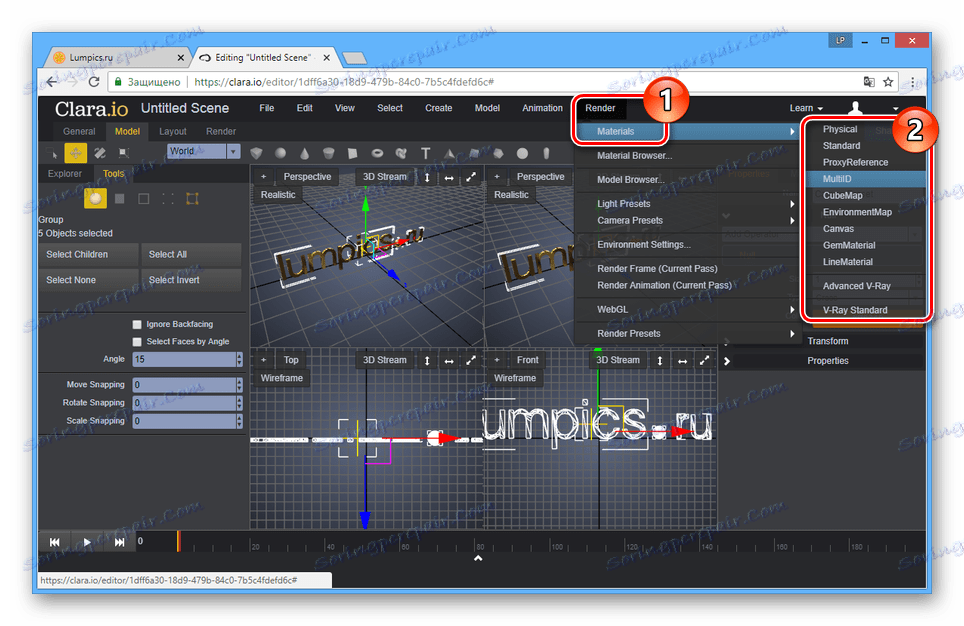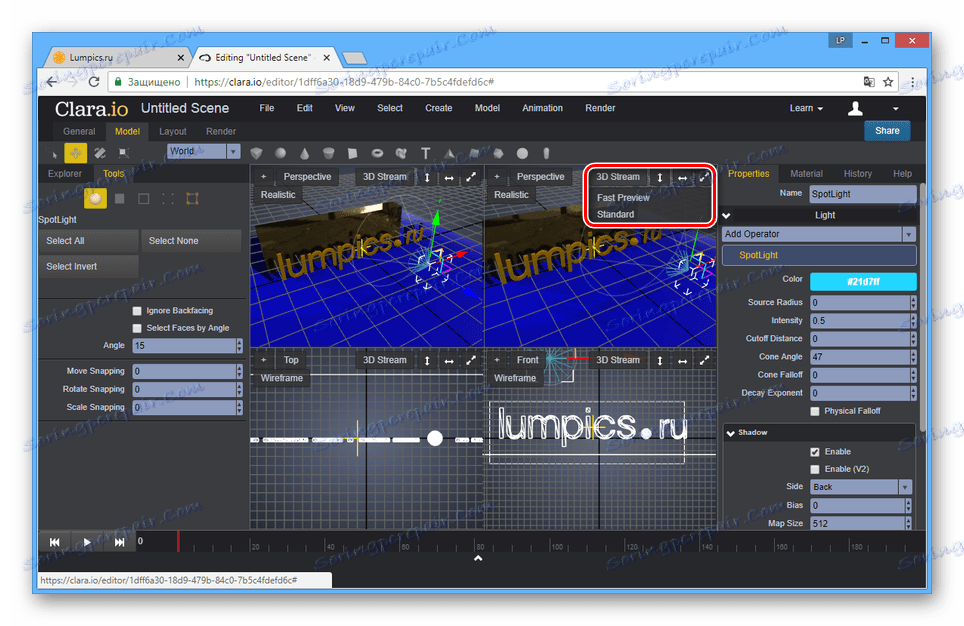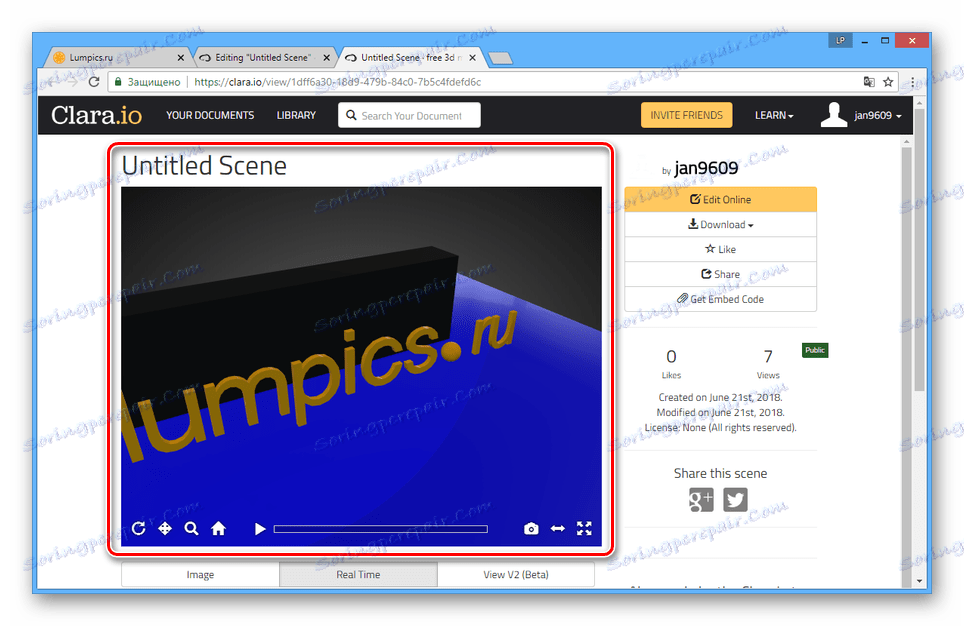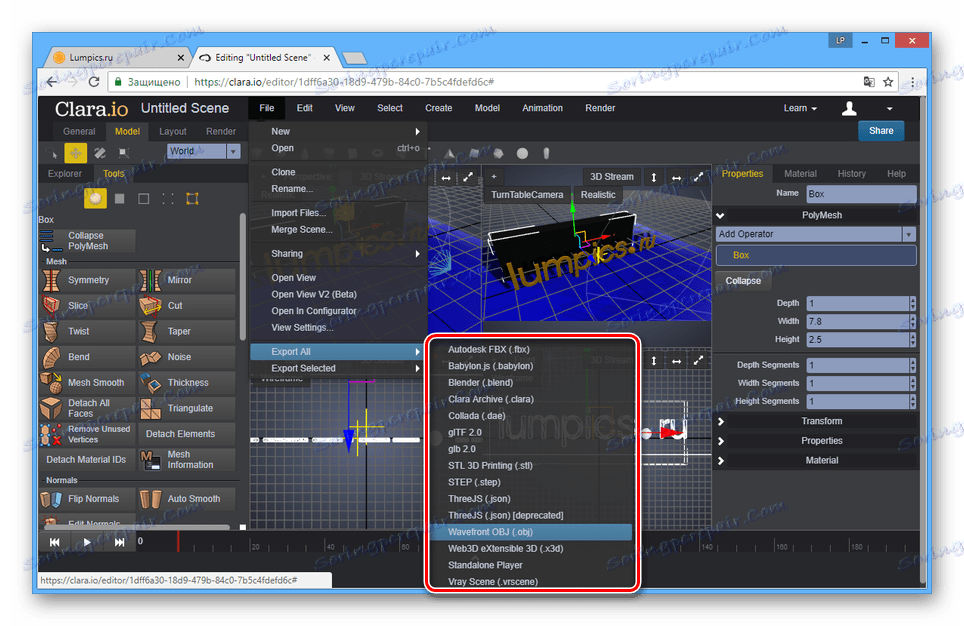Онлайн услуги за 3D моделиране
Има много програми за триизмерно моделиране, тъй като тя се използва активно в много области. Освен това, за да създадете 3D модели, можете да прибягвате до специални онлайн услуги, които предоставят също толкова полезни инструменти.
3D моделиране онлайн
В отворените пространства на мрежата можете да намерите много сайтове, които ви позволяват да създавате онлайн 3D модели с последващо изтегляне на готовия проект. В тази статия ще говорим за най-удобните за ползване услуги.
Метод 1: Tinkercad
Тази онлайн услуга, за разлика от повечето аналози, има много опростен интерфейс, по време на развитието на който е малко вероятно да имате някакви въпроси. Освен това, точно на сайта можете да получите напълно безплатно обучение в основите на работа в този 3D редактор.
Отидете на официалния уебсайт на Tinkercad
обучение
- За да използвате функциите на редактора, трябва да се регистрирате на сайта. Освен това, ако вече имате профил на Autodesk, можете да го използвате.
- След упълномощаване на главната страница на услугата кликнете върху "Създаване на нов проект".
- Главната област на редактора съдържа работната равнина и самите триизмерни модели.
- С помощта на инструментите от лявата страна на редактора можете да мащабирате и да въртите камерата.
Забележка: Чрез натискане на десния бутон на мишката камерата може да се движи свободно.
- Един от най-полезните инструменти е владетелят .
![Използване на инструмента "Владелец" на уеб сайта на Tinkercad]()
За да поставите правило, трябва да изберете място в работното пространство и щракнете върху левия бутон на мишката. В същото време държите боята, този обект може да бъде преместен.
- Всички елементи автоматично се придържат към окото, чийто размер и външен вид могат да бъдат конфигурирани на специален панел в долната част на редактора.
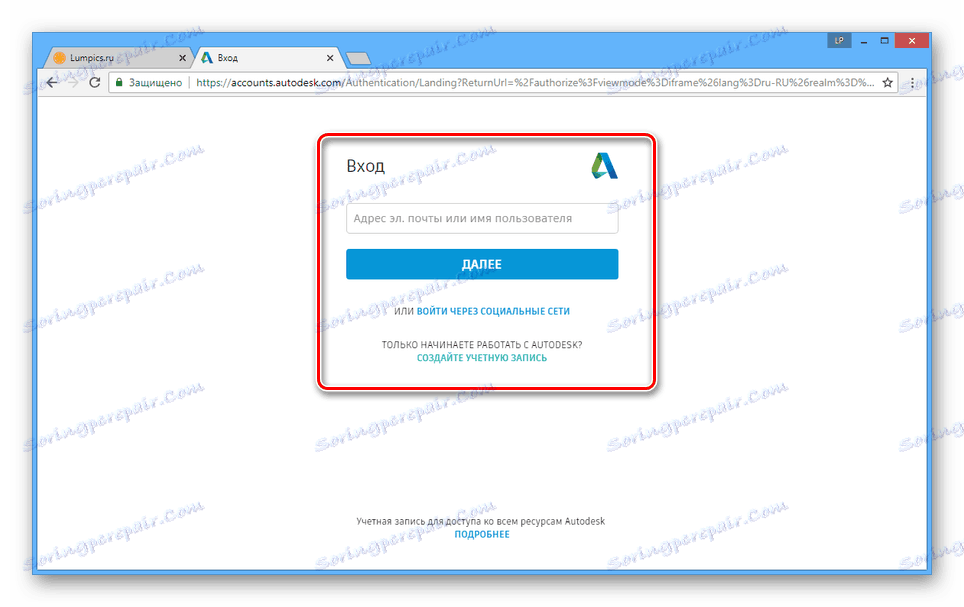
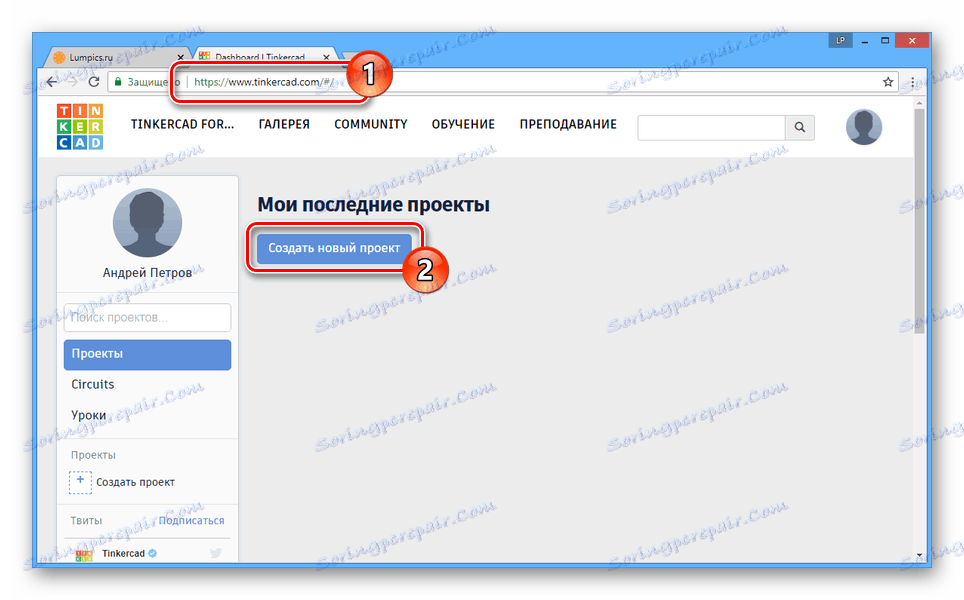
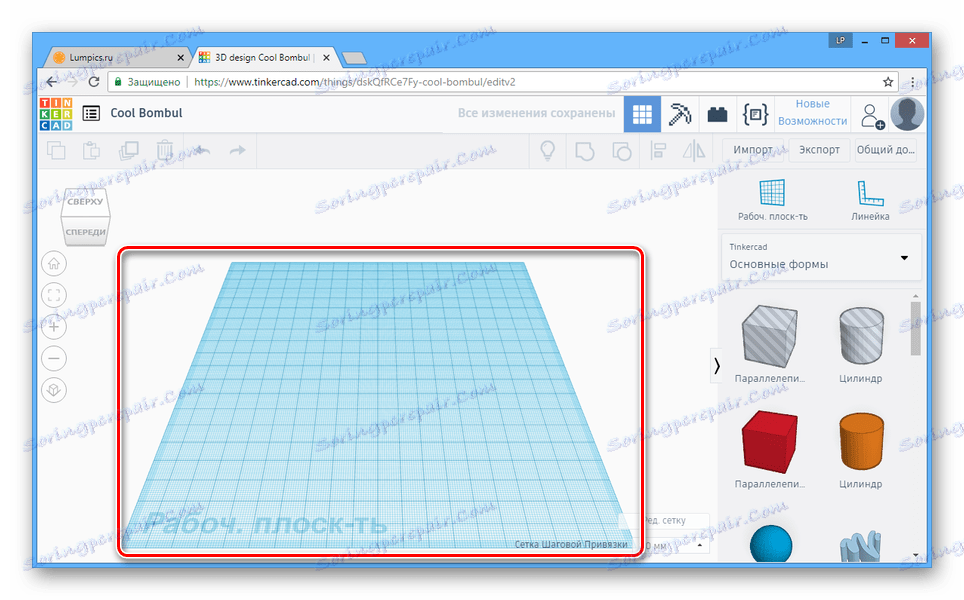
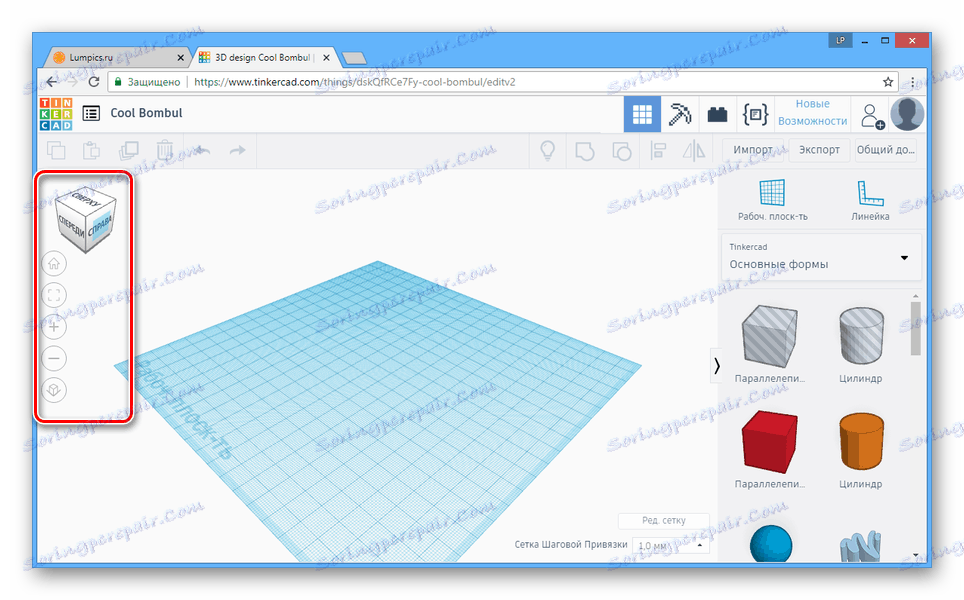
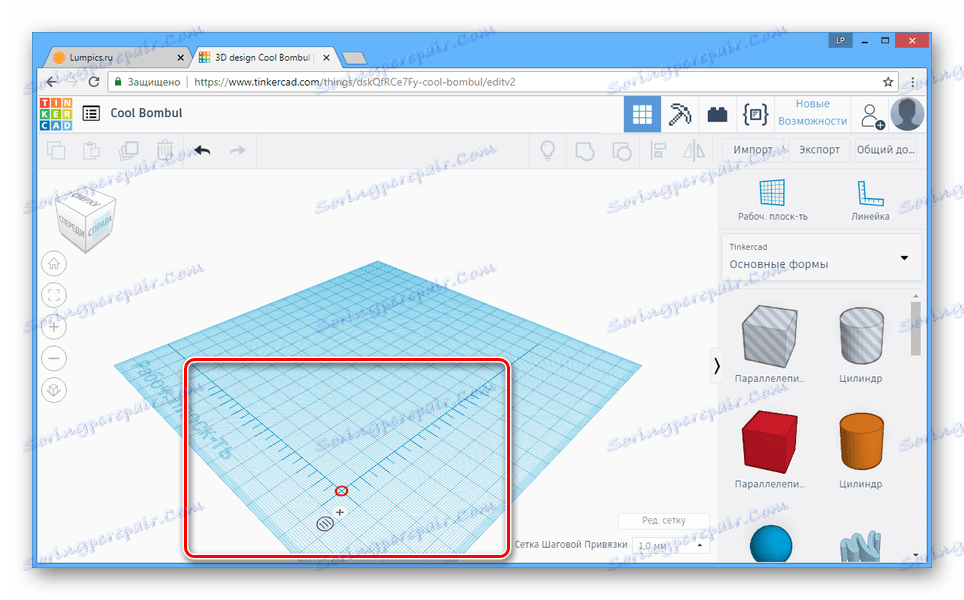
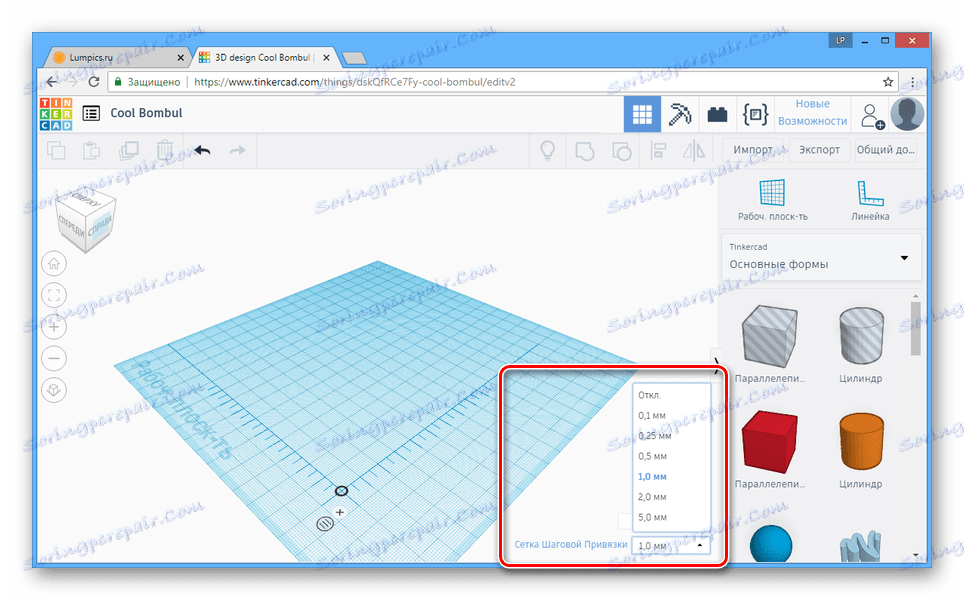
Създаване на обекти
- За да създадете 3D форми, използвайте панела, разположен в дясната част на страницата.
- След като изберете желания обект, кликнете на подходящото място, за да го поставите в работната равнина.
- Когато моделът се показва в главния прозорец на редактора, той ще има допълнителни инструменти, чрез които формата може да бъде преместена или променена.
![Процесът на работа с 3D модел на уебсайта на Tinkercad]()
В блока "Shape" можете да зададете основните параметри на модела по отношение на цветовия му обхват. Ръчна селекция на цвят от палитрата е разрешена, но текстурите не могат да бъдат използвани.
![Процесът на избор на цвят за модел на уебсайта на Tinkercad]()
Ако изберете типа обект "Дупка" , моделът ще стане напълно прозрачен.
- В допълнение към първоначално представените фигури, можете да прибягвате до използването на модели със специални форми. За да направите това, отворете падащия списък на лентата с инструменти и изберете желаната категория.
- Сега изберете и поставете модела според вашите изисквания.
![Публикуване на допълнителен 3D модел на уебсайта на Tinkercad]()
Когато използвате различни форми, ще имате достъп до малко по-различни настройки.
Забележка: Когато използвате голям брой сложни модели, ефективността на услугата може да падне.
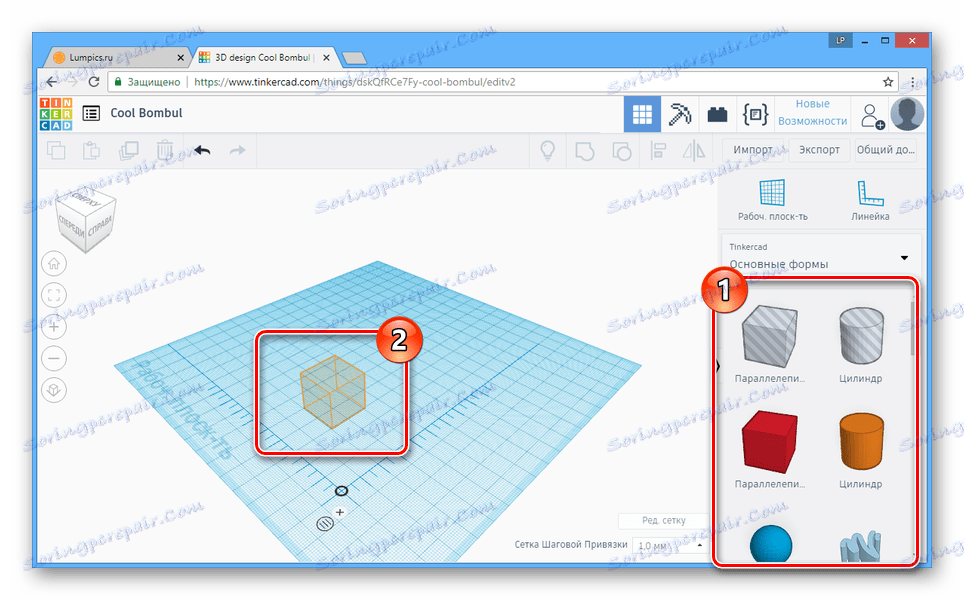
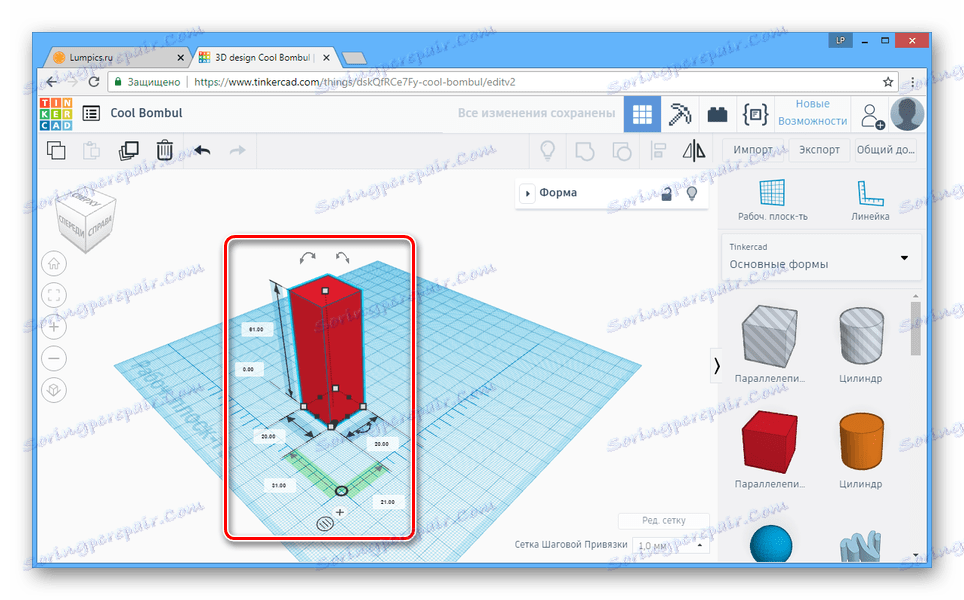
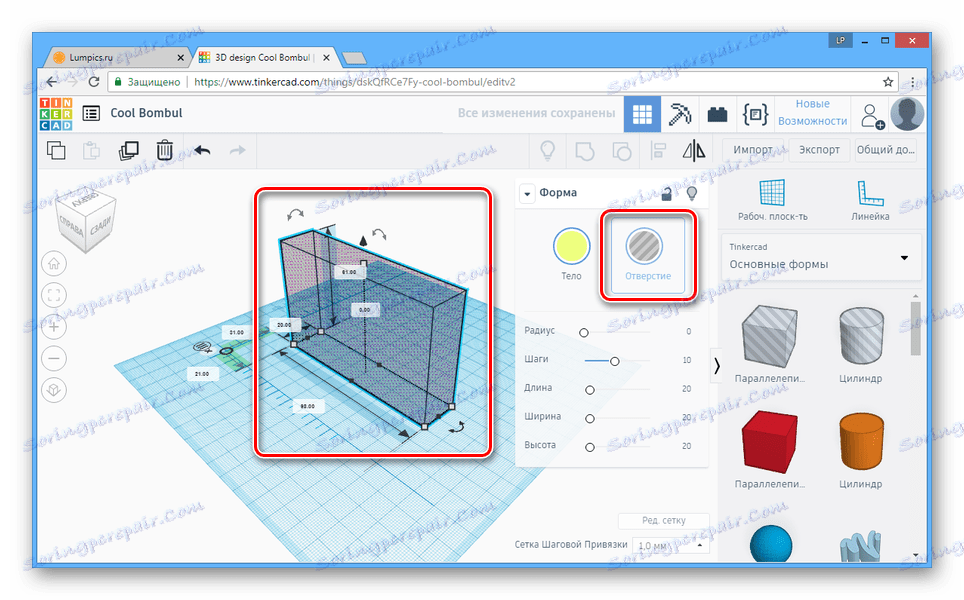
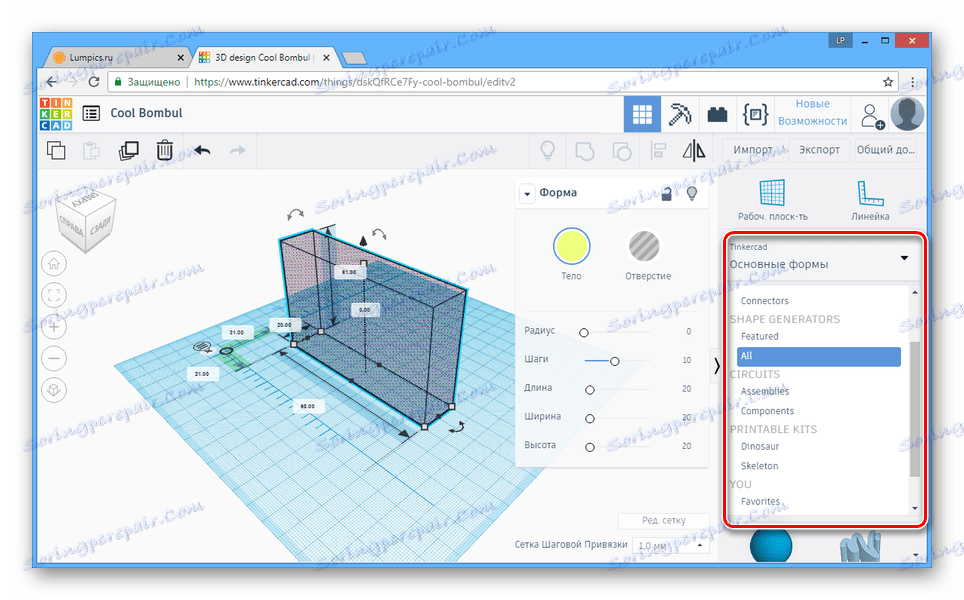
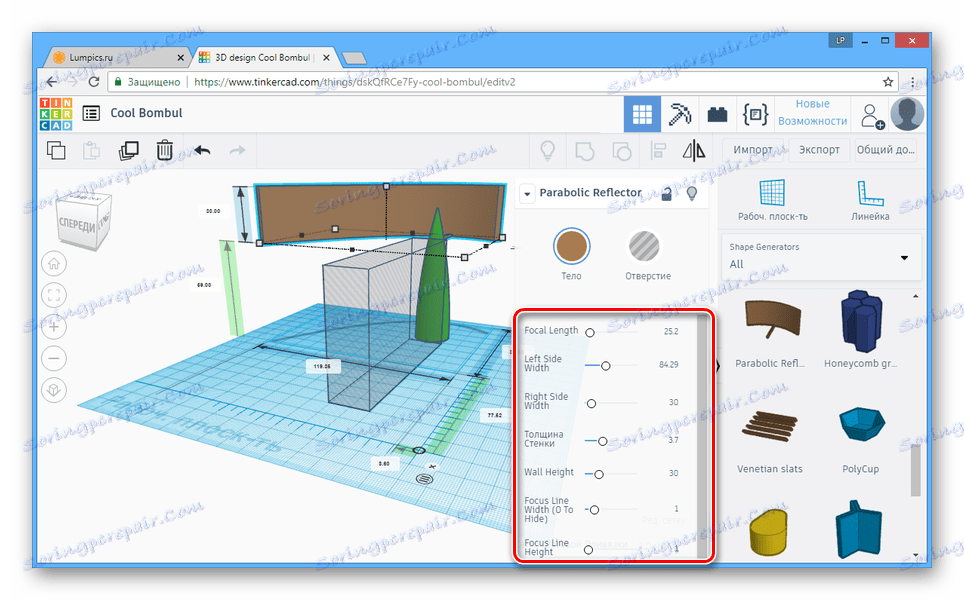
Стил на сърфиране
След като завършите процеса на моделиране, можете да промените изгледа на сцената, като превключите на един от разделите в горната лента с инструменти. Освен главния 3D редактор, има два типа гледни точки, които могат да се използват:
- блокове;
- Тухли.
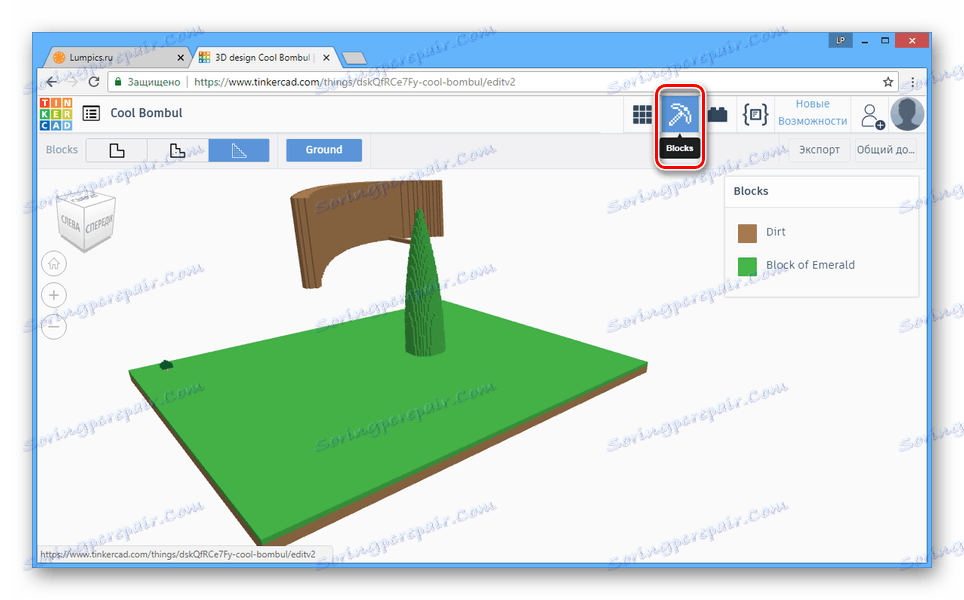
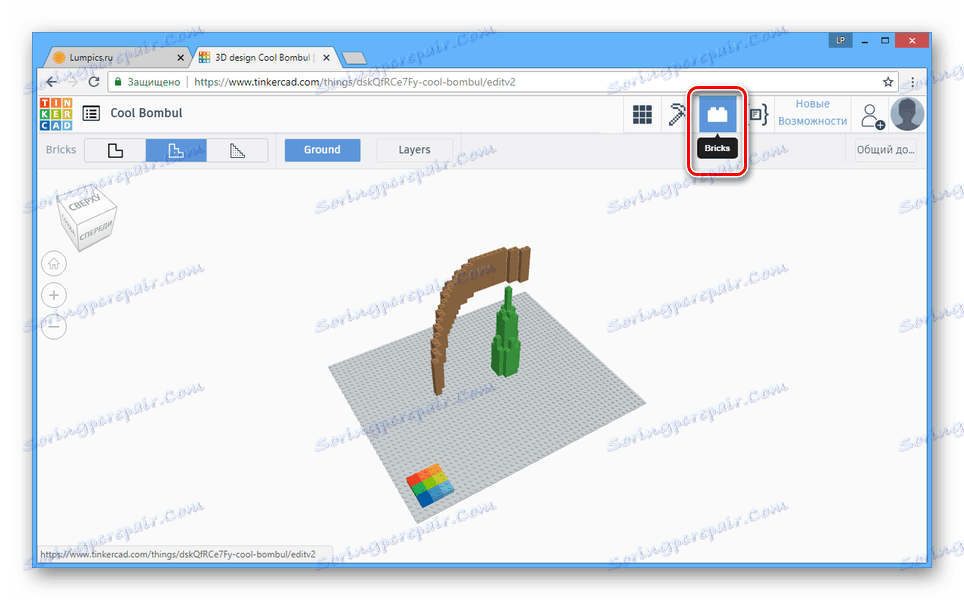
Няма начин да повлияете на 3D модели в тази форма.
Кода редактор
Ако имате познания за скриптови езици, преминете към раздела "Shape Generators" .
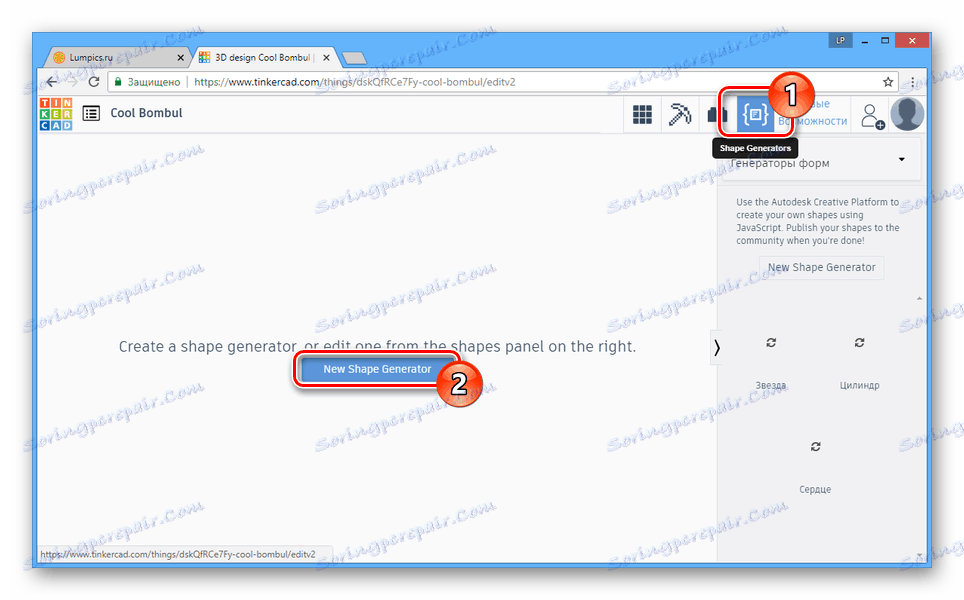
Използвайки функциите, представени тук, можете да създадете свои собствени форми чрез JavaScript.
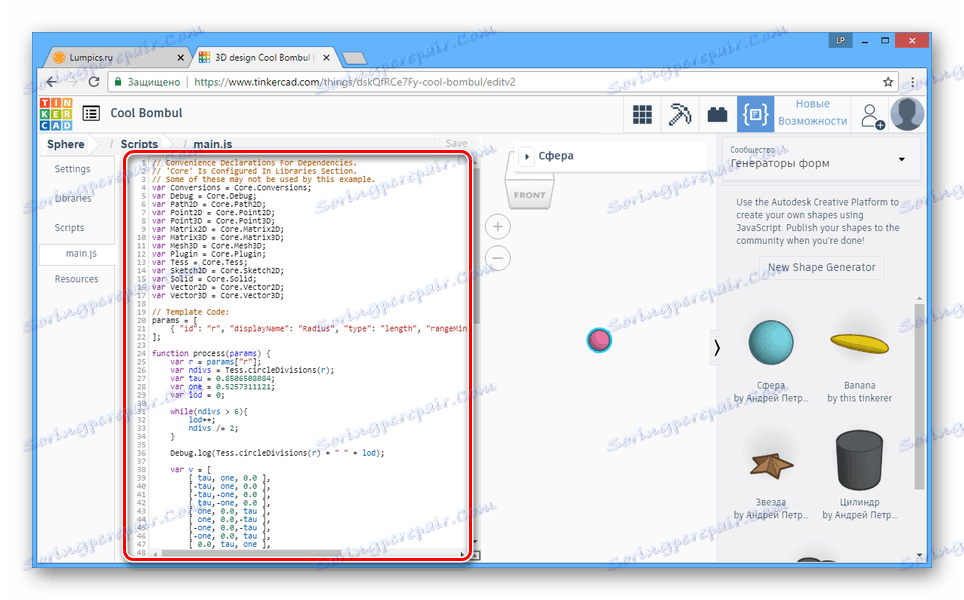
Създадените форми могат по-късно да бъдат запазени и публикувани в библиотеката на Autodesk.
запазване
- В раздела Дизайн кликнете върху бутона Споделяне .
- Кликнете върху една от представените опции, за да запазите или публикувате моментна снимка на завършения проект.
- В същия панел кликнете върху бутона "Експортиране", за да отворите прозореца за запазване. Можете да изтеглите всички или някои от елементите в 3D и 2D.
![Избор на формат за запазване на уебсайта на Tinkercad]()
На страницата 3dprint можете да прибягвате до използването на една от допълнителните услуги, за да отпечатате създадения проект.
- Ако е необходимо, услугата позволява не само експортиране, но и импортиране на различни модели, включително тези, създадени преди това в Tinkercad.
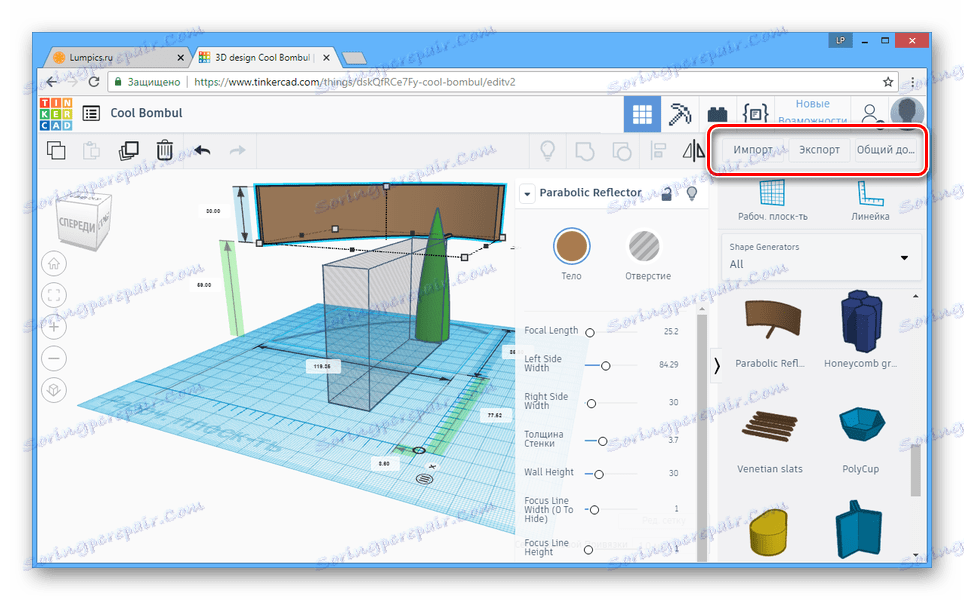
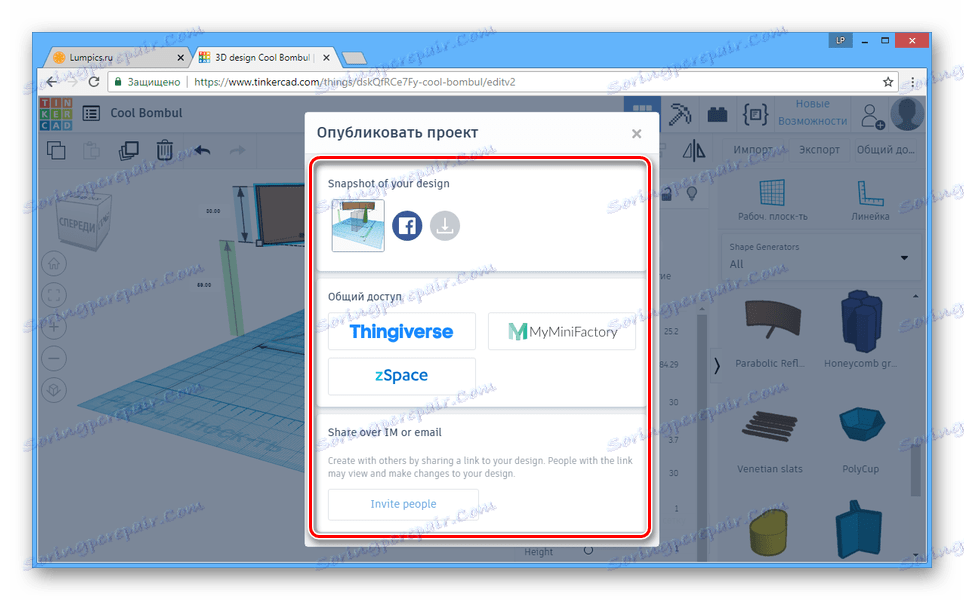
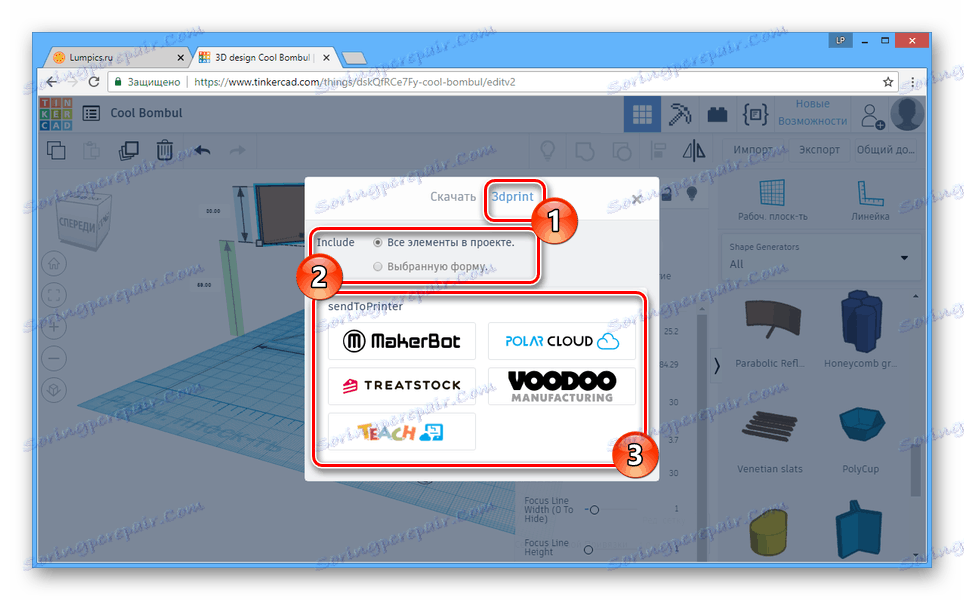
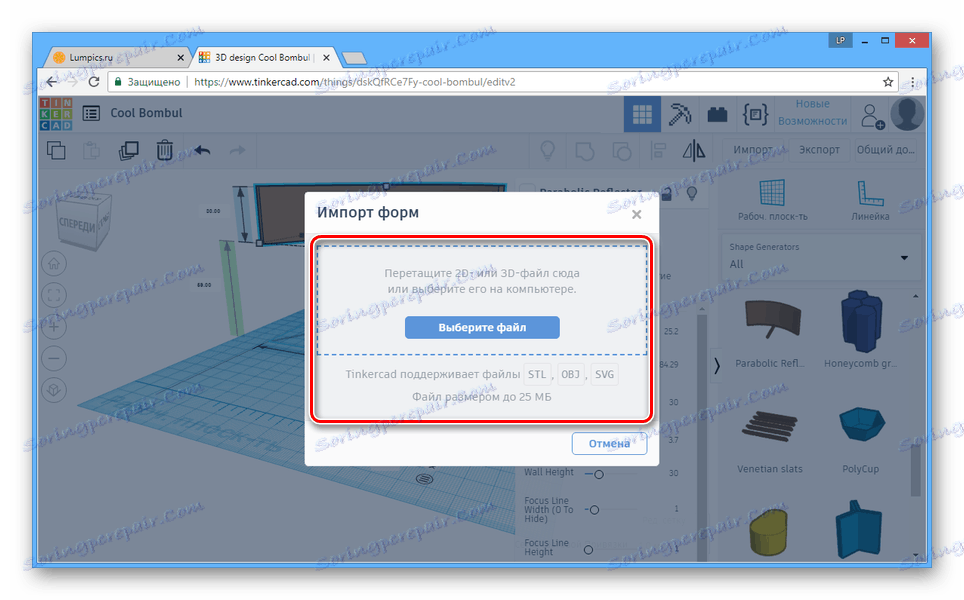
Услугата е идеална за изпълнение на прости проекти с възможност за организиране на последващо 3D отпечатване. Ако имате въпроси, моля, свържете се в коментарите.
Метод 2: Clara.io
Основната цел на тази онлайн услуга е да предостави практически пълнофункционален редактор в интернет браузър. И въпреки че този ресурс няма полезни конкуренти, можете да се възползвате от всички възможности само с покупката на един от тарифните планове.
Отидете на официалния уебсайт на Clara.io
обучение
- За да преминете към 3D моделиране чрез този сайт, трябва да преминете през процедурата за регистрация или оторизация.
![Процесът на регистрация в сайта Clara.io]()
По време на създаването на нова сметка са предвидени няколко тарифни плана, включително и безплатен.
- След като регистрацията приключи, ще бъдете пренасочени към личния си акаунт, където можете да изтеглите модела от компютъра си или да създадете нова сцена.
- На следващата страница можете да използвате една от произведенията на други потребители.
- За да създадете празен проект, кликнете върху бутона "Създаване на празна сцена" .
- Настройте рендирането и достъпа, дайте името си на проекта и кликнете върху бутона "Създаване" .
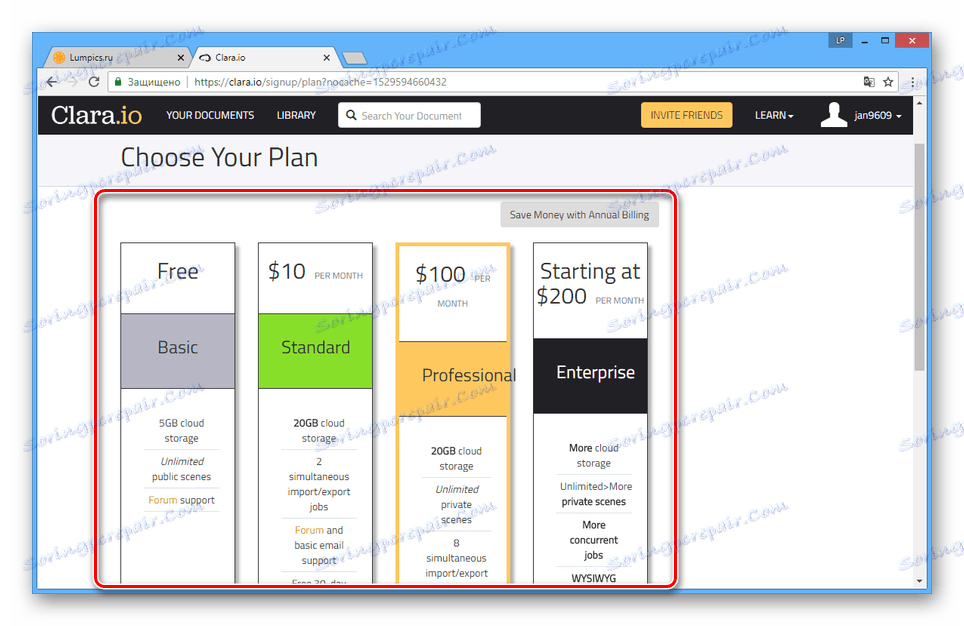
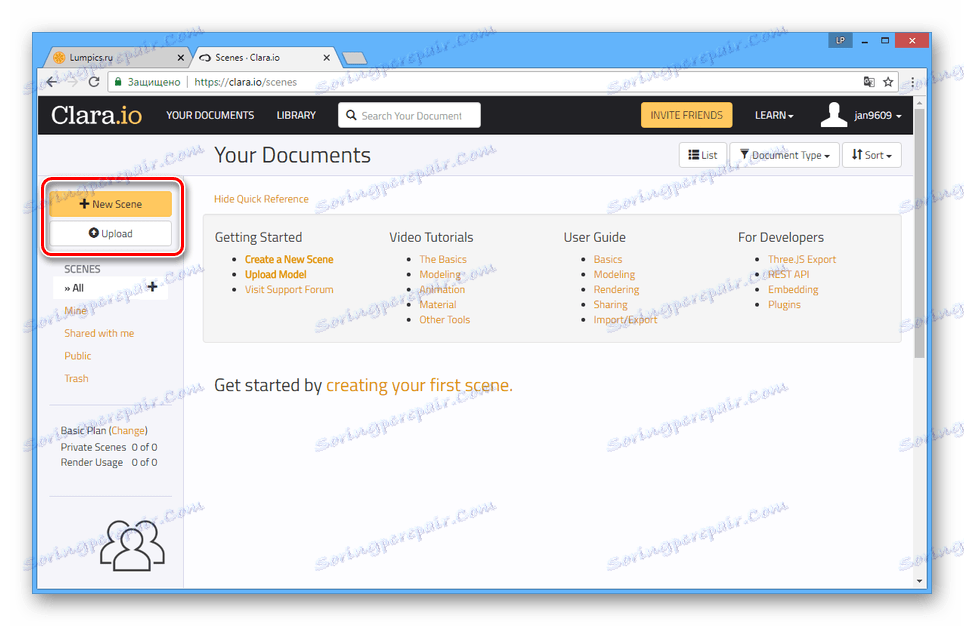
Моделите могат да се отварят само в ограничен брой формати.
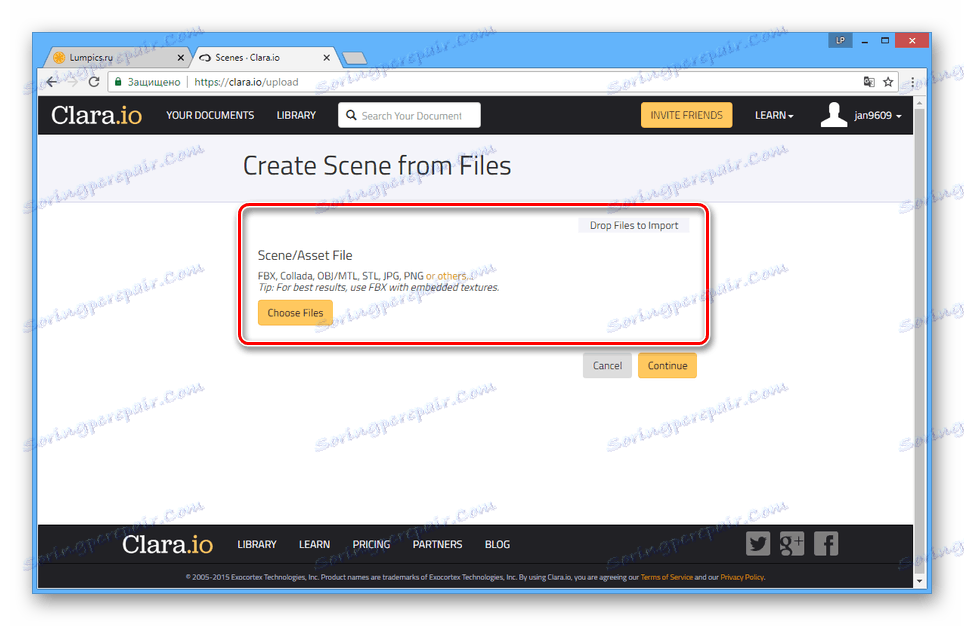
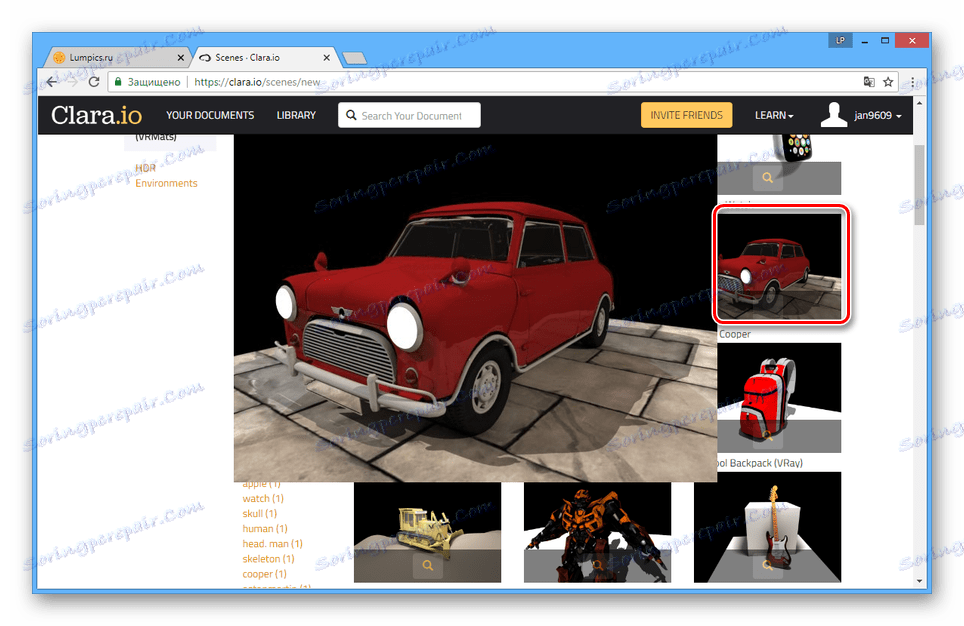
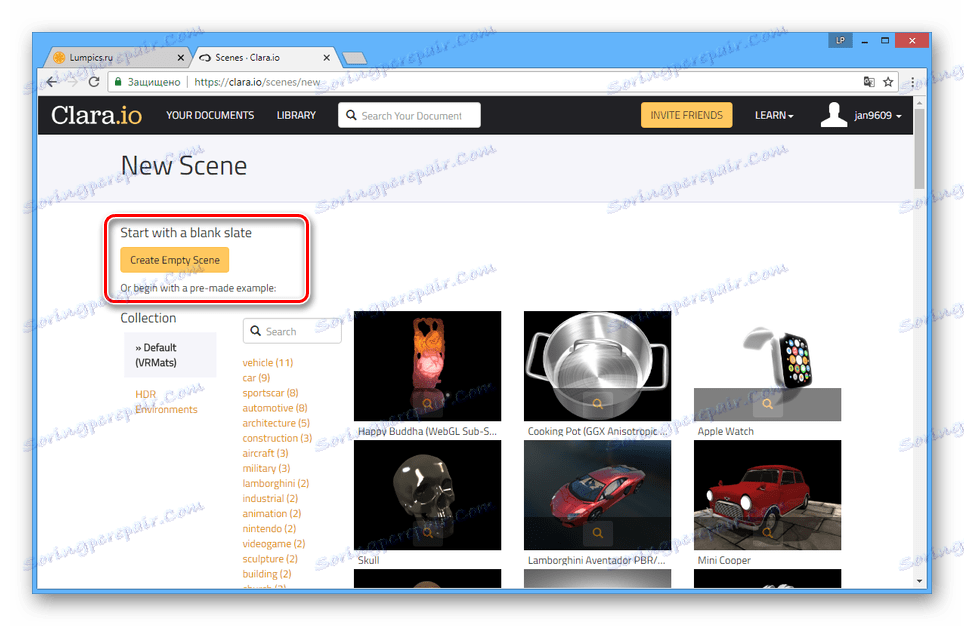
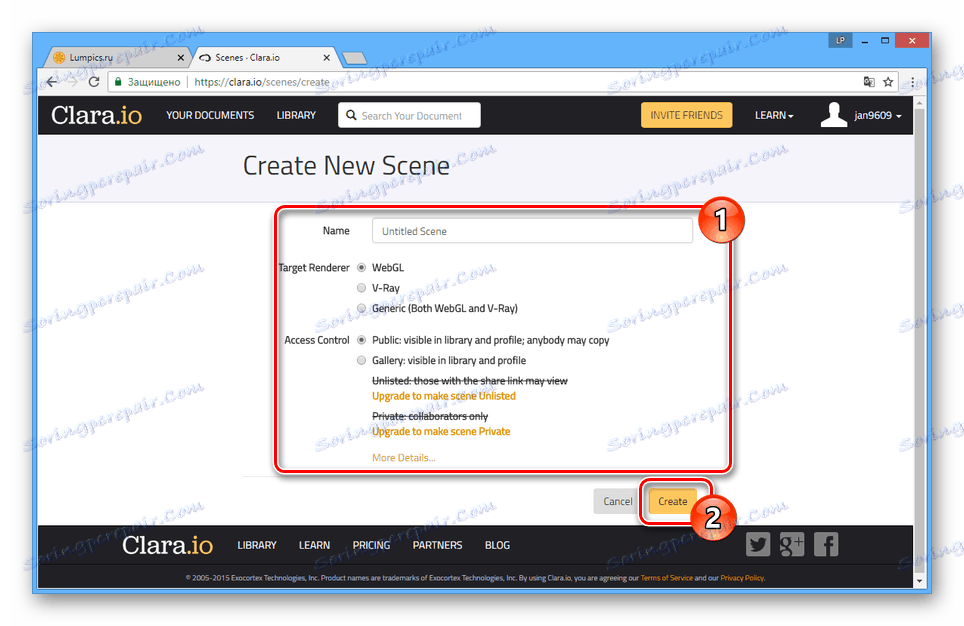
Създаване на модели
Можете да започнете да работите с редактора, като създадете една от примитивните фигури в горната лента с инструменти.
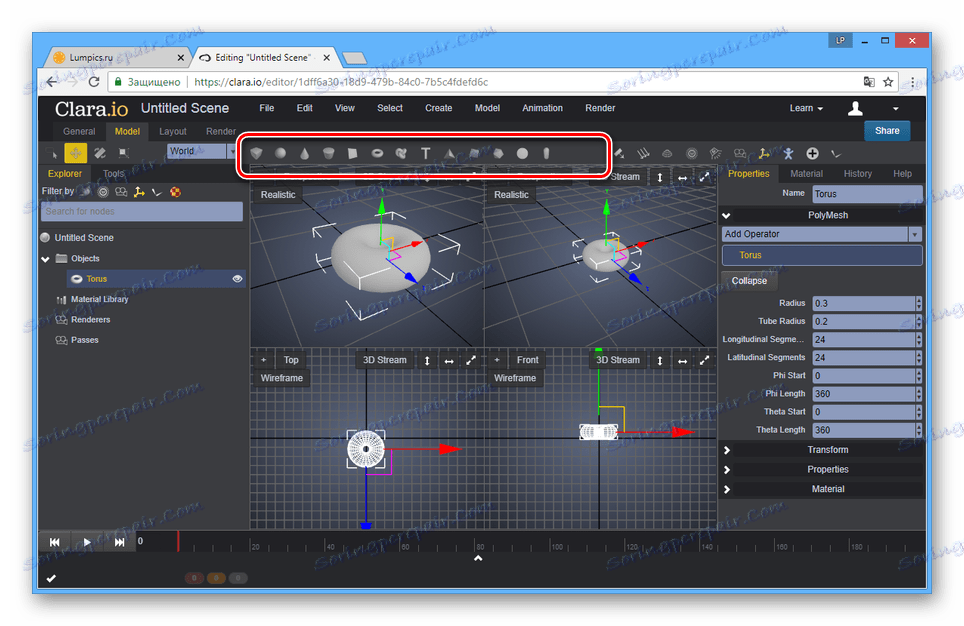
Можете да видите пълния списък на създадените 3D модели, като отворите секцията "Създаване" и изберете един от елементите.
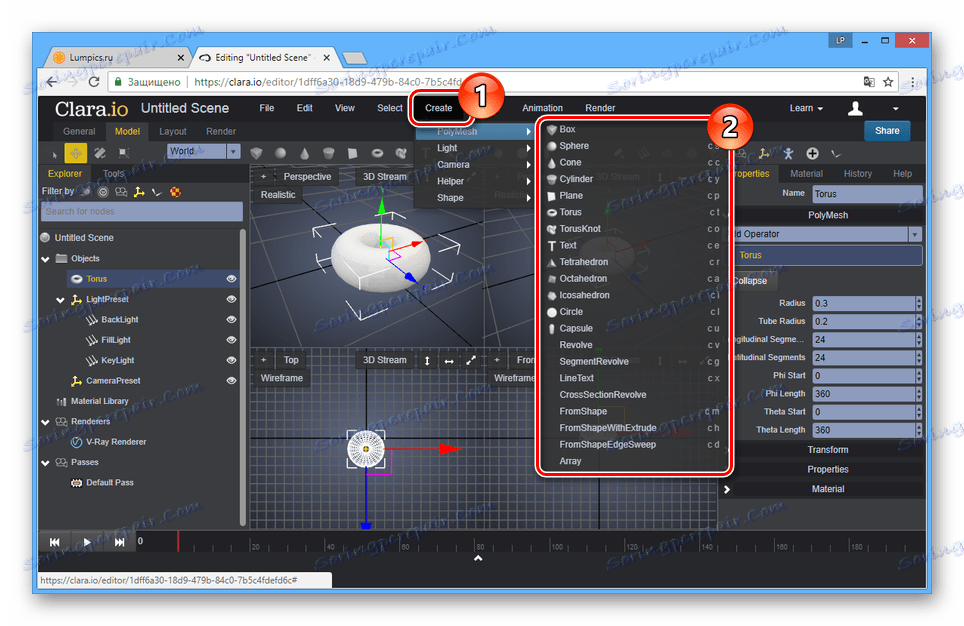
В редактора можете да завъртите, преместите и мащабите на модела.
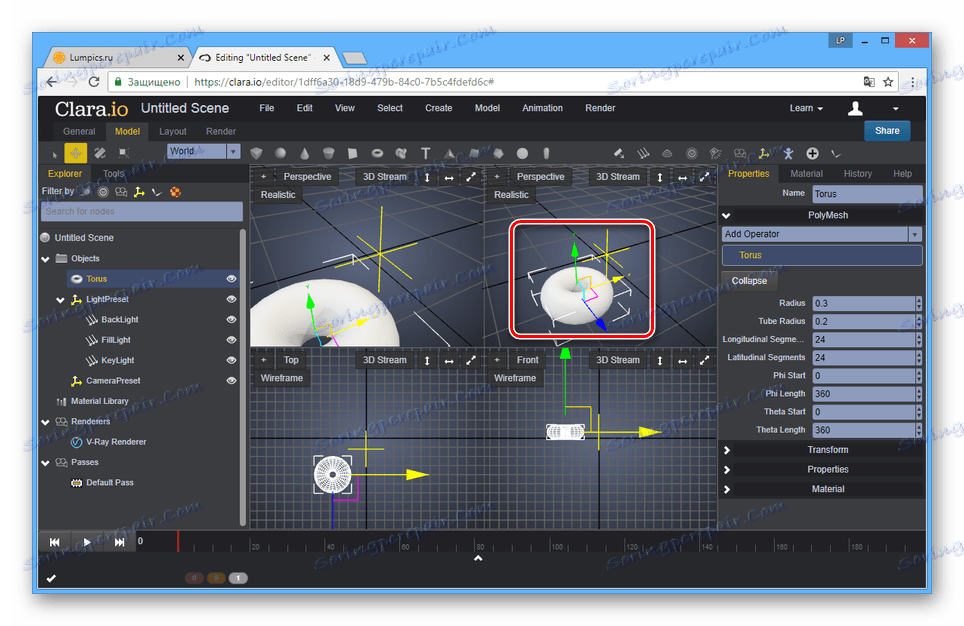
За да конфигурирате обекти, използвайте параметрите, намиращи се в дясната част на прозореца.
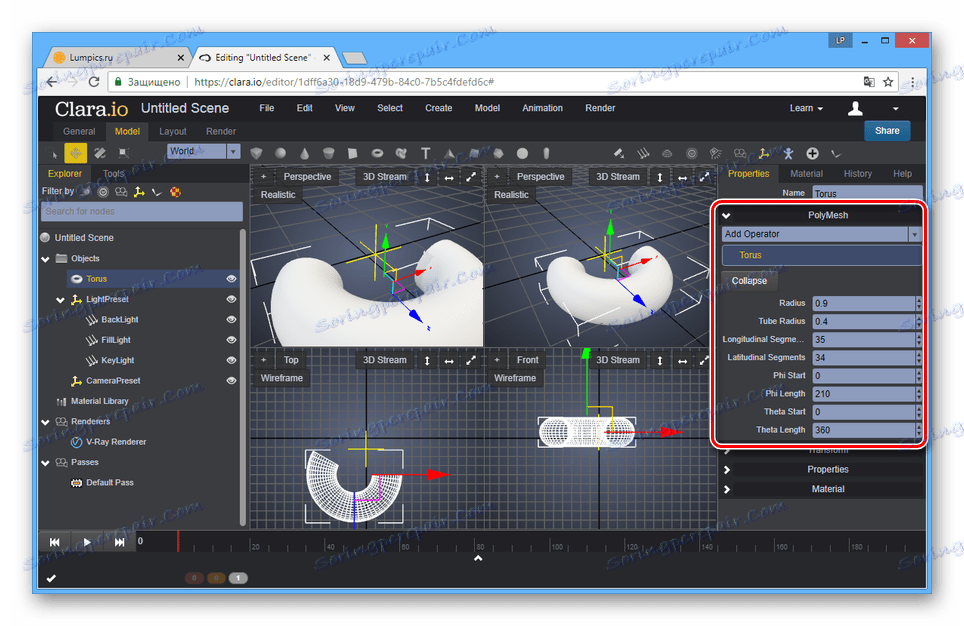
В левия панел на редактора преминете към раздела "Инструменти", за да отворите допълнителни инструменти.
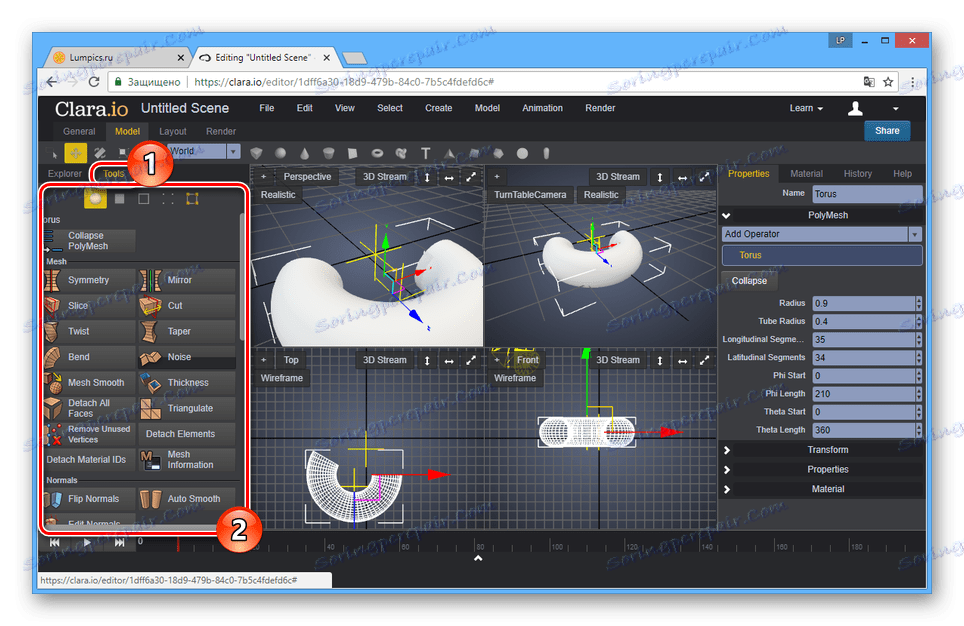
Възможно е да работите с няколко модела наведнъж, като ги изберете.
материали
- За да промените текстурата на създадените 3D модели, отворете списъка "Render" и изберете опцията "Material Browser" .
- Материалите се поставят на два раздели, в зависимост от сложността на текстурата.
- В допълнение към материалите от списъка можете да изберете един от източниците в секцията "Материали" .
![Преглед на стандартното съдържание на Clara.io]()
Самите текстури могат да бъдат персонализирани.
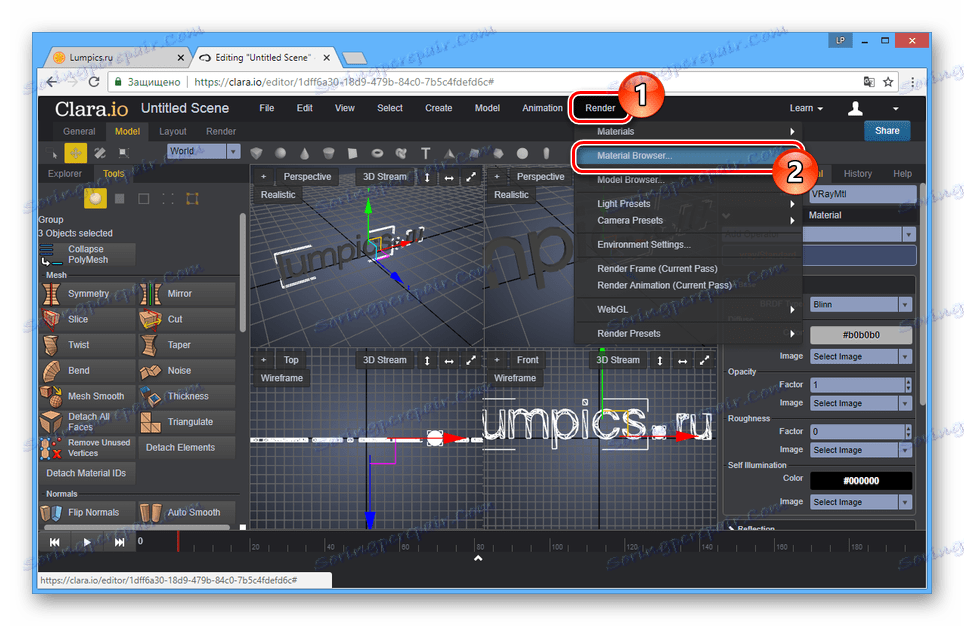
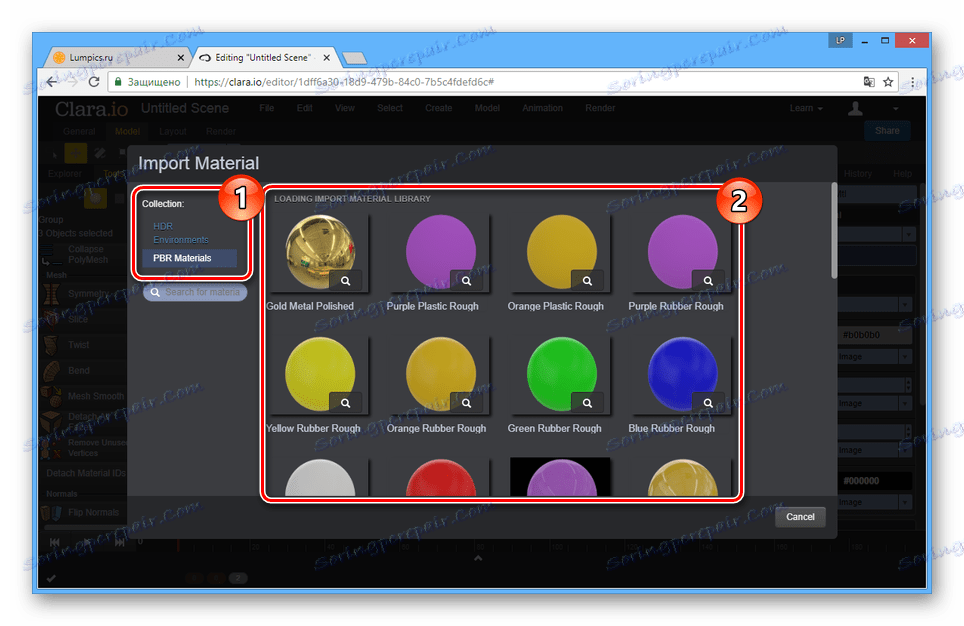
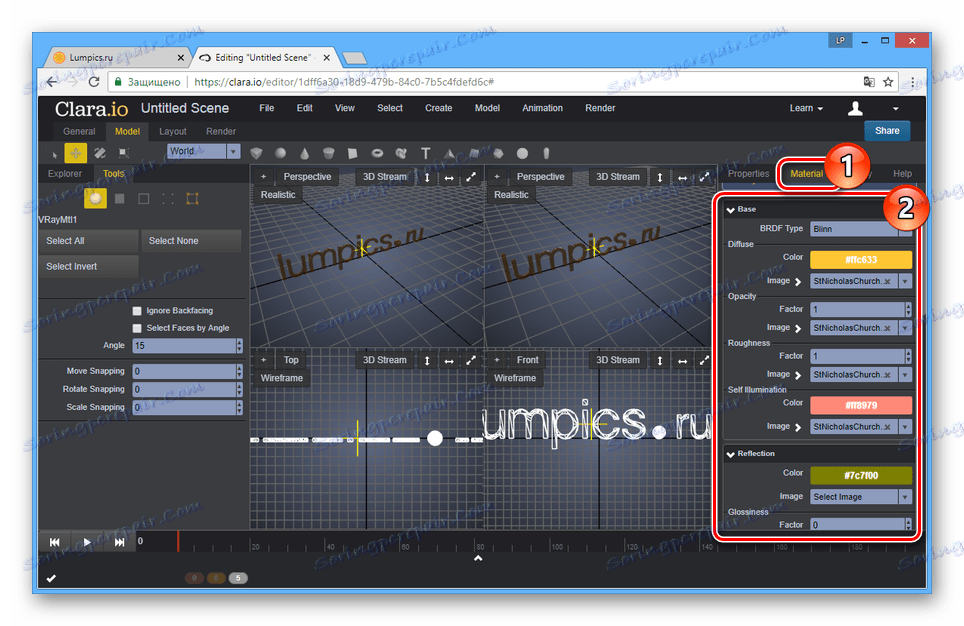
осветление
- За да постигнете приемлив поглед върху сцената, трябва да добавите светлинни източници. Отворете раздела "Създаване" и изберете вида осветление от списъка "Светлина" .
- Позиционирайте и регулирайте източника на светлина, като използвате подходящия панел.
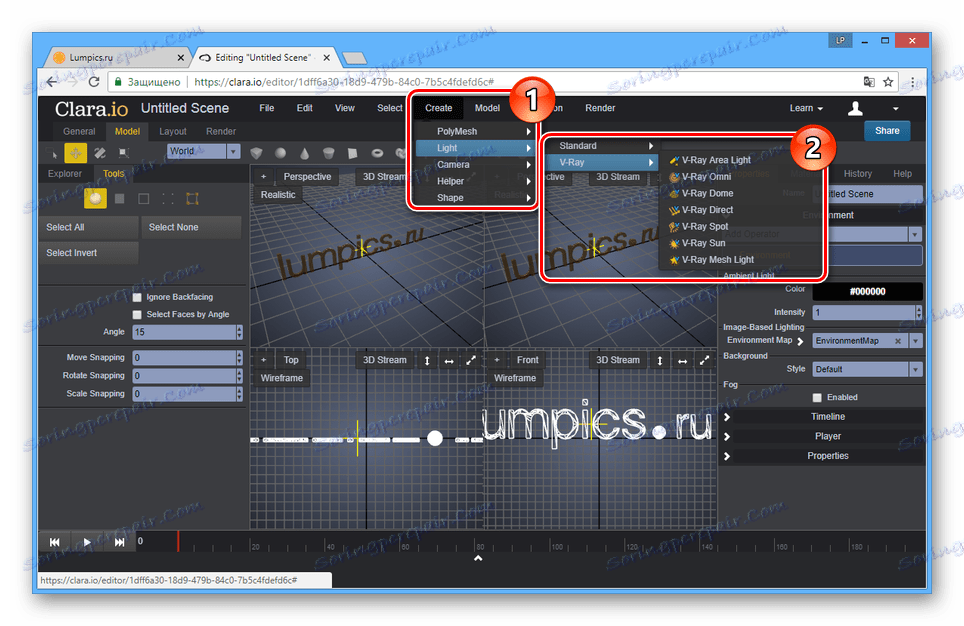
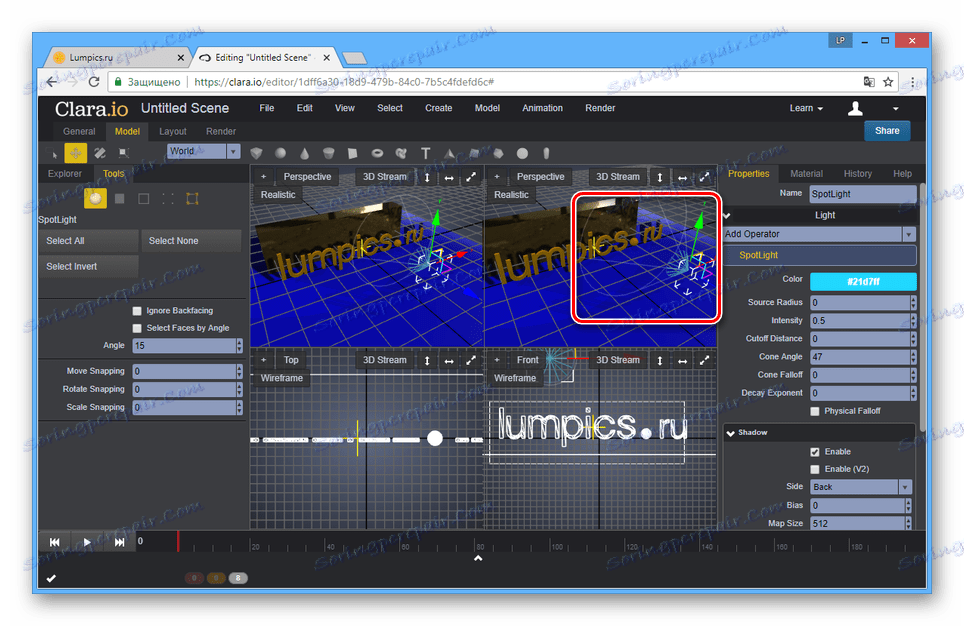
оказване
- За да видите последната сцена, кликнете върху бутона "3D поток" и изберете подходящия тип рендиране.
![Преминаване към възпроизвеждане на сцена на Clara.io]()
Времето за обработка ще зависи от сложността на създадената сцена.
Забележка: При изобразяването автоматично се добавя камера, но можете да я създадете и ръчно.
- Резултатът от рендирането може да бъде запазен като графичен файл.
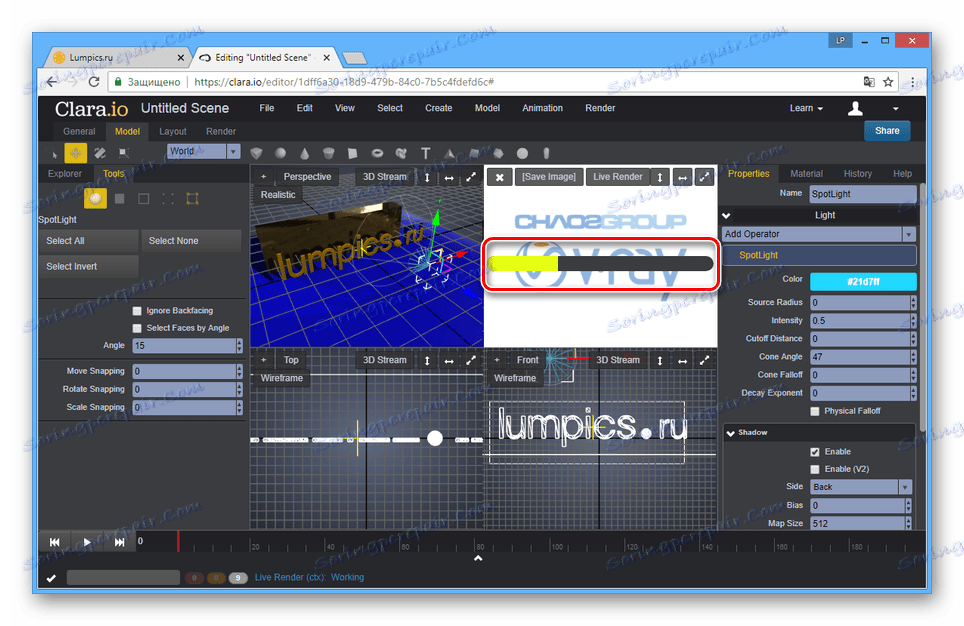
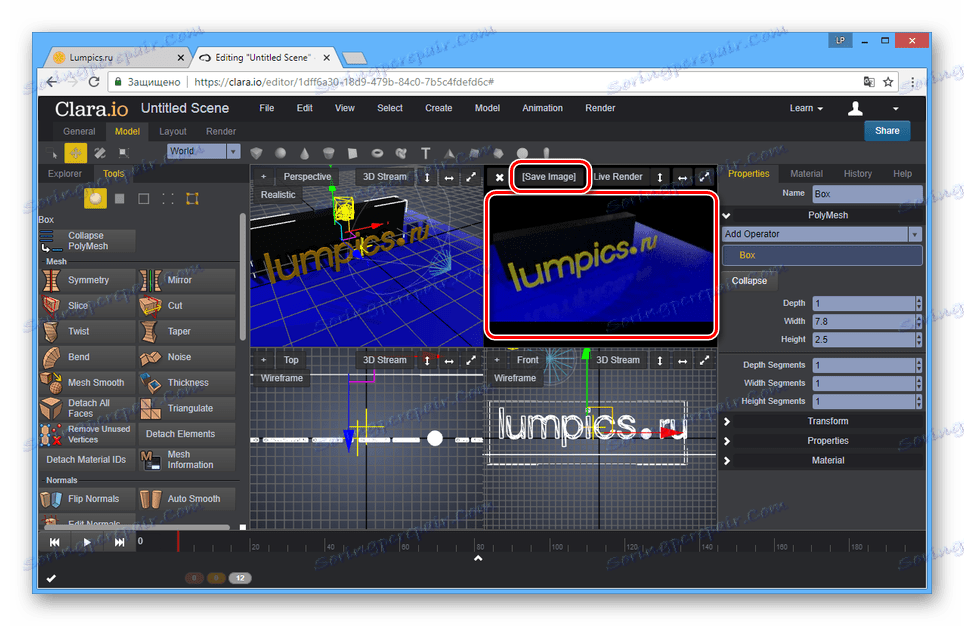
запазване
- Отдясно на редактора кликнете върху бутона Споделяне, за да споделите модела.
- Чрез предоставянето на друг потребител с връзка от линията "Линк към споделянето" му позволявате да го видите на специална страница.
![Прегледайте завършената сцена на сайта Clara.io]()
Докато гледането на сцената ще се предава автоматично.
- Отворете менюто "Файл" и изберете една от опциите за експортиране от списъка:
- "Export All" - всички обекти на сцената ще бъдат включени;
- "Export Selected" - само избраните модели ще бъдат запазени.
- Сега трябва да решите какъв формат да се запази на вашия компютър.
![Избиране на формат за съхранение в уебсайта Clara.io]()
Обработката отнема време, което зависи от броя на обектите и превръщането им в сложност.
- Кликнете върху бутона Изтегляне, за да изтеглите файла с модела.
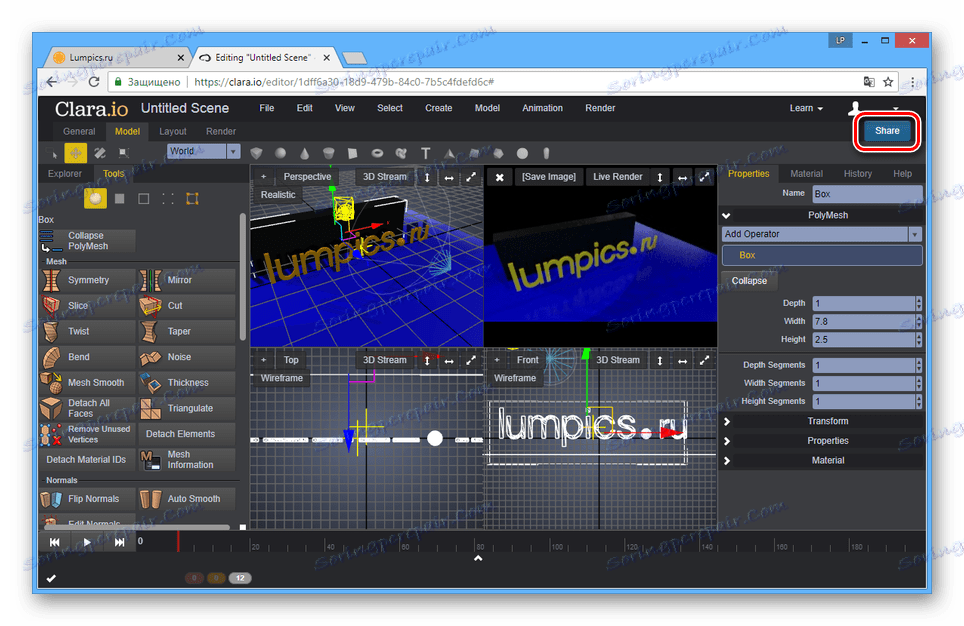
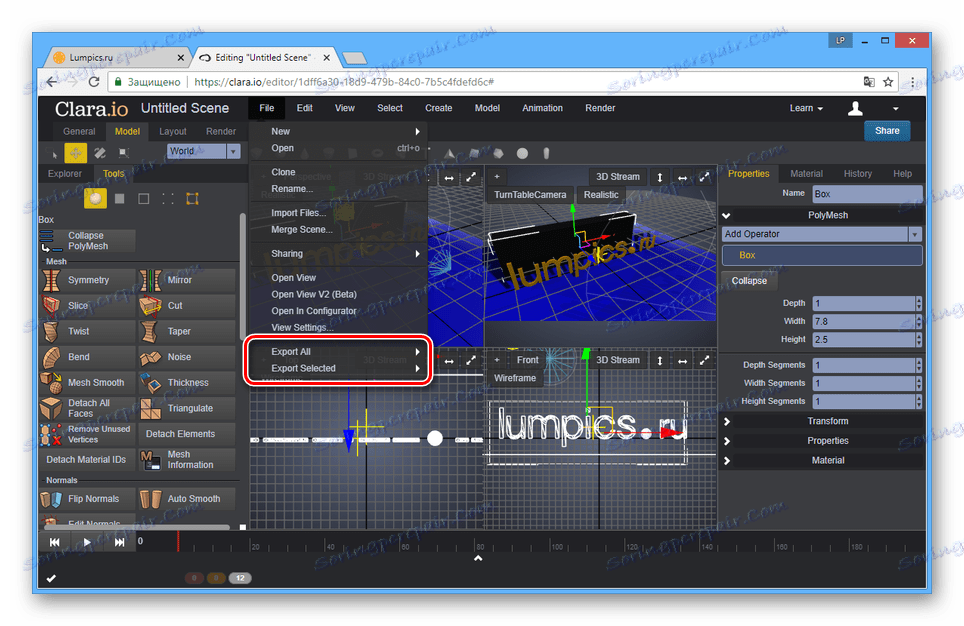
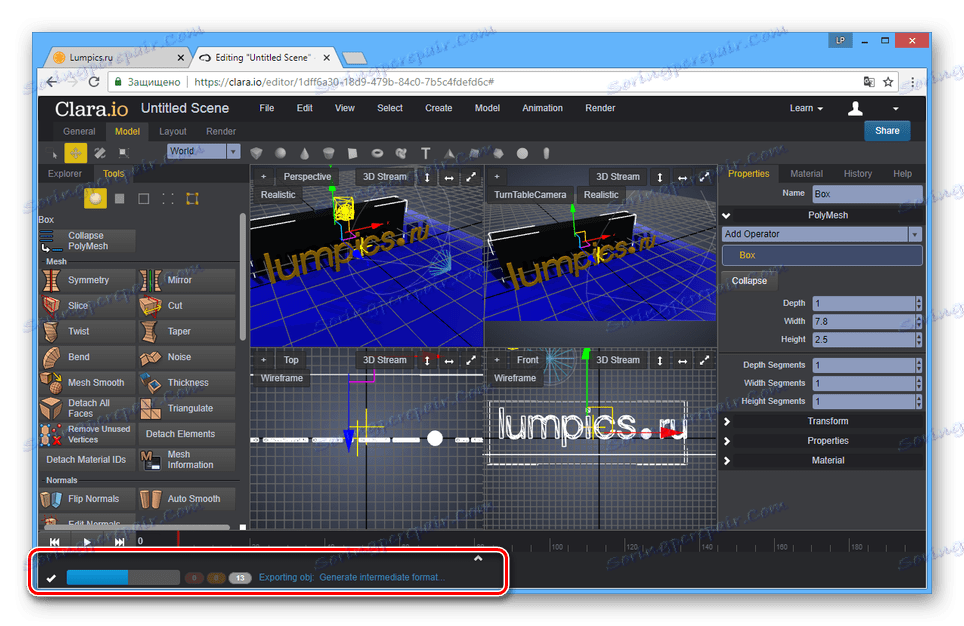
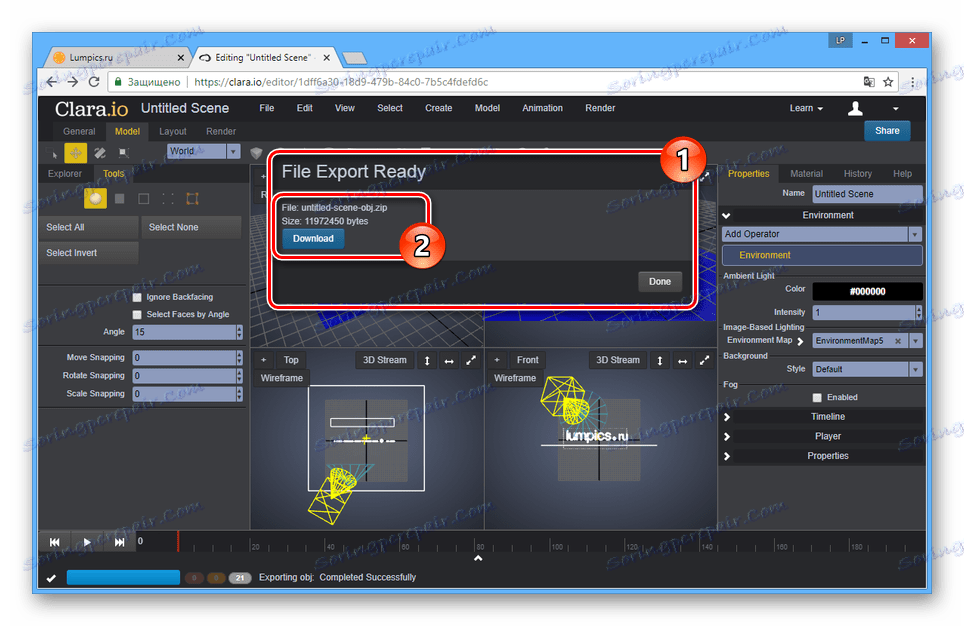
Благодарение на възможностите на тази услуга можете да създавате модели, които не са по-малки от проектите, направени в специализирани програми.
Вижте също: Софтуер за 3D моделиране
заключение
Всички онлайн услуги, които разгледахме, дори и предвид големия брой допълнителни инструменти за изпълнението на много проекти, са малко по-ниски от софтуера, създаден специално за 3D моделиране. Особено, когато се сравнява със софтуер като Autodesk 3ds max или общителен човек ,