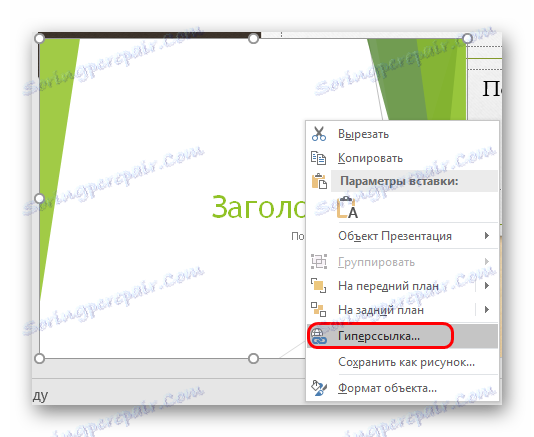Вмъкване на една PowerPoint презентация в друга
В PowerPoint можете да излезете с много интересни начини да направите презентацията уникална. Например, можете да поставите друг в една презентация. Това не само е наистина необичайно, но и изключително полезно в някои ситуации.
Прочетете още: Как да вмъкнете един MS Word документ в друг
съдържание
Вмъкване на презентация в презентация
Значението на функцията е такова, че по време на разглеждането на една презентация можете безопасно да кликнете върху друга и да започнете нейната демонстрация. Модерните версии на Microsoft PowerPoint ви позволяват да правите такива трикове без проблеми. Изпълнението на метода е най-широко - от свързването с други работни опции към сложни инструкции. Има два начина за вмъкване.
Метод 1: готово представяне
Един обикновен алгоритъм, който изисква готов друг PowerPoint файл.
- Първо, трябва да отидете в раздела "Вмъкване" в заглавката на презентацията.
- Тук в областта "Текст" се нуждаем от бутона "Обект" .
- След като кликнете, ще се отвори отделен прозорец, за да изберете желания обект. Тук трябва да кликнете върху опцията "Създаване от файл" вляво.
- Сега остава да се посочи пътят към желаната презентация, като се използва както ръчното въвеждане на адреса на файла, така и браузърът.
- След като посочите файла, най-добре е да проверите полето "Линк" . Благодарение на това въведената презентация винаги ще се актуализира автоматично, когато правите корекции на източника и не е необходимо да го добавяте отново след всяка промяна. По този начин обаче не може да се редактира - ще е необходимо да се промени само източникът, в противен случай няма. Без този параметър настройката може да се извърши свободно.
- Тук можете да зададете параметър, така че в слайда този файл да не се добавя като екран, а като икона. След това ще се добави изображение, подобно на това, как изглежда презентацията в файловата система - иконата за презентация и заглавието.
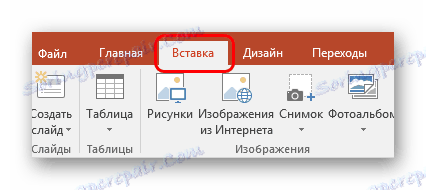

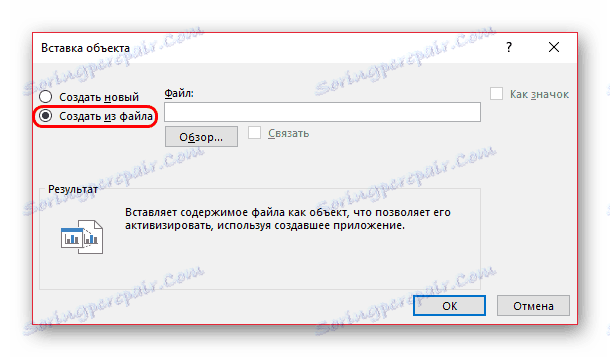
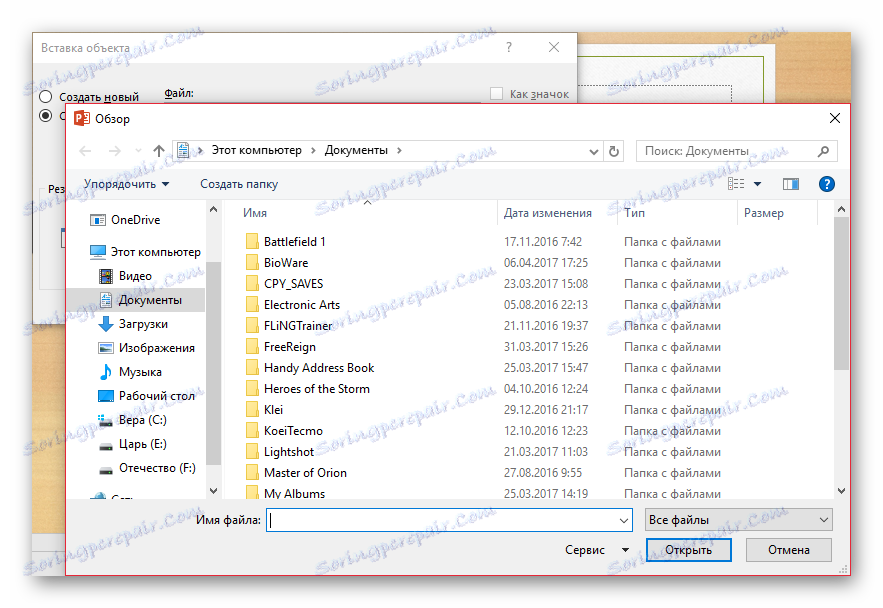
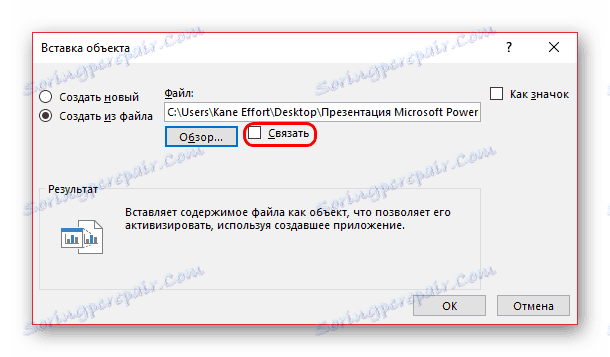
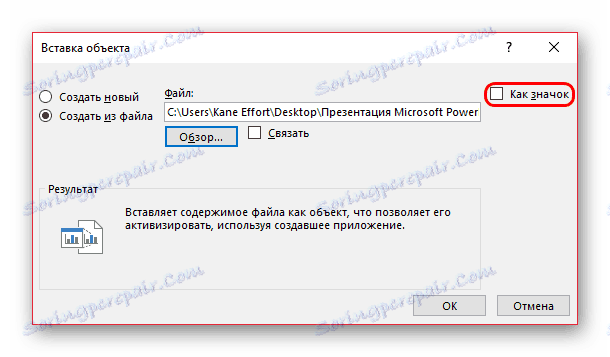
Сега можете да кликнете върху поставената презентация свободно по време на демонстрацията и шоуто веднага ще премине към нея.
Метод 2: Създайте презентация
Ако няма готовност за представяне, можете да го създадете по същия начин, точно тук.
- За да направите това, върнете се към раздела "Вмъкване" и кликнете върху "Обект" . Едва сега опцията отляво не трябва да се превключва и в линията с опции изберете "Microsoft PowerPoint Presentation" . Системата създава празна рамка директно в избрания слайд.
- За разлика от предишната версия тук тук може да се редактира свободно. И това е дори доста удобно. Достатъчно е да кликнете върху поставената презентация и режимът на работа ще бъде пренасочен към нея. Всички инструменти във всички раздели ще работят точно както при тази презентация. Друг проблем е, че размерът ще бъде по-малък. Но тук можете да опънете екрана и след края на работата да се върнете в първоначалното си състояние.
- За да преместите и промените размерите на това изображение, кликнете върху празното пространство на слайдовете, за да затворите режима за редактиране на вложките. След това можете безопасно да го плъзнете и преоразмерите. За по-нататъшно редактиране просто натиснете два пъти презентацията с левия бутон.
- Тук можете да създадете толкова слайдове, колкото искате, но няма да има странично меню с избор. Вместо това всички рамки ще се превъртат с помощта на колелцето на мишката.
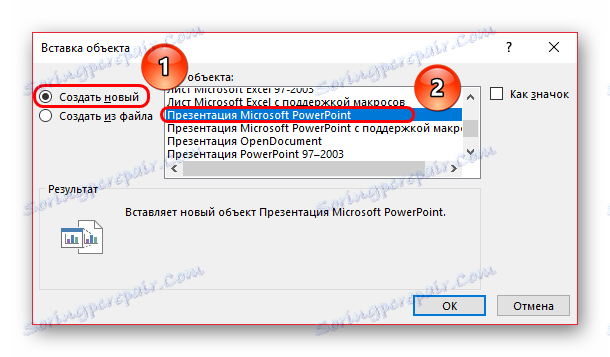
допълнително
Няколко допълнителни факта за процеса на вмъкване на презентации един в друг.
- Както можете да видите, когато изберете презентация отгоре, в групата "Инструменти за рисуване" се показва нов раздел. Тук можете да конфигурирате разширени визуални настройки за поставената презентация. Същото важи и за вмъкването под иглата на икона. Например, тук можете да добавите сянка към обекта, да изберете позиция в приоритета, да настроите очертанията и т.н.
- Струва си да знаете, че размерът на екрана за презентация на слайда не е важен, тъй като във всеки случай се разгъва в пълен размер, когато кликнете. Така че можете да добавите произволен брой такива елементи към листа.
- До момента, в който стартирате или влезете в системата за редактиране, въведената презентация се разпознава като статичен файл, който не е стартиран. Така че можете безопасно да наложите допълнителни действия, например, да анимирате входа, изхода, селекцията или движението на този елемент. Дисплеят във всеки случай няма да бъде направен преди потребителят да започне, за да не се получи изкривяване.
- Можете също така да персонализирате възпроизвеждането на презентациите, когато задържите курсора на мишката върху екрана. За да направите това, кликнете с десния бутон върху презентацията и изберете "Хипервръзка" от менюто, което се показва.
![Хипервръзка към презентацията в PowerPoint]()
Тук трябва да отидете в раздела "Поставете курсора на мишката" , изберете елемента "Действие" и опцията "Покажи" .
![Показване на мишката в PowerPoint]()
Сега презентацията ще бъде стартирана не чрез щракване върху нея, а с накланянето на курсора. Важно е да се отбележи един факт. Ако разтегнете поставената през цялото време рамка на изображението и коригирате този параметър, теоретично, когато дисплеят достигне тази точка, системата автоматично трябва да започне да преглежда вложката. В крайна сметка, във всеки случай, курсорът ще бъде поставен тук. Това обаче не работи и дори при умишлено преместване на показалеца в двете посоки демонстрацията на добавения файл не работи.

Както можете да видите, тази функция отваря широки възможности за автора, които могат да я рационализират. Надяваме се, че разработчиците ще могат да разширят функционалността на такава вложка - например възможността да се демонстрира вмъкната презентация, без да се обръща към целия екран. Остава да чакаме и да използваме вече наличните възможности.