Разширена функция за филтриране в Microsoft Excel
Вероятно всички потребители, които постоянно работят с Microsoft Excel, знаят за тази полезна функция на тази програма като филтриране на данни , Но не всеки знае, че има и усъвършенствани функции на този инструмент. Нека разгледаме какво прави разширения филтър на Microsoft Excel и как да го използвате.
Създаване на таблица с условия за избор
За да инсталирате разширен филтър, първо трябва да създадете допълнителна таблица с условията за избор. Капачката на тази маса е точно същата като основната маса, която всъщност ще филтрираме.
Например, поставихме допълнителна маса над главната и оцветихме клетките в оранжево. Въпреки че можете да поставите тази маса на всяко свободно място и дори на друг лист.
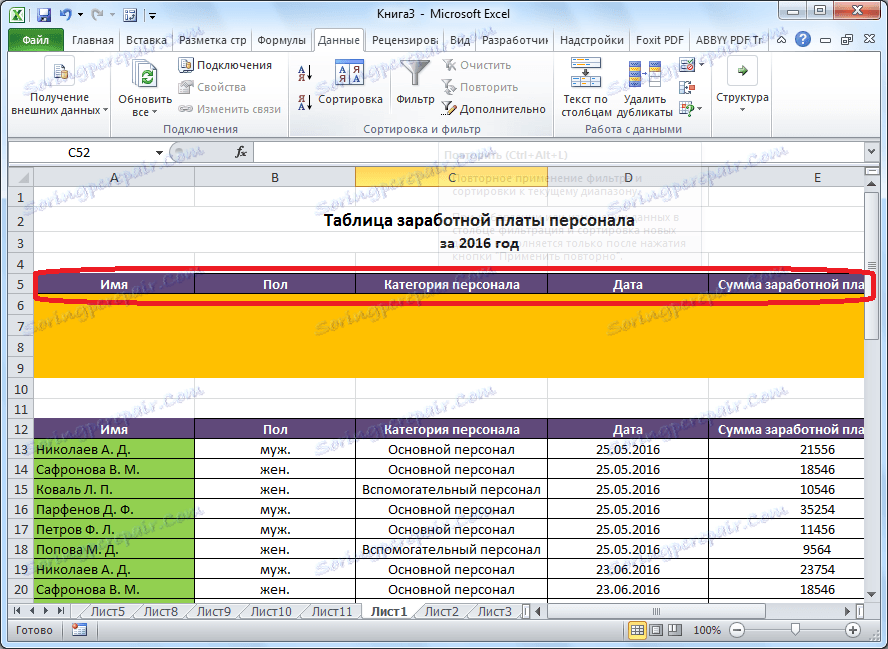
Сега в допълнителната таблица въвеждаме данните, които ще трябва да бъдат филтрирани от основната таблица. В нашия конкретен случай от списъка на заплатите, дадени на служителите, решихме да изберем данни за главния мъжки персонал за 25 юли 2016 г.
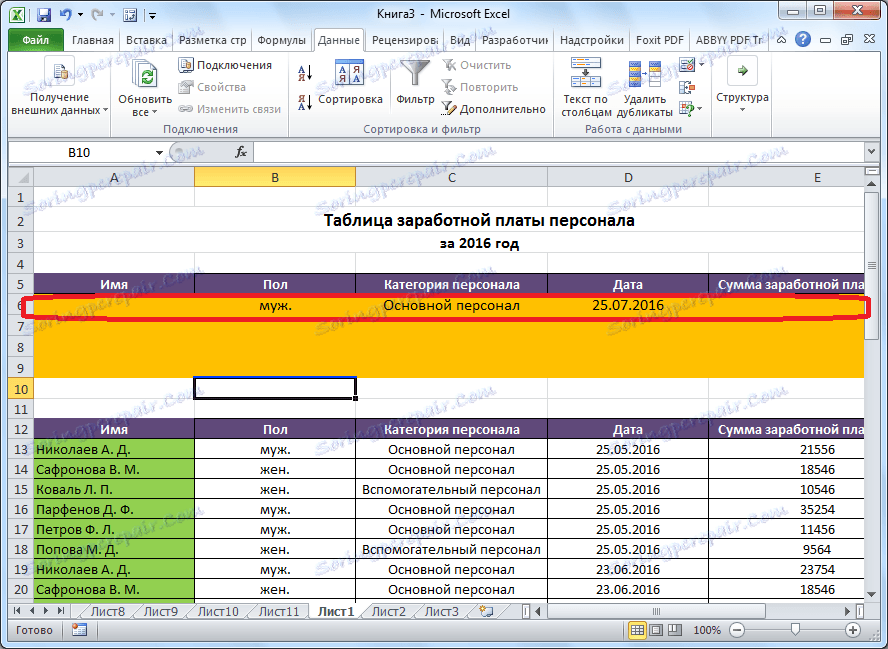
Стартиране на разширения филтър
Само след създаването на допълнителната таблица можете да продължите с стартирането на разширения филтър. За да направите това, отворете раздела "Данни", а в лентата с инструменти "Сортиране и филтриране" кликнете върху бутона "Разширени".

Отваря се прозорецът за разширен филтър.
Както можете да видите, има два режима на използване на този инструмент: "Филтрирайте списъка на място" и "Копирай резултатите до друго място". В първия случай филтрирането ще се извърши директно в таблицата на източника, а във втория случай - отделно в рамките на клетките, които сте посочили сами.
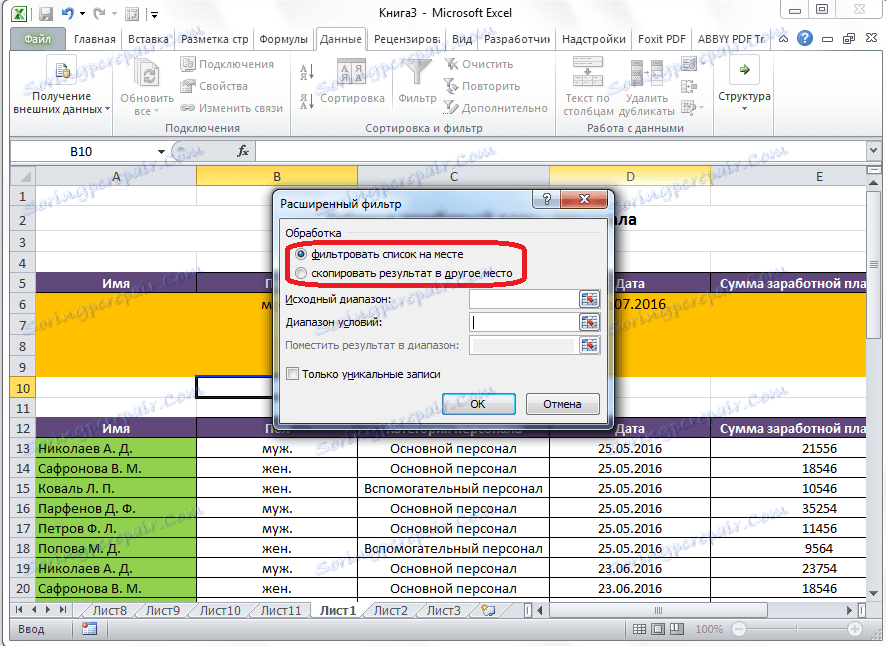
В полето "Източник на обхвата" посочвате обхвата на клетките в таблицата с източници. Можете да направите това ръчно, като напишете координатите от клавиатурата или като изберете желания диапазон от клетки с мишката. В полето "Обхват на условията" трябва също така да посочите обхвата на заглавката на допълнителната таблица и реда, който съдържа условията. В същото време трябва да обърнете внимание на факта, че няма празни линии в този диапазон, иначе нищо няма да се окаже. След като направите всички настройки, кликнете върху бутона "OK".
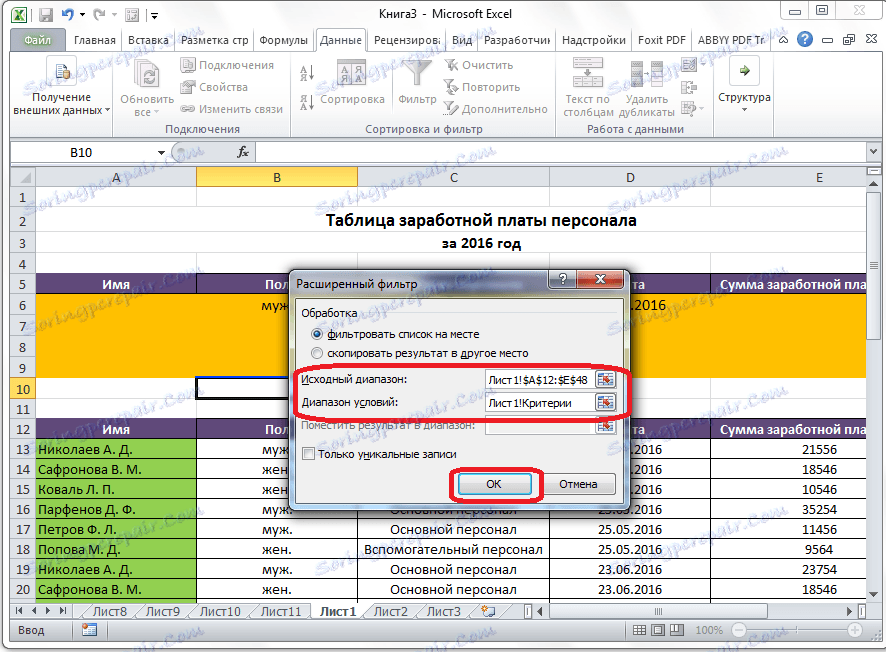
Както можете да видите, в оригиналната таблица имаше само тези ценности, които решихме да филтрираме.
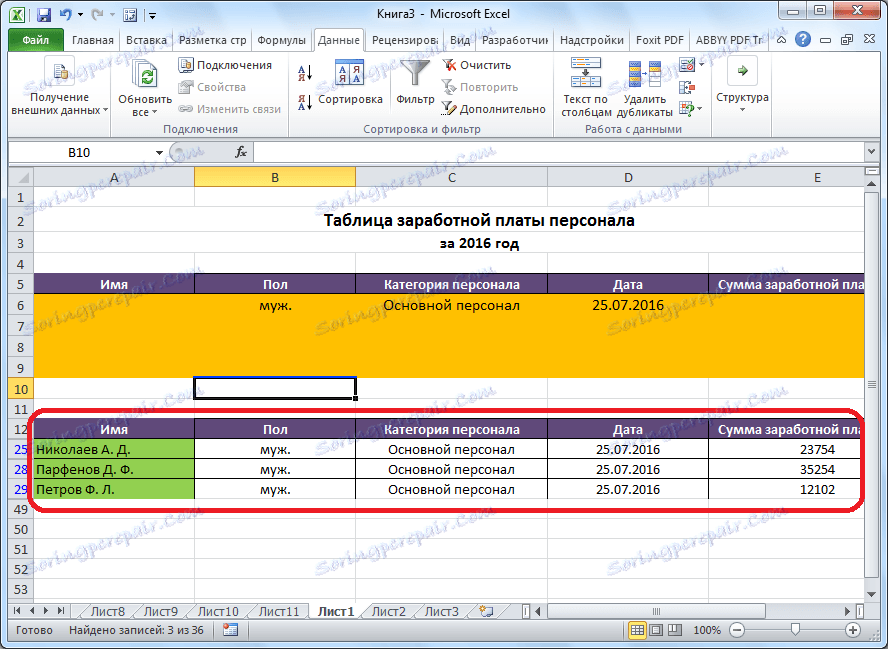
Ако сте избрали вариант с резултата от резултата другаде, тогава в полето "Поставете резултата в диапазона" трябва да определите обхвата на клетките, в които ще бъдат изведени филтрираните данни. Можете да посочите една клетка. В този случай тя става горната лява клетка на новата таблица. След като направите селекцията, кликнете върху бутона "OK".
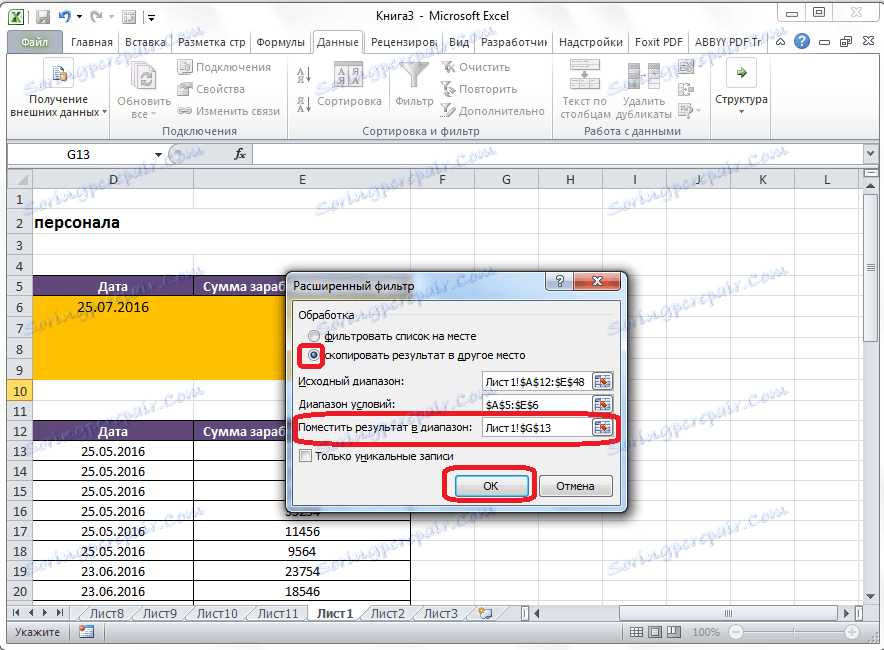
Както можете да видите, след това действие оригиналната таблица остава непроменена и филтрираните данни се показват в отделна таблица.
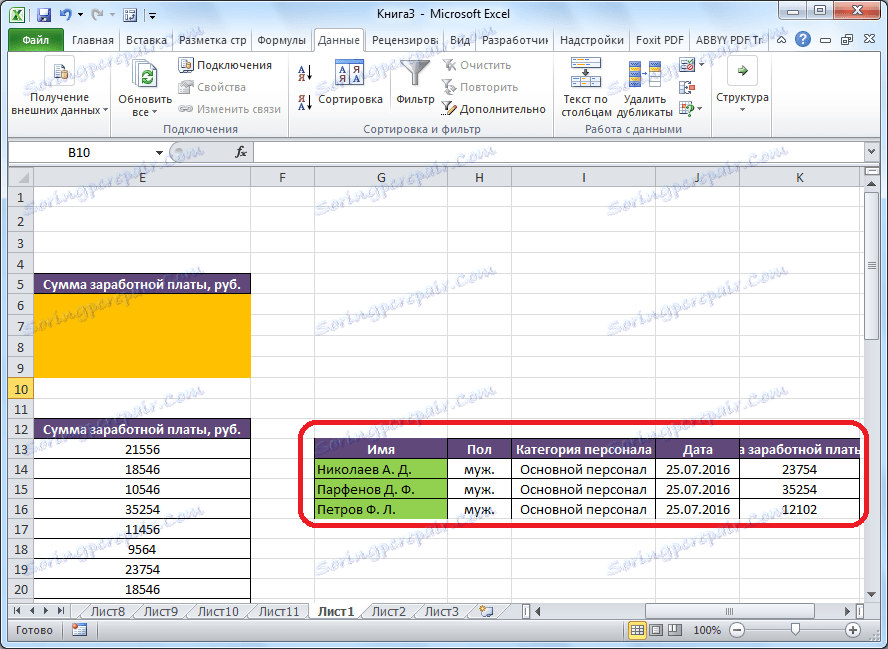
За да нулирате филтъра, когато използвате избрания списък, трябва да кликнете върху бутона "Изчистване" на лентата в полето "Сортиране и филтриране".
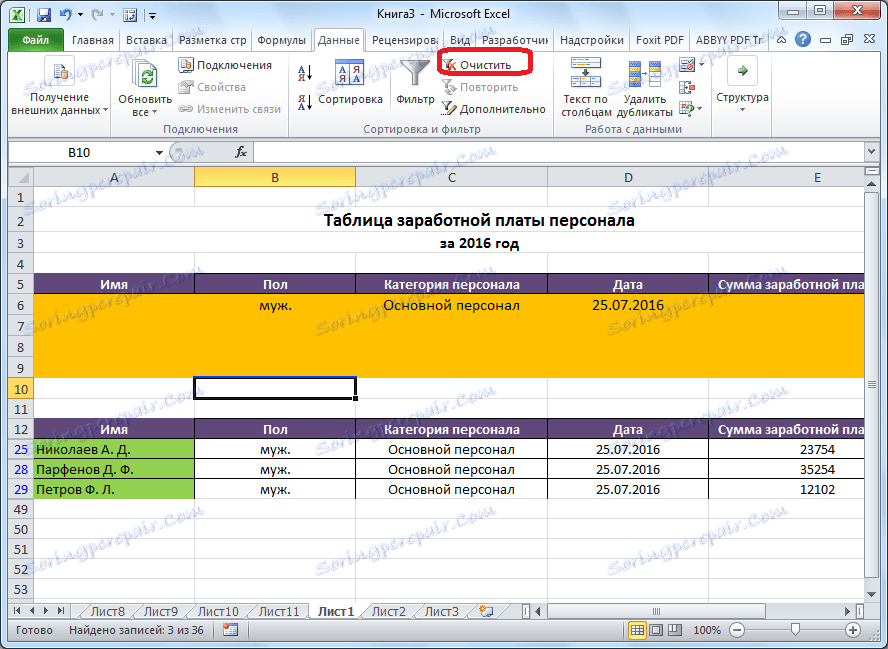
По този начин може да се заключи, че разширеният филтър осигурява повече функции, отколкото конвенционалното филтриране на данни. В същото време трябва да се отбележи, че работата с този инструмент е все още по-малко удобна, отколкото със стандартен филтър.