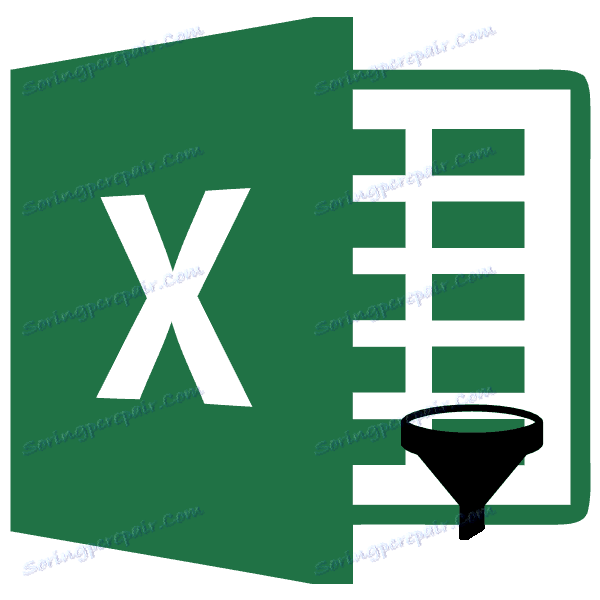Функция "Автофилтър" в Microsoft Excel: функции за използване
Сред многото функции на програмата Microsoft Excel, трябва специално да подчертаете функцията Автофилтър. То помага да се премахнат ненужните данни и да се оставят само тези, които понастоящем се нуждаят от потребителя. Нека да разгледаме спецификата на работата и да настроим филтъра в Microsoft Excel.
съдържание
Активиране на филтъра
За да работите с настройките на автоматичния филтър, първо трябва да активирате филтъра. Има два начина да направите това. Кликнете върху всяка клетка в таблицата, към която искате да приложите филтъра. След това в раздела "Начало" кликнете върху бутона "Сортиране и филтриране", който се намира в полето "Редактиране" на лентата. В менюто, което се отваря, изберете опцията "Филтриране".
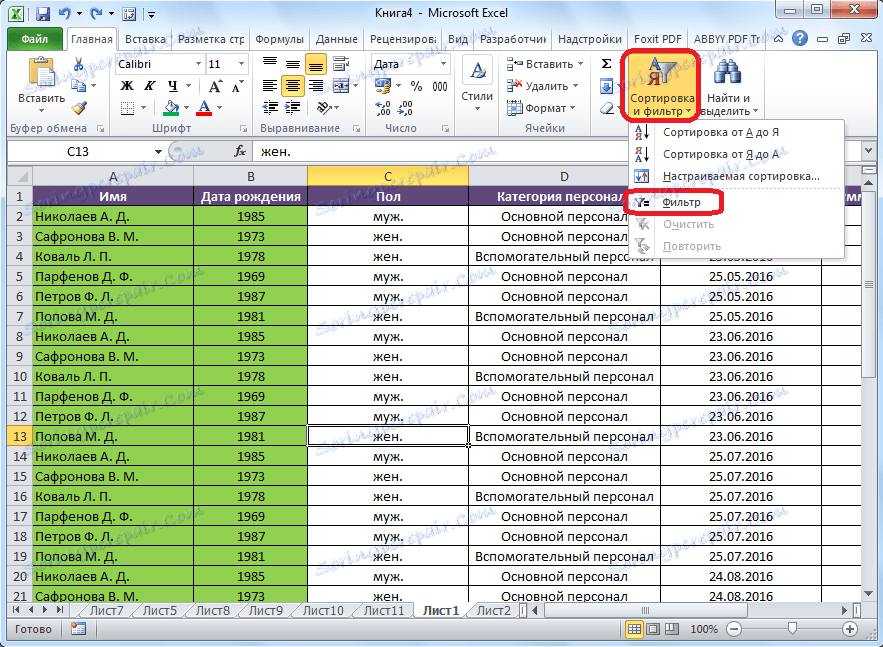
За да активирате филтъра по втория начин, отворете раздела "Данни". Тогава, както в първия случай, трябва да кликнете върху една от клетките в таблицата. На последния етап трябва да кликнете върху бутона "Филтър", намиращ се в полето "Сортиране и филтриране" на лентата.
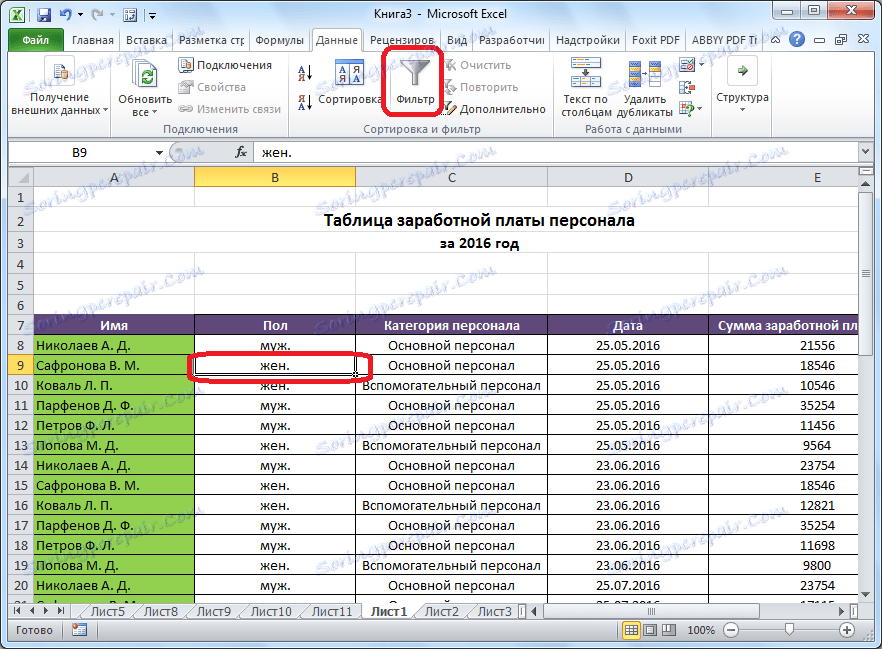
Ако използвате някой от тези методи, функцията за филтриране ще бъде активирана. Това ще се докаже чрез появата на икони във всяка клетка на главата на масата, под формата на квадратчета със стрелки, насочени към тях, насочени надолу.
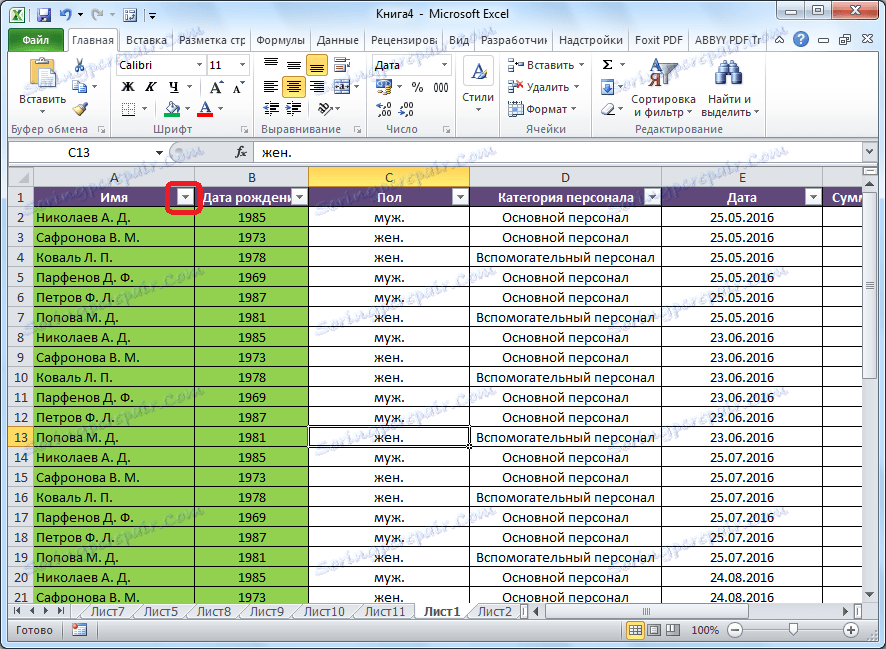
Използване на филтъра
За да използвате филтъра, трябва само да кликнете върху иконата в колоната, чиято стойност искате да филтрирате. След това се отваря менюто, където можете да премахнете отметката от стойностите, които трябва да скрием.
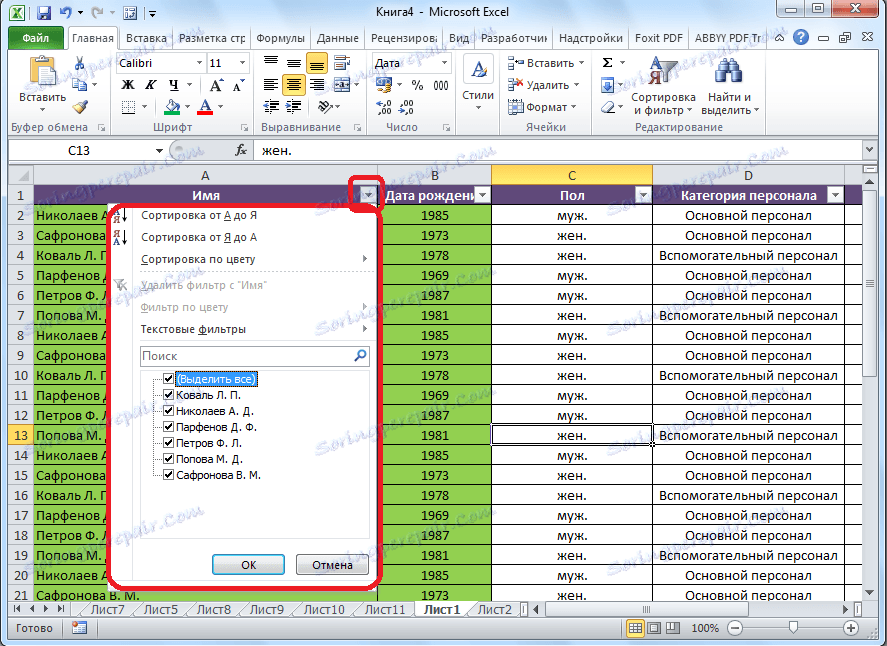
След като направите това, кликнете върху бутона "OK".
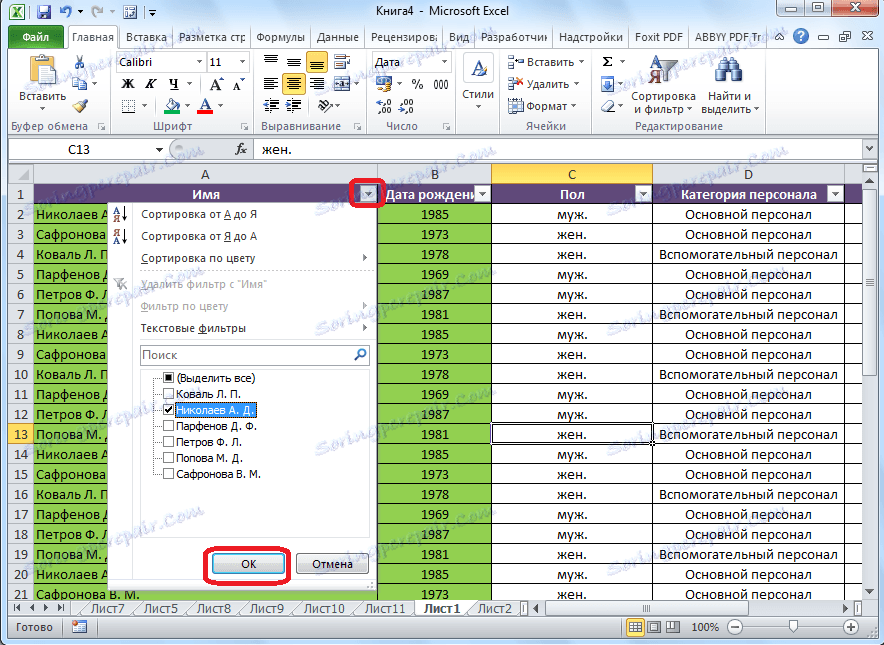
Както можете да видите, в таблицата всички редове с стойности, от които премахнахме отметките, изчезнат.
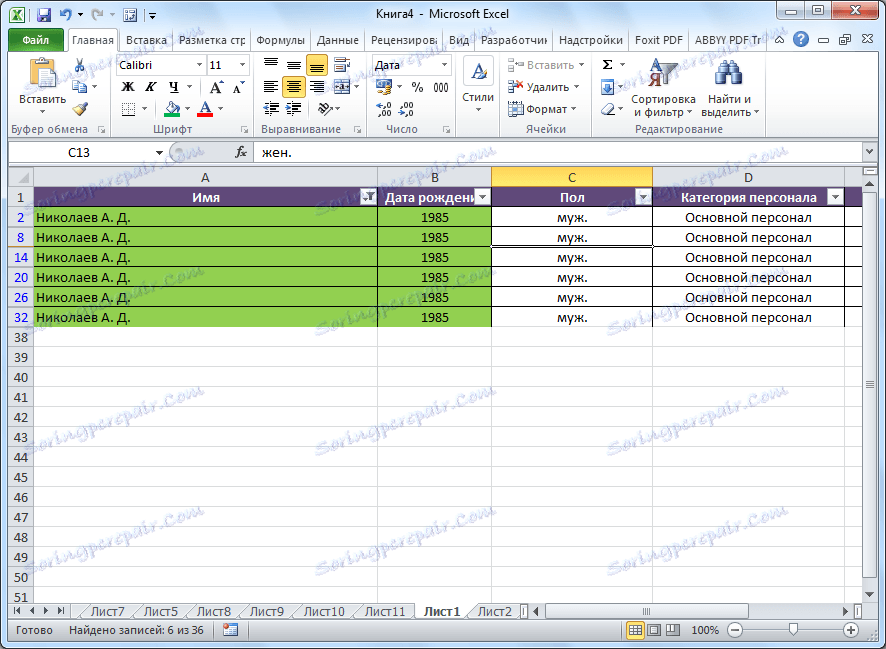
Настройка на автоматичния филтър
За да конфигурирате автоматичния филтър, когато всичко е в едно и също меню, отидете в елемента "Филтри за текст", "Филтри по брой" или "Филтри по дата" (в зависимост от формата на клетките в колоната) и след това върху етикета "Потребителски филтър ..." ,
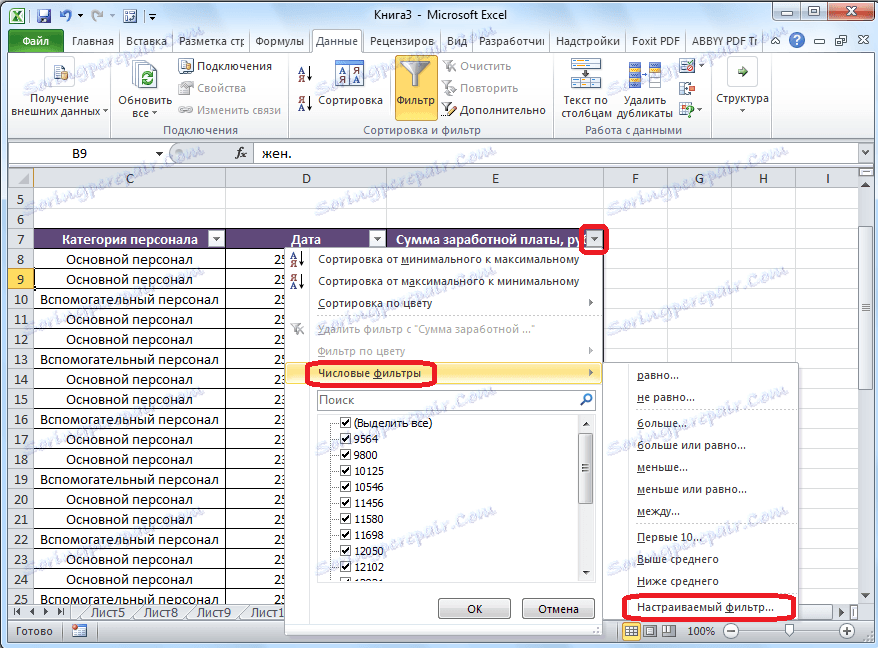
След това се отваря автоматичният филтър на потребителя.
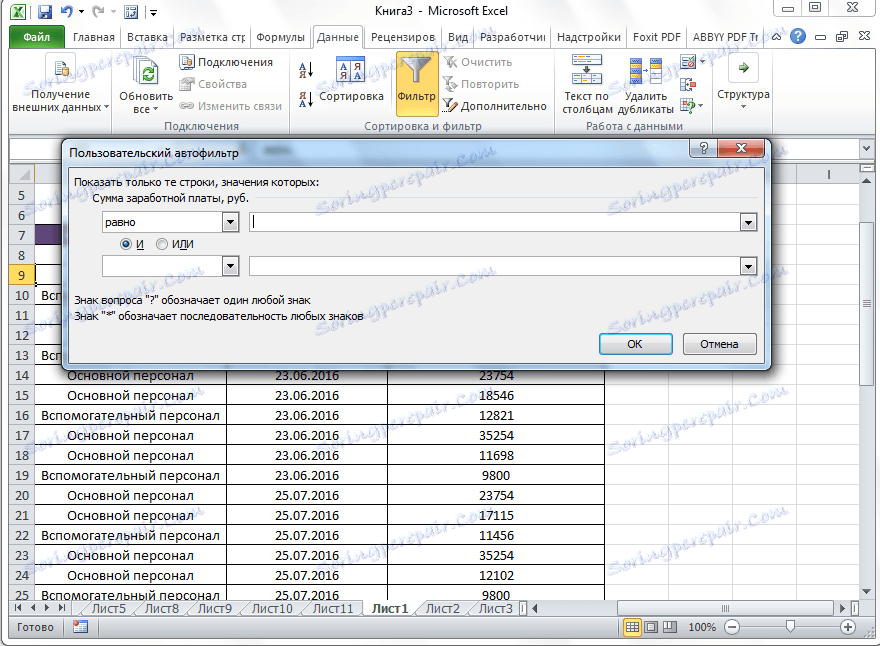
Както можете да видите, в автофилтъра на потребителя можете да филтрирате данните в колоната наведнъж с две стойности. Но ако в нормален филтър изборът на стойности в колона може да бъде направен само чрез премахване на ненужните стойности, тогава можете да използвате цял арсенал от допълнителни параметри. С помощта на персонализиран филтър можете да изберете две стойности в колоната в съответните полета и да приложите следните параметри към тях:
- се равнява;
- Не е равно;
- Повече;
- по-малко
- По-голямо или равно на;
- По-малко или равно;
- Започва с;
- Не започва с;
- Завършва с;
- Не свършва;
- съдържа;
- Не съдържа.
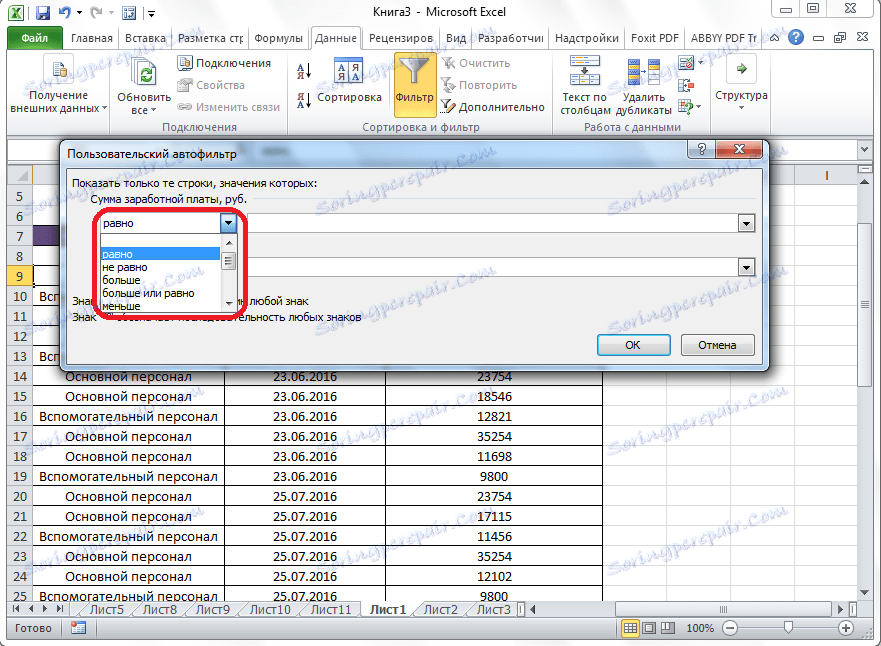
В този случай можем да избираме между две стойности на данни в клетките на колоната по едно и също време или само една от тях. Можете да зададете режима с помощта на превключвателя "и / или".
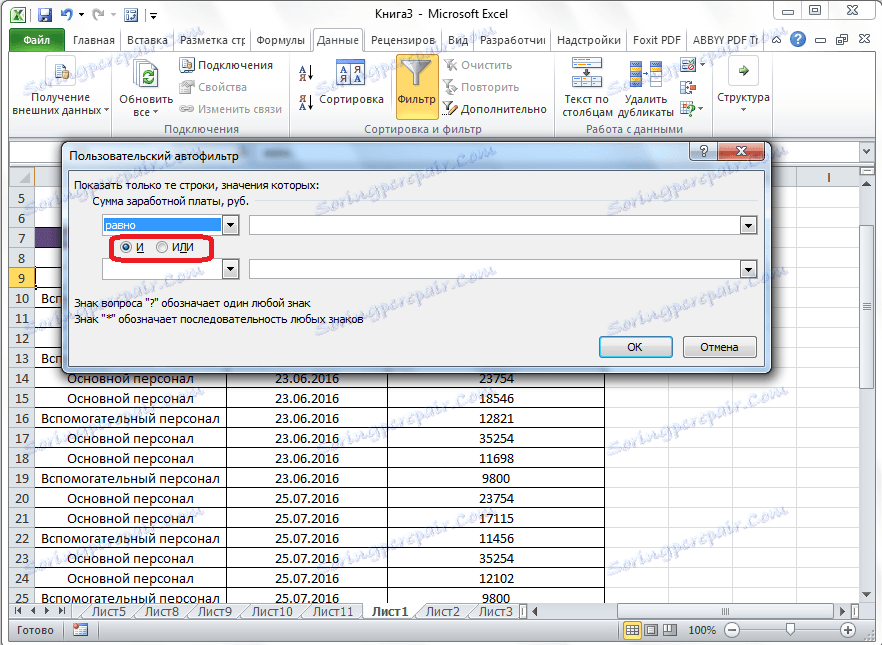
Например, в колоната за заплати определяме персонализиран автофилтър с първата стойност "повече от 10000", а втората "повече или равна на 12821", включително режима "и".
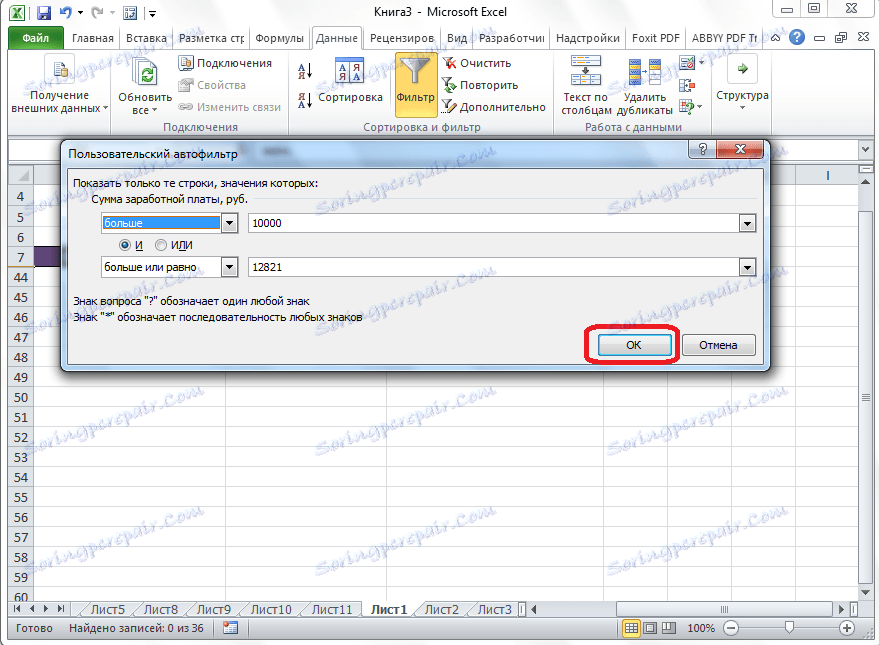
След като кликнете върху бутона "OK", само тези редове, които са в клетките в колоните "Размер на заплатата", имат стойност по-голяма или равна на 12821, тъй като и двата критерия трябва да бъдат изпълнени.
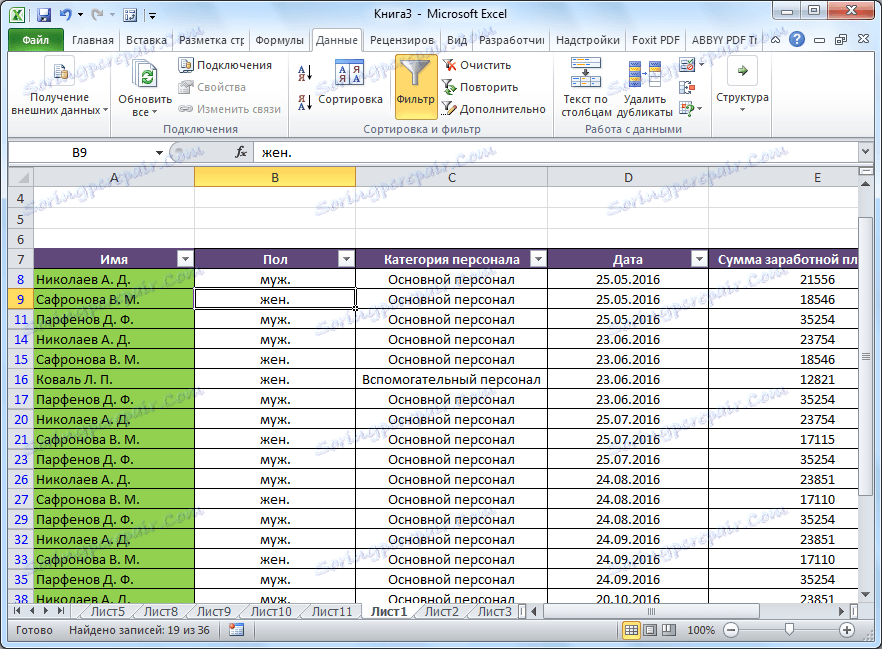
Поставете превключвателя в режим "или" и кликнете върху бутона "OK".
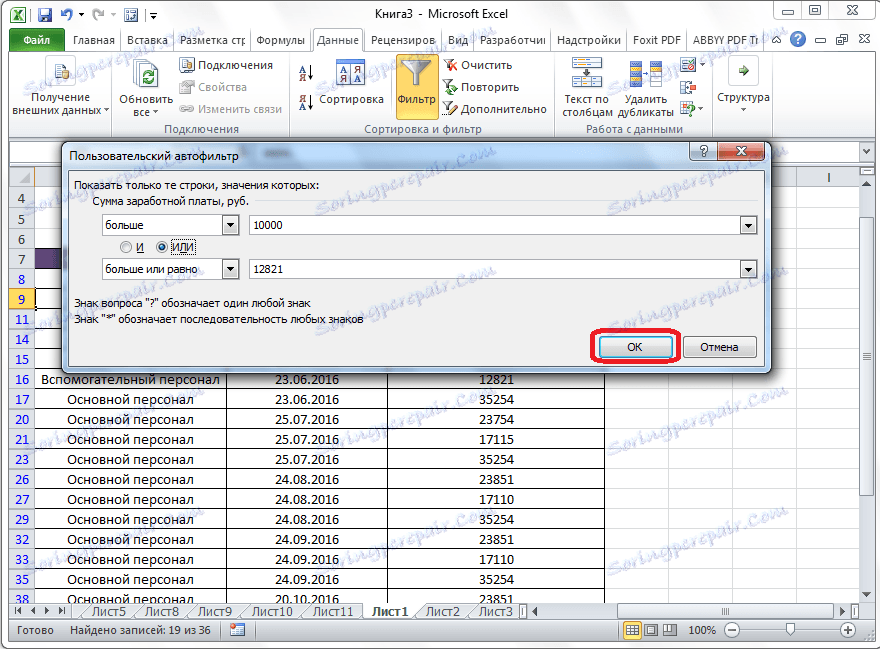
Както можете да видите, в този случай, видимите резултати включват редове, съответстващи дори на един от установените критерии. Тази таблица ще включва всички редове с стойност по-голяма от 10000.
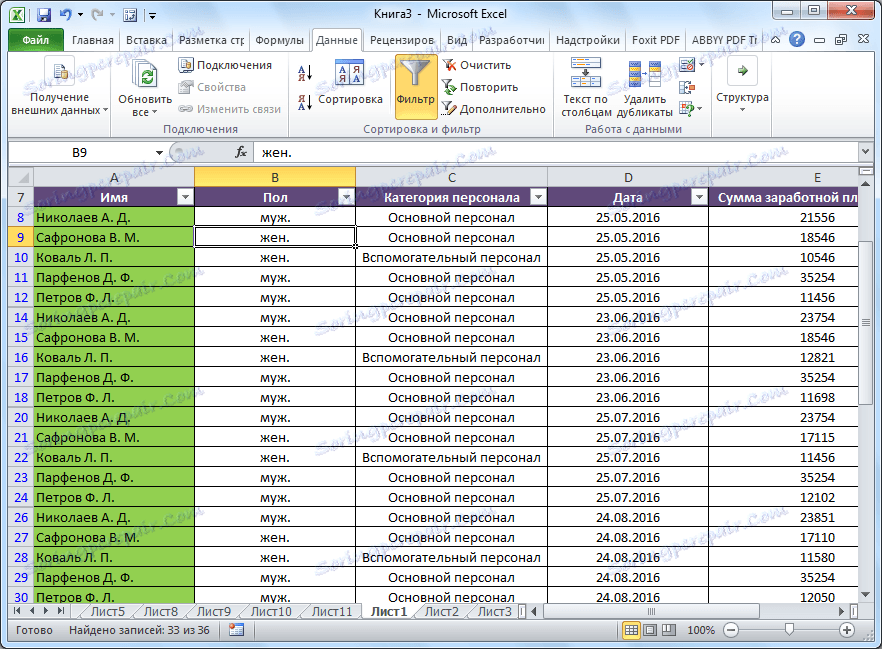
Например, открихме, че автоматичният филтър е удобен инструмент за избиране на данни от ненужна информация. Чрез персонализиран персонализиран филтър можете да филтрирате много повече параметри, отколкото в стандартния режим.