Корекция на грешката "AMD HDMI изход - не е свързан"
Изходът AMD HDMI е името на аудио връзката чрез HDMI кабел към телевизора, когато компютърът работи на графично ядро и AMD процесор. Понякога в секцията за управление на звука на Windows можете да видите, че тази опция не е свързана, което предотвратява нормалното възпроизвеждане на аудио на телевизора или монитора от компютъра.
съдържание
Общи съвети
Тази грешка обикновено възниква, ако неправилно свържете HDMI кабела към телевизора. Проверете дали краищата на кабелите са свободни в съединителите. Ако се открият такива дефекти, опитайте се да ги поправите възможно най-плътно. На някои HDMI кабели и портове за тези цели болтовете са вградени до върха на кабела, така че е по-лесно да се фиксират възможно най-плътно в порта.
Прочетете повече: Как да свържете HDMI към вашия телевизор
Можете да опитате да извадите кабелите и да ги поставите отново. Понякога нормалното рестартиране на компютър с HDMI връзка помага. Ако нищо от това не е помогнало, трябва да преинсталирате драйверите за звуковата карта.
Метод 1: Стандартна актуализация на драйвера
Обикновено стандартната актуализация на драйверите на звуковата карта е достатъчна, която се изпълнява с няколко кликвания съгласно тази инструкция:
- Отидете на "Контролен панел" . Можете да направите това чрез менюто "Старт" в Windows 7/8 / 8.1 или щракнете с десния бутон върху иконата " Старт " и от менюто изберете "Контролен панел" .
- Освен това, за да бъде по-удобно да се движите, препоръчваме да настроите режима на показване на "малки икони" или "големи икони" . В достъпния списък изберете "Device Manager" .
- В "Device Manager" потърсете елемента "Audio Input and Audio Outputs" и го разгънете. Можеш да го наречеш малко по-различно.
- В разгънатия "Аудио вход и аудио изходи" трябва да изберете изходното устройство (името му може да варира в зависимост от модела на компютъра и звуковата карта), така че да преминете през иконата на високоговорителя. Кликнете върху него с десния бутон на мишката и изберете "Update driver" . Системата ще направи сканиране, ако драйверите наистина трябва да бъдат актуализирани, те ще бъдат изтеглени и инсталирани във фонов режим.
- За най-добър ефект можете да направите същото като в четвъртата алинея, но вместо "Update Driver" изберете "Update Configuration" .
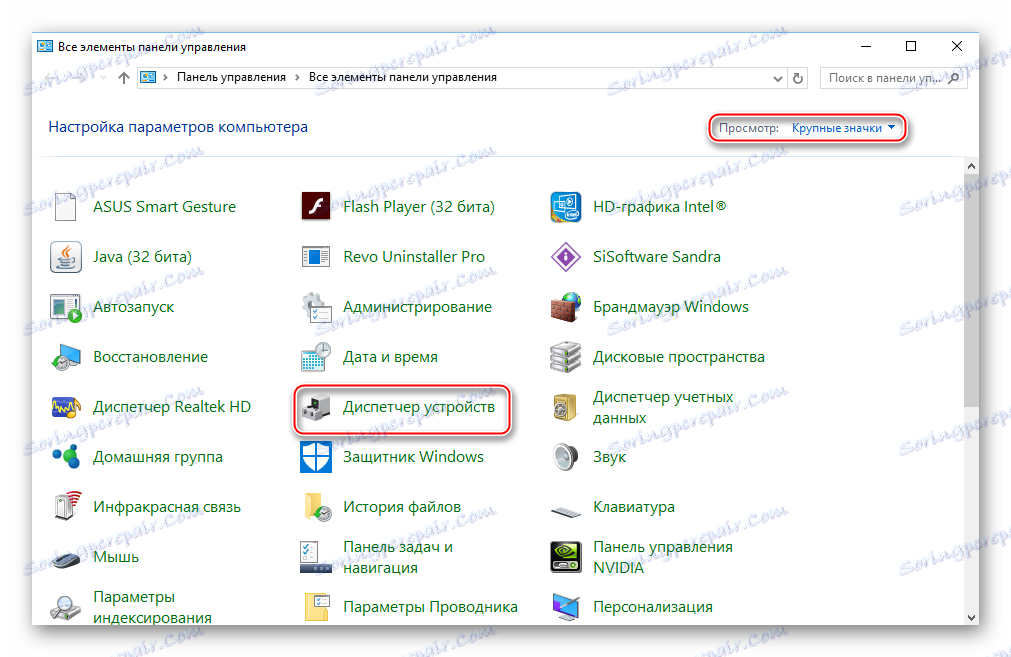
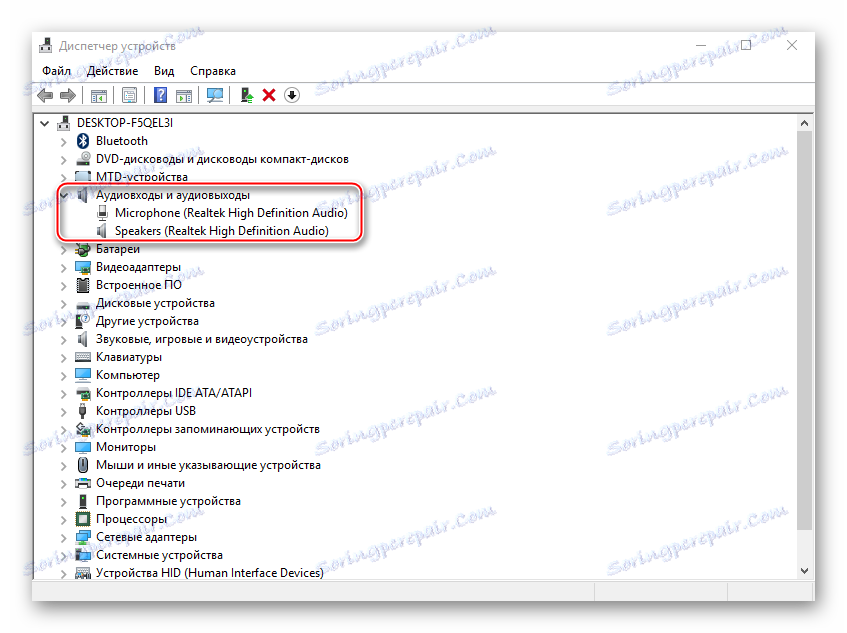
Ако проблемът продължава, можете допълнително да актуализирате някои аудио устройства. По същия начин отидете на "Device Manager" и намерете там раздел, наречен "Звук, игри и видео устройства" . Актуализирането трябва да се извърши за всички устройства, които са в този раздел, подобно на инструкциите по-горе.
Метод 2: деинсталирайте драйверите и инсталирайте ръчно
Понякога системата се срива, което не позволява да се премахнат остарелите драйвери и да се инсталират нови, така че потребителите трябва сами да се справят с тази операция. Тъй като тази работа е желателно да се проведе в "Безопасен режим" , препоръчително е предварително да изтеглите необходимите драйвери и да ги прехвърлите на външен носител.
Преди да изтеглите драйверите, научете повече за името на всички компоненти, които се намират в разделите "Аудио входове и аудио изходи" и "Звукови, игри и видео устройства" , защото те също трябва да изтеглят драйвера.
След като драйверите се изтеглят и изтеглят на външно устройство за съхранение, продължете към инструкциите по-долу:
- Отидете в "Безопасен режим", за да направите това, рестартирайте компютъра и преди да се появи логото на Windows, натиснете клавиша F8 . Ще бъдете подканени да изберете режима на изтегляне. Изберете точка, в която има "безопасен режим" (за предпочитане изберете с мрежова поддръжка).
- Сега отидете на "Контролен панел" и след това на "Device Manager" .
- Разширете елемента "Аудио входове и аудио изходи" и за всяко устройство, на което се показва високоговорителят, натиснете PCM и отидете на "Properties" .
- В "Свойства" трябва да отидете в "Шофьор" , който е в горната част на прозореца, и там кликнете върху бутона "Изтриване на драйвера" . Потвърдете изтриването.
- По същия начин, направете с всички устройства, които са маркирани с икона на високоговорител в раздела "Звукови, игрални и видео устройства" .
- Сега залепете USB флаш устройството и прехвърлете инсталационните файлове на драйверите на всяко удобно място на компютъра.
- Отворете инсталационните файлове на драйвера и направете стандартна инсталация. В хода на това трябва само да сте съгласни с лицензионното споразумение и да изберете опцията за инсталация - чиста инсталация или надстройка. Във вашия случай трябва да изберете първата.
- След инсталирането, рестартирайте компютъра и въведете нормалния режим.
- Ако трябва да инсталирате няколко драйвера, можете да направите това по аналогия с 7-ми и 8-ми елемент в нормалния режим.

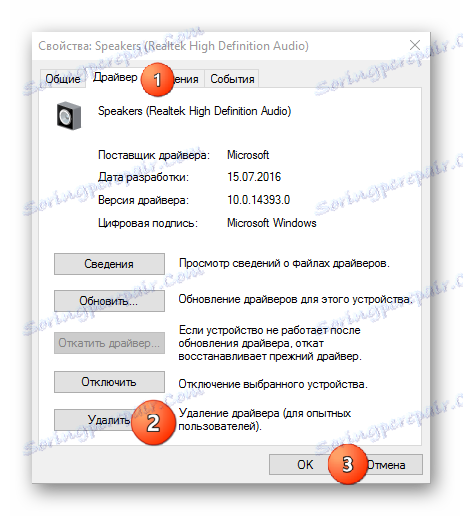
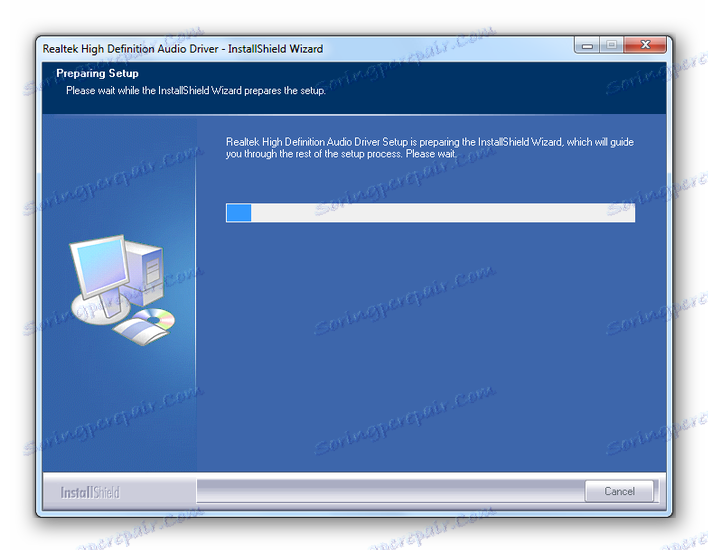
Актуализирането на драйверите, рестартирането или свързването на HDMI кабела трябва да разреши проблема, че HDMI изходът на AMD създава грешка и не може да се свърже с телевизора.