Какво да направите, ако смартфонът или таблетът не виждат SD картата
Повечето от информацията, която смартфонът съхранява на сменяема карта с памет. Най-често всички снимки, видеоклипове, документи и дори някои приложения се съхраняват на SD картата. Затова, когато телефонът не намери карта с памет, могат да възникнат много проблеми. Но не се паникьосвайте. Ако телефонът не може да открие карта с памет, това не означава, че всички данни от нея са загубени. В 95% от случаите проблемът лесно се решава от потребителя.
Разбира се, за да се избегнат такива ситуации, най-добре е да се архивират важни данни от време на време. Можете да ги копирате на компютър или в хранилище за облаци.
съдържание
Android не вижда карта с памет
Телефонът може да не може да вижда картата с памет, тъй като тя просто не е подходяща за това устройство. Затова трябва да се уверите, че този подвижен модел на устройство е съвместим с притурката ви. В характеристиките на телефона можете да разберете дали поддържа определен модел на картата с памет. И можете да ги намерите на официалния сайт на производителя. Някои устройства не поддържат карти с памет по-големи от 32 GB.
Поради това е по-добре да отидете на ресурса на компанията, която произведе вашия смартфон / таблет, и да проверите там кои устройства поддържат този или онзи модел. Ако сте направили това и притурката трябва да поддържа избраната SD карта, отидете на описаните по-долу методи.
Метод 1: Рестартирайте смартфона / таблета
Ако картата с памет е подходяща за устройството, но телефонът все още не го разпознава, първото нещо, което трябва да направите, е да нулирате телефона. Ако причината за проблема е някакъв провал в софтуера, след рестартиране системата бързо ще открие сменяем носител.
Метод 2: Поставете отново картата
Ако рестартирането не помогне, можете да опитате да поставите отново картата с памет в гнездото, като почистите контактите. Ако имаше боклук върху тях, тя трябва да бъде извадена и изтрита с гумата. Можете също така да вземете памук с алкохол и да го избършете с контакти. На снимката по-долу можете да видите какво е заложено. 
Обикновено картата с памет трябва да бъде поставена без усилия в конектора, докато щракне леко. Много е важно да го поставите с подходящата страна. Обикновено, до панела има икона, показваща как да го поставите правилно.
За да продължите, трябва да разберете дали картата с памет е повредена или дали телефонът е счупен. За да направите това, поставете устройството в друго устройство: телефон, таблет, камера, лаптоп. Ако на друго устройство SD картата работи без повреди, проблемът е в самия телефон. На този етап можете да копирате данни на компютър, като използвате друго устройство.
Ако има проблем с телефона, можете да използвате следния метод.
Метод 3: Върнете устройството в първоначално състояние
По този начин системните файлове ще бъдат възстановени и устройството автоматично ще се върне в състояние по подразбиране. Бъдете внимателни - тази операция ще изчисти системните и потребителските данни! Първо се уверете, че зареждането на телефона е повече от 50%.
След това направете следното:
- Влезте в режим Възстановяване. На различни устройства това се прави по различни начини. Но, като правило, трябва да задържите силата на звука надолу и бутоните "Вкл. / Вкл." На телефона да бъдат изключени.
- В менюто изберете "Изтриване на кеша" . Това се прави и с бутоните за увеличаване и намаляване на силата на звука за движение между точките и включване / изключване, за да изберете действие.
- След като системата възстанови повредени файлове, притурката трябва да разпознае картата.
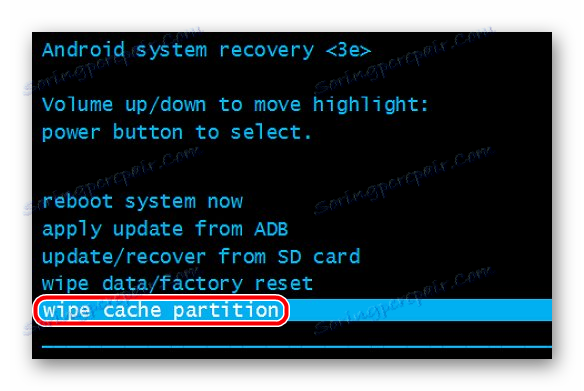
Ако има проблем с картата с памет, използвайте четвъртия метод от този списък.
Метод 4: Проверете грешките на картата с памет
В рамките на този метод изпълнете няколко прости действия:
- Свържете картата към компютъра чрез четеца на карти или друго устройство.
- В папката "Моят компютър" намерете свързаното устройство и кликнете върху него с десния бутон на мишката.
- В менюто изберете реда "Свойства" , раздела "Инструменти" .
- Изберете в секцията "Проверка на диска за грешки" , кликнете върху бутона "Извършване на проверка" .
- В прозореца "Опции" проверете елементите "Автоматично коригиране на системни грешки" и "Проверка и поправка на лоши сектори" . След това изпълнете теста.
- След като проверите, поставете картата обратно в телефона / таблета.
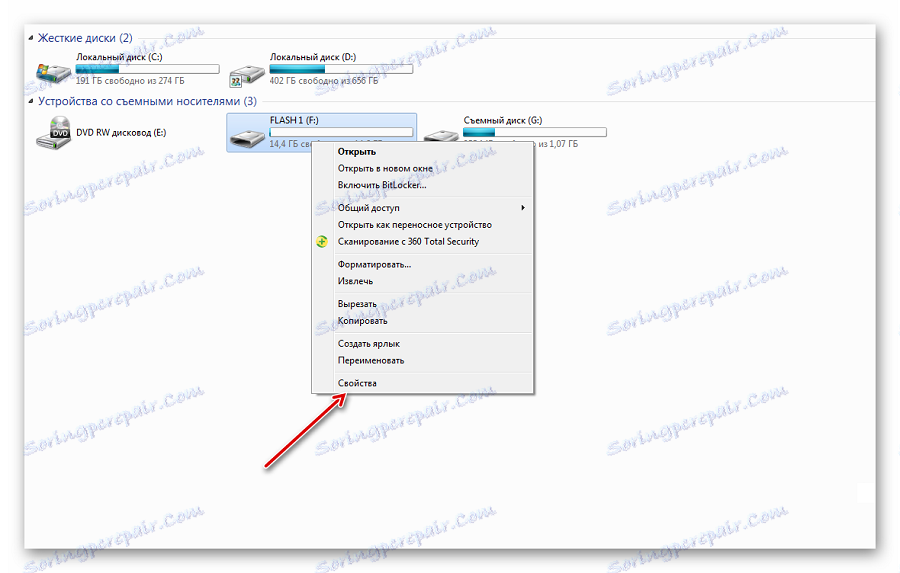


Ако сканирането за грешки не помогне, трябва да предприемете по-драстични мерки.
Метод 5: Форматирайте картата с памет
Случва се, че на SD има някои грешки и нищо не може да се направи за него. След това най-добре е картата да се форматира, за да се върне в първоначалното й състояние. В Windows тази процедура изглежда така:
- Предварително копирайте данните от носителя в паметта на компютъра, в противен случай те ще бъдат напълно изтрити. Кликнете с десния бутон върху иконата на диска в секцията "Моят компютър" .
- Изберете Форматиране . Посочете вида на файловата система "FAT32" (най-често се използва за карти с памет).
- Премахнете отметката от опцията "Бързо" . Кликнете върху бутона "Старт" .
- След това копирайте данните обратно на картата и я поставете в устройството си. То трябва да се показва правилно.

Прочетете още: Всички методи за форматиране на карти с памет
Има моменти, когато SD карти не искат да бъдат форматирани. В този случай използвайте нашия урок.
Прочетете повече: Наръчник в случай, че картата с памет не е форматирана
Ако след форматирането на телефона видяхте картата с памет, но не можете да я отворите, можете да я форматирате на самия уред. Като правило в настройките на паметта на устройства с Android има функция "Изчистване на картата с памет" или друга опция с подобно име.
Но се случва, че дори компютърът не може да разпознае карта с памет. Как да бъдем? В този случай можете да следвате указанията, дадени в последния метод.
Метод 6: Актуализирайте драйверите
За да актуализирате драйвера за устройството, направете следното:
- Отидете на "Computer Management" и изберете "Device Manager" .
- В секцията "Дискови устройства", намерете необходимия диск и кликнете с десния бутон върху него, изберете "Update drivers ..." в менюто.
- Следвайте инструкциите на помощника.
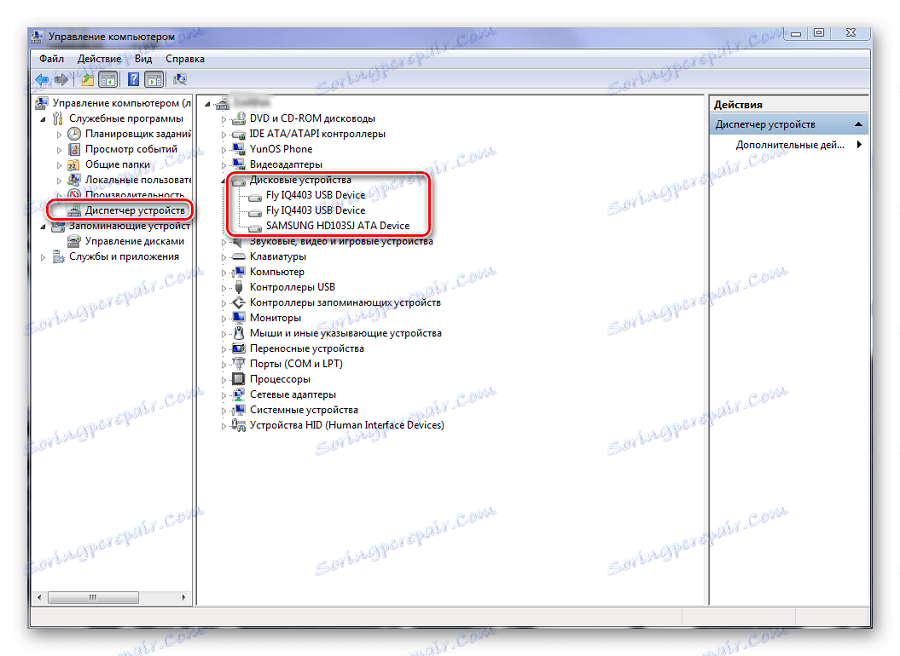
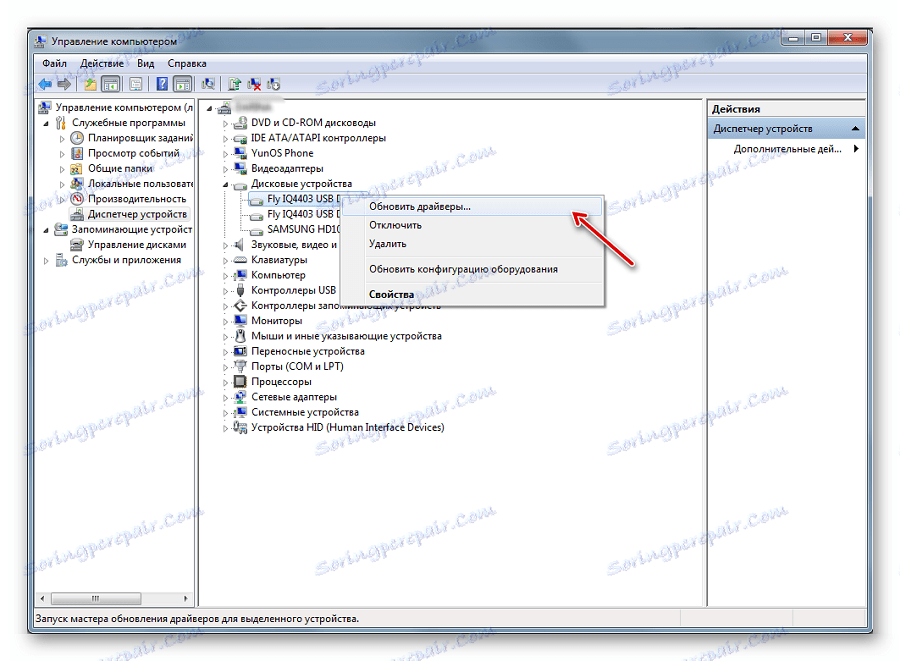
Ако всички горепосочени методи не решат проблема, трябва да се свържете с най-близкия сервизен център, където можете да инсталирате отново системата Android или да поправите SD картата.