Всички методи за форматиране на карти с памет
SD карти се използват за всички видове преносими електронни устройства. Подобно на USB устройства, те също могат да се провалят при работа и се нуждаят от форматиране. Има много начини да направите това. В този материал се избират най-ефективните от тях.
съдържание
- Как да форматирате карта с памет
- Метод 1: Инструмент за автоматична формулировка
- Метод 2: Инструмент за форматиране на ниско ниво на твърдия диск
- Метод 3: Инструмент за възстановяване на JetFlash
- Метод 4: RecoveRx
- Метод 5: SDFormatter
- Метод 6: Инструмент за форматиране на USB диск за съхранение
- Метод 7: Стандартни инструменти за Windows
- Метод 8: Инструментът за управление на дискове
- Метод 9: Команден прозорец на Windows
- Въпроси и отговори
Как да форматирате карта с памет
Принципът на форматиране на SD карта не се различава много от случая с USB устройства. Можете да използвате стандартни инструменти за Windows и един от специалните помощни програми. Асортиментът на последния е доста обширен:
- Инструмент за автоматична формулировка;
- Инструмент за форматиране на ниско ниво на HDD;
- Инструмент за възстановяване на JetFlash;
- RecoveRx;
- SDFormatter;
- Инструмент за форматиране на USB диск.
Моля, обърнете внимание ! Форматирането на картата с памет ще изтрие всички данни от нея. Ако това работи, копирайте го на компютъра, ако не е възможно - използвайте "бързо форматиране". Само тогава можете да възстановите съдържанието чрез специални програми.
За да свържете картата с памет към компютъра, ще ви е необходим четец на карти. Той може да бъде вграден (гнездо в системния модул или корпуса на преносимия компютър) или външно (свързано чрез USB). Между другото, днес можете да си купите четец за безжични карти, свързан чрез Bluetooth или Wi-Fi.
Повечето четци за карти са подходящи за SD карти в пълен размер, но например за по-малък MicroSD, трябва да използвате специален адаптер (адаптер). Обикновено то идва с карта. Тя изглежда като SD карта с гнездо за MicroSD. Не забравяйте внимателно да проучите надписите на USB флаш устройството. Като минимум името на производителя може да бъде полезно.
Метод 1: Инструмент за автоматична формулировка
Нека започнем с патентованата програма от Transcend, която се създава преди всичко да работи с картите на този производител.
Свали AutoFormat Tool безплатно
За да използвате тази програма, направете следното:
- Изтеглете приложението и го стартирайте.
- В горния блок задайте буквата на картата с памет.
- В следващия изберете типа.
- В полето "Форматиране на етикет" можете да напишете името му, което ще се покаже след форматирането.
«Оптимизиран формат» приема бързо форматиране, «Пълен формат» - завършен. Маркирайте подходящия вариант. За да изтриете данни и да възстановите производителността на USB флаш устройството, има достатъчно "Оптимизиран формат" . - Кликнете върху бутона Форматиране .
- Ще се появи предупреждение, за да се изтрие съдържанието. Кликнете върху "Да" .
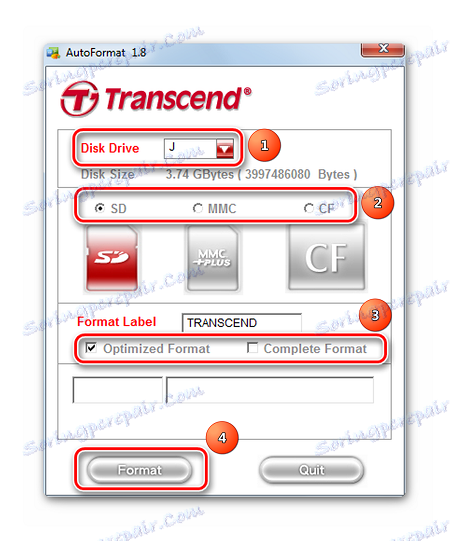

Чрез лентата за проследяване в долната част на прозореца можете да определите състоянието на форматиране. След приключване на операцията ще се появи следното съобщение, както е показано на снимката по-долу. 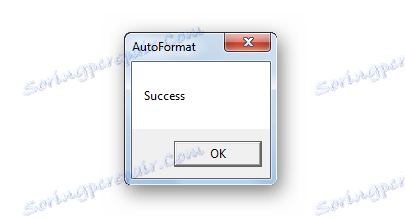
Ако имате карта с памет от Transcend, може би една от програмите, описани в урока за флаш дисковете на тази компания, ще ви помогне.
Прочетете още: 6 тествани начина да възстановите USB флаш устройство Transcend
Метод 2: Инструмент за форматиране на ниско ниво на твърдия диск
Друга програма, която ви позволява да правите форматиране на ниско ниво. Предлага се безплатна употреба за пробния период. В допълнение към инсталационната версия има преносим.
Да се използва Инструмент за форматиране на ниско ниво на HDD , направете следното:
- Маркирайте картата с памет и кликнете върху "Напред" .
- Кликнете върху раздела "Формат на ниско ниво" .
- Кликнете върху бутона "Форматиране на това устройство" .
- Потвърдете действието, като кликнете върху "Да" .
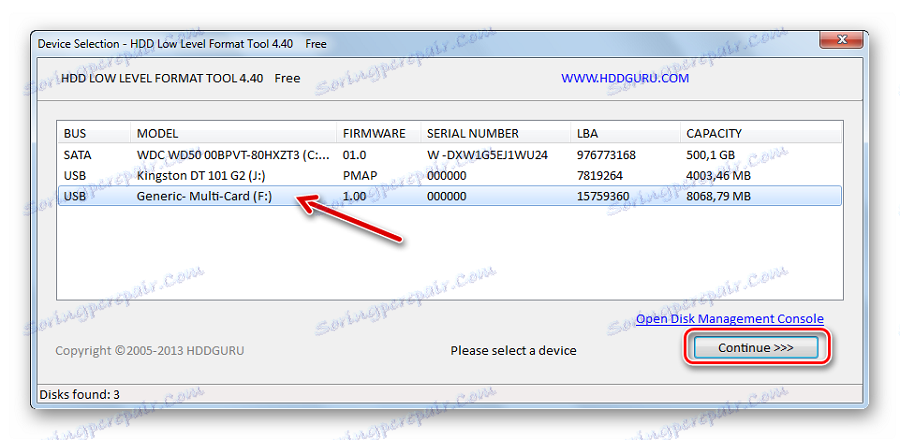
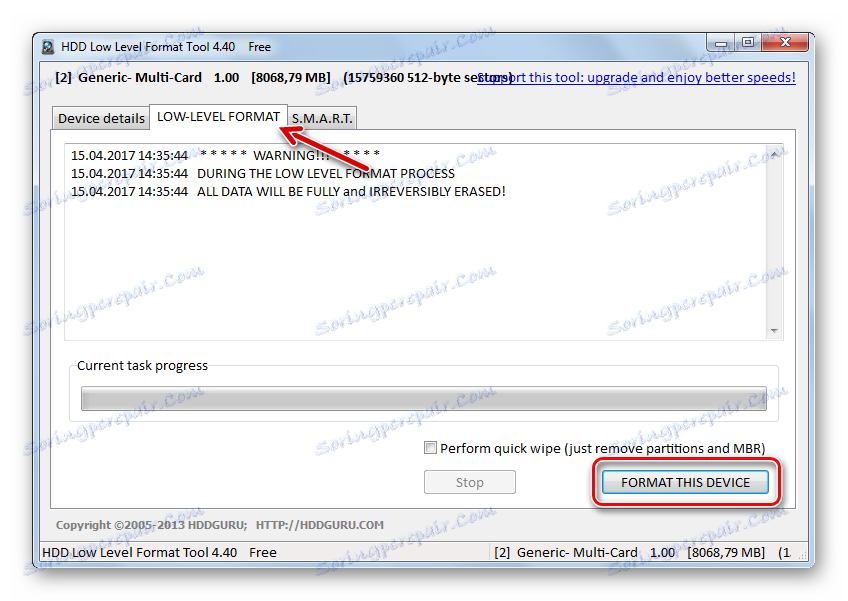
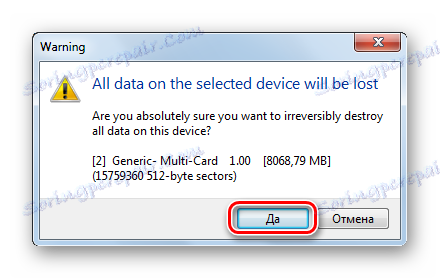
На мащаба можете да видите напредъка на форматирането.
Забележка: По -добре е да не прекъсвате форматирането на ниско ниво.
Прочетете още: Как да извършите форматиране на флаш устройство с ниско ниво
Метод 3: Инструмент за възстановяване на JetFlash
Това е друго развитие на компанията Transcend, но работи и с карти с памет не само на тази компания. Характеризира се с максимална лекота на използване. Единственият недостатък е, че не виждат всички карти с памет.
Изтеглете JetFlash Recovery Tool
Инструкциите са прости: изберете USB флаш устройство и кликнете върху "Старт" . 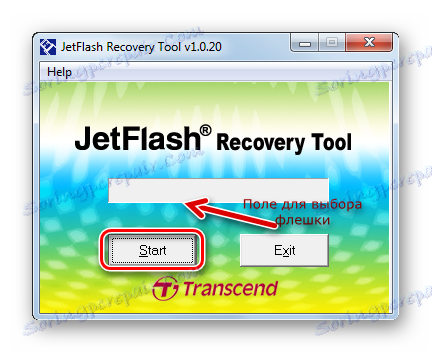
Метод 4: RecoveRx
Този инструмент също присъства в списъка на препоръчаните от компанията Transcend и също така работи с носители за съхранение на други производители. Много по-приятелски с карти с памет от други производители.
Инструкцията за използване на RecoveRx изглежда така:
- Изтеглете и инсталирайте приложението.
- Отворете категорията "Форматиране" .
- В падащия списък изберете буквата на картата с памет.
- Появяват се типовете карти с памет. Маркирайте подходящата.
- В полето "Етикет" можете да посочите името на носителя.
- В зависимост от състоянието на SD изберете типа формат (оптимизиран или пълен).
- Кликнете върху бутона Форматиране .
- В следващото съобщение отговорете "Да" (натиснете следващия бутон).
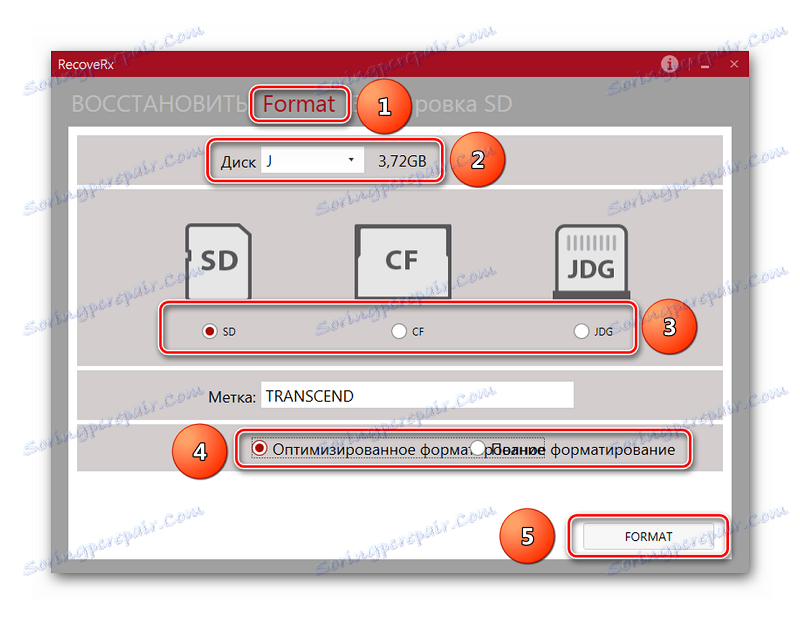
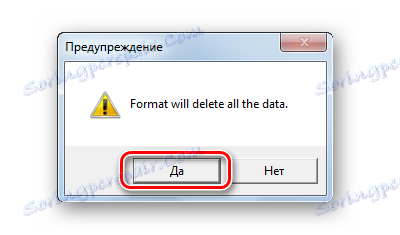
В долната част на прозореца ще има скала и приблизително време до края на процеса.
Метод 5: SDFormatter
Това е инструментът, препоръчан от производителя на SanDisk да работи с продуктите си. И без това, това е един от най-добрите за работа със SD карти.
Инструкциите за използване в този случай са:
- Изтеглете и инсталирайте SDFormatter на вашия компютър.
- Изберете означението на картата с памет.
- Ако е необходимо, напишете името на флаш устройството в реда "Volume Label" .
- Полето "Опция за форматиране" показва текущите настройки за форматиране. Те могат да бъдат променени чрез натискане на бутона "Опция" .
- Кликнете върху Форматиране .
- На появилото се съобщение, отговорете "OK" .
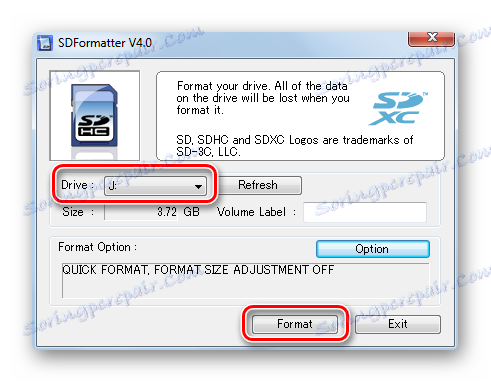

Метод 6: Инструмент за форматиране на USB диск за съхранение
Един от най-модерните помощни програми за форматиране на подвижни устройства от всякакъв вид, включително карти с памет.
Инструкцията тук е:
- Първо, изтеглете и инсталирайте Инструмент за форматиране на USB диск ,
- В стойността на "Устройство" изберете медията.
- Що се отнася до полето "Файлова система" , "FAT32" най-често се използва за SD карти.
- В полето "Label Volume" се показва името на флаш устройството (латиница).
- Ако не проверите "Бърз формат" , "дълъг", ще започне пълно форматиране, което не винаги е необходимо. Така че е по-добре да поставите кърлеж.
- Кликнете върху бутона Форматиране на диска .
- Потвърдете действието в следващия прозорец.
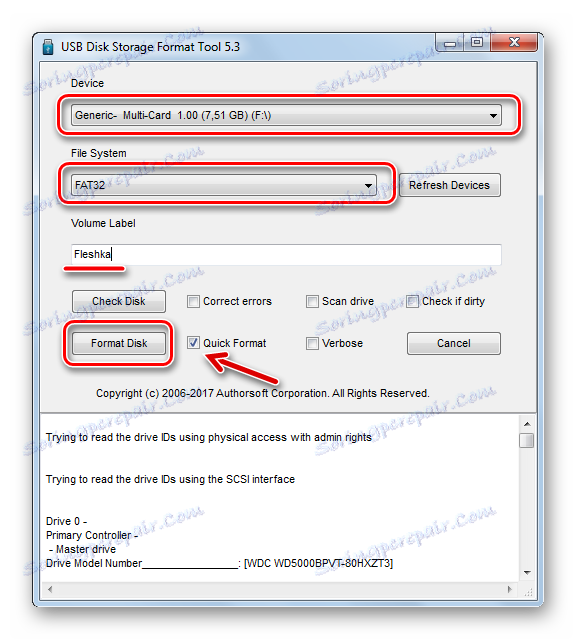
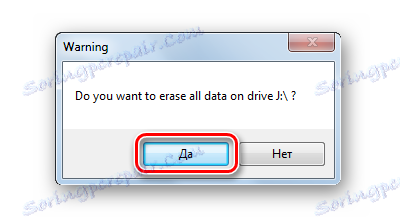
Състоянието на форматирането може да бъде оценено по скала.
Метод 7: Стандартни инструменти за Windows
В този случай, предимството е, че няма нужда да изтегляте програми на трети страни. Ако обаче картата с памет е повредена, по време на форматирането може да възникне грешка.
За да форматирате карта с памет, като използвате стандартни инструменти за Windows, направете следното:
- В списъка на свързаните устройства (в "Този компютър" ) намерете желания носител и кликнете върху него с десния бутон.
- Изберете опцията "Format" от падащото меню.
- Обозначете файловата система.
- В полето "Етикет на звука" , ако е необходимо , напишете ново име за картата с памет.
- Кликнете върху бутона "Старт" .
- Съгласете се за изтриване на данни от носителя в прозореца, който се показва.
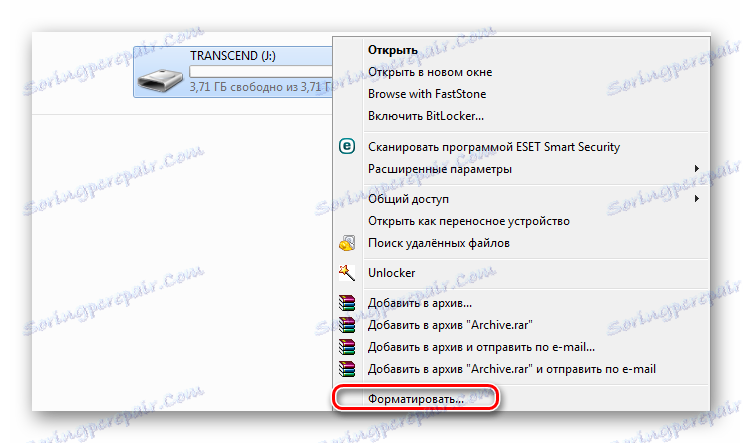
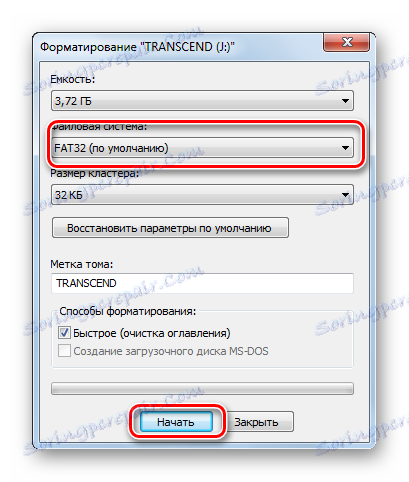

Такъв прозорец, както е показано на снимката по-долу, ще покаже завършването на процедурата. 
Метод 8: Инструментът за управление на дискове
Алтернатива на стандартното форматиране е използването на вградената програма "Управление на дискове" . Той е във всяка версия на Windows, така че определено ще го намерите.
За да използвате горната програма, изпълнете няколко прости действия:
- Използвайте комбинацията "WIN" + "R", за да отворите прозореца "Run" .
- Въведете
diskmgmt.mscв единственото поле, налично в този прозорец, и кликнете върху OK . - Кликнете с десния бутон върху картата с памет и изберете "Format" .
- В прозореца за форматиране можете да зададете ново име на носител и да зададете файлова система. Кликнете върху OK .
- В офертата "Продължаване" отговорете на "OK" .

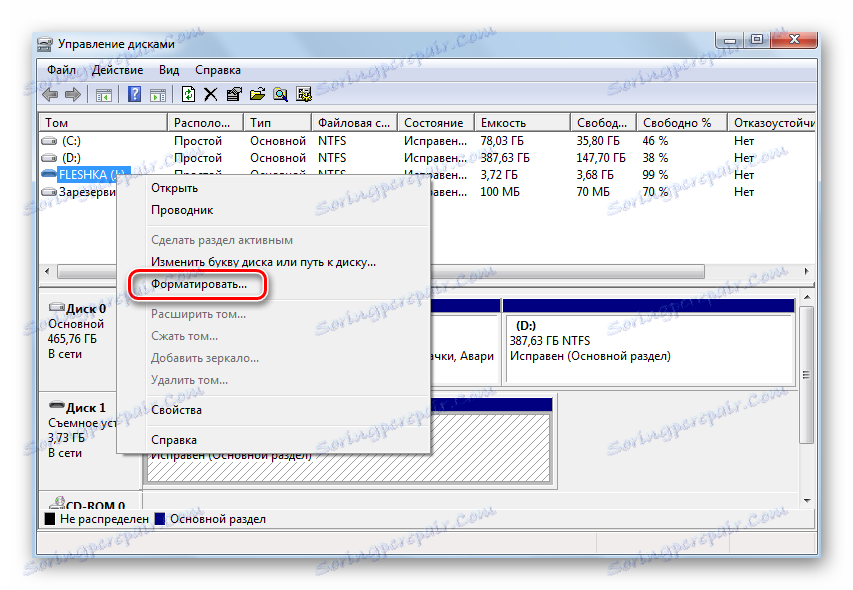

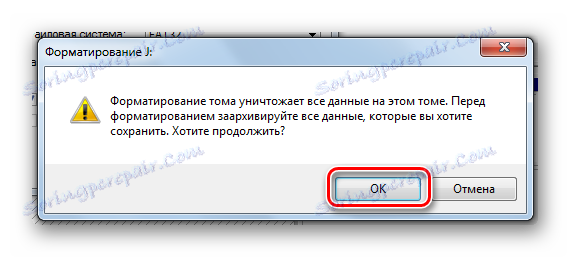
Метод 9: Команден прозорец на Windows
Картата с памет е лесна за форматиране, само като въведете няколко команда на командния ред. По-специално следва да се използват следните комбинации:
- Първо, стартирайте програмата "Run" с комбинацията "WIN" + "R" .
- Въведете cmd и натиснете "OK" или "Enter" на клавиатурата.
- В конзолата въведете формат
/FS:FAT32 J: /q, къдетоJе първоначално поставената буква на SD картата. Натиснете Enter . - В офертата за поставяне на диска също натиснете "Enter" .
- Можете да въведете ново име за картата (на латиница) и / или да натиснете "Enter" .

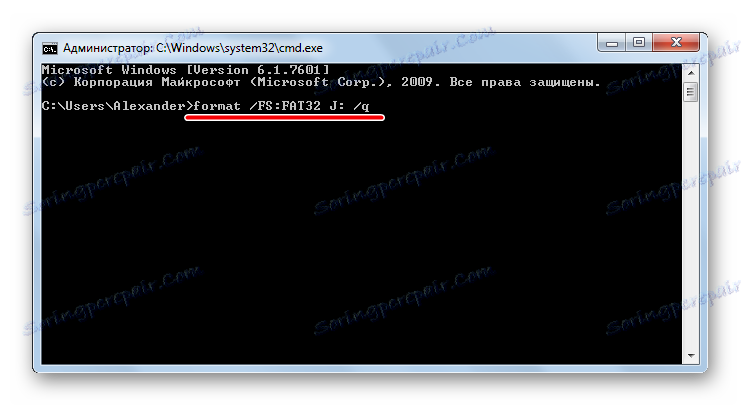
Успешното завършване на процедурата е както е показано на снимката по-долу. 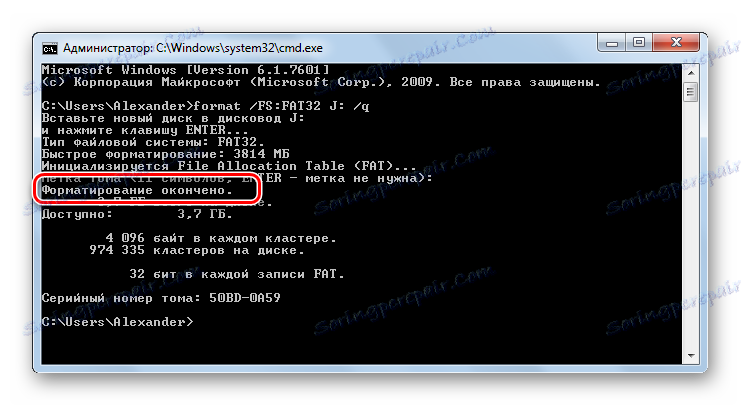
Конзолата може да бъде затворена.
Повечето методи предоставят само няколко кликвания, за да започнете да форматирате картата с памет. Някои от програмите са предназначени специално за работа с този тип медии, други - универсални, но не по-малко ефективни. Понякога е достатъчно да използвате обикновени инструменти за бързо форматиране на SD картата.
Прочетете още: Какво представлява дисковото форматиране и как да го направя правилно?