Как да направите заглавия в Adobe Premiere Pro
Надписи - това са различни надписи върху видеоклипа, в повечето случаи са анимирани. За да ги създадете, има много програми, които се различават значително в техните функции. Един от тях е Adobe Premiere Pro. Той може да създава некомплектовани заглавия с минимален брой ефекти. Ако задачата е да създадете нещо по-сериозно, това означава, че няма да бъде достатъчно. Същият производител на Adobe има друга програма за проекти с множество ефекти - Adobe After Effects. Нека да се върнем в Premiere Pro и да видим как да добавите заглавия в него.
съдържание
Добавете надписи
За да добавите надпис към видеоклипа, трябва да отидете на "Title-New-Title" . Сега изберете един от трите варианта на надписите. На теория е избрано "Default Still", когато имате намерение да насложете текст без ефекта на анимацията. Въпреки че в процеса на работа все още може да се добави. Останалите предполагат създаването на анимиран текст. Да изберете например първата опция - "По подразбиране" .

В прозореца, който се отваря, добавете името на нашия надпис. По принцип това не е необходимо, но когато има много надписи, е много лесно да се объркате.
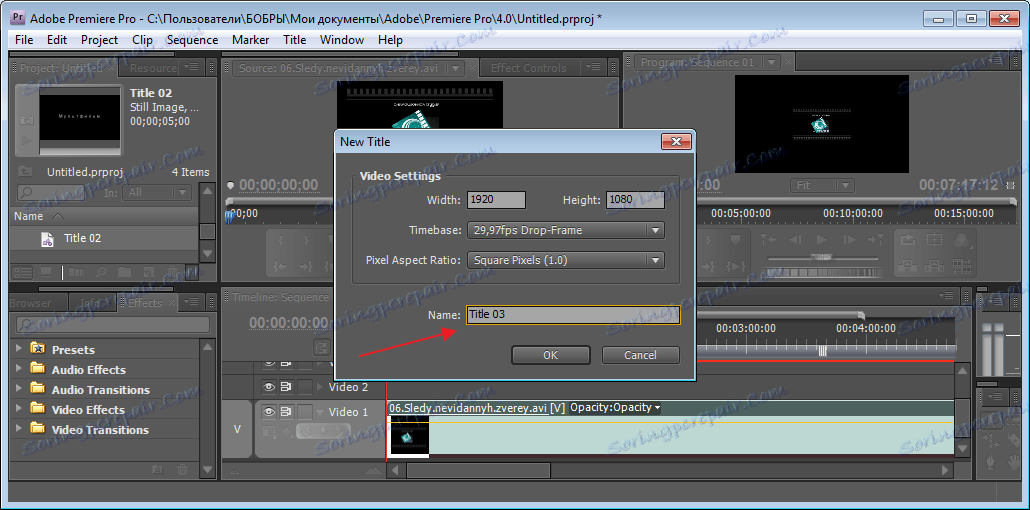
Въвеждане и редактиране на текст
Отваря се прозорецът за редактиране на надписите. Изберете инструмента "Текст" , сега трябва да изберете областта, в която ще го въведем. Кликнете върху мишката и я разтегнете. Въведете текста.
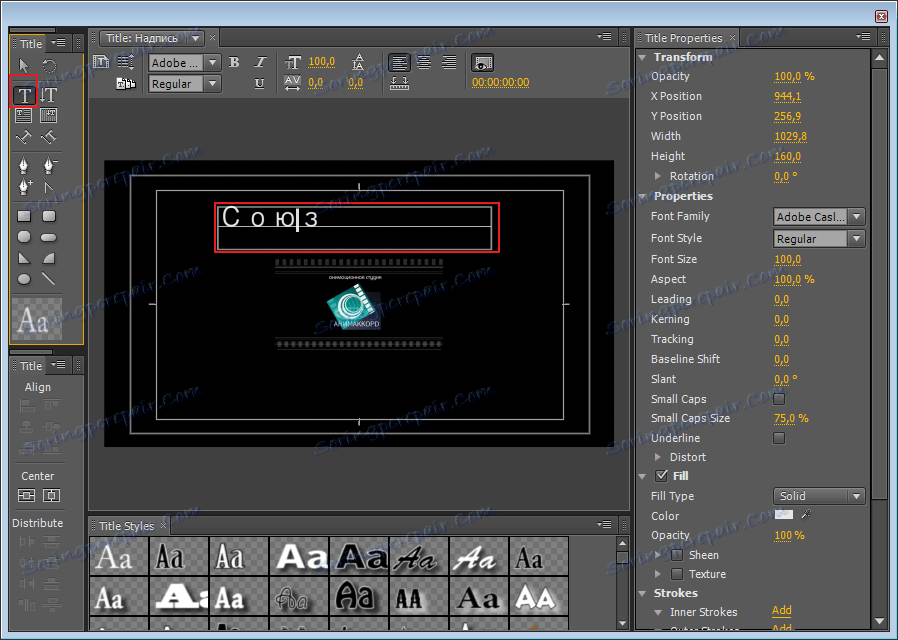
Нека да променим размера му. За да направите това , променете стойностите в полето "Размер на шрифта" .
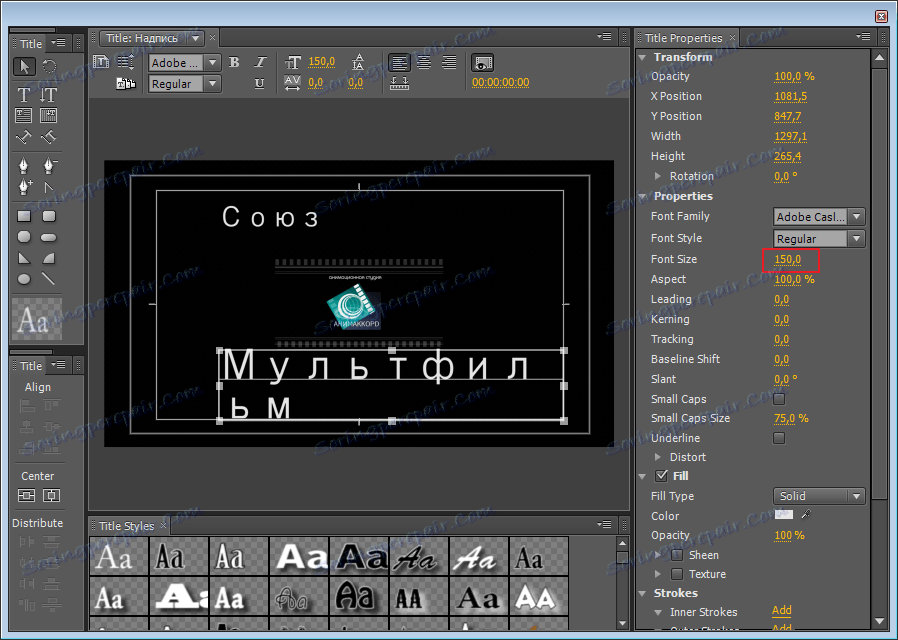
Сега подравнете всеки надпис в центъра. Това се прави с помощта на специална икона, както във всеки текстов редактор.
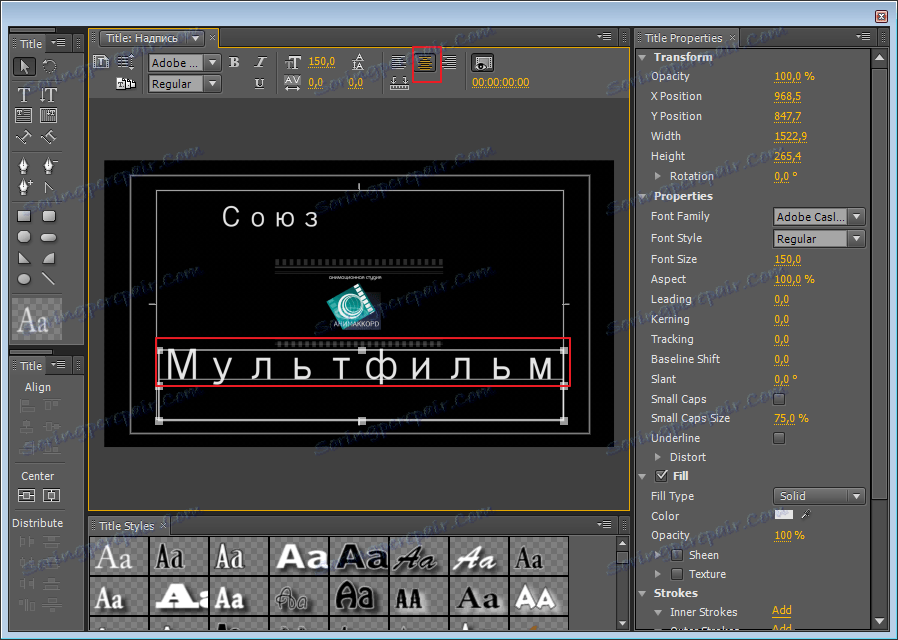
Нека да променим цвета на светло. За да направите това, в полето "Цвят" кликнете веднъж и изберете желания цвят. Ако е необходимо, можете да използвате пипетата, която копира цвета на избраната област.
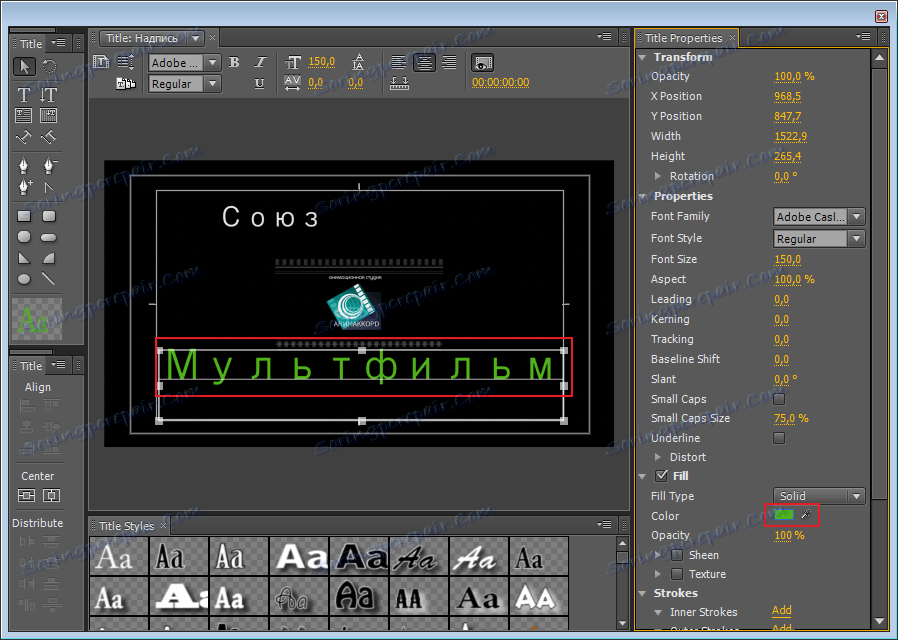
Можете също да промените шрифта, защото за стандартните кредити това е скучно. Под основния прозорец е панелът с шрифтове. Моля, имайте предвид, че някои от тях може да не се поддържат. Избраният по подразбиране шрифт е изпълнен с градиент от 4 тона, експериментирайки със задаването на цветовете.
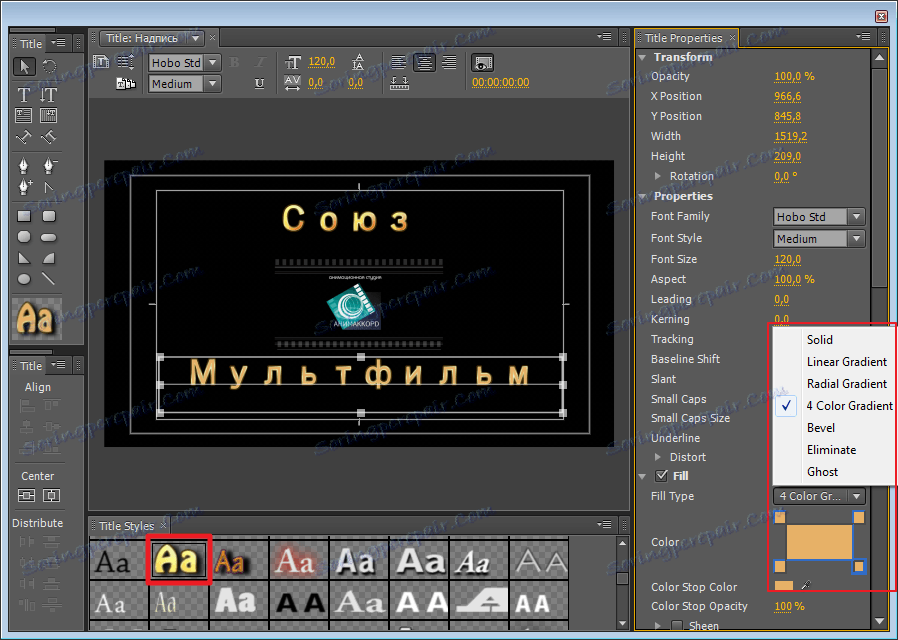
Създаване на анимирани надписи
Кадърът е готов, можем да затворим прозореца. Не е нужно да записвате нищо, всичко ще се показва в главния прозорец.
Разширяваме надписа ни на необходимото разстояние. Ако, трябва да бъде по целия периметър, след това се простира по цялата дължина.
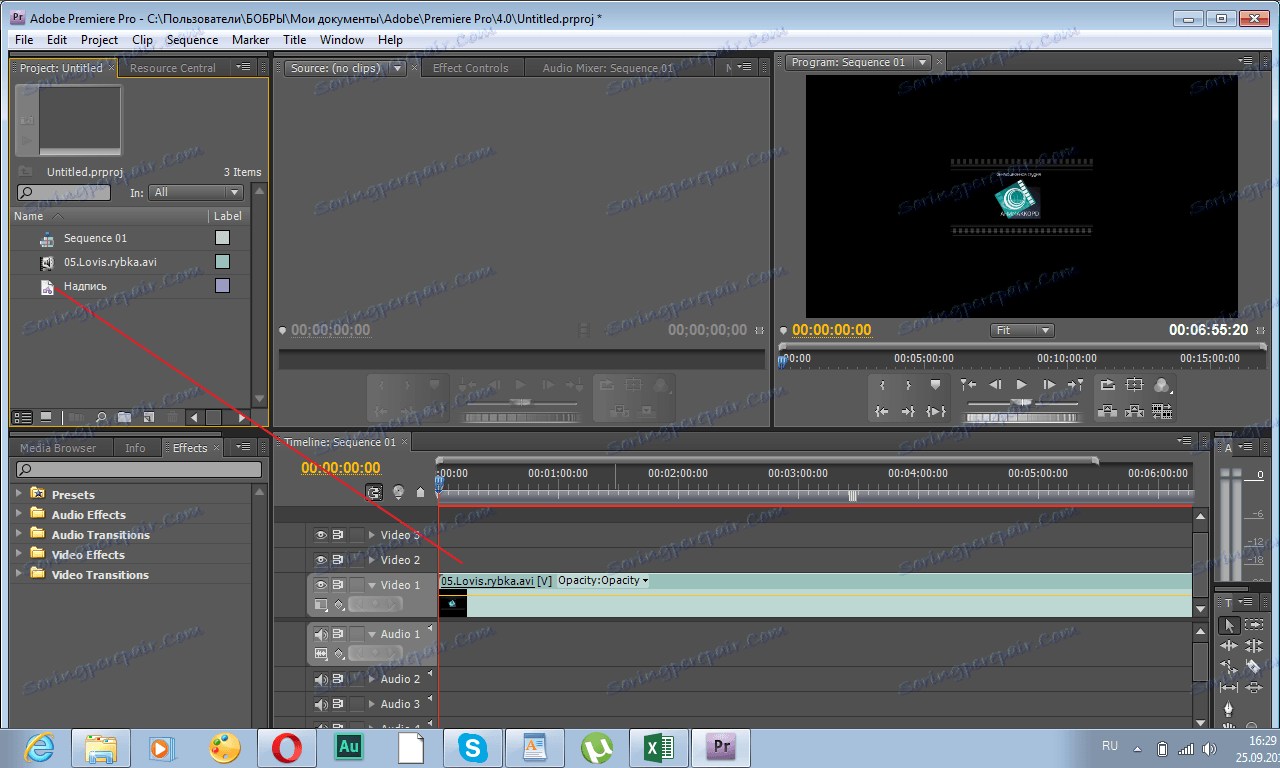
Сега ще създадем самата анимация. Натиснете два пъти нашият надпис в полето "Име" и влезте в прозореца за редактиране на текст. Намерете иконата там, както е показано на екранната снимка. В допълнителния прозорец изберете "Cravl Left" . (отдясно наляво).
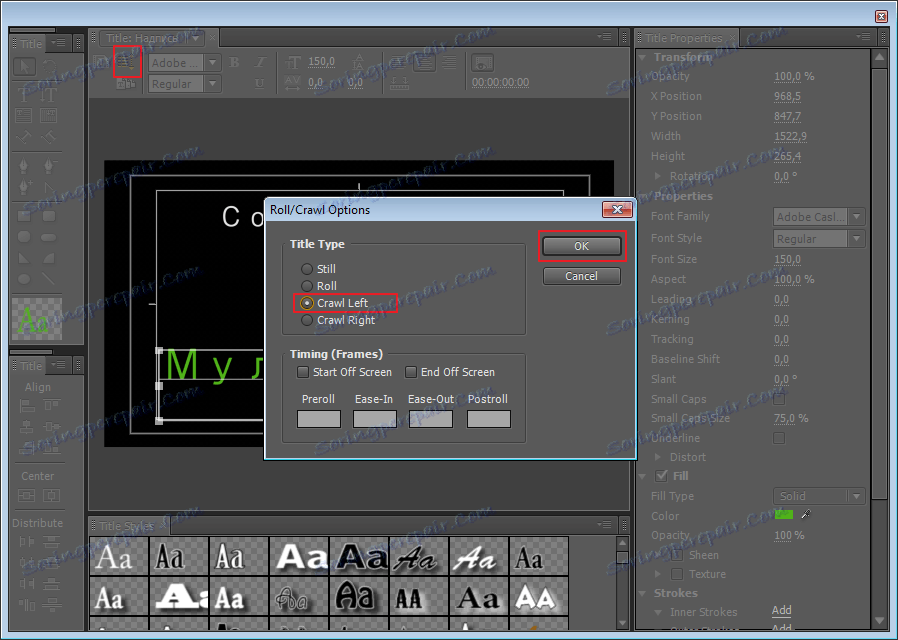
Както можете да видите, заглавията ни започнаха да се появяват от десния ъгъл.
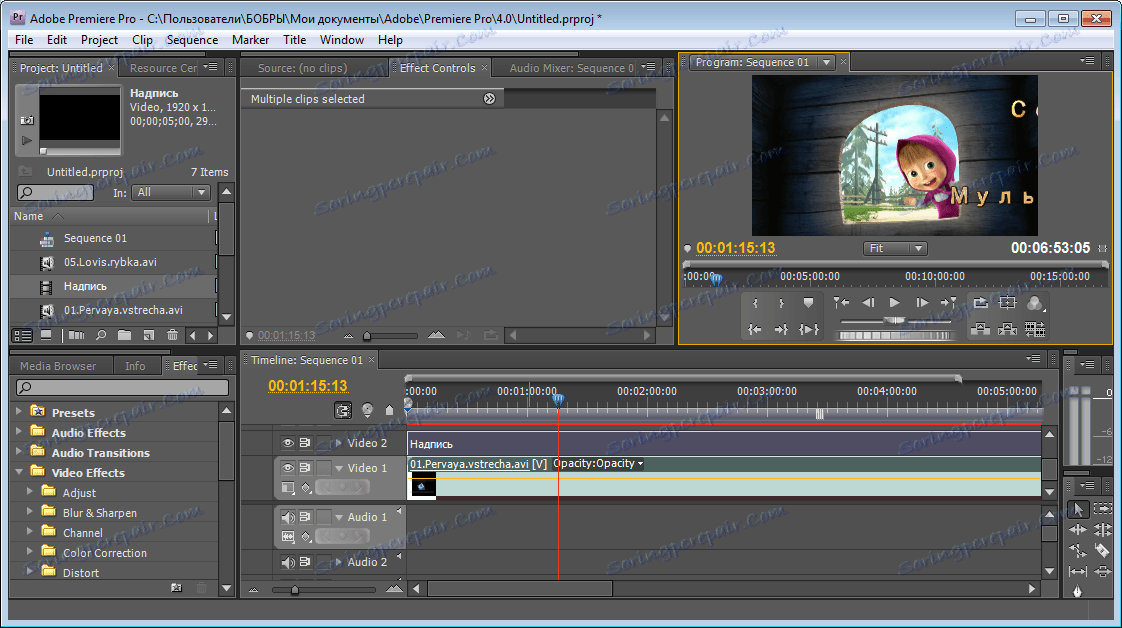
Нека се опитаме да създадем внезапен вид заглавия. Изберете надписа в "Time Line" и отидете в панела "Effect Controls" . Разширете ефекта от "Motion" и активирайте иконата "Scale" под формата на часовник. Настроихме неговия параметър на "0" . Преместете плъзгача на определено разстояние и задайте "Scale 100" . Проверяваме какво се е случило.
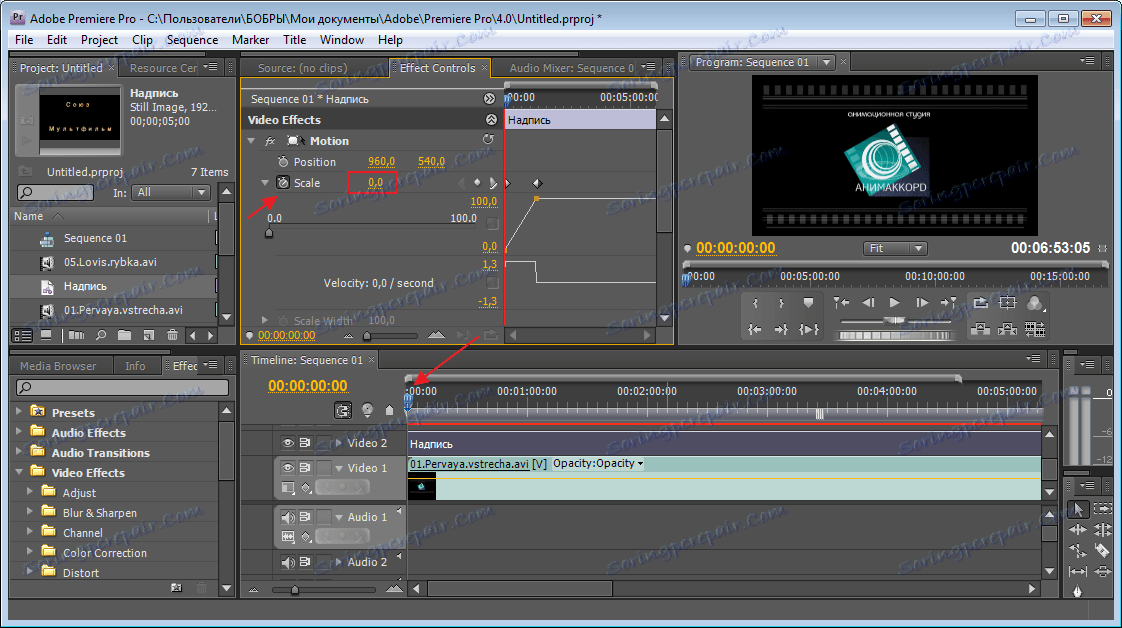
Сега отидете на раздела "Непрозрачност" (прозрачност). Да зададем стойността си на "100" в първия кадър, а в края да поставим "0" . По този начин нашата анимация постепенно ще изчезне.
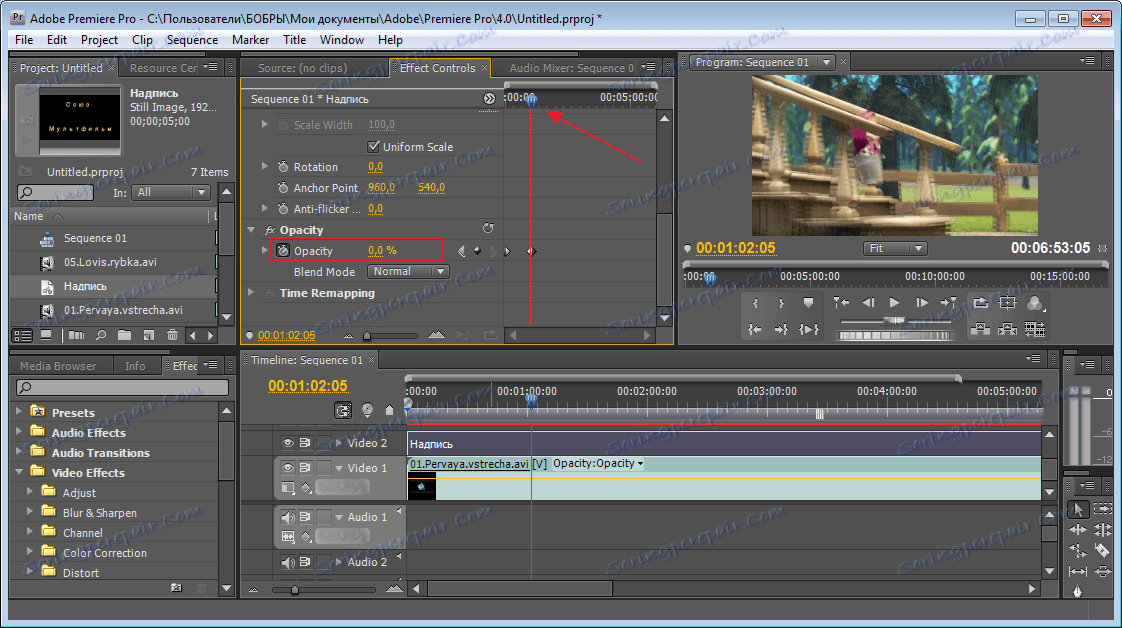
Разгледахме някои техники за създаване на заглавия в Adobe After Effects. С останалите настройки можете да експериментирате самостоятелно, за да коригирате резултата.